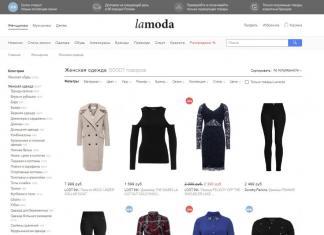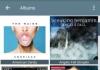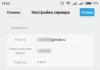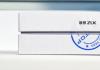Elk draadloos thuisnetwerk moet met een wachtwoord worden beveiligd om te voorkomen dat nieuwsgierige buren en voorbijgangers verbinding maken met uw netwerk en al het verkeer opgebruiken waartoe de meest geavanceerde gebruikers toegang hebben persoonlijke bestanden via WiFi. Daarom is het heel normaal dat er thuis een beveiligingscode op uw router staat, maar als iemand deze heeft ontdekt of als u besluit deze zelf te wijzigen, kunt u een probleem tegenkomen, zoals onwetendheid over het proces van het wijzigen van het wachtwoord zelf. Allereerst moet je naar de main gaan Wifi instellingen router en wijzig vervolgens het wachtwoord thuisnetwerk. Hoe u dit kunt doen en geen fouten kunt maken, leert u in dit artikel. Neem dit algoritme voor jezelf.
Allereerst moet je naar het routermenu gaan. Dit gebeurt heel eenvoudig, maar je hebt een computer nodig. Open uw browser en voer de volgende poorten in de adresbalk in:- 192.168.01
Als ze niet werken en er niets nieuws op het scherm verschijnt, probeer dan een andere soortgelijke:
- 192.168.01.0
Er verschijnt een venster voor u waarin u de parameters van de router kunt invoeren, ongeacht het merk.
Standaard heeft elke router een wachtwoord en inloggen beheerder Als u echter eerder een van de parameters heeft gewijzigd, moet u uw gegevens invoeren. In alle andere gevallen is de sleutel het woord admin.





In het gedeelte 'Wachtwoord' draadloos netwerk” verwijder de eerder ingevoerde sleutel en voer een nieuwe in. Er zijn enkele regels van toepassing:
- Het wachtwoord moet acht tot drieënzestig tekens bevatten.
- U kunt alleen cijfers en letters van het Latijnse alfabet invoeren.
- Er wordt rekening gehouden met hoofdletters en kleine letters.
Heeft u helemaal geen wachtwoord ingesteld voor WiFi, selecteer dan eerst het tabblad “WPA/WPA2 – Personal” en voer daar het wachtwoord in.
Nu uw verbinding betrouwbaar is beschermd, loopt u niet het risico dat u verliest belangrijke bestanden en ontdek plotseling het einde van het internetverkeer.


Hallo, Lieve vrienden! Laten we aannemen dat de internetsnelheid op uw computer merkbaar is gedaald, maar dat de operator er niets mee te maken heeft, en bovendien knipperen de lampjes op de router, zelfs als uw computer is uitgeschakeld.
Niet veel mensen weten hoe ze het wachtwoord op een router moeten wijzigen. Het proces zelf is vrij eenvoudig, dus u kunt de taak zelf uitvoeren. Sommige gebruikers geven er de voorkeur aan om de zaak aan een specialist toe te vertrouwen en te betalen een bepaald bedrag, maar u kunt het wachtwoord binnen 5-10 minuten zelf wijzigen als u deze instructies volgt.
Dus blijkbaar hebben buren of bewoners van naburige huizen besloten uw internet te gebruiken. Het is tijd om een wachtwoord voor "Wi-Fi" in te stellen of te wijzigen (op voorwaarde dat je er al een hebt). Trouwens, hier is een artikel dat je zal helpen erachter te komen wie er verbonden is met je wifi:
Het wijzigen en instellen van een wachtwoord voor een “Wi-Fi”-router verschilt afhankelijk van het model. Ik heb instructies gemaakt voor de belangrijkste modellen die momenteel in gebruik zijn:
– Zyxel Keenetic.
BELANGRIJK! Op sommige apparaten kunt u verbindingsproblemen ondervinden nadat u uw wachtwoord hebt gewijzigd. Om een normale verbinding te herstellen, moet u het wachtwoord voor deze apparaten “vergeten” en opnieuw verbinding maken. Na deze stappen zal het probleem opgelost zijn.
Bepaling van de fabrikant van de router
Selecteer uw routermodel en ga verder naar noodzakelijke instructies. Meestal wordt het logo bovenaan de router weergegeven. Als er niets is, draai het dan om en kijk van binnenuit. De doos zal je ook helpen. De onderstaande foto laat zien waar u de naam van de fabrikant moet zoeken:

Hoe u het wachtwoord op een D-Link-router kunt wijzigen
Dit is het meest voorkomende bedrijf, dus we zullen ermee beginnen. De naam van het model zelf (bijvoorbeeld DIR-320, DIR-620) doet er hier niet toe - de instructies zijn geschikt voor alle modellen. Ga eerst naar de browser op elk apparaat dat met uw apparaat is verbonden Wi-Fi-netwerken.
BELANGRIJK! Als u uw wachtwoord zelf niet weet, moet u de browser openen vanaf een computer die met een kabel op de router is aangesloten. Als u een laptop heeft, kunt u deze gebruiken om uw router en computer met elkaar te verbinden.
U moet het volgende adres in de adresbalk van uw browser invoeren: 192.168.0.1 of 192.168.1.1

Druk op de “Enter”-toets om naar de pagina met routerinstellingen te gaan. Er verschijnt een autorisatievenster voor u. De standaard login en het wachtwoord zijn “admin” en “admin”. Als u eerder uw wachtwoord en login heeft gewijzigd, voer dan uw gegevens in. BELANGRIJK! Dit is niet het wachtwoord waarmee u verbinding maakt met het Wi-Fi-netwerk; gebruikers verwarren deze punten vaak.
De volgende stap is om het instellingenmenu te openen. Afhankelijk van het model en de firmwareversie kan de naam van dit menu verschillen: "Handmatige installatie", Handmatig configureren of Geavanceerde instellingen - zoek een sectie met een van deze namen.
Ga nu naar de sectie genaamd Draadloos netwerk, daarin moeten we Beveiligingsopties vinden (Beveiligingsinstellingen). De coderingssleutel is uw wachtwoord. Ik raad u aan de WPA2/PSK-authenticatiemethode te kiezen, omdat deze de veiligste is en u een wachtwoord van 8 tekens of meer kunt maken. In het voorbeeld stellen we het wachtwoord 07032010 in:

Hoe u het wachtwoord op een Asus-router kunt wijzigen.
De instructies zijn van toepassing op alle Asus-modellen, ongeacht de naam. Vandaag het meest populaire modellen zijn "RT-N12", "RT-N10". We gaan naar elke browser, in adresbalk schrijf ons het adres: 192.168.1.1

Nu moeten we inloggen: standaard login en wachtwoord Asus-routers– dit zijn “admin” en “admin”. Dit woord wordt door bijna alle routerfabrikanten gebruikt als standaardaanmeldingen en wachtwoorden. Als de gegevens al eerder zijn gewijzigd, voert u uw gebruikersnaam en wachtwoord in.

Zoals je in de schermafbeelding kunt zien, zijn de instellingen voor Asus-routers vrij eenvoudig. Je moet naar de sectie gaan die wordt genoemd Aanvullende instellingen, zijn we geïnteresseerd in het tabblad Draadloos netwerk. In de paragraaf genaamd Voorlopig wpa sleutel u moet een nieuw wachtwoord invoeren. Tegenover het item Authenticatie moet WPA2-Personal worden opgegeven - dit is het beste optie voor thuisnetwerk. Sla uw instellingen op.
Hoe u het wachtwoord op een TP-Link-router kunt wijzigen
Als je gelezen hebt eerdere instructies, heb je waarschijnlijk gemerkt dat het proces overal hetzelfde is. Ongeacht het routermodel, ga naar de browser en voer 192.168.1.1 in de adresbalk in
Druk op de knop "Enter", waarna het routerinstellingenmenu op het scherm verschijnt. De standaard login en het wachtwoord zijn “admin” en “admin”. Soms wijzigen gebruikers deze gegevens. In dat geval moet u uw gebruikersnaam en wachtwoord invoeren. We moeten naar het gedeelte gaan met het wijzigen van het wachtwoord - dit kan "Draadloos netwerk" of "Draadloos" worden genoemd, afhankelijk van de firmware van de router.

Ga vervolgens naar het menu "Wirelles Security". Als de taal Russisch is, heet de sectie Wireless Network Security. Om het wachtwoord te wijzigen, moeten we een nieuwe code invoeren in het veld "Wachtwoord". We raden aan om "WPA2-PSK" te kiezen, omdat dit moeilijk te kraken is. Sla de gegevens op en verlaat de instellingen - je bent klaar! Dus laten we verder gaan en de volgende in de rij zijn Zyxel-routers. Laten we kijken hoe u het wachtwoord op de router van deze modellen kunt wijzigen.
Hoe het wachtwoord op een router Zyxel-routers te wijzigen
Dus jij hebt Zyxel-router– deze fabrikant heeft niet veel modellen, dus de instructies zijn geschikt voor alle artikelen. Om uw wachtwoord te wijzigen, moeten we naar elke browser gaan die voor u geschikt is. Voer de volgende cijfers in op de regel voor het invoeren van het locatieadres: 192.168.1.1
Druk op de “Enter”-toets en ga naar het instellingenmenu. Deze routers hebben een niet-standaard login en wachtwoord – “Admin” en “1234”. Als u deze gegevens al eerder heeft gewijzigd, moet u uiteraard uw wachtwoord invoeren en inloggen. Hier zijn we alleen geïnteresseerd in de “Wi-Fi” beveiligingsinstellingen.
De instellingen zien er als volgt uit: Afhankelijk van de firmware kan het menuontwerp verschillen:

Ga vervolgens naar het menu genaamd "Beveiliging", hier moet u een nieuw wachtwoord invoeren - u moet dit in het " Netwerksleutel" Het wordt aanbevolen om een niet-standaard cijfer te kiezen dat zowel letters als cijfers bevat. Om te voorkomen dat aanvallers uw apparaat hacken, selecteert u "WPA2-PSK" - dit moet tegenover het opschrift Authenticatie worden gedaan. We slaan de parameters op, waarna het proces van het wijzigen van het wachtwoord kan worden voltooid.
Ter afsluiting van het artikel - hoe u het wachtwoord op een router kunt wijzigen, zou ik u willen aanraden de volgende video te bekijken, waarin u duidelijk kunt zien hoe de procedure voor het wijzigen van het wachtwoord op een router wordt uitgevoerd.
Niet iedereen is bekend met de procedure voor het wijzigen van het wachtwoord op een router, maar het is vrij eenvoudig, maar verschilt per routerfabrikant. Sommige gebruikers vertrouwen deze kwestie toe aan een specialist, maar u kunt er zeker van zijn dat u dit probleem kunt oplossen op ons zelf met behulp van onze handleiding. Blijkbaar jouw gratis internet de buren wilden hiervan profiteren. Daarom is het aan te raden om op de “Wi-Fi”-router een wachtwoord in te stellen of te wijzigen (als je die hebt). Overigens willen we er wel bij vermelden dat dit artikel je ook helpt bepalen wie jouw wifi gebruikt.
Afhankelijk van het model router dat bij u thuis is geïnstalleerd, heeft het algoritme voor het wijzigen van het wachtwoord voor het apparaat zijn eigen kenmerken. Tegenwoordig zijn er 4 hoofdmodellen, waaronder:
- D-Link;
- Asus;
- TP-Link;
- Zyxel Keenetic.
BELANGRIJK! U kunt op sommige apparaten problemen ondervinden bij het verbinden met het netwerk nadat u uw wachtwoord hebt gewijzigd. Om dit probleem op te lossen, moet je ‘vergeten’ Oud Wachtwoord en maak opnieuw verbinding.
Bepalen van de fabrikant van het apparaat
Selecteer uw routermodel en ga verder met de stappen die in de instructies worden aangegeven. In de regel bevindt het logo van de fabrikant zich op de bovenkant van de router. Als het ontbreekt, kijk er dan eens naar binnenkant apparaat. De doos kan u ook helpen: deze geeft zeker informatie over de routerfabrikant en het apparaatmodel.
Hoe verander ik het wachtwoord op een D-Link-router?
Tegenwoordig zijn apparaten van deze fabrikant het populairst, dus we zullen ze eerst overwegen. IN in dit geval De naam van het model doet er niet toe; de instructies zijn voor alle modellen hetzelfde.
Allereerst moet u uw browser openen en vervolgens het volgende adres in de adresbalk invoeren: 192.168.0.1 of 192.168.1.1 en druk op de toets "Binnenkomen". Hiermee gaat u naar de pagina met routerinstellingen. Vervolgens moet u de autorisatie doorlopen; in de regel zijn de login en het wachtwoord van de sjabloon: "beheerder" En "beheerder". Als de autorisatiegegevens al zijn gewijzigd, voert u nieuwe gegevens in - dit geldt voor de volgende modellen: DIR-300, DIR-615, DIR-620, DIR-320.
Vervolgens moet u het instellingenmenu openen en naar een van de secties gaan: Handmatig configureren of Geavanceerd instellingen. Open vervolgens de sectie Draadloos netwerk waar wij vinden Beveiligingsopties (Beveiligingsinstellingen). Precies encryptie sleutel vertegenwoordigt het wachtwoord voor uw apparaat. Ik raad je aan om een authenticatiemethode te kiezen WPA2/PSK, omdat dit het veiligst is en u een wachtwoord kunt instellen dat uit 8 of meer tekens bestaat. Sla de gewijzigde opties op. Wij raden u aan ook uw wachtwoord op te schrijven.
Video-instructies voor het wijzigen van het wachtwoord aan de hand van het voorbeeld van DIR-300
Hoe verander ik het wachtwoord op een Asus-router?
De meest populaire modellen zijn "RT-N12", "RT-N10", maar de naam van het model is absoluut niet belangrijk voor de methode om het wachtwoord te wijzigen.
- Open uw browser en typ in de adresbalk: 192.168.1.1.
- Vervolgens moet u de autorisatie doorlopen door de standaard in te voeren gegeven login en wachtwoord "beheerder" En "beheerder". In de regel worden deze gegevens door alle routerfabrikanten standaard gebruikt. Als u deze gegevens eerder heeft gewijzigd, voert u uw nieuwe login en wachtwoord in.
- De schermafbeelding laat zien dat de instellingen voor Asus-routers eenvoudig zijn. U moet het item openen Draadloos netwerk In hoofdstuk Aanvullende instellingen.
- In het veld WPA vooraf gedeelde sleutel u moet een nieuw wachtwoord invoeren.
- Dichtbij het punt Authenticatie je moet opgeven WPA2-persoonlijk- Dit is de beste optie voor een thuisnetwerk. Sla de gewijzigde opties op.
Hoe verander ik het wachtwoord op een TP-Link-router?
Na het bovenstaande gelezen te hebben praktische gidsen, je hebt waarschijnlijk gemerkt dat de procedure overal identiek is en dat dezelfde gegevens in de adresbalk van de browser worden ingevoerd - 192.168.1.1 .
- Druk vervolgens op de “Enter”-toets. Nadat het routerinstellingenmenu verschijnt, voert u de standaardaanmeldingsgegevens in.
- Hierna zouden we de sectie moeten vinden "Draadloos netwerk" of "Draadloze", afhankelijk van de firmwareversie van het apparaat.
- Om het wachtwoord te wijzigen, moet u in het veld staan "Wachtwoord" schrijf een nieuwe code op.
- Het wordt aanbevolen om te kiezen "WPA2-PSK", omdat het moeilijk te hacken is. Wij slaan de nieuwe gegevens op.
Video-instructies voor het instellen en wijzigen van het wachtwoord op de Tp-Link TL-wr841n-router
Hoe verander ik het wachtwoord op een Zyxel-router?
De naam van het routermodel doet er niet toe, dus in ieder geval voeren we de ons bekende gegevens in de adresbalk van de browser in: 192.168.1.1 en druk op de knop "Enter".
- In het instellingenmenu doorlopen we de autorisatie. Houd er rekening mee dat de login en het wachtwoord voor de betreffende apparaten verschillend zijn: "Beheerder" En "1234".
- Als deze gegevens al eerder zijn gewijzigd, vult u deze uiteraard exact in. Hier hebben we een punt nodig Wi-Fi-beveiligingsinstellingen. Let op, afhankelijk van de firmwareversie, webdesign dit menu kan anders zijn.
- Open vervolgens het menugedeelte "Veiligheid", waar we het veld betreden "Netwerksleutel" nieuw wachtwoord voor het apparaat.
- Zoals de praktijk laat zien, is het meest betrouwbare cijfer een cijfer dat uit letters en cijfers bestaat, omdat het veel moeilijker te raden of te kraken zal zijn.
- Om uzelf tegen hacking te beschermen, moet u ook selecteren "WPA2-PSK". Vergeet niet uw nieuwe gegevens op te slaan!
Nu heeft bijna iedereen in huis een Wi-Fi-netwerk. Moderne markt vol afwisseling draagbare apparaten– laptops en netbooks, smartphones, elektronische boeken en tabletten. Wifi aansluiten is veel eenvoudiger dan uitbreiden kabel netwerk. Deze technologie is ook eenvoudig in te stellen. Dit artikel gaat in op de vraag hoe u de naam kunt wijzigen of wijzigen Wifi wachtwoord verbindingen.
Het wijzigen van de sleutel is nodig als uw netwerk is gehackt en u dit in de lijst met verbindingen ziet onbekende apparaten. Als uw verbindingssnelheid sterk is gedaald, kunt u ook proberen de beveiliging te wijzigen. En als je jezelf zoveel mogelijk wilt beschermen en jezelf wilt beschermen tegen de mogelijkheid van een tweede aanval, verander dan tegelijkertijd de wifi-naam.
Controle-interface
Elke routerfabrikant creëert zijn eigen instellingenvensterinterface. Sommigen van hen zijn intuïtief, andere bleken niet succesvol en te omslachtig. Om een parameter te wijzigen, moet u eerst naar het configuratiescherm van de router gaan:
Wifi instellingen
Alle verdere acties afhankelijk van de fabrikant. U moet een sectie vinden met de naam "Draadloos", "Draadloos netwerk" of "WiFi". Deze categorie Het kan zich in het hoofdmenu bevinden of een tabblad van een bepaalde sectie zijn, bijvoorbeeld 'Netwerk' of 'Netwerk'. Probeer verschillende menu-items te openen en de pagina te vinden die u nodig heeft.
Alle noodzakelijke instellingen Wi-Fi kan ook op één plek worden verzameld of in categorieën worden verdeeld, bijvoorbeeld ‘Basisinstellingen’ en ‘Beveiliging’. De parameters waarin u geïnteresseerd bent, zijn de netwerknaam (SSID) en het wachtwoord (sleutel of wachtwoordzin).
U mag in geen geval dezelfde naam en Wi-Fi-sleutel invoeren. Dergelijke combinaties worden eerst door hackers gecontroleerd. De beste optie– hernoemen naar een reeks letters en cijfers, met behulp van de onderste en hoofdletter. U kunt zelfs een willekeurige reeks tekens invoeren en deze op uw router noteren, zodat u deze niet kwijtraakt. Zo bescherm je je WiFi-netwerk zoveel mogelijk tegen inbraak door indringers.