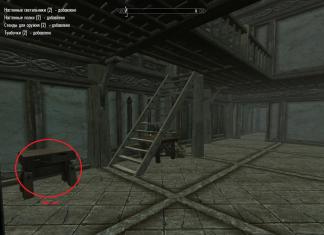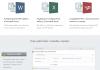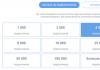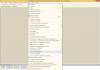Voordat u begint uit te zoeken waarom Wi-Fi of internet niet werkt, moet u weten (vooral voor degenen die net een Wi-Fi-router hebben gekocht) dat het niet voldoende is om alleen de kabel van de provider op de router aan te sluiten, u moet het ook configureren (het internet en het Wi-Fi-netwerk instellen). Alle hieronder beschreven methoden zijn geldig als Wi-Fi en internet voorheen voor u werkten en vervolgens plotseling stopten of als u geen nieuw apparaat met Wi-Fi kunt verbinden. Voor het gemak heb ik het artikel in twee delen verdeeld, het eerste is gewijd aan het onvermogen om verbinding te maken met een draadloos netwerk, het tweede deel beantwoordt uw vragen als u verbonden bent met een Wi-Fi-netwerk, maar er is geen internet.
Kan geen verbinding maken met het Wi-Fi-netwerk.
Start de router opnieuw op.
Het eerste dat u moet doen als u problemen ondervindt bij het verbinden met een Wi-Fi-netwerk, is de router opnieuw opstarten. Om dit te doen, koppelt u eenvoudig de voeding los van de router en sluit u deze na enkele seconden opnieuw aan. Na 1-2 minuten. Het apparaat start op en probeert vervolgens opnieuw verbinding te maken met het draadloze netwerk. Om dergelijke situaties in de toekomst te voorkomen, raad ik aan de routerfirmware bij te werken (misschien is de fabrikant op de hoogte van het probleem en heeft hij dit in de nieuwe firmware opgelost).
De Wi-Fi-module op de laptop inschakelen.
Controleer of wifi is ingeschakeld op je laptop, daar maak ik me geen zorgen over, ik heb in het artikel alle manieren beschreven om wifi aan te zetten Hoe wifi op een laptop in te schakelen .
Wijzig de draadloze netwerkmodus.
Als u een apparaat (laptop, smartphone) probeert aan te sluiten dat ouder is dan 5-7 jaar, moet u er rekening mee houden dat dit mogelijk de moderne Wi-Fi-modus niet ondersteunt - N. Daarom moet u de router naar een bedrijfsmodus schakelen die door het apparaat wordt ondersteund of de gemengde modus inschakelen b/g/n. Er worden meer details over de Wi-Fi-bedieningsmodi beschreven. Om de draadloze netwerkmodus te wijzigen, moet u naar de webinterface van de router gaan, naar de Wi-Fi-instellingen gaan en de juiste modus selecteren.
Een dubbele netwerk-SSID verwijderen.
Een van de mogelijke problemen als u geen verbinding met Wi-Fi kunt maken, is een dubbele Wi-Fi-netwerknaam (SSID). Stel dat u bij uw vrienden komt, hun Wi-Fi-netwerk heet "Thuis", u heeft er succesvol verbinding mee gemaakt. De tijd verstreek en je kwam dezelfde netwerknaam tegen bij andere vrienden of thuis. De laptop (dit geldt ook voor tablets en smartphones) probeert met het eerder opgeslagen wachtwoord verbinding te maken met het netwerk, maar dat mislukt omdat voor deze naam een nieuw wachtwoord wordt gebruikt. Om dit probleem op te lossen, moet u het overeenkomende netwerk verwijderen uit de lijst met opgeslagen Wi-Fi-netwerken.
Om dit te doen, klikt u met de rechtermuisknop op netwerkpictogram in de rechterbenedenhoek van het scherm en selecteer 'Netwerkcentrum'.

Hierna ziet u een lijst met opgeslagen draadloze netwerken. Als u ziet dat het netwerk waarmee u verbinding probeert te maken in deze lijst staat, moet u het uit deze lijst verwijderen. Selecteer het netwerk en klik op de knop "Verwijderen". Hierna moet u een wachtwoord invoeren om verbinding te maken met het draadloze netwerk.

Geen internet via wifi.
Internetbetalingscontrole.
Het eenvoudigste dat kan gebeuren als het internet niet werkt, is dat het tijd is om ervoor te betalen of dat de provider eraan werkt. Om de situatie op te helderen, belt u uw provider en informeert u of u een internetschuld heeft en of er aan de lijn wordt gewerkt.
Statisch IP-adres.
Een van de problemen waarbij internet niet werkt, kan zijn dat het geregistreerde statische adres niet over de benodigde netwerkinstellingen beschikt. In dit geval raad ik aan om automatisch de netwerkinstellingen op te halen. Om dit te doen, moet u naar het Netwerkcentrum gaan. Een manier om dit te doen is door met de rechtermuisknop op te klikken netwerkpictogram in de rechter benedenhoek van het scherm en selecteer "Netwerkcentrum".

Een andere manier is om te gebruiken sneltoetsen

Het maakt niet uit welke methode u gebruikt, het resultaat zal hetzelfde zijn: het venster Netwerkverbindingen verschijnt op de monitor. Vervolgens moet u dubbelklikken op de draadloze verbinding.In het statusvenster dat wordt geopend, selecteert u “Eigenschappen” in het eigenschappenvenster “Internet Protocol versie 4 (TCP/IPv4)”


Probleem met de router.
Het internet werkt mogelijk niet vanwege een routerstoring; het eenvoudigste wat u kunt doen is het opnieuw opstarten. Er zijn situaties waarin de router de internetinstellingen opnieuw instelt, in dit geval moet u er verbinding mee maken via de webinterface en de internetinstellingen opnieuw invoeren. Om in de toekomst minder problemen met de router te ervaren, raad ik aan de firmware bij te werken .
Conclusie
In dit artikel heb ik alle manieren beschreven die ik ken om problemen met wifi en internet op te lossen. Als deze methoden u niet helpen, kunt u het probleem in detail beschrijven in de opmerkingen en zal ik, samen met de lezers van deze site, proberen u te helpen.
Als Android geen verbinding maakt met wifi, ziet de gebruiker meestal het bericht 'Een IP-adres verkrijgen' of de melding 'Authenticatiefout'. Een andere veel voorkomende verbindingsfout is dat Android 'Opgeslagen, WPA/WPA2-bescherming' schrijft, maar geen verbinding met internet maakt.
Dit artikel is geschikt voor alle merken die telefoons produceren op Android 9/8/7/6: Samsung, HTC, Lenovo, LG, Sony, ZTE, Huawei, Meizu, Fly, Alcatel, Xiaomi, Nokia en anderen. Wij zijn niet verantwoordelijk voor uw daden.
Mogelijke oorzaken van falen
Als Android geen verbinding kan maken met wifi (je ziet bijvoorbeeld in plaats van een actief wifi-pictogram een grijze knop en een uitroepteken), dan kan de reden hiervoor zijn:
- Fout van wifi.
- Een niet-ondersteund beveiligingstype of draadloze standaard instellen in de routerinstellingen.
- Problemen met Android-firmware.
De eerste stap is om te begrijpen welk apparaat problemen ondervindt. Als alleen uw telefoon geen verbinding maakt met het punt, moet de reden worden gezocht in de instellingen en firmware. Als geen enkel apparaat het draadloze netwerk vindt, controleer dan de routerinstellingen.
Bericht "Bezig met verkrijgen van een IP-adres".
Als er tijdens het verbinden een bericht verschijnt met de tekst “ ”, maar de verbinding komt niet tot stand, dan kan de reden hiervoor zijn dat de DHCP-server is uitgeschakeld in de routerinstellingen of dat er problemen zijn met Android. Een eenvoudige herstart van de router kan helpen.
Als de DHCP-server uitvalt, kan het opnieuw opstarten van het apparaat dit probleem oplossen. Bij het opslaan van een fout:
- Open uw routerinstellingen.
- Zorg ervoor dat de DHCP-server is ingeschakeld.
Afhankelijk van het routermodel kan de procedure voor het in-/uitschakelen van DHCP variëren, dus u zult instructies voor uw apparaat moeten zoeken.
Authenticatiefout
Als de verbindingsauthenticatie mislukt, wordt het probleem waarschijnlijk veroorzaakt door het verkeerd invoeren van uw Wi-Fi-wachtwoord. Om de fout op te lossen:
- Vergeet de draadloze hotspot op uw telefoon/tablet.
- Start uw router opnieuw op.
 Toename
Toename - Wijzig uw wachtwoord en gebruik alleen Latijnse letters en cijfers.
- Zorg ervoor dat WPA2-PSK is geselecteerd voor netwerkverificatie.
 Toename
Toename Als uw telefoon de WPA2-PSK-standaard niet ondersteunt, selecteer dan een andere modus: WPA, WPA2. Het is duidelijk dat je dit niet in de metro of een winkelcentrum kunt doen, dus je moet het gewoon accepteren. Maar thuis of in een hotel heeft u toegang tot de router en kunt u de draadloze netwerkinstellingen controleren.
Opgeslagen, WPAWPA2-bescherming
Als de verbinding tot stand wordt gebracht zonder wachtwoord, kan er geen sprake zijn van een authenticatiefout. Er is echter nog een andere situatie: het netwerk wordt opgeslagen, maar . Meestal helpt het opnieuw opstarten van de router, maar soms moet je behoorlijk diep in de instellingen duiken.
 Toename
Toename Kijk ook naar het aantal toegestane apparaten. Als het “0” is, zijn er geen beperkingen.
Een laptop is tegenwoordig een uitstekend alternatief voor een desktopcomputer. Het heeft kleinere afmetingen en, belangrijker nog, mobiliteit. De tijd dat u een internetkabel mee moest dragen om met een laptop door uw appartement te kunnen bewegen, is al lang voorbij. Draadloze netwerken hebben het leven van gebruikers over de hele wereld gemakkelijker gemaakt. Maar het is niet altijd gemakkelijk om ze werkend te krijgen. Wanneer een laptop geen verbinding maakt met wifi, verandert hij van een mobiele computer weer in een vaste computer vanwege de constante verbinding met de kabel.
Laten we proberen samen de redenen voor dit probleem te achterhalen en de belangrijkste manieren om het op te lossen.
Laten we beginnen met het opsommen van de meest voorkomende. In 90% van de gevallen krijgt de eigenaar van een laptop die problemen heeft met wifi te maken met het volgende:
- Het is helemaal niet mogelijk om wifi op de laptop aan te zetten (de laptop ziet geen beschikbare verbinding);
- De laptop weigert verbinding te maken met het gewenste netwerk, maar communiceert tegelijkertijd zonder problemen met anderen;
- Het draadloze netwerk wordt gedetecteerd, maar de computer kan er geen verbinding mee maken (of is gestopt met verbinden);
- De computer maakt verbinding met het netwerk, maar webpagina's zijn nog steeds niet toegankelijk.
Dit is het 'boeket' van de meest voorkomende problemen waardoor een laptop mogelijk weigert verbinding te maken met het netwerk. Vervolgens zullen we ze allemaal in meer detail bekijken, met praktische tips om ze te elimineren.
Compleet gebrek aan wifi
Als je een laptop in handen hebt, betekent dit niet dat deze verbinding kan maken met wifi-netwerken, of dat hij deze überhaupt kan zien. Nog maar een paar jaar geleden werd het hebben van een draadloze netwerkmodule in laptopcomputers de norm. Weet je zeker dat je laptop dit heeft? Zo ja, dan is het tijd om te controleren of deze module is ingeschakeld. Deze procedure is vooral relevant als de laptop eerder op het netwerk was aangesloten, maar daarna stopte. U kunt dit op de volgende manieren doen:
1. Gebruik een wifi-adapterschakelaar
Het bevindt zich op verschillende manieren: zowel aan de zijkanten van de laptop als aan de achterkant, vlakbij het toetsenbord (zie figuur 1).
Fig.1 Wifi-schakelaar aan de linkerkant van de laptop.
2. Met behulp van een aparte knop die de module activeert
In moderne modellen wordt het veel vaker gevonden dan een schakelaar. Als uw laptop plotseling geen verbinding meer maakt met het netwerk, maar voorheen geen problemen veroorzaakte, is het mogelijk dat u per ongeluk op deze knop hebt gedrukt. Het vinden ervan is over het algemeen niet moeilijk, maar als u problemen ondervindt om het te vinden, open dan de instructies van het apparaat, waar op de allereerste pagina's de oplossing voor deze eenvoudige "puzzel" op u wacht. Een hint kan een schematische afbeelding van de antenne zijn, getekend naast de knop of direct erop (zie figuur 2).

Fig.2 Sleutel die wifi in een laptop activeert (met behulp van het voorbeeld van de HP Probook 4540s)
3. Een sneltoets gebruiken
Soms weigeren fabrikanten ruimte te bieden voor een aparte knop die verantwoordelijk is voor de wifi-werking. Vervolgens neemt de functietoetscombinatie zijn taak over. Meestal is dit “Fn+F2” (zie figuur 3). De eerste bevindt zich nabij de linker "Ctrl", de tweede bevindt zich boven het numerieke gedeelte van het toetsenbord (in de rij met de zogenaamde "F" -functietoetsen).

Fig.3 Toetsencombinatie die wordt gebruikt om wifi aan te sluiten.
- Niet op alle laptops wordt deze rol vervuld door F2 (dit is een basisinstelling die kan worden gewijzigd via gebruikersinstellingen);
- Als u Windows onlangs opnieuw hebt geïnstalleerd maar nog niet alle basisstuurprogramma's hebt geïnstalleerd, werken de functietoetsen mogelijk niet.
4. Via het besturingssysteem (met Windows 7 als voorbeeld)
Naast het activeren van de wifi-adapter via knoppen is er ook een softwarematige methode.
Ga hiervoor naar het “Netwerkcentrum” (bijvoorbeeld vanuit het Configuratiescherm). Selecteer vervolgens “Adapterinstellingen wijzigen” (menu-item in het linkerpaneel). Er wordt een lijst geopend met alle beschikbare verbindingen die uw laptop ziet. Onder hen zou er een "draadloos netwerk" moeten zijn (als dit ontbreekt, sla dan onmiddellijk dit hoofdstuk over en ga naar het volgende, dat in detail het proces van het installeren van stuurprogramma's beschrijft). Het netwerkpictogram kan grijs (“Uitgeschakeld”) of blauw (“Actief”) zijn. Als u een grijs pictogram ziet, klik er dan met de rechtermuisknop op en selecteer vervolgens “Inschakelen” (zie Afb. 4).

Fig.4 Wifi inschakelen via Network Control Center in Windows 7.
We hebben gekeken naar de belangrijkste redenen voor het ontbreken van wifi-verbinding op een laptop. Er rest nog maar één nuance:
Als u onlangs Windows opnieuw hebt geïnstalleerd, maar niet de moeite hebt genomen om stuurprogramma's te downloaden van de officiële website van de laptopfabrikant, werken veel van de functies mogelijk niet. De werking van de wifi-module zal geen uitzondering zijn. En zelfs als er geen opmerkingen staan in "Apparaatbeheer" naast de adapter, is de juiste werking ervan niet gegarandeerd. Ga daarom naar de officiële website en ontvang stuurprogramma's voor uw laptop. Vaak kan dit de enige juiste oplossing zijn voor een verbindingsprobleem.
Nu we er zeker van zijn dat de computer een werkende wifi-module heeft, gaan we verder met de volgende twee hoofdstukken van het artikel.
Het netwerk wordt gedetecteerd, maar de laptop maakt er geen verbinding mee
In de meeste gevallen is dit gedrag van de laptop te wijten aan het ontbreken van de benodigde stuurprogramma's voor wifi. Dit gebeurt voornamelijk als gevolg van een onjuiste voltooiing van de herinstallatie van Windows, waarbij niet alle apparatuur de software "ontvangt".
En haast u niet om "Apparaatbeheer" te raadplegen. Vaak ziet hij niet eens de geringste tekortkoming van de geïnstalleerde software of een storing. Om dit probleem op te lossen, moet u er daarom voor zorgen dat u over de nieuwste stuurprogramma's voor de wifi-module beschikt. U kunt ze gratis verkrijgen via de officiële website van de fabrikant, waar ze altijd beschikbaar zijn.
Waar kunt u zien welk wifi-stuurprogramma momenteel is geïnstalleerd
Ongeacht de Windows-versie houdt u de Win- en R-toets tegelijkertijd ingedrukt, typt u vervolgens (in het geopende venster) devmgmt.msc en drukt u op Enter. Hierdoor wordt Apparaatbeheer gestart (zie Figuur 5).

Fig.5 Wifi-module in Apparaatbeheer.
Als dit de eerste keer is dat u hier komt, zult u merken dat alle apparaten in groepen zijn verdeeld. De module waarin we geïnteresseerd zijn, waarmee de laptop verbinding maakt met wifi, staat in “Netwerkadapters”, waar we naartoe gaan. Dan vinden we het en klikken met de rechtermuisknop en vervolgens met de linkermuisknop op "Eigenschappen".
Zoek in het volgende venster het tabblad “Stuurprogramma” en ga ernaartoe. Kijk naar de regels “Driver Supplier” en de “Ontwikkelingsdatum” (zie figuur 6).

Fig.6 Informatie over de moduledriver.
En als de leverancier niet 'native' is voor de laptop (komt niet overeen met de naam van het laptopmerk) en de datum enkele jaren achterhaald is, ga dan naar de officiële website van de fabrikant. Daar kunt u, zoals hierboven vermeld, eenvoudig de huidige versie van de stuurprogramma's vinden en deze downloaden.
Na een succesvolle installatie van het stuurprogramma moet u mogelijk het draadloze netwerk starten. Alle nuances van het uitvoeren van de driverupdateprocedure zijn beschreven in het eerste hoofdstuk.
Het netwerk is verbonden, maar de sites zijn nog steeds niet beschikbaar
In dit geval kunt u in plaats van het normale netwerkpictogram op de taakbalk dit vinden:

rijst. 7. Beperkte verbinding.
Alle redenen waarom de gebruiker dit pictogram ziet, kunnen in 3 groepen worden verdeeld:
- Storing of onjuiste instellingen van de router;
- Onjuiste instellingen in de laptop, of een hardwarestoring (wat veel minder vaak voorkomt), waardoor deze geen verbinding maakt;
- Er zijn problemen aan de kant van de provider, die tijdelijk stopte met het volledig leveren van het signaal (bijvoorbeeld vanwege reparaties aan apparatuur op de lijn).
Laten we eerst proberen uit te zoeken waarom het netwerk in uw geval beperkte toegang heeft. Met andere woorden: wie moet je verdenken van het probleem: de router of de laptop?
Als de router een fout heeft gemaakt
Probeer verbinding te maken met het netwerk met een ander apparaat (tablet, mobiele telefoon). Als ze geen contact kunnen maken met de router, is dit de schuld, of het werk van de provider. Om van deze laatste optie af te komen, bellen wij de dienstverlener en vragen wij hoe het op uw lijn gaat. Als alles in orde is, blijven we de router "ondervragen". Je moet naar de instellingen gaan (je kunt de webinterface gebruiken, waarvan de ingang in detail is beschreven in het overeenkomstige artikel) en kijken of alles daar in orde is.
Je kunt ook specialisten bellen, maar vaak duurt hun komst langer dan het zelf opzetten.
Optie twee: laptopstoring
Als ten minste één ander apparaat verbinding maakt met het netwerk, beperken onjuiste laptopinstellingen de toegang tot wifi.
Daar zijn een aantal verklaringen voor, waarvan we er hieronder enkele zullen bespreken.
1. Het netwerk blokkeren met een standaardprogramma op een laptop
Als u een laptop gebruikt met een vooraf geïnstalleerd besturingssysteem, is er in de overgrote meerderheid van de gevallen mogelijk een systeemhulpprogramma geïnstalleerd dat verantwoordelijk is voor de werking van het draadloze netwerk. U vindt deze toepassing in het menu Start, in Alle programma's of in Accessoires.

Fig.8 Venster voor draadloos netwerkbeheer (een standaardhulpprogramma op de meeste laptopmodellen).
En als wifi hier is uitgeschakeld, is het onwaarschijnlijk dat u er volledig verbinding mee kunt maken, zelfs als de laptop het benodigde netwerk ziet en er verbinding mee maakt.
2. Verouderde stuurprogramma's
Het meest voorkomende probleem waardoor het netwerk geen verbinding maakt. We hebben in hoofdstuk “2.3” van dit artikel in detail besproken welke acties moeten worden ondernomen om dit te elimineren.
3. Onjuiste instellingen voor draadloze verbinding
Deze instellingen kunnen verloren zijn gegaan als gevolg van een onjuiste afsluiting van Windows, of ze zijn eenvoudigweg vergeten bij het maken van de verbinding.
Ga naar "Adapterinstellingen wijzigen" (dit item bevindt zich in het "Netwerkcentrum", en het laatste bevindt zich in het Configuratiescherm). Zoek vervolgens de draadloze verbinding tussen de beschikbare verbindingen en klik er met de rechtermuisknop op. Selecteer in de vervolgkeuzelijst het onderste item “Eigenschappen” (zie Afb. 9).

Afb.9 Netwerkverbindingen.
Selecteer hier “Internet Protocol versie 4” en ga vervolgens naar de “Eigenschappen” (zie Afb. 10)

rijst. 10 Selecteer het gewenste protocol voor het instellen van het netwerk.
In het volgende venster moet u de automatische IP-selectie instellen door zwarte cirkels tegenover de overeenkomstige items te plaatsen (zie Afb. 11)

Afb. 11 Automatische IP-selectie.
In de meeste gevallen zou dit het probleem moeten oplossen (vooral als de adressen handmatig zijn ingevoerd). Als de laptop na al het bovenstaande het netwerk niet naar behoren ziet, raden wij u aan contact op te nemen met specialisten (bij voorkeur van uw provider).
Andere redenen
Terwijl u op de technicus wacht, kunt u nog enkele manipulaties proberen die het probleem kunnen oplossen:
- Controleer de routerinstellingen om te zien of de netwerknaam (SSID) Cyrillische tekens bevat. Het is beter om een nieuwe naam in te stellen met alleen cijfers en Latijnse tekens.
- Stel (in de instellingen) USA in als netwerkregio.
- Breng uw laptop dichter bij de router. Misschien zit het probleem alleen in de lange afstand tot de router, waardoor de laptop het netwerk niet ziet.
We hopen dat de tips uit dit artikel nuttig zullen zijn om snel de reden te vinden waarom de laptop geen wifi meer ziet en er geen verbinding meer mee maakt.
Draadloze technologieën zullen niemand meer verbazen. Ze zijn zo diep in het leven van moderne mensen terechtgekomen dat het moeilijk is je een leven zonder hen voor te stellen. Maar het gebruikelijke is niet altijd eenvoudig: van tijd tot tijd wordt iedereen met zo'n probleem geconfronteerd als de laptop geen verbinding maakt met wifi, maar het netwerk ziet. Dit kan om verschillende redenen gebeuren: we zullen kijken naar de meest voorkomende problemen en hun oplossingen.
Veelvoorkomende redenen
Het is de moeite waard om te begrijpen dat het probleem wanneer de computer Wi-Fi ziet maar er geen verbinding mee maakt, aan de zijkant van de pc of de router kan liggen. Controleer daarom altijd eerst uw netwerk. Om dit te doen, probeert u eenvoudigweg andere apparaten op de router aan te sluiten, zoals een smartphone of tablet. Als andere gadgets zonder problemen verbinding maken met de router, ligt het probleem hoogstwaarschijnlijk aan de pc-kant.
Vergeet de technische specificaties niet. We weten bijvoorbeeld dat Wi-Fi-standaarden verschillend zijn en worden aangegeven met een letter. Er zijn er nogal wat, maar de drie belangrijkste worden in het dagelijks leven gebruikt:
- 802.11b – geopend in 1999. De frequentie die wordt gebruikt voor het uitzenden van het signaal is 2,4 GHz. De maximale gegevensoverdrachtsnelheid bedraagt 11 MBytes.
- 802.11g – geopend in 2003 en werkt op een frequentie van 2,4 GHz. De snelheid is echter verhoogd naar 54 MB.
- 802.11n is de modernste en snelste standaard die op 5 GHz werkt. De maximale verbindingssnelheid kan 300 MBytes bereiken
Zoals u kunt zien, werken de standaarden op verschillende frequenties. Theoretisch kan 802.11n werken op een frequentie van 2,4 GHz, maar er doen zich vaak verschillende problemen voor. Daarom zouden idealiter de normen voor de distributie- en ontvangstapparatuur op elkaar moeten aansluiten. Tegenwoordig werkt de overgrote meerderheid van de routers met alle drie de modi tegelijk, maar niet alle routermodellen ondersteunen dit. Daarom is het de moeite waard om de technische specificaties te controleren.
Soms kunnen verbindingsproblemen worden veroorzaakt door gegevensversleuteling. Dat wil zeggen: als u een wachtwoord instelt voor uw draadloze netwerk, codeert de router de gegevens volgens een bepaald schema. Soms komt het voor dat de computer het type gegevensversleuteling dat in de router is geïnstalleerd eenvoudigweg niet ondersteunt en het signaal niet kan decoderen. Daarom is het de moeite waard om te proberen het wachtwoord voor het draadloze netwerk in de routerinstellingen te verwijderen en te controleren of de pc verbinding zal maken met een open netwerk. Om dit te doen logt u in, gaat u naar het onderdeel “Wi-Fi-beveiliging” en schakelt u hier de beveiliging uit.
Als de pc verbinding maakt met een open netwerk, is het probleem de gegevenscodering of het wachtwoord zelf. Om uw netwerk te beschermen, gaat u daarom terug naar de routerinstellingen en stelt u het coderingstype in op WPA-PSKWPA2-PSKmixed - bijna alle apparaten ondersteunen deze modus.
Dit waren de belangrijkste parameters. Laten we nu eens kijken welke redenen het probleem kunnen veroorzaken wanneer een laptop een Wi-Fi-netwerk ziet, maar geen verbinding kan maken.
Problemen aan de computerkant
Als het zo is dat er tijdens het proberen een fout optreedt, moet u eerst de problemen diagnosticeren. Hierdoor kunt u begrijpen wat het probleem is en in welke richting u moet graven.
Hoe u Wi-Fi op een laptop kunt verbinden met behulp van probleemoplossing:
- Zoek het Wi-Fi-pictogram in het systeemvak (het zogenaamde systeemvak in de rechter benedenhoek van het bureaublad).
- Klik met de rechtermuisknop op het pictogram en selecteer 'Diagnostische problemen'.
- Lees vervolgens zorgvuldig de informatie op het scherm en volg alle aanbevelingen. Als gevolg hiervan zal het systeem proberen het probleem op te lossen. Maar zelfs als het probleem niet kan worden opgelost, verschijnt er aan het einde van de diagnose een rapport waarin het probleem wordt aangegeven.
Als het diagnosticeren van de problemen niet heeft geholpen, ga dan verder met de tweede methode. Hier is het de moeite waard om op het signaalniveau te letten. Als het signaal zwak is (1-2 sticks), maakt de pc mogelijk geen verbinding met het netwerk. Dit gebeurt vanwege te veel verlies van datapakketten (de responstime-out is overschreden en de verbinding is verbroken). Als het signaal zwak is, plaatst u de laptop daarom dichter bij het toegangspunt.
Ook kan de computer verschillende netwerkstoringen hebben, waardoor hij het netwerk wel ziet, maar geen verbinding maakt met wifi. Dit kan gebeuren als gevolg van een grote hoeveelheid verzamelde cache of als gevolg van bepaalde instellingen, de installatie van programma's die toegang hebben tot het wijzigen van adapterparameters, enzovoort. Dit alles kan op één universele manier worden opgelost: netwerkparameters opnieuw instellen. Na de reset moet u uw computer opnieuw opstarten.
Problemen aan de routerkant
Als de router geen verbinding maakt, moet u in de regel de instellingen controleren. We hebben hierboven al de Wi-Fi-standaarden en het type gegevensversleuteling besproken - controleer deze eerst. Het wordt aanbevolen om de Wi-Fi-modus in te stellen op 802.11 bgn gemengd. Hetzelfde geldt voor het coderingstype. Als alles in orde is met deze instellingen, maar de router nog steeds niet toestaat dat apparaten verbinding maken, moet u deze opnieuw opstarten. Haal de stekker uit het stopcontact gedurende minimaal 5-7 minuten en steek de stekker er vervolgens weer in.
Mocht dit niet helpen, dan dient u de router terug te zetten naar de fabrieksinstellingen. Dit kan gedaan worden door de speciale “Reset” knop ingedrukt te houden of via de opties: “Systeemwerkset”> “Factory Resets”.