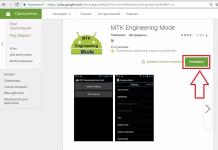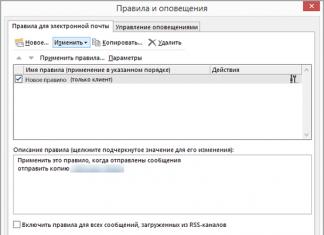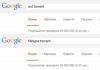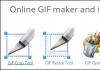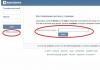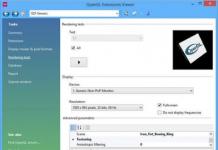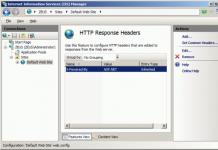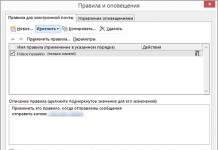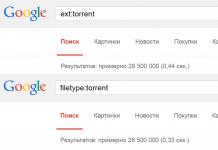De terminologie voor niet-*nix-compatibele systemen (DOS, OS/2, Windows) wordt hieronder beschreven. De Nix-familie van besturingssystemen en hun methoden voor het opslaan van bestanden zijn verschillend en vereisen afzonderlijke overweging.
Bestandskenmerken zijn speciale markeringen die dit toestaan bestandssysteem acties identificeren die daarop kunnen worden uitgevoerd. Het verschijnen van dergelijke kenmerken werd veroorzaakt door de noodzaak om de fouttolerantie van het bestandssysteem te vergroten. Omdat informatie in het bestandssysteem opeenvolgend wordt opgeslagen, moeten er tekens zijn waarmee het mogelijk is een bestand van een map te onderscheiden. systeemmap van de back-up.
Op een laag niveau wordt dit geïmplementeerd door speciale methoden (markering) van de initiële en uiteindelijke clusters van het opslagapparaat. Maar alleen programma's op laag niveau, zoals een besturingssysteem. Voor deze markering zijn speciale labels toegevoegd waarmee u de bestandskenmerken kunt wijzigen.
Er zijn er maar een klein aantal, omdat ze oorspronkelijk in oude besturingssystemen en bestandssystemen verschenen, en hun ondersteuning door moderne besturingssystemen is een noodzaak voor compatibiliteit.
De bestandskenmerken zijn als volgt:
Alleen lezen. Geeft aan dat het bestand niet beschrijfbaar en leesbaar is. Als dit aanwezig is, staat het besturingssysteem geen wijzigingen aan het bestand toe. Het attribuut is relevant voor het opslaan van constante informatie of gegevens beperkte toegang.
Systeem. Systeembestand of map. Dient voor een verhoogde mate van bescherming van systeeminformatie over gegevens en apparatuur. Een object met dit attribuut is veel moeilijker te wijzigen of te verwijderen. In sommige gevallen blokkeert het besturingssysteem de toegang tot dergelijke bestanden volledig - alleen de kernel kan ze gebruiken
Archief. Signaleert dat er wijzigingen in het bestand zijn aangebracht. Dit attribuut is van cruciaal belang voor Als er een grote hoeveelheid geback-upte informatie is, wordt het bijwerken van archieven aanzienlijk versneld als u alleen gewijzigde gegevens kopieert - objecten die bestandskenmerken hebben - archief.
Verborgen - Meestal gebruikt in combinatie met het systeemattribuut. Dit attribuut wel onzichtbaar bestand bij het bekijken van de inhoud van een map.
De gemiddelde gebruiker gebruikt het niet bij het werken met bestanden. Er zijn slechts enkele uitzonderingen:
Indien aan verwijderbare media of bestanden en mappen ‘verdwenen’ plotseling op uw harde schijf. Dit gebeurt heel vaak wanneer een computer geïnfecteerd raakt een bepaald soort virussen die bestandskenmerken wijzigen in “systeem” en “verborgen”. Geen paniek, het probleem kan op een triviale manier worden opgelost. U kunt de bestandskenmerken wijzigen via het dialoogvenster Eigenschappen van het bestand of via een verkennerprogramma (behalve Microsoft Verkenner). Als u er toegang toe heeft, kunt u ook de bestandskenmerken bekijken en wijzigen systeem commando ATTRIB. Door het te starten met de toets "/?" je kunt de lijst zien mogelijke acties met bestanden.
De tegenovergestelde situatie is dat er een aantal bestanden zijn waartoe de toegang moet worden beperkt, de wijziging ervan moet worden voorkomen of de mogelijkheid van verwijdering. Het wijzigen van de bestandskenmerken zal dit probleem oplossen.
Door het attribuut “archief” in te stellen, kunt u effectief up-to-date back-upkopieën maken wanneer meerdere gebruikers aan hetzelfde project werken. Projectconsolidatiesystemen kunnen worden geconfigureerd om alle gebruikers de nieuwste versies van gegevens te bieden wanneer ze op afstand worden benaderd.
Momenteel, met de komst van moderne bestandssystemen, toenemende eisen voor bescherming en snelheid van informatieverwerking, is er niet langer zo veel vraag naar bestandskenmerken. Ze werden vervangen door complexe add-ons met indexen, caching en parallelle toegang.
Routering
(consolidatie van kennis en vorming van vaardigheden/ praktische les/ laboratorium werk)
MDK/DisciplineOUDp. 12 Computerwetenschappen
Groep
F-11,12,13
Les onderwerp
Een bestand is een eenheid voor informatieopslag op een computer. (Voorbeeld 10)
Soort activiteit
Praktisch werk
Doel van de les
Verkrijg inzicht in het archiveren van bestanden, raak vertrouwd met het concept van redundantie, leer hoe u bestanden archiveert en uitpakt, verkrijg de basisconcepten die nodig zijn om bekwaam werk op de computer.
Lesdoelstellingen
Leerzaam: het bestuderen van de principes van bestandsarchivering; het bestuderen van de functies en werkingsmodi van de meest voorkomende archiveringsprogramma's; het verwerven van praktische vaardigheden bij het creëren van archiefbestanden; het verwerven van praktische vaardigheden bij het extraheren van bestanden uit archieven
Leerzaam: bevordert de vorming van logisch denken
Leerzaam: verantwoordelijkheidsgevoel cultiveren.
Hardware en software
Softwarevereisten:
besturingssysteemWindows XP
MS-Office
Middelen van onderwijs
Multimediapresentatie, demonstratiemateriaal
Methoden en technieken
Groepsdiscussies, brainstorm, verbaal - visueel
Gebruikt educatieve technologieën
Informatie Computertechnologieën
Organisatiestructuur van de les
Fase 1
Doel van het podium
Voorafgaande organisatie van de groep (controle van afwezigheden, de externe staat van het pand, werkplekken, de aanwezigheid van dienstdoende mensen, werkhouding en verschijning studenten, organisatie van de aandacht)
Duur van de etappe
3 minuten
Stage 2
Kennis actualiseren
Doel van het podium
Reproductie van kennis en vaardigheden door studenten
Duur van de etappe
10 minuten
Frontaal
Coördinator, organisator,tot nadenken stemmend
Inhoud van het podium
Archivering is bedoeld om reservekopieën te maken van gebruikte bestanden in geval van verlies of schade aan de hoofdkopie om welke reden dan ook (onzorgvuldigheid van de gebruiker, schade aan magnetische schijf virusinfectie, enz.).
Gebruikt voor archivering speciale programma's, archiveringsbedrijven die de verpakking uitvoeren en het mogelijk maken de omvang van het archief, vergeleken met het origineel, ongeveer twee of meer keer te verkleinen.
Met archiveringssystemen kunt u de archieven die ze maken, beveiligen met een wachtwoord, de structuur van submappen opslaan en herstellen, en een groot archiefbestand naar verschillende schijven schrijven (archief met meerdere volumes).
Er kunnen één of meerdere bestanden worden gecomprimeerd, die in gecomprimeerde vorm in een zogenaamd archiefbestand of archief worden geplaatst. Grote programma's die op diskettes worden gedistribueerd, bevinden zich er ook op in de vorm van archieven.
Archiefbestand - dit is op een bijzondere manier georganiseerd bestand, met een of meer bestanden in gecomprimeerde of ongecomprimeerde vorm en service-informatie over bestandsnamen, de datum en tijd van hun creatie of wijziging.
De winst in archiefgrootte wordt bereikt door veel voorkomende codereeksen in het bestand te vervangen door links naar de eerste gedetecteerde reeks en door gebruik te maken van algoritmen voor informatiecompressie.
De mate van compressie is afhankelijk van het gebruikte programma, de compressiemethode en het type bron bestand. Grafische afbeeldingsbestanden zijn het best gecomprimeerd, tekstbestanden en gegevensbestanden waarvan de compressieverhouding 5 - 40% kan bereiken, worden bestanden minder gecomprimeerd uitvoerbare programma's en laadmodules - 60 - 90%. Archiefbestanden zijn vrijwel niet gecomprimeerd. Archiveringsprogramma's verschillen in de compressiemethoden die ze gebruiken, wat bijgevolg de compressieverhouding beïnvloedt.
Om de informatie in het archief te kunnen gebruiken, moet u het archief openen of uitpakken. Dit wordt gedaan door hetzelfde archiveringsprogramma of door een gekoppeld uitpakprogramma.
Uitpakken (uitpakken) is het proces waarbij bestanden uit een archief in hun oorspronkelijke vorm worden hersteld. Bij het uitpakken worden bestanden uit het archief gehaald en op schijf of in RAM geplaatst.
Een zelfuitpakkend archiefbestand is een opstartbare, uitvoerbare module die in staat is om de bestanden daarin onafhankelijk uit te pakken zonder gebruik te maken van een archiveringsprogramma.
Het zelfuitpakkende archief wordt SFX-archief (SelF-eXtracting) genoemd. Dit soort archieven worden meestal gemaakt in de vorm van een .EXE-bestand.
Archiveringssystemen die worden gebruikt om informatie te comprimeren en op te slaan, bieden de representatie van een of meer bestanden in één enkel archiefbestand, die indien nodig elk in hun oorspronkelijke vorm kunnen worden opgehaald.In de inhoudsopgave archiefbestand voor elk bestand dat het bevat, wordt opgeslagen de volgende informatie:
bestandsnaam;
informatie over de map waarin het bestand zich bevindt;
datum en tijdstip van de laatste wijziging van het bestand;
bestandsgrootte op schijf en in archief;
Een round-robin-code voor elk bestand die wordt gebruikt om de integriteit van het archief te controleren.
Archivers hebben het volgende functionaliteit:
Het verminderen van de benodigde hoeveelheid geheugen voor het opslaan van bestanden van 20% naar 90% van het oorspronkelijke volume.
In het archief alleen die bestanden bijwerken die zijn gewijzigd sinds ze voor het laatst aan het archief zijn toegevoegd, d.w.z. Het packer-programma controleert zelf de wijzigingen die de gebruiker in de gearchiveerde bestanden heeft aangebracht en plaatst alleen nieuwe en gewijzigde bestanden in het archief.
Het combineren van een groep bestanden met het opslaan van mapnamen met bestandsnamen in het archief, waardoor u ze kunt herstellen tijdens het uitpakken volledige structuur mappen en bestanden.
Commentaar schrijven op het archief en bestanden in het archief.
Zelfuitpakkende archieven maken waarbij het archiveringshulpmiddel zelf de bestanden niet hoeft uit te pakken.
Creatie archieven met meerdere volumes– reeksen archiefbestanden. Archieven met meerdere volumes zijn ontworpen voor het archiveren van grote sets bestanden op diskettes.
Ontwikkeling
(PC vastmaken en OK)
Consolideren van kennis over het onderwerp Het creëren van een data-archief. Gegevens uit het archief halen.
Fase 3
Doel van het podium
Aan studenten uitleggen hoe ze praktisch werk moeten doen
Duur van de etappe
3 minuten
Functies van de leraar aan in dit stadium
Coördinator, organisator
Inhoud van het podium
Het is noodzakelijk om problemen op te lossen om het totale oppervlak en het oppervlak van het zijoppervlak van de cilinder te vinden
Fase 4
Het uitvoeren van verschillende taken, taken, oefeningen
Doel van het podium
Prestatie praktisch werk, hulp bij de implementatie
Duur van de etappe
20 minuten
Vorm van organisatie van studentenactiviteiten
Individueel
Functies van de leraar in deze fase
Organiseren, regisseren, instrueren
Inhoud van het podium
Verken de theoretische onderbouwing.
2. Voer praktische taken uit over de opties.
3. Beantwoorden Controlevragen zoals voorgeschreven door de leraar.
4. Stel een rapport op.
Inhoud van het rapport:
1. Titel en doelstellingen van het werk.
2. Uitvoeringsresultaten praktische taken.
3. Antwoorden op beveiligingsvragen.
4. Conclusie.
Optie 1
Maak een WORK-map en EXE-, COM-, ZIP-, WD- en RAR-submappen volgens het schema.
Kopieer 5 bestanden met de *.EXE-extensie naar de EXE-map, 4 bestanden met de *.COM-extensie naar de COM-map en alle bestanden van de map Mijn documenten naar de mappen ZIP en RAR.
Archiveer de bestanden in de EXE-map met behulp van een ZIP-archiveringshulpprogramma met wachtwoord 234.
Archiveer bestanden in de COM-directory RAR-archiverer met de toevoeging van de commentaartekst “Dit is mijn archief.”
Maak in de RAR-map een archief met meerdere volumes, 1457664 bytes groot, met behulp van het RAR-archiveringshulpmiddel.
Archiveer bestanden in de ZIP-directory, waarbij een archief met meerdere volumes van 1457664 bytes groot wordt gemaakt met behulp van de RAR-archiver;
Kopieer elk archiefbestand naar de WD-map en pak het uit door het archiefbestand te verwijderen;
Archiveer de WORK-map met behulp van het RAR-archiveringshulpprogramma, waarbij u rekening houdt met mappen en submappen.
archiver
ZIP
RAR
Maat
catalogus
Vóór archivering
Na
archiveren
Rang
compressie
Voor
archiveren
Na
archiveren
Compressieverhouding
EXE
COM
Optie 2
Maak een WORK-map en EXE-, COM-, ZIP-, WD- en RAR-submappen.
Kopieer 5 bestanden met de extensie *.COM naar de EXE-directory, 4 bestanden met de extensie *.EXE naar de COM-directory en alle bestanden uit de map Mijn documenten naar de ZIP- en RAR-directory's.
3. Archiveer de bestanden in de EXE-map met behulp van het RAR-archiveringshulpmiddel met wachtwoord 128.
Archiveer de bestanden in de COM-directory met behulp van een ZIP-archiveringshulpmiddel en voeg de commentaartekst "Dit is mijn archief" toe.
Maak in de RAR-map een archief met meerdere volumes van 1440 KB groot met behulp van het RAR-archiveringshulpmiddel.
Maak in de ZIP-map een archief met meerdere volumes van 1440 KB groot met behulp van het RAR-archiveringshulpmiddel.
Kopieer elk archiefbestand naar de WD-map en pak het uit door het archiefbestand te verwijderen.
8. Archiveer de WORK-map met behulp van het RAR-archiveringshulpprogramma, waarbij u rekening houdt met mappen en submappen.
Maak een zelfuitpakkend (SFX) archief in de WORK-directory van de COM-directory.
Voer de gegevens in een tabel in en laat het resultaat aan de docent zien.
archiver
ZIP
RAR
Maat
catalogus
Vóór archivering
Na
archiveren
Rang
compressie
Voor
archiveren
Na
archiveren
Compressieverhouding
EXE
COM
De compressieverhouding wordt als volgt bepaald: de mapgrootte na archivering wordt gedeeld door de mapgrootte vóór archivering en vermenigvuldigd met 100
Consolidatie
PC en oké
Ontwikkel vaardigheden bij het creëren van gegevensarchieven
Fase 5
Het controleren van de voltooiing van de werkzaamheden; bespreking van gemaakte fouten en de correctie ervan
Doel van het podium
Controleer de uitvoering van praktijkwerk
Duur van de etappe
3 minuten
Vorm van organisatie van studentenactiviteiten
Individuele beoordelingen van uw kameraden.
Functies van de leraar in deze fase
Inhoud van het podium
Studenten wisselen notitieboekjes uit. De juiste antwoorden worden op de slide uitgelicht, leerlingen markeren de juiste antwoorden en geven elkaar punten.
Consolidatie
PC en oké
Ontwikkel vaardigheden op het gebied van eigenwaarde en
Fase 6
Reflectie (samenvatten en zelfanalyse van activiteiten/ Feedback)
Doel van het podium
Beoordeling van de beheersing van vaardigheden, vorming van vaardigheden op het gebied van eigenwaarde
Duur van de etappe
3 minuten
Vorm van organisatie van studentenactiviteiten
Frontaal, individueel
Functies van de leraar in deze fase
Organisator, analist, expert
Inhoud van het podium
Dus, wat hebben we vandaag in de klas gedaan?
Heb je alle praktische taken voltooid?
Welke moeilijkheden kwam u tegen bij het uitvoeren van praktische taken?
1. Wat is archiveren?
2. Wat zijn de belangrijkste acties bij het werken met archieven?
3. Welke archieven worden zelfuitpakkend genoemd?
4. Hoe wordt het archief gecodeerd?
5. Welke bestanden hebben geen zin om te archiveren?
6. Waarom voordat u een tekstbestand verzendt via e-mail Heeft het zin om het vooraf in een archief te verpakken?
Consolidatie
PC en oké
Het vermogen tot zelfanalyse bij studenten ontwikkelen.
Fase 7
Huiswerk
Doel van het podium
Consolidatie van opgedane kennis
Duur van de etappe
3 minuten
Functies van de leraar in deze fase
Organisator, deskundige
Inhoud van het podium
Voltooiing van de werkzaamheden:
Taak nr. 1.
Maak een map Archief in uw map. Maak daarin mappen Afbeeldingen en Documenten.
Zoek en kopieer afbeeldingen met de extensies *.jpg, *.bmp en *.gif naar de map Afbeeldingen.
Vergelijk de grootte van *.bmp-, *.gif.- en *.jpg-bestanden. en schrijf de gegevens in tabel_1.
Plaats *.doc-bestanden (minimaal 3) in de map Documenten en noteer ze originele afmetingen in tabel nr. 1.
Als u een flashdrive opent en alle gegevens erop zijn verdwenen, raak dan niet in paniek! Hoogstwaarschijnlijk zijn de kenmerken van de bestanden en mappen die daar waren opgeslagen per ongeluk gewijzigd. Hoe je de juiste attributen retourneert, vertellen we je in onderstaand artikel!
Hoe graag ik ook met computers werk, ik ben ervan overtuigd dat ze de gebruikers graag veel overlast bezorgen. Bovendien komen vaak alle ‘trucs’ voort uit onze onwetendheid over de basisprincipes of kenmerken van de werking van het systeem en zijn componenten...
Dit gebeurde ook deze keer. Ik had geen tijd om uit te gaan nieuwe baan, en ben al een ander computerprobleem tegengekomen :)
Bestanden op de flashdrive zijn verdwenen
Ze brengen me een flashdrive waarvan ik het document moet resetten. De flashdrive gaat open, maar er staat niets op! Gelukkig ben ik al een soortgelijke situatie tegengekomen en heb ik zelfs een soortgelijk effect bij studenten aangetoond toen ik een club op school leidde. Maar dit evenement maakte niet de meest aangename indruk op onvoorbereide collega's...
Ik vroeg om niet in paniek te raken. Nadat ik de eigenschappen van de flashdrive had opgeroepen en ervoor had gezorgd dat deze niet leeg was (een bepaald percentage van de ruimte erop werd ingenomen door gegevens), opende ik deze met behulp van Bestandsbeheer en zag alle aanwezige bestanden die werden weergegeven als doorschijnend - dat wil zeggen verborgen:
Het hele “probleem” is dat elk bestand in Windows, naast de kenmerken waarmee we bekend zijn, zoals naam, extensie of grootte, ook een aantal niet geheel voor de hand liggende eigenschappen heeft. Eén daarvan zijn attributen. Er zijn weinig attributen zelf, maar ze beïnvloeden de manier waarop het systeem met bestanden werkt.
In ons geval leiden de attributen “systeem” en “verborgen” er bijvoorbeeld toe dat het bestand visueel “verdwijnt” uit Verkenner als de optie “Weergeven” niet actief is in de “Mapopties” (Configuratiescherm of de “Weergave”). ”-menu van een willekeurige map). verborgen bestanden, mappen en stations" en de optie "Beveiligd verbergen systeembestanden", zoals meestal de standaard is:

We hebben de reden achterhaald, maar hoe kunnen we normale kenmerken aan de bestanden teruggeven, zodat ze in Verkenner zichtbaar zijn? Het probleem is dat het "verborgen" attribuut in de Bestandseigenschappen wordt weergegeven, maar niet kan worden gewist omdat het selectievakje inactief is.
Als je hebt Totaal commandant of een andere soortgelijke bestandsbeheerder, dan kunt u de attribuuteditor oproepen vanuit het menu "Bestand". Naar mijn mening is het voor deze doeleinden echter handiger in gebruik Opdrachtregel! Druk op de toetsencombinatie “WIN+R” op uw toetsenbord, typ “cmd” zonder aanhalingstekens in de regel “Run” en druk op Enter. In het consolevenster dat wordt geopend, voert u de opdracht “attrib” als volgt in:
attrib -r -a -s -h(alle basisattributen verwijderen) H:\*.*(pad naar de map en het bestandsnaammasker waarbij alle inhoud wordt geselecteerd opgegeven map) /s /d(extra opdrachttoetsen waarmee u de kenmerken van bestanden in mappen en submappen opnieuw kunt instellen)

Na het uitvoeren van de opdracht zouden alle bestanden en mappen op de flashdrive moeten verschijnen normale vorm, en dat is wat we nodig hadden :) Voor degenen die niet alleen om het resultaat geven, maar ook om het begrijpen waar en wat vandaan komt, stel ik voor dat je de attributen in meer detail bekijkt.
Algemene bestandskenmerken
In totaal zijn er in Windows historisch gezien vier hoofdkenmerken geweest die alle bestanden en gedeeltelijk mappen kunnen hebben:
- "Alleen-lezen" - R. Meestal gebruikt om het bewerken van tekstbestanden te verbieden. Een van de niet-traditionele gebruiksmethoden is de schrijfbeveiliging van een flashstation (er wordt een alleen-lezen map aangemaakt in de root), maar virussen kunnen deze beveiliging omzeilen.
- "Archief" - A. Het is voornamelijk alleen nodig voor programma's voor het maken van back-ups om te herkennen welke bestanden er al in zijn opgenomen backup kopie, en welke zijn veranderd en moeten worden vervangen.
- "Systeem" - S. Dit kenmerk markeert doorgaans systeembestanden die de gebruiker niet wil aanraken. Op basis hiervan worden dergelijke bestanden niet weergegeven in Verkenner, tenzij de optie “Beveiligde systeembestanden verbergen” is uitgeschakeld op het tabblad “Beeld” in het gedeelte “Mapopties”.
- "Verborgen" - H. Hiermee kunt u alle bestanden en mappen verbergen zonder ze als systeem te hoeven markeren. Net als bij het vorige kenmerk voorkomt het weergave in Verkenner als de instelling “Verborgen bestanden, mappen en stations weergeven” niet is ingeschakeld.
Bovendien de laatste tijd Windows-versies Er zijn een aantal andere kenmerken die doorgaans niet hoeven te worden gewijzigd, maar die wel de moeite waard zijn om te weten:
- "gecomprimeerd" (C);
- "gecodeerd" (E);
- "geïndexeerd" (I);
- "tijdelijk" (T);
- integriteitskenmerk (V);
- "zonder schoonmaken" (X).
Sommige van deze attributen zijn te zien in de Bestandseigenschappen, terwijl andere alleen beschikbaar zijn voor het bestandssysteem zelf en nergens worden weergegeven:

Soms is ook de tijdstempel van het bestand opgenomen in de attributen, die drie datums bevat: creatie, wijziging en eerste opening. Het systeem geeft meestal alleen de wijzigingsdatum weer, maar de resterende tijdstempels zijn te zien in dezelfde Eigenschappen:

Het is duidelijk dat het wijzigen van de aanmaakdatum van het bestand zonder programma's van derden Dit is niet mogelijk, maar om de wijzigingsdatum te corrigeren is het voldoende om enkele wijzigingen in het bestand aan te brengen. De datum verandert automatisch.
Attributen bekijken en bewerken
Over waar bestandskenmerken voor nodig zijn, hoe u deze kunt bekijken en bewerken reguliere middelen We hebben de systemen al ontdekt. Hier zou ik graag manieren willen overwegen om met hen te communiceren via programma's van derden.
Zoals hierboven vermeld, is het best handig om met attributen te werken visuele modus gebruik van bestandsbeheerders.
Om bijvoorbeeld in de populaire Total Commander de weergave van verborgen bestanden en mappen in te schakelen, moet u naar het menu "Beeld" - "Geavanceerde instellingen" gaan en onderaan de optie "Verborgen/systeembestanden weergeven: aan/ uit". Nu alles zichtbaar is, selecteert u de bestanden waaruit u attributen wilt verwijderen, gaat u naar het menu "Bestanden" en klikt u op "Attributen wijzigen":

Er wordt een vrij mooi venster geopend, waarin u in de visuele modus niet alleen alle parameters van de standaard kunt toepassen ATTRIB-opdrachten, maar wijzig ook de tijdstempel voor het wijzigen van bestanden (helaas kunt u de tijdstempel voor het maken van bestanden niet wijzigen zonder speciale plug-ins).
Een andere populaire bestandsbeheerder Free Commander heeft een soortgelijk venster. Om de weergave van verborgen bestanden in te schakelen, moet u hier ook naar het menu "Beeld" gaan en van daaruit naar het submenu "Weergeven", waar u alle items kunt controleren. Het bewerken van attributen in deze bestandsbeheerder bevindt zich ook in het menu "Bestand" en heet "Attributen/tijdstempel":

Ingebouwd Vrije commandant De tool voor het bewerken van attributen is qua functionaliteit zelfs superieur aan zijn tegenhanger in Total Commander. Ten eerste ondersteunt het aanvullende compressie-attributen. Ten tweede kunt u bestanden selecteren die met een masker moeten worden bewerkt. En ten derde kunt u alle tijdstempels wijzigen!
Nou ja, als tussendoortje, als je geen volwaardige download wilt bestandsbeheer Alleen al om de kenmerken van sommige bestanden te corrigeren, kunt u eenvoudig rondkomen met zeer gespecialiseerde hulpprogramma's. Een goed voorbeeld is BulkFileChanger van vooraanstaande ontwikkelaars NirSoft:

Download het programma via de link voor 32-bits of 64-bits systemen en het Russian.zip-bestand. Uit de laatste halen we de crack eruit, gooien deze in het hoofdarchief van het programma en kunnen we deze starten. Er zou een venster in het Russisch moeten verschijnen, vergelijkbaar met het venster in de bovenstaande schermafbeelding.
Het enige wat we hoeven te doen is bestanden voor verwerking aan de lijst toevoegen, ze selecteren en op de knop “Tijd/attributen wijzigen” in het bovenste paneel klikken. Als je alles goed doet, wordt het volgende venster voor je geopend:

Hier kunt u, zoals u kunt zien, absoluut alle tijdstempels en alle hoofdkenmerken van bestanden wijzigen. Vink de vakjes aan die moeten worden gewijzigd en klik op "Uitvoeren".
Het enige nadeel van BulkFileChanger is dat het programma niet kan werken met de attributen van mappen en submappen. Het is echter ideaal voor het bewerken van tijdstempels!
Bovendien is het hulpprogramma uitgerust met een andere functie: "Opdracht uitvoeren voor geselecteerde bestanden". Dit maakt het bijvoorbeeld mogelijk om te vormen batch-opdracht voor veel bestanden zonder dat u al hun adressen handmatig hoeft in te voeren!
conclusies
Het artikel van vandaag is niet erg uitgebreid, maar ik hoop dat het voor iemand nuttig zal zijn, en misschien iemand in staat zal stellen extra zenuwcellen te sparen :)
Vergeet niet dat 90% van de oorzaken van alle storingen en computerproblemen uzelf bent! Probeer daarom, voordat u in paniek raakt en uw pc ter reparatie aanbiedt, al uw acties te analyseren en op internet naar oplossingen voor het probleem te zoeken. In de meeste gevallen helpt het ;)
P.S. Er wordt toestemming verleend om dit artikel vrijelijk te kopiëren en te citeren, op voorwaarde dat er open credit wordt gegeven. actieve koppeling naar de bron en het behoud van het auteurschap van Ruslan Tertyshny.
Taak nr. 4. Beantwoord de vragen:
| 1. Wat is archiveren? | Dit is de compressie van een of meer bestanden om geheugen te besparen en de gecomprimeerde gegevens in één archiefbestand te plaatsen. |
| 2. Wat is het doel van archivering? | Dit is compressie, compactie, verpakken van informatie met als doel de meest optimale plaatsing op externe media (schijf of diskette). |
| 3. Welk bestand wordt een archiefbestand genoemd? | een georganiseerd bestand dat een of meer bestanden bevat in gecomprimeerde of ongecomprimeerde vorm en service-informatie over bestandsnamen, datum en tijd van creatie of wijziging, grootte, enz. |
| 4. Wat is uitpakken? | Hiermee wordt het omgekeerde archiveringsproces bedoeld, dat wil zeggen het proces van het herstellen van records van gecomprimeerde, gearchiveerde bestanden of kopieën daarvan voor gebruik op het werk. |
| 5. Welke informatie wordt opgeslagen in de inhoudsopgave van het archiefbestand? | naam, type, datum en tijd van laatste wijziging, grootte per schijf |
| 6. Welke functionaliteit hebben archiveringssystemen? | Gegevens archiveren, een eerder gemaakt archief uit het archief halen, zelfuitpakkende archieven en archieven met meerdere volumes maken, met behulp van versleutelingsalgoritmen |
Laboratoriumwerk nr. 10
Onderwerp: Zoeken naar informatie op onderwijsportals van de staat
Taak nr. 1.
1. Download internet.
2. Zoek met behulp van de zoekbalk een lijst met links naar onderwijsportals van de overheid.
3. Schrijf de e-mailadressen van zes overheden op educatieve portalen en geef ze korte beschrijving. Presenteer het in de vorm van een tabel:
| № | Portaalnaam | E-mailadres portaal | Portaalkenmerken | |
| Federale Dienst voor Toezicht op Onderwijs en Wetenschappen | http://www.obrnadzor.gov.ru | algemene informatie over de service: regelgeving op Federale dienst, informatie over leiderschap en structuur, telefoonboek. Verzameling van officiële documenten. Informatieve bronnen. Verslaggeving van wedstrijden in het belang van Rosobrnadzor. Officiële materialen van de dienst kwaliteitscontrole van het onderwijs (USE), toezicht op de naleving van wetgeving, licentieverlening, certificering en accreditatie, certificering van wetenschappelijke en onderwijzend personeel en staatscertificering van schoolkinderen. Nieuws en aankondigingen. | ||
| Onderwijs: nationaal project | http://www.rost.ru/projects/education/education_main.shtml | Algemene informatie over het project: doelen en doelstellingen, hoofdactiviteiten, verwachte resultaten. Dekking van lopende projecten en programma's op het gebied van middelbaar, hoger en beroepsonderwijs. Verzameling van documenten. Projectnieuws. | ||
| Informatie- en communicatietechnologieën in het onderwijs | http://ict.edu.ru/ | Digitale bibliotheek: boeken, artikelen over het probleem informatie technologieën in het onderwijs. Informatie over de forums, over de conferenties. Bronnencatalogus. Een database van organisaties waarvan de activiteiten gerelateerd zijn aan onderwijs op het gebied van informatie- en communicatietechnologieën en het gebruik van ICT in het onderwijs. | ||
| Russisch portaal open onderwijs | http://www.openet.edu.ru/ | Materialen Centrale server adviescentrum voor de informatie- en educatieve omgeving van open onderwijs. Informatie over software pakket"Russisch portaal voor open onderwijs": concept, ondersteuning door regelgeving, aanbevelingen, woordenlijst. Integrale catalogus virtuele universiteiten en vertegenwoordigingskantoren, evenals informatie over cursussen, disciplines, specialismen en richtingen, collectie curricula. Onderwijsnieuws. Persoverzicht en informatie en analytisch materiaal op het gebied van onderwijs. Elektronische versies wetenschappelijke en educatieve publicaties. Educatieve netwerkconferenties en forums. | ||
| Wetenschap en onderwijs: | http://edu.rin.ru | Materialen over onderwijs in Rusland. Catalogi onderwijsinstellingen verschillende niveaus en onderwijsautoriteiten: voorschoolse educatie, schoolonderwijs, beroepsonderwijs, hoger onderwijs, onderzoeksactiviteiten, voortgezette opleiding, afstandsonderwijs, internettraining. Samenvattingen, artikelen, woordenboeken, programma's | ||
| Interneturok.ru: een verzameling videolessen over basisonderwerpen schoolcurriculum | http://www.interneturok.ru | Videolessen over basisschoolvakken, materiaal over psychologie voor ouders en leraren. | ||
Taak nr. 2.
1. Open Enternet Explorer.
2. Download de Promt elektronische woordenboekpagina – www.ver-dict.ru.
3. Selecteer in de vervolgkeuzelijst Russisch-Engels woordenboek (Russisch-Duits) .
4. In het tekstveld Woord om te vertalen: voer het woord in dat u wilt vertalen.
5. Klik op de knop Vinden .
6. Voer het resultaat in de volgende tabel in:
Taak nr. 3.
1. Download de elektronische woordenboekpagina – www.efremova.info.
2. In het tekstveld Woordenboek zoeken: Voer het woord in waarvan u de lexicale betekenis moet weten.
3. Klik op de knop Zoekopdracht . Wacht op het zoekresultaat.
4. Voer het resultaat in de volgende tabel in:
| Woord | Lexicale betekenis |
| Metonymie | 1. Een stijlfiguur die de vervanging van de naam van een fenomeen, concept of object door de naam van een ander object vertegenwoordigt, in onze geest onlosmakelijk verbonden met het idee van een dergelijk fenomeen (“tafel” in plaats van “voedsel”) ; met behulp van een soortgelijke beeldspraak |
| Videokaart | elektronisch apparaat, dat een grafisch beeld dat is opgeslagen als de inhoud van het computergeheugen omzet in een vorm die geschikt is voor verdere weergave op een beeldscherm. |
| Ijzer | Chemisch element, hard smeedbaar metaal zilvere kleur, dat samen met koolstof staal en gietijzer vormt. ontleding Zacht staal. |
| Papyrus | Een boekrol gemaakt van gelijmde stroken van de stengel van zo'n plant als materiaal om te schrijven onder de Egyptenaren en andere oude volkeren. |
| Scalpel | Een klein metalen chirurgisch mes. |
| Debiteren | Inkomen, het totale bedrag aan contante ontvangsten. |
Taak nr. 4. Zoek met behulp van een van de zoekmachines de informatie en voer deze in de tabel in:
Taak nr. 5. Vul de tabel in met zoekmachine Yandex: www.yandex.ru.
Taak nr. 7. Beantwoord de vragen:
Informatief
een voorwerp
-
Dit
totaliteit
logisch
verwant
informatie.
Soorten informatie objecten:
Tekst
EN OVER
-
literair
werk, krantenartikel, enz.
Grafische IO - tekeningen, tekeningen,
schema.
Tabel IO - diverse documenten V
tabelvorm.
Audiovisuele AI – video en muziek.
Verwijderbaar HDD- apparaat
informatieopslag op basis van
principe van magnetische opname, informatie
opgenomen op harde (aluminium)
of glas)
platen,
bedekt
laag
ferromagnetisch
materiaal. Verwisselbare digitale media
Diskette - draagbare media
informatie,
gebruikt
Voor
meervoudige registratie en opslag van gegevens,
vertegenwoordigt geplaatst
beschermende kunststof behuizing flexibel
magnetisch
schijf,
gecoat
ferromagnetische laag. Verwisselbare digitale media
CD - optische media
informatie in de vorm van een plastic schijf met
gat in het midden, het opnameproces en
lezing
informatie
van wie
uitgevoerd met behulp van een laser (CDROM en DVD - bedoeld
alleen om te lezen; CD-RW en DVD-RW
informatie
Misschien
aanmelden
vele keren). Verwisselbare digitale media
Geheugenkaart of flashkaart -
compacte elektronische opslag
apparaat dat wordt gebruikt voor opslag
digitale informatie (ze zijn wijdverspreid
gebruikt in elektronische apparaten,
inbegrepen
digitaal
camera's,
mobiele telefoons, laptops, mp3-spelers
en spelconsoles). Verwisselbare digitale media
USB stick
(jargon.
flashstation) - opslagapparaat,
gebruik van flash-geheugen als opslagmedium en aansluiting op een computer of
ander leesapparaat door
USB-interface.
Bestandskenmerken en grootte. Boekhouding van bestandsvolumes tijdens opslag en verzending. Informatie opnemen
Een bestand is een bepaald bedraginformatie
(programma
of
gegevens),
hebben
Naam
En
opgeslagen
V
lange termijn (extern) geheugen.
De bestandsnaam bestaat uit twee delen,
gescheiden door een punt: de werkelijke bestandsnaam en
verlenging,
definiëren
zijn
type
(programma, gegevens, enz.). Eigenlijk de naam
het bestand wordt opgegeven door de gebruiker en het bestandstype
meestal automatisch ingesteld door het programma
bij het maken ervan. Bestandstype
Uitvoerbaar
programma's
Tekstbestanden
Grafische bestanden
webpagina's
Geluidsbestanden
Videobestanden
Verlenging
exe, com
txt, rtf, doc
bmp, gif, jpg, png,
pds, enz.
htm, html
wav, mp3, midi, kar,
ogg
avi, mpeg De bestandsnaam kan maximaal 255 bevatten
tekens, het is toegestaan om te gebruiken
Russisch alfabet, niet toegestaan
gebruik
als vervolg op
negen
tekens: /\:*?"<>|. In de bestandsnaam
Er kunnen meerdere punten worden gebruikt.
Iedereen wordt beschouwd als een naamextensie
tekens na de laatste punt. Bestandskenmerken zijn ingesteld op
elk bestand en geef aan het systeem aan:
met welke bewerkingen kunnen worden uitgevoerd
bestanden. Er zijn vier attributen:
- alleen lezen (R);
- archief (A);
- verborgen (H);
- systeem (S). Alleen-lezen bestandskenmerk.
Dit kenmerk geeft aan dat het bestand niet kan worden gewijzigd.
Alle pogingen om een bestand met het attribuut "only
lezen", zal het verwijderen of hernoemen ervan eindigen
mislukt.
Bestandskenmerk "Verborgen".
Een bestand met dit kenmerk wordt niet weergegeven in de map.
Het attribuut kan ook op hele mappen worden toegepast.
We moeten niet vergeten dat het systeem hierin voorziet
de mogelijkheid om hiervoor verborgen bestanden weer te geven
genoeg in het Explorer-menu Extra - Eigenschappen
mappen – tabblad Weergave – verborgen bestanden weergeven en
mappen. Bestandsattribuut "Archief".
Bijna alle bestanden hebben dit attribuut, it
inschakelen/uitschakelen
praktisch
Niet
Het heeft
Nee
gevoel.
Gebruikt
attribuut
programma's
reserveren
kopiëren
Voor
wijzigingen in het bestand detecteren.
Bestandsattribuut "Systeem".
Dit
attribuut
is geinstalleerd
Voor
bestanden,
nodig besturingssysteem voor stabiel
werk. In feite maakt het het bestand verborgen en
alleen om te lezen. Stel jezelf bloot
systeemkenmerk voor bestand is niet mogelijk. Bestandskenmerken wijzigen
je moet het eigenschappenvenster openen en
schakel de juiste opties in. Er zijn ook extra
attributen, dit omvat attributen
indexering en archivering, evenals
compressie- en encryptie-attributen. Bij het overbrengen en opslaan van diverse
bestanden, moet er rekening gehouden worden met de grootte van deze bestanden
bestanden. Als het volume te groot is, kunt u dat doen
maak een archief van bestanden met behulp van programma's
archiveringsprogramma's (7-zip, WinRAR, WinZip).
Archiveren is bestandscompressie, dat wil zeggen:
het verkleinen van hun omvang.
Bij het maken van archieven, uitvoerbaar
programma's, tekstbestanden, afbeeldingen
bestanden, webpagina's, geluidsbestanden,
Videobestanden worden anders gecomprimeerd. Dossier
informatie
Dit
manier
informatie over materiaal vastleggen
vervoerder.
Methoden voor het opnemen van informatie op cd's:
gebruik van speciale programma's
opnames (Nero, CDBurnerXP, Burn4Free, CD DVD
Branden, enz.);
via cd-brandtaken (we plaatsen
de gewenste objecten naar schijf gebruiken
slepen of kopiëren, selecteer in
CD-brandtaken “brand bestanden op
CD"). Methoden voor het vastleggen van informatie over anderen
verwijderbare digitale media:
kopiëren (selecteer de gewenste objecten,
druk op
rechts
knop
muizen,
V
Selecteer in het contextmenu dat verschijnt
"kopiëren"; door contextmenu rechts
muisknoppen, selecteer “plakken”, plakken
bezwaar tegen de benodigde digitale media);
slepen (de gewenste objecten selecteren,
druk op linker knop muis, die hem vasthoudt,
slepen en neerzetten
documentatie
op
nodig
digitale media).