Bij het beheren van een Windows-server, en niet alleen een server, ook een werkende win-machine, merk je onwillekeurig dat je hand het beu wordt om de muis te bewegen en op de een of andere manier te lui is om ernaar te reiken. U zult de muis in ieder geval moeten dragen als u Windows-modules gebruikt, maar u kunt de tijd die nodig is om ze zonder problemen te starten, verkorten! Druk op de toetsen
| Naam van apparatuur | Snap-in-naam |
| Actieve map AD-gebruikers en computers | dsa.msc |
| Terminaldienstenbeheerder | tsadmin.msc |
| Computerbeheer | compmgmt.msc |
| GPO-beheerconsole | gpmc.msc |
| Objecteditor lokale politiek(Groepsbeleidobjecteditor) | gpedit.msc |
| Resulterend beleid (het resultaat van het toepassen van beleid) | rsop.msc |
| Lokale beveiligingsinstellingen | secpol.msc |
| Een terminalserver instellen (TS-configuratie) | tscc.msc |
| Routering en externe toegang | rrasmgmt.msc | Diensten |
| Gedeelde mappen | fsmgmt.msc |
| Apparaatbeheer | devmgmt.msc |
| Lokale gebruikers en groepen | lusrmgr.msc |
| Lokale beveiligingsinstellingen | secpol.msc |
| Schijfbeheer | diskmgmt.msc |
| Active Directory-domeinen en vertrouwensrelaties | domein.msc |
| Active Directory-sites en trusts | dssite.msc |
| Domeinbeveiligingsinstellingen | dompol.msc |
| DC-beveiligingsinstellingen | dсpol.msc |
| Gedistribueerd bestand DFS-systeem(Gedistribueerd bestandssysteem) | dfsgui.msc |
Uitvoeren als beheerder
De opdracht RunAs zal erg handig zijn, zodat u een programma als een andere gebruiker vanaf de console kunt uitvoeren. De syntaxis is eenvoudig: RUNAS [ ] /smartcard Meer details worden beschreven in de hulp van het programma ("runas /?" in cmd). Zo moet u bijvoorbeeld vanuit een gebruikerssessie een dienst starten/stoppen, uiteraard als de gebruiker geen rechten heeft op deze acties. Als alternatief kunt u cmd starten en de opdracht uitvoeren runas /gebruiker:domein\admin "mmc services.msc", of u kunt cmd zelf uitvoeren als beheerder en het vanaf daar uitvoeren noodzakelijke programma's, erfrechten.Net als bij modules kunt u items in het Configuratiescherm starten vanaf de opdrachtregel en diverse ramen systeeminstellingen. Bijvoorbeeld: netwerkinstellingen, gebruikers of, wat op dit moment erg relevant is, het venster voor datum- en tijdinstellingen.
| Itemnaam van het bedieningspaneel | Team |
| Systeemeigenschappen | sysdm.cpl |
| Programma's installeren en verwijderen | appwiz.cpl |
| Gebruikersaccounts | nusrmgr.cpl |
| Datum en tijd | tijddatum.cpl |
| Schermeigenschappen | bureau.cpl |
| Windows Firewall | firewall.cpl |
| Wizard voor hardware-installatie | hdwwiz.cpl |
| Internet-eigenschappen | inetcpl.cpl |
| Toegankelijkheid | toegang.cpl |
| Muis eigenschappen | controle Hoofdcpl |
| Toetsenbord eigenschappen | controle Main.cpl,@1 |
| Taal en regionale kenmerken | intl.cpl |
| Game-apparaten | vreugde.cpl |
| Eigenschappen: Geluiden en audioapparaten | mmsys.cpl |
| Netwerkconfiguratiewizard | netsetup.cpl |
| Energiebeheer | powercfg.cpl |
| Beveiligingscentrum | wscui.cpl |
| Automatische update | wuaucpl.cpl |
| Netwerkverbindingen | ncpa.cpl |
U kunt als beheerder de meeste van de bovenstaande controlepaneelelementen vanuit de gebruikersomgeving uitvoeren, maar niet allemaal. Het paneel "Netwerkverbindingen" en andere die Explorer gebruiken om hun functionaliteit weer te geven, worden niet als een andere gebruiker gestart. In een van de volgende opmerkingen zullen we kijken naar het instellen van het systeem vanaf de opdrachtregel Windows-tekenreeksen, vanaf daar kun je alles doen!
Dit is de derde keer dat ik merk dat na het upgraden van de Windows 10-build de administratieve beheerconsoles van RSAT (Remote Server Administration Tools) niet werken op mijn computer. Dit gebeurde bij het updaten van 1603 -> 1703, 1703 -> 1709 en de laatste keer dat dit gebeurde na het upgraden naar 1803 (update van april 2018). Ik moet RSAT elke keer opnieuw installeren, wat erg vervelend is. Kan ik er iets aan doen? oude versie RSAT is niet verwijderd of is de installatie van beheertools niet geautomatiseerd?
Antwoord
RSAT opnieuw installeren na het installeren van een nieuwe versie van Windows 10
Er is inderdaad zo'n probleem. Elke keer dat een build wordt bijgewerkt in Windows 10, worden de server- en AD-beheerconsoles verwijderd uit RSAT (de bestanden dnsmgmt.msc, gpmc.msc, enz. verdwijnen uit de map %SystemRoot%\system32\). Om de beheertools te herstellen, moet u deze handmatig downloaden en installeren nieuwste versie RSAT van https://www.microsoft.com/en-us/download/details.aspx?id=45520. Dit zijn ontwerpvereisten en er is geen manier om er omheen te gaan. U moet altijd de nieuwste versie van RSAT voor uw build installeren.
Belangrijk. Bovendien moet u begrijpen dat de RSAT-pakketten met de naam WindowsTH-RSAT_WS_1709-x64 / WindowsTH-RSAT_WS_1803-x64 bedoeld zijn om Windows-server versies 1709 / 1803. Voor reguliere servers Windows Server 2008 R2 – Windows Server 2016 dient u te installeren WindowsTH-RSAT_WS2016-x64(dit staat geschreven op de downloadpagina).
Microsoft vereist dat u na het updaten van het systeem de oude versie van RSAT verwijdert en installeert huidige versie tools voor extern beheer voor uw Windows-versie 10 (de computer kan niet tegelijkertijd werken verschillende versies RSAT).
Kan RSAT (KB2693643) niet verwijderen op Windows 10
In sommige gevallen wordt de oude versie van RSAT tijdens een upgrade niet correct verwijderd (slechts een deel van de modules verdwijnt). In dit geval moet u de update verwijderen KB2693643(Deze update bevat RSAT-tools.) Wanneer u echter via het configuratiescherm een update probeert te verwijderen, kan er een foutmelding verschijnen:
Er is een fout opgetreden. Niet alle updates zijn succesvol verwijderd.

Een van de belangrijkste tools voor Active Directory-domeinbeheer is de MMC-module ( ADUC). De ADUC-module wordt gebruikt om typische domeinbeheertaken uit te voeren en gebruikers, groepen, computers en organisatie-eenheden in het Active Directory-domein te beheren. Standaard wordt de console Active Directory: gebruikers en computers (dsa.msc) op de server geïnstalleerd wanneer deze wordt gepromoveerd tot domeincontroller terwijl de rol Active Directory Domain Services (AD DS) is geïnstalleerd.
Om de ADUC-module in Windows 10 te gebruiken, moet u eerst de Microsoft Remote Server-beheerprogramma's (RSAT). De RSAT bevat verschillende opdrachtregelprogramma's, PowerShell-modules en modules voor het op afstand beheren van Windows-servers, Active Directory en andere Windows-rollen en -functies die op Windows-servers worden uitgevoerd.
Hoe installeer ik Active Directory-gebruikers en computers in Windows 10?
RSAT is standaard niet geïnstalleerd in Windows 10 (en andere Windows-desktopbesturingssystemen). stelt IT-beheerders in staat om op afstand rollen en componenten te beheren op Windows Server 2016, 2012 R2, 2012, 2008 R2 vanaf de werkstations van gebruikers met Windows 10, 8.1, 8 en Windows 7. De RSAT lijkt op het Windows Server 2003 Administration Tools Pack (adminpak.msi) dat werd geïnstalleerd op clients met Windows 2000 of Windows XP en werd gebruikt voor extern serverbeheer. RSAT kan niet worden geïnstalleerd op computers met de Home-edities van Windows. Om RSAT te installeren, hebt u de Professional- of Enterprise-versie van Windows 10 nodig.
U kunt de nieuwste versie van Remote Server Administration Tools downloaden voor Windows 10 (versie: 1803 1.0, publicatiedatum: 2-5-2018) via de volgende link: https://www.microsoft.com/en-us/download/details.aspx?id=45520
Tip. Zoals u ziet is het RSAT-pakket beschikbaar voor de nieuwste versie van Windows 10 1803. WindowsTH-RSAT_WS_1709 en WindowsTH-RSAT_WS_1803 worden gebruikt om respectievelijk Windows Server 2016 1709 en 1803 te beheren. Als u een eerdere versie van Windows Server 2016 of Windows Server 2012 R2 / 2012/2008 R2 gebruikt, moet u de ramen TH-RSAT_WS2016-pakket.
Selecteer Taal van uw Windows 10-versie en klik op Downloaden knop. Afhankelijk van de bitness van uw besturingssysteem, selecteert u het gewenste *.msu bestand:
- Voor Windows 10x86– download WindowsTH-RSAT_WS2016-x86.msu (69,5 MB);
- Voor Windows 10x64– download WindowsTH-RSAT_WS2016-x64.msu (92,3 MB);

Installeer het gedownloade bestand (Update voor Windows KB2693643) door erop te dubbelklikken.

Of u kunt RSAT installeren vanaf de opdrachtprompt in de stille modus:
Wusa.exe c:\Install\WindowsTH-RSAT_WS2016-x64.msu /quiet /norestart
Nadat de RSAT-installatie is voltooid, moet u uw computer opnieuw opstarten.
Hoe schakel ik AD DS Tools in Windows 10 in?
Het blijft nodig om de noodzakelijke RSAT-functie te activeren. Om dit te doen:

U kunt de AD-functie echter alleen vanaf de opdrachtprompt installeren met deze drie opdrachten:
Dism /online /enable-feature /featurename:RSATClient-Roles-AD dism /online /enable-feature /featurename:RSATClient-Roles-AD-DS dism /online /enable-feature /featurename:RSATClient-Roles-AD-DS- SnapIns

Hoe kan ik de module dsa.msc (Active Directory-gebruikers en computers) uitvoeren?
Nadat de AD-beheermodules zijn geïnstalleerd, gaat u naar de Configuratiescherm en selecteer sectie Administratieve hulpmiddelen. Zoals u kunt zien, is er een nieuwe link naar de console %SystemRoot%\system32\dsa.msc (Active Directory Users and Computers) verschenen.

Nu kunt u de ADUC-module uitvoeren en verbinding maken met elke beschikbare domeincontroller AD. Als uw computer lid is van het Active Directory-domein, wordt de dichtstbijzijnde domeincontroller automatisch geselecteerd op basis van uw aanmeldingsserver.
Ook naar begin de ADUC-console kunt u op de Win+R-combinatie drukken, dsa.msc typen en vervolgens op OK klikken.
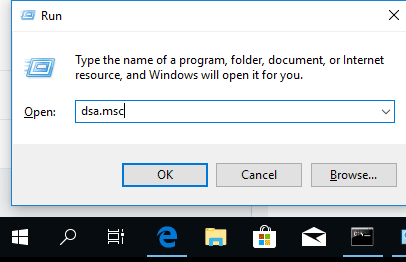
DSA.msc: Verbinding maken met DC vanaf een niet-domeincomputer
Als u verbinding wilt maken met AD via dsa.msc snapin vanaf een niet-domeincomputer, moet u:

Als gevolg hiervan verschijnt in de ADUC-module de structuur van uw Active Directory-domein.

Je ziet een standaard set AD-mappen en containers:
- Opgeslagen zoekopdrachten- Opgeslagen zoekcriteria, zodat u de vorige zoekopdracht in Active Directory snel opnieuw kunt afspelen;
- ingebouwd- ingebouwde gebruikersaccounts;
- Computers- de standaardcontainer voor computeraccounts;
- Domeincontrollers- de standaardcontainer voor domeincontrollers;
- BuitenlandseVeiligheidsPrincipals- bevat informatie over objecten uit vertrouwde externe domeinen. , deze objecten worden aangemaakt wanneer een object uit een extern domein wordt toegevoegd aan de groep Typisch van het huidige domein;
- Gebruikers- de standaardcontainer voor gebruikersaccounts.
Afhankelijk van de domeinstructuur kan de ADUC-console andere containers bevatten. Sommige AD-mappen zijn niet standaard weergegeven. Om ze weer te geven, selecteert u Weergave > Geavanceerde functies in het bovenste menu.

De volgende extra mappen zouden moeten verschijnen:
- Gevonden voorwerpen- directoryobjecten die verloor de eigenaar;
- NTDS-quota- gegevens over het citeren van de directoryservice;
- Programmagegevens- gegevens opgeslagen in de directoryservice voor Microsoft toepassingen;
- Systeem - de ingebouwde systeemparameters.
U kunt zelf organisatie-eenheden aan de AD-structuur toevoegen.
Dsa.msc: ontbrekende tabbladen in Windows 10
Gebruikers klagen soms dat sommige tabbladen ontbreken in de ADUC-module op Windows 10.

- Controleer eerst of Geavanceerde functies is geselecteerd in de AD-weergave;
- Controleer of u de nieuwste versie van Windows 10 gebruikt;
- Voordat u RSAT installeert, moet u ervoor zorgen dat u de oude versies van RSAT en de RSAT-edities voor andere talen hebt verwijderd. Tegelijkertijd kan er slechts één versie van Remote Server Administration op de computer worden geïnstalleerd;
- Momenteel is RSAT voor Windows 10 alleen beschikbaar in de Engelse taal (Verenigde Staten). Als u een gelokaliseerde versie van Windows 10 hebt geïnstalleerd, zorg er dan voor dat u het Engelse taalpakket (Verenigde Staten) hebt geïnstalleerd voordat u RSAT installeert. Verplaats Engels (Verenigde Staten) naar de bovenkant van de lijst met voorkeurstalen;
- In sommige gevallen helpt het handmatig kopiëren van de bibliotheken tsuserex.dll en tsuserex.dll.mui van Windows Server 2012 R2 naar de Windows 10-computers naar de map C:\Windows\System32. Vergeet niet de bibliotheek te registreren met het commando: regsvr32 c:\Windows\System32\tsuserex.dll
Windows-server. Hulpprogramma's voor extern serverbeheer voor Windows 10 (RUS)
Hulpprogramma's voor extern serverbeheer voor Windows 10
De hulpmiddelen downloaden:

De versie selecteren voor besturingssysteem en druk op Volgende:

Voer het gedownloade bestand uit, bijvoorbeeld WindowsTH-RSAT_TP5_Update-x64.msu en druk op Open:


Klik Ja:


Na het lezen Licentieovereenkomst kiezen Ik accepteer en wacht tot het installatieproces is voltooid:



Op het menu Begin - Administratieve hulpmiddelen extra componenten verschijnen:

Wij gebruiken het.
Bron (Microsoft):
Installatie-instructies
Hulpprogramma's voor extern serverbeheer installeren voor Windows 10
BELANGRIJK! U kunt Remote Server Administration Tools voor Windows 10 alleen installeren op de volledige versie van Windows 10 Professional of Enterprise.
- Download het Windows 10 Remote Server Administration Tools-pakket dat past bij uw computerarchitectuur. U kunt het installatieprogramma rechtstreeks vanaf de website van het Downloadcentrum uitvoeren of het downloadbare pakket opslaan lokale computer of gedeelde bron. Als u het downloadbare pakket op uw lokale computer hebt opgeslagen of gedeeld, dubbelklikt u om het installatieprogramma WindowsTH-KB2693643-x64.msu of WindowsTH-KB2693643-x86.msu te starten, afhankelijk van de architectuur van de computer waarop u het programma wilt installeren. hulpmiddelen.
- Wanneer het dialoogvenster Windows Update Offline Installer wordt geopend waarin u wordt gevraagd de update te installeren, klikt u op Ja.
- Lees en accepteer de licentievoorwaarden. Klik Ik accepteer. De installatie kan enkele minuten duren.
OPMERKING. Alle tools zijn standaard ingeschakeld. U hoeft het niet op Windows 10 te gebruiken om de vereiste tools in te schakelen.
Speciaal gereedschap uitschakelen
- Klik op uw bureaublad Begin, selecteer Alle programma's, Windows-systeem (Dienst - Ramen), Configuratiescherm.
- Klik Programma's en dan in de sectie Programma's en componenten selecteren Schakel Windows-functies in of uit.
- In het dialoogvenster Windows-componenten uitbreiden Hulpmiddelen voor serverbeheer op afstand en dan uitbreiden Hulpmiddelen voor rolbeheer of Hulpmiddelen voor componentbeheer.
- Schakel de selectievakjes uit naast de functies die u wilt uitschakelen. Houd er rekening mee dat u na het uitschakelen van Serverbeheer uw computer opnieuw moet opstarten, evenals de tools die beschikbaar waren via het menu Dienst serverbeheer, moet vanuit de map worden geopend Administratieve hulpmiddelen.
- Wanneer u klaar bent met het uitschakelen van tools die u niet van plan bent te gebruiken, klikt u op OK.
Hulpprogramma's voor extern serverbeheer voor Windows 10 verwijderen
- Klik op uw bureaublad Begin, selecteer Alle programma's, Windows-systeem (Dienst - Ramen), Configuratiescherm.
- In de sectie Programma's selecteren Een programma verwijderen.
- Klik Bekijk geïnstalleerde updates.
- Klik met de rechtermuisknop Update voor Microsoft Windows (KB2693643) en selecteer vervolgens Verwijderen.
- Wanneer het systeem om bevestiging vraagt om de update te verwijderen, klikt u op Ja.
Een van de meest gebruikte objectbeheerconsoles in een Active Directory-domein is de MMC-module ActiefDirectoryGebruikersEnComputers(of ADUC). Om dit hulpmiddel te gebruiken clientcomputer bij Windows 10 moet u het onderdeel installeren Microsoft Remote Server Administration Tools (RSAT). RSAT is een set diverse instrumenten en beheerhulpprogramma's Windows-servers Servers, Active Directory-domein en andere Windows-rollen en -functies.
Standaard is de RSAT-suite niet geïnstalleerd op Windows 10. Laatste downloaden Externe versie Server Administration Tools voor Windows 10 (versie 1.2 gedateerd 27-06-2016) kunt u vinden op: https://www.microsoft.com/en-us/download/details.aspx?id=45520

Selecteer uw Windows 10-taal en klik Downloaden knop. Afhankelijk van de bitheid van uw systeem, moet u een van de volgende bestanden downloaden:
- Voor Windows 10x86– bestand WindowsTH-RSAT_TP5_Update-x86.msu (68,5 MB)
- Voor Windows 10x64– bestand WindowsTH-RSAT_TP5_Update-x64.msu (91,0 MB)

RSAT installeren op Windows 10
Installeer het gedownloade bestand door erop te dubbelklikken  Of RSAT vanaf de opdrachtregel in de stille modus:
Of RSAT vanaf de opdrachtregel in de stille modus:
wusa.exe c:\Install\WindowsTH-RSAT_TP5_Update-x64.msu /quiet /norestart
Nadat u de RSAT-installatie hebt voltooid, moet u uw computer opnieuw opstarten.
Het enige dat overblijft is het activeren van de noodzakelijke RSAT-functionaliteit. Om dit te doen:

Het installeren van de ADUC-module kan ook vanaf de opdrachtregel worden gedaan. Voer 3 opdrachten achter elkaar uit:
dism /online /enable-feature /featurename:RSATClient-Roles-AD-DS-SnapIns
 Na het installeren van de beheermodules, in de sectie Administratieve hulpmiddelen Het Configuratiescherm geeft een link weer naar de console Active Directory: gebruikers en computers.
Na het installeren van de beheermodules, in de sectie Administratieve hulpmiddelen Het Configuratiescherm geeft een link weer naar de console Active Directory: gebruikers en computers.

Nu kunt u de ADUC-module starten en verbinding maken met elke domeincontroller. Als deze computer lid is van een Active Directory-domein, maakt de console verbinding met de domeincontroller op basis van de huidige aanmeldingsserver.
De ADUC-console verbinden met een domein vanuit een werkgroep
Als u de ADUC-console wilt verbinden met een domeincontroller vanaf een machine die niet is opgenomen in het domein (bevindt zich in een werkgroep of is thuis) Windows-versie), gebruik deze methode:

Als gevolg hiervan zal de ADUC-console verbinding maken met de domeincontroller en de containerstructuur (OU) hiervan ontvangen en weergeven domein Actief Directory.



























