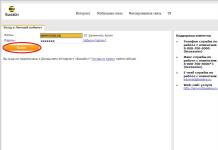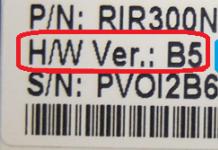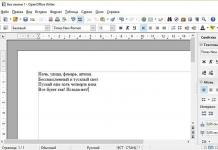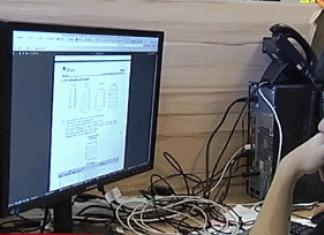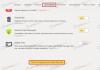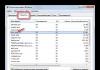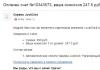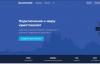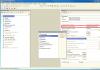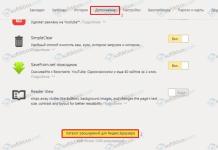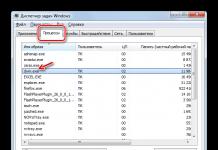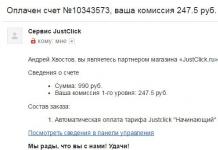Bijgewerkt – 14-02-2017
Lokaal netwerk met internettoegang. Als u thuis meerdere computers heeft en alle leden van uw huishouden er voortdurend mee bezig zijn, en slechts één daarvan heeft toegang tot internet, dan heeft u de vraag waarschijnlijk meer dan eens gesteld: - Hoe al deze computers op een hoog netwerk aan te sluiten? snelheid ADSL internet via één modem?
Dit is waar we het nu over zullen hebben. Bovendien zijn niet alle computers noodzakelijkerwijs desktop. Dit kan ook met laptops. Ik zal alle instellingen voor Windows XP beschrijven. Hoewel hetzelfde kan worden gedaan voor andere systemen. Het enige verschil is toegang tot de netwerkkaartinstellingen. In alle besturingssystemen zijn de netwerkkaartinstellingen op verschillende manieren verborgen.
Het enige verschil zit in de weg ernaartoe, omdat... Verschillende systemen hebben verschillende bedieningspanelen. Hoe goed en geavanceerd de nieuwe besturingssystemen ook zijn (Vista en Windows 7), ik geef de voorkeur aan Windows XP. De instellingen (vooral voor het lokale netwerk) zijn het meest flexibel en eenvoudig.
Ik heb thuis drie computers en ze zijn allemaal constant bezig. En lange tijd was de toegang tot internet slechts op één computer aanwezig, wat erg lastig is. Maar toen kwam het moment waarop we beseften dat het tijd was om iets te doen. We verzamelden een kleine thuisraad en besloten ons eigen kleine lokale netwerk met gedeelde internettoegang te creëren.
Wat hebben we nodig om een lokaal netwerk met internettoegang op te bouwen?
We kochten een switch met vijf poorten,

en drie netwerkkabels: één - 3 meter en 2 x 10 meter.

Netwerkkaarten Alle drie de computers zijn in het moederbord ingebouwd, dus we hebben er maar één gekocht: om de modem aan te sluiten.

Wij hadden al een modem op voorraad.

Over het algemeen kostte alles "weinig geld" - iets meer dan 700 roebel.
Apparatuur aansluiten voor een lokaal netwerk
MET INTERNETTOEGANG
- Een nieuwe netwerkkaart erin geïnstalleerd PCI-sleuf een computer met directe toegang tot internet. Deze computer wordt onze server. Het systeem heeft het onmiddellijk gedetecteerd en zelf het benodigde stuurprogramma geïnstalleerd (als uw systeem het stuurprogramma niet kon installeren, installeer het dan zelf vanaf de schijf die bij de netwerkkaart wordt verkocht).
- Op deze netwerkkaart hebben we een modem aangesloten en .
- We zullen een kabel aansluiten op de tweede netwerkkaart van dezelfde computer, waarvan het andere uiteinde op de switch wordt aangesloten.
- Verbonden netwerkkabels met de netwerkkaarten van elke computer.

- De andere uiteinden van de kabels werden op de schakelaar aangesloten en op het lichtnet aangesloten. Op de monitorschermen flitsten de LED's en er verschenen berichten dat de netwerkkabel was aangesloten.

Een lokaal netwerk opzetten
MET INTERNETTOEGANG
Vervolgens zijn we begonnen met het opzetten van het lokale netwerk.
- Begonnen met Serverinstellingen , die directe toegang heeft tot internet. Hiervoor kiezen we - Begin — Instellingen — Controlepaneel — Netwerk connecties .
- Eerst hebben we de netwerkkaart hernoemd om het netwerk te verbinden, om in de toekomst geen verwarring te veroorzaken. Ze noemden het respectvol - “ LAN" (lokaal computernetwerk).
- We hebben nu een pictogram genaamd " LAN"is een netwerkkaart waarop we een lokale netwerkkabel hebben aangesloten. Laten we eens kijken naar de instellingen van onze netwerkkaart voor het lokale netwerk. Om dit te doen, klikt u met de rechtermuisknop op de “ LANEigenschappen ».

- Het raam " LAN - eigenschappen " Als u uw netwerkkaart een andere naam heeft gegeven, krijgt u een andere naam, alleen het woord Eigenschappen verandert niet. Rol, het speelt geen enkele rol, dus je hoeft je er niet op te concentreren.

- In dit venster, op het tabblad " Komen vaak voor" Dubbelklik met de linkermuisknop op het item " Internet Protocol (TCP/ IK P) "of selecteer dit item en klik op de onderstaande knop" Eigenschappen ».
- Het volgende venster wordt geopend “ TCP/ IK P) ».

- Maak het daarin actief (zet een punt) tegenover het item “ Gebruik volgendeIK P-adres: ».
- We wijzen het toe aan onze computer, die via een modem rechtstreeks verbinding maakt met internet IK P-adres: 192.168.0.1 (als je nog nooit een netwerk hebt opgezet, is het beter om hetzelfde te schrijven als het onze). Het laatste cijfer moet zijn 1 . De server moet de eerste op het netwerk zijn.
- Subnetmasker: 255.255.255.0 (punten hoeven nergens te worden geschreven). Het is niet nodig om ergens anders iets te schrijven. Bewaar alles (klik op de knop " OK «).
- Vink de onderstaande vakjes aan « Wanneer er verbinding is, geeft u het pictogram weer in het systeemvak " en "Waarschuw wanneer er geen of beperkte verbinding is ", zodat je direct kunt zien of de kabel losraakt of er om een andere reden geen netwerk is. En nogmaals, we sparen alles.
- We hebben de netwerkkaart van de eerste computer met de naam “Server” geconfigureerd. Laten we nu verder gaan met het opzetten van het netwerk zelf.
- Selecteer het pictogram " LAN ».

- En klik aan de linkerkant van Netwerktaken op het huispictogram “ Zet een thuis- of klein kantoornetwerk op ».

- Het raam " Netwerkconfiguratiewizard " Klik op de knop “ Verder ».

- In het volgende venster drukt u nogmaals op de knop Verder ».

- Zet in het volgende venster een punt op het item “ Ander" en druk op de knop " Verder ».

- Stel in dit venster het punt in op “ Deze computer behoort tot een netwerk dat geen internetverbinding heeft "(dit maakt het eenvoudiger om het netwerk in te stellen).
- En druk opnieuw op de knop “ Verder" Het volgende netwerkconfiguratievenster wordt geopend, waarin ons wordt gevraagd een naam en beschrijving op te geven.

Je hoeft geen omschrijving te schrijven, maar de naam moet wel duidelijk voor je zijn. Het is beter om dit bij deze stap te wijzigen. Om alles zonder problemen te laten werken, moeten alle namen in Engelse letters worden geschreven, en het maakt niet uit of ze groot of klein zijn.
In eerste instantie werd onze computer gebeld STELLA dus het schrijft de huidige naam STELLA, en nu zullen we de naam ervan wijzigen in SERVER. En druk opnieuw op de knop “ Verder". In het volgende venster moet u een werkgroep opgeven.

U kunt de naam van de werkgroep laten zoals deze is, of u kunt deze wijzigen in iets dat u leuk vindt. Dit heeft ook nergens invloed op. Klik op de knop " Verder «.

Het is beter om alles op deze pagina te laten zoals het is.
Op de volgende pagina ziet u alle gegevens die u heeft ingevoerd om uw netwerk te configureren. Bent u ergens niet tevreden over, dan kunt u terugkeren door op “ Rug» en verander wat je nodig hebt. Als alles bij je past, druk dan op de knop “ Verder ».

In dit venster is het beter om het punt in te stellen op " Voltooi gewoon de wizard… ».

Klik vervolgens op de knop “ Klaar" en het systeem zal u vragen om opnieuw op te starten. Volg dit advies. Op de andere twee computers hebben we de netwerkkaarten op precies dezelfde manier geconfigureerd. Het enige verschil is een andere naam, en iedereen zou dezelfde groepsnaam moeten hebben (d.w.z. hetzelfde).

Op een andere computer is, zoals u kunt zien, de naam van het pictogram niet gewijzigd, omdat er geen andere pictogrammen zijn en deze met niets kan worden verward. Er is slechts één netwerkkaart.
IN " Internet Protocol (TCP/ IK P) "Voor de tweede computer schrijven we:
IK P -adres: 192.168.0.2
Standaardgateway: 198.162.0.1
VoorkeurDNS -server: 192.168.0.1
AlternatiefDNS -server: wij schrijven niets

IN " Internet Protocol (TCP/ IK P) "Voor de derde computer schrijven we:
IK P -adres: 198.162.0.3
Subnetmasker: 255.255.255.0
Standaardgateway: 198.162.0.1
VoorkeurDNS -server: 192.168.0.1
AlternatiefDNS -server: we schrijven niets

Alles is hetzelfde als op de tweede, alleen IK P-adressen laatste cijfer 3 .
Ons netwerk is opgezet. Nu configureren we de netwerkkaart waarmee de modem is verbonden (als u al een modem hebt aangesloten en internet is geconfigureerd, kunt u dit deel van het artikel overslaan).
Laten we opnieuw naar de eerste computer gaan, die heette " Server" Laten we gaan naar - Begin – Controlepaneel – Netwerk connecties . Klik met de rechtermuisknop op het netwerkkaartpictogram “ Internet" en selecteer in het vervolgkeuzemenu " Eigenschappen ».

Het raam " Internet-eigenschappen " Daarin, op het tabblad “ Komen vaak voor"Selecteer in het kleine venster" Componenten die door deze verbinding worden gebruikt: » binnenkomst « Internet Protocol (TCP/ IK P) " en open het door te dubbelklikken met de muis of door op de " Eigenschappen ».

In een nieuw venster dat wordt geopend " Eigenschappen: Internetprotocol (TCP/ IK P) "zet een punt op de plaat" Gebruik volgendeIK P-adres: " en schrijf:
IK P-adres: 192.168.1.26
Subnetmasker: 255.255.255.0
Standaardgateway: 192.168.1.1
(Deze nummers kunnen voor u anders zijn. U kunt ze achterhalen door de technische ondersteuningslijn van uw internetprovider te bellen).
En druk op de knop " OK ».

We bevinden ons weer aan het raam " Internet-eigenschappen " Ga naar het tabblad " Aanvullend ».

Wij vinken het vakje aan “ Sta andere netwerkgebruikers toe de internetverbinding van deze computer te gebruiken." En verwijder het vinkje bij "Andere netwerkgebruikers toestaan het delen van de internetverbinding te beheren"" Klik op de knop " OK"en start alle computers opnieuw op. Dat is alles. Nu hebben we een netwerk waarbij alle computers met internet zijn verbonden.
- Belangrijkste voorwaarde: De “Server” moet zijn ingeschakeld en verbonden met internet, zelfs als er nog niemand aan werkt, anders hebben andere computers geen toegang tot internet.
Op andere computers (Clients) hoeft u alleen uw browser te starten (Opera of wat u ook heeft geïnstalleerd).
Hier is het aansluitschema voor onze computers:

Het is absoluut noodzakelijk om op alle computers een antivirusprogramma te installeren, vooral omdat het regelmatig kan worden bijgewerkt. Geniet van het voordeel van een lokaal netwerk.
Twee computers verbinden met internet
De instellingen verschillen niet van de verbinding die we hierboven hebben besproken. Het enige verschil – dit is de afwezigheid van een schakelaar, omdat we verbinden eenvoudigweg de ene computer met de andere via één netwerkkabel.
Overigens kan ik uit eigen ervaring zeggen dat je dezelfde kabel kunt gebruiken als voor het lokale netwerk, en niet twisted pair. Voor twee computers maakt dit niet uit. Maar wanneer u een twisted pair-kabel op een switch aansluit, werkt uw netwerk niet.
Daarom hebben we gekeken naar de vragen:
- lokaal netwerk XP opzetten,
- twee computers verbinden met internet,
- Internetverbinding delen,
Het principe van het creëren van een lokaal netwerk in elke versie van Windows (XP, 7, 8, 10) is vrijwel niets is niet anders. Uitzonderingen zijn complexe bedrijfsnetwerken met meerdere niveaus, waarbij meerdere subnetten, proxyservers en VPN's worden gebruikt.
Maar in dit artikel zullen we kijken hoe je kunt creëren thuisnetwerk zonder dure apparatuur aan te schaffen, maar met behulp van een gewone switch of router met Wi-Fi-ondersteuning.
Wat is er nodig om een netwerk te creëren
Om een lokaal netwerk van een bepaald aantal computers te creëren, hebben we allereerst apparatuur nodig:
opmerking: als er een directe verbinding wordt gebruikt (d.w.z. we steken een twisted-pair-kabel in beide apparaten zonder gebruik te maken van een router), dan heb je geen standaardkabel nodig, maar kruis— over, behalve wanneer moderne netwerkkaarten met MDI-X-ondersteuning zijn geïnstalleerd. In dit geval kunt u de standaard krimpmethode gebruiken.
Hoe een lokaal netwerk te creëren
Laten we nu direct doorgaan met de creatie. Eerst moeten we ons voorbereiden:
- Installeren alle apparatuur op zijn plaats - computers, routers, enz.
- Wij krimpen kabel, indien nodig.
- Laten we doen bedrading, d.w.z. we breiden het gedraaide paar uit naar de apparatuur.
- Verbinden twisted pair-apparatuur.
Kosten opmerking, dat wanneer de verbinding tot stand is gebracht en alle apparaten zijn gestart, de verbindingsconnectoren op de computers dat ook zouden moeten doen schijnen. Hetzelfde geldt voor routers met routers, alleen daar zitten lampen op voorpaneel. Als er geen lampje brandt, is de verbinding tot stand gebracht. fout.
Wanneer de verbinding tot stand is gebracht, moet u het netwerk in het besturingssysteem configureren.
Beginnen controleren werkgroep, waarvoor we naar eigenschappen gaan " Mijn computer" U hoeft de eigenschappen niet te openen, maar gebruikt de combinatie Winnen+
R en ga het venster binnen systeem.
cpl.
Op alle apparaten werkgroep moet zijn is hetzelfde, anders zien de computers elkaar niet.
Om de groep te wijzigen, klikt u gewoon op de knop wijziging en voer de groepsnaam in. Naam moet worden ingevoerd Latijns alfabet en match op alle apparaten. 
Dan zoeken wij netwerkpictogram in het systeemvak en met zijn hulp komen we erbij Netwerkcentrum.
Hier zijn we geïnteresseerd in de link aanvullende parameters wijzigen, het is de derde van links en hier kunt u de instellingen voor delen bewerken. In elk profiel selecteren we: Schakel netwerkdetectie in, auto tuning En algemene toegang naar bestanden en printers. 
Scrollen pagina en hieronder uitschakelen gedeelde toegang met wachtwoordbeveiliging. Alle overige instellingen kunnen blijven staan. Klik Redden veranderingen en vertrek.
Hiermee is de installatie voltooid. Het netwerk zou moeten werken, maar alleen als uw router dit distribueert dynamisch adressen.
Als je een router hebt gebruikt of de apparaten rechtstreeks met een kabel zijn verbonden, moet je nog een paar instellingen maken.
Netwerkinstellingen
Wanneer directe verbinding of met behulp van een router, die we nodig hebben wijziging IP-adressen van computers. Voor deze nodig:

We zullen niet beschrijven waarvoor elke instelling verantwoordelijk is, omdat... Dit is een behoorlijk groot onderwerp. Het volstaat om de hierboven beschreven adressen op alle computers in te voeren.
Nadat u alle bovenstaande instellingen hebt gemaakt, zou het netwerk moeten werken. Vergeet echter niet dat een firewall of antivirussoftware het netwerk volledig kan blokkeren. Als niets werkt, controleer dan de instellingen ervan of schakel ze tijdelijk helemaal uit.
Lokaal netwerk via WiFi-router
Een netwerk opzetten via een router is absoluut niets is niet anders van wat we hierboven beschreven.
Als het apparaat is geconfigureerd om te distribueren dynamisch adressen, dan is het niet nodig om de adressen te wijzigen. Nou, wat als IP-gebruikers statisch, dan moet u de vorige sectie gebruiken.
Ook zal er geen verschil zijn tussen of het apparaat via een kabel of via Wi-Fi is verbonden; in de meeste routers worden de instellingen voor het distribueren van adressen gelijktijdig geconfigureerd en draadloze en verder bedrade verbinding.
Hoe gedeelde mappen te maken
Nadat alles is geconfigureerd, moet u maken gedeelde mappen voor informatie-uitwisseling.
Tegenwoordig is er in vrijwel elk huis een internetverbinding aanwezig. Sommige mensen beperken zich tot één computer. Anderen kopen routers en creëren een lokaal thuisnetwerk voor meerdere apparaten (waaronder smartphones). Om alles goed te kunnen doen, moet je in ieder geval weten hoe je een lokaal netwerk op de juiste manier configureert in Windows 7. Dit is het onderwerp dat in dit artikel wordt besproken.
Netwerkcentrum
Dit menu vormt het hart van alle netwerkverbindingsinstellingen in Windows. Zet een lokaal netwerk op, wijzig het IP-adres, ontdek het MAC-adres van uw netwerkkaart, maak een nieuwe PPPoE-verbinding - dit alles kunt u hier doen. Natuurlijk kunnen alle acties worden uitgevoerd via de Windows-opdrachtregel, maar voor de meeste gebruikers zal deze methode erg lastig zijn.
Om het Control Center in Windows 7 te openen, kunt u op verschillende manieren te werk gaan:

Verbinding maken met nieuwe netwerkapparatuur
Laten we aannemen dat je verbinding hebt gemaakt met een provider en een nieuwe router hebt gekocht. De routerconfiguratie zelf wordt in dit artikel niet behandeld; er is te veel variatie. Wanneer het apparaat volledig is geconfigureerd en klaar voor gebruik, moet u uw pc erop aansluiten.
U verbindt de router en de pc met behulp van een patchkabel en het netwerkverbindingspictogram in het Windows-vak verandert van uiterlijk. Dit betekent dat alles in orde is met de netwerkkaart en kabel. Als uw router in de DHCP-modus staat, d.w.z. wijst onafhankelijk IP-adressen toe aan nieuwe apparaten - hoogstwaarschijnlijk heeft u geen aanvullende instellingen nodig.
Het besturingssysteem zal u vragen een verbindingstype te selecteren: “Openbare”, “Thuis” of “Werk” netwerken. Voor de gemiddelde Windows-gebruiker heeft deze stap geen betekenis. Selecteer bijvoorbeeld thuis en klik op “Ok”. Probeer online te gaan. Als alles werkt, hoeft u verder niets te doen. 
Als dit niet het geval is, moet u de adapter configureren, wat hieronder wordt besproken.
Opmerking! Als u geen router heeft en u sluit een kabel van uw ISP aan op uw computer, zal deze waarschijnlijk niet werken. Moderne providers maken zelden gebruik van DHCP-technologie en geven de voorkeur aan PPPoE of Static IP. Volg in dit geval de verdere instructies.
Adapterinstellingen configureren
Dit gedeelte van de handleiding is bedoeld voor gebruikers die de eigenschappen van de adapter (netwerkkaart) moeten configureren. Als u volgens de overeenkomst met de provider een specifiek IP-adres of masker moet toewijzen, of een specifieke gateway moet opgeven, gaat u te werk volgens de instructies. Als het contract een login en wachtwoord voor verbinding specificeert, sla deze stap dan over en ga naar de sectie gewijd aan PPPoE.

Nieuwe thuisaansluiting
Als u via de kabel rechtstreeks verbinding maakt met uw provider en de router omzeilt, moet u hoogstwaarschijnlijk het volgende doen.
Het opzetten van een router is een integrale procedure bij het starten en implementeren van een lokaal thuisnetwerk. In dit materiaal leert u hoe u de router zelf kunt configureren en maakt u kennis met de belangrijkste parameters van de interface.
Invoering
In de vorige delen van de Do-It-Yourself Local Network-reeks materialen hebben we geleerd: uit welke componenten en apparaten een thuiscomputernetwerk bestaat, op welke onderdelen en kenmerken je eerst moet letten bij het kiezen van een router, en ook uitgezocht de soorten netwerkkabels en leerden hoe we deze zelf konden maken.
Nadat alle benodigde apparatuur is aangeschaft en op zijn plaats is geïnstalleerd, en de kabels (als ze nodig zijn natuurlijk) zijn gelegd en aangesloten op de juiste apparaten, is het tijd om het netwerk in gebruik te nemen. Maar om alles naar behoren te laten werken, is het niet voldoende om eenvoudigweg alle netwerkcomponenten correct aan te sluiten. In ieder geval zul je de router moeten configureren met de ingebouwde software.
In dit materiaal beschouwen we alleen de basisinstellingen van routers waarmee u uw lokale thuisnetwerk in goede staat kunt krijgen. Routers kunnen zelfs een zeer brede functionaliteit hebben en het aantal instellingen in geavanceerde modellen is te groot om ze allemaal in één artikel te beschouwen.
Ondanks het feit dat bijna alle moderne routers speciale 'voor dummies'-modi hebben, waarmee je de basisparameters in verschillende korte stappen kunt instellen, zonder enige kennis en begrip van sommige termen, kan zelfs in deze vorm het opzetten van een router een hele klus zijn. overweldigende taak.
Helaas zal het niet mogelijk zijn om punt voor punt specifiek te praten over een universele methode voor het instellen van alle soorten routers. De modellenreeksen van deze apparaten zijn zeer divers, evenals hun functionaliteit. De situatie wordt verergerd door het feit dat verschillende fabrikanten totaal verschillende software (firmware) in hun producten gebruiken, die sterk kunnen verschillen wat betreft gebruikersinterface, afstemmingsmogelijkheden en andere belangrijke aspecten.
Het is waarschijnlijk tijd dat nieuwkomers in deze branche hun handen in de lucht steken, maar er is nog geen reden tot wanhoop. Hoe slim programmeurs en fabrikanten het ook proberen, het is nog steeds mogelijk om uit de algemeen aanvaarde basistermen te begrijpen waar deze of gene optie in het routerinstellingenmenu verantwoordelijk voor is. Dus nadat u de basisconcepten hebt begrepen die in routerfirmware worden gebruikt, kunt u eenvoudig de belangrijkste parameters ervan correct configureren voor specifieke doelen en doelstellingen. Bovendien worden de meeste fouten juist gemaakt omdat verschillende routeropties vaak worden geconfigureerd zonder de functies te begrijpen waarvoor ze verantwoordelijk zijn.
IK P-adresseren enNAT
Voordat we ons gaan verdiepen in de verschillende instellingen van de router, gaan we eerst een kleine theoretische uitweiding maken en uitzoeken hoe computers binnen het netwerk gegevens met elkaar uitwisselen.
Speciale software genaamd netwerkprotocollen, die de communicatieregels tussen machines beschrijven. Voor gegevensuitwisseling op het wereldwijde internet wordt het gebruikt TCP/IP-protocolsuite(Transmissiecontroleprotocol). Het was geen toeval dat ik het een set noemde, aangezien TCP/IP in werkelijkheid uit veel verschillende protocollen bestaat, waaronder de volgende kunnen worden onderscheiden:
- HTTP is een hypertext-gegevensoverdrachtprotocol dat wordt gebruikt door webservers en webbrowsers. Met behulp van dit protocol heeft u de mogelijkheid om door talloze sites op het netwerk te bladeren.
- FTP is een protocol dat wordt gebruikt om bestanden via het netwerk over te dragen.
- SMTP - e-mailprotocol.
- IP is een protocol voor gegevensoverdracht op basis van het netwerkadresseringssysteem.
Laten we het laatste protocol eens nader bekijken.
Om ervoor te zorgen dat computers, routers en andere elektronische apparaten informatie kunnen uitwisselen op internet of binnen welk netwerk dan ook, moeten ze allemaal een eigen uniek persoonlijk nummer (identifier) hebben of zogenaamde IP adres(Internet Protocol-adres). Met behulp van dit adres identificeren apparaten elkaar en kunnen ze bepalen waar het verzoek vandaan komt en waar de gegevens naartoe moeten worden gestuurd.
Tegenwoordig gebruikt internet de vierde versie van het IP-protocol (IPv4), waarbij het IP-adres een 32-bits getal is, om datapakketten te routeren. In het binaire systeem dat door computers wordt gebruikt, bestaat een dergelijk getal uit nullen en enen en bestaat het uit 32 cijfers. Zoals u begrijpt, is het voor een persoon helemaal niet eenvoudig om adressen in deze vorm waar te nemen, dus schrijven wij mensen het in een voor ons gemakkelijkere weergave, als vier decimale getallen met een waarde van 0 tot 255, gescheiden door punten. Hetzelfde IP-adres zal er bijvoorbeeld in het binaire systeem uitzien, en in ons traditionele decimale systeem zal het er uitzien als 192.168.0.1.
Het totale aantal unieke IP-adressen bij gebruik van het IPv4-protocol bedraagt 4.228.250.625 (255 4). Ondanks dat dit cijfer indrukwekkend lijkt, is dit aantal adressen niet langer voldoende voor alle apparaten die deelnemen aan het wereldwijde netwerk. Tegenwoordig kunnen niet alleen computerapparatuur, maar ook koffiezetapparaten, televisies, telefoons en andere apparatuur verbinding maken met internet.
De wereldwijde uitputting van IPv4-adressen werd vooraf voorspeld, dus vandaag de dag worden er al een aantal technologieën gebruikt om deze zuiniger te gebruiken. We zullen ze niet allemaal beschouwen, maar zullen ons alleen concentreren op de gebruiksmechanismen dynamisch En privaat(huiselijk) IP-adressen, waarvan begrip belangrijk is voor het instellen van een router.
In tegenstelling tot een statisch netwerkadres, dat doorgaans door de gebruiker aan een apparaat wordt toegewezen, wordt een dynamisch IP-adres automatisch aan een knooppunt toegewezen wanneer gedurende een beperkte tijd verbinding wordt gemaakt met het netwerk (bijvoorbeeld voor één internetverbindingssessie). Een speciaal protocol, DHCP (Dynamic Host Configuration Protocol), is verantwoordelijk voor de automatische distributie van IP-adressen. Laten we eens kijken hoe dit in de praktijk werkt.
Laten we ons voorstellen dat de provider een pool van gratis IP-adressen tot zijn beschikking heeft. Als een apparaat verbinding maakt met het netwerk, krijgt het van een DHCP-server een netwerkadres uit deze lijst toegewezen. Nadat de gebruiker het netwerk heeft verlaten, wordt het IP-adres teruggestuurd naar de lijst en kan het opnieuw worden uitgegeven aan een andere client. Zo kunt u de efficiëntie van het gebruik van adressen vergroten en de toegang tot internet vanaf één adres voor veel apparaten tegelijk organiseren, ook al is het maar één tegelijk.
Een ander belangrijk punt bij het besparen van adresruimte is de NAT-technologie (Network Address Translation), die kan worden gebruikt om IP-adressen van transitdatapakketten om te zetten, en in het bijzonder privé (binnenlands)IP-adressen V openbare (externe) netwerkadressen. Dit mechanisme wordt in vrijwel elke router gebruikt en vormt de basis voor het organiseren van uw eigen lokale netwerk.
Openbaar of extern Er wordt een IP-adres opgeroepen als dit kan worden gebruikt om gegevens rechtstreeks op internet uit te wisselen. Een dergelijk adres is wereldwijd uniek en kan slechts aan één apparaat tegelijk worden toegewezen, dat overal op het World Wide Web toegankelijk is. Het zijn deze adressen die nu zeer schaars zijn en een bijzonder zuinig gebruik vereisen.
Privé-IP-adressen worden niet toegewezen op internet en zijn alleen bedoeld voor gebruik op lokale netwerken. Dergelijke adressen vereisen uniekheid binnen één specifiek netwerk en kunnen tegelijkertijd worden toegewezen aan verschillende apparaten die zich op verschillende netwerken bevinden. Dat wil zeggen dat dezelfde interne IP-adressen in verschillende lokale netwerken kunnen worden gebruikt.
Er zijn drie bereiken van privé-IP-adressen:
- Van 10.0.0.1 tot 10.255.255.254
- Van 172.16.0.1 tot 172.31.255.254
- Van 192.168.0.1 tot 192.168.255.254
Thuisnetwerken en kleine bedrijfsnetwerken gebruiken doorgaans adresbereiken van 192.168.0.1 voor 192.168.0.254 of van 192.168.1.1 voor 192.168.1.254 , waarmee u elk maximaal 254 apparaten kunt combineren.
Laten we nu eens kijken naar een voorbeeld van hoe de vertaling van privé-adressen naar openbare adressen werkt. Laten we ons voorstellen dat u een website wilde openen en, nadat u het adres in de browser had getypt, op de Enter-toets drukte. Op dit moment stuurt uw computer een verzoek naar de router, die bij ontvangst kijkt naar het bestemmings-IP-adres. Als dit adres lokaal is, dat wil zeggen binnen het adresbereik van uw lokale netwerk valt, stuurt de router het pakket onmiddellijk naar het lokale apparaat. In ons geval is dit niet het geval, wat betekent dat het verzoek buiten het wereldwijde netwerk moet worden verzonden.
Maar feit is dat het retouradres van de afzender een lokaal (privé) adres is, dat niet toegankelijk zal zijn vanaf het wereldwijde netwerk, omdat het niet op internet kan worden gebruikt. Daarom verandert de router de informatie in het pakket, vervangt het openbare adres dat door de provider is uitgegeven in plaats van het lokale adres, registreert de bewerking die met dit pakket wordt uitgevoerd in een speciale interne tabel en stuurt het pas daarna naar buiten. Nadat het pakket met een antwoord is teruggekeerd, vindt de router, door de tabel te controleren, het lokale adres vanwaar het is verzonden en stuurt het door naar het gewenste lokale netwerkapparaat. Wanneer de client en server vervolgens klaar zijn met het uitwisselen van pakketten, wist de router de vermeldingen in de tabel, waardoor ruimte vrijkomt voor de volgende bewerkingen.
Dankzij dit mechanisme gebruiken alle apparaten op het lokale netwerk voor toegang tot internet slechts één openbaar adres, dat is toegewezen aan de externe netwerkinterface van de router. Dit maakt het niet alleen mogelijk om externe IP-adressen, die nu goud waard zijn, aanzienlijk te besparen, maar zorgt ook voor een hoge mate van vertrouwelijkheid van de gegevens die binnen het lokale netwerk circuleren. Pakketten die bedoeld zijn voor interne apparaten worden immers nooit naar buiten gestuurd en een computer met een intern IP-adres is niet toegankelijk vanaf het wereldwijde web zonder toestemming van de router.
Verbinding maken met een router
Nu we de IP-adressering en enkele belangrijke definities hebben behandeld, gaan we direct naar de routerinstellingen. Om de router te configureren, moet u uiteraard eerst verbinding maken. Hiervoor hebben we een gewone netwerkkabel (patchkabel) nodig, die in de regel altijd bij de router wordt geleverd. Het ene uiteinde ervan moet worden aangesloten op de netwerkkaart van de computer en het andere uiteinde moet worden aangesloten op een LAN-poort van de router.
Nadat u de router hebt ingeschakeld, moet u op uw computer in de LAN-verbindingseigenschappen controleren of het automatisch ophalen van IP-parameters is ingeschakeld (standaard ingesteld) en tegelijkertijd het IP-adres van de interne netwerkinterface van de router achterhalen zelf, die we ermee moeten verbinden. Voor dit doel in Controle panelen Selecteer een item Netwerken en internet, Dan Netwerkcentrum en verder in de linkerkolom Verander adapterinstellingen. Zoek het gewenste venster in het geopende venster Verbinding maken met een lokaal netwerk en dubbelklik erop. In het volgende venster klikt u op de knop Eigenschappen.

Selecteer in het venster met lokale verbindingseigenschappen Internetprotocol versie 4 (TCP/IPv4) en druk nogmaals op de knop Eigenschappen.

Controleer in het geopende venster of de optie is geselecteerd KrijgenIP-adres automatisch. Klik vervolgens hier en in het vorige venster op de knop OK.

Terug naar het raam Status - LAN-verbinding klik op de knop Intelligentie.

In de etalage zijn wij vooral geïnteresseerd in de vastgoedwaarde StandaardgatewayIPv4, aangezien dit IP-adres het netwerkadres is van de LAN-interface van de router. Nadat u het gateway-adres hebt opgeschreven of onthouden (in ons voorbeeld is dit 192.168.1.1), opent u een browser (Internet Explorer, Firefox, Chrome, Opera, Safari, enz.) en typt u dit in de adresbalk. Als alles correct is gedaan, zou er een venster voor u moeten openen waarin om een login (gebruikersnaam) en wachtwoord wordt gevraagd om naar het menu met routerinstellingen te gaan.
In de regel worden de login (UserName) en het wachtwoord (Password), standaard ingesteld in de fabriek van de fabrikant, aangegeven op de onderkant van de router en/of in de meegeleverde instructies. Overigens staat daar ook het IP-adres van de verbinding met de router aangegeven, dus het is helemaal niet nodig om daar naar te kijken bij de informatie over de netwerkverbinding. De meest voorkomende inlogoptie is beheerder, wachtwoord - beheerder of 1234 . De meest voorkomende IP-adressen om verbinding mee te maken zijn 192.168.1.1 of 192.168.0.1 .
Routermenu
Om alle routerinstellingen te beheren, wordt een webinterface gebruikt, die onmiddellijk voor u wordt geopend nadat u de juiste gebruikersnaam en wachtwoord hebt ingevoerd. Tegelijkertijd heeft elk van de ontwikkelaars zijn eigen mening over hoe deze interface eruit zou moeten zien en welke menuhiërarchie deze zou moeten hebben. Daarom kunnen menu-items waarachter dezelfde instellingen verborgen zijn, compleet verschillende namen hebben van verschillende routerfabrikanten en zich op verschillende plaatsen bevinden. Niettemin is het in al deze diversiteit nog steeds mogelijk om een algemene logica te vinden, dus laten we daar eens achter komen.
Om u te helpen de algemene patronen beter te begrijpen, zal dit materiaal bij benadering screenshots gebruiken van de gebruikersinterfaces van de ASUS RT-N66U- en ASUS WL-520GU-routers, die opvallend van elkaar verschillen, zowel qua ontwerp als qua menutaal.

In de regel bevinden alle hoofdmenu-items van de routerinterface zich aan de linkerkant in een aparte kolom. Door erop te klikken kunnen extra submenu's worden geopend, die als lijst in dezelfde kolom worden geplaatst of in een apart horizontaal menu bovenaan het scherm. Het centrale deel van het venster is gereserveerd voor het instellen van de parameters van de menu-items die u selecteert.

Nadat u de instellingen van eventuele parameters heeft voltooid, moet u de aangebrachte wijzigingen altijd accepteren (opslaan). Om dit te doen, is er een knop onderaan het venster Redden (andere opties: Toepassen Voltooien, Opslaan, Toepassen, Voltooien ). In veel gevallen zal het opslaan van de nieuwe instellingen een herstart van de router vereisen, wat automatisch zal gebeuren.
Een internetverbinding instellen
Om de internettoegangsinstellingen te configureren, moet u in de linkerkolom het juiste menu-item selecteren, dat mogelijk heet: Internet instellen, IP-configuratie, WAN, verbinding instellen, netwerk of in het Russisch - Internet, Basisinstellingen, Internetverbinding .

In het venster met instellingen voor de internetverbinding moet u selecteren Type WAN-verbindingen (WAN-verbindingstype) uit het vervolgkeuzemenu. Dit gebeurt altijd op basis van de informatie die uw ISP – internetprovider aan u verstrekt. Afhankelijk van het verbindingstype variëren de instellingenvelden en de hoeveelheid ingevoerde informatie.

De belangrijkste verbindingstypen die u kunt tegenkomen zijn:
Automatisch IK P ( Dynamisch IK P, DHCP, automatisch ) - het gemakkelijkste type verbinding voor de gebruiker, waarvoor geen instellingen van hem vereist zijn. In dit geval ontvangt u van uw provider een dynamisch openbaar netwerkadres, dat altijd automatisch wordt toegewezen en in de loop van de tijd kan veranderen.
Statisch IP (statisch) - een type verbinding waarbij de aanbieder u een uniek extern adres toewijst dat in de loop van de tijd niet verandert. Voor dergelijke adressen moet u in de regel maandelijks extra abonnementskosten betalen. Het gebruik van een statisch openbaar adres is gerechtvaardigd als u overal op het wereldwijde internet verbinding moet maken met lokale netwerkapparaten, bijvoorbeeld om huishoudelijke apparaten vanaf kantoor te bedienen.
Om een verbinding met een statisch IP-adres in te stellen, moet u de volgende velden invullen:
- IP adres (IP adres)- een statisch openbaar netwerkadres dat uw provider u heeft verstrekt;
- Subnetmasker
- Standaardgateway- het adres wordt verstrekt door de aanbieder;
- DNS server (DNS server)- het adres van de server die alfabetische domeinnamen omzet in IP-adressen en omgekeerd. Automatisch geselecteerd of gerapporteerd door de provider.
PPTP L2 TP - tunnelprotocollen die worden gebruikt in het kader van de Virtual Private Network (VPN)-technologie om veilige verbindingen tussen netwerkknooppunten tot stand te brengen. Dit type verbinding is heel gebruikelijk bij Russische last mile-providers, vooral als ze het L2TP-protocol gebruiken. In dit geval kan aan de externe netwerkinterface van de router een dynamisch openbaar IP-adres (meestal) of een statisch IP-adres worden toegewezen, maar om verbinding te maken met internet moet u de volgende aanvullende parameters invoeren, uitgegeven door uw provider:
- Gebruikersnaam (GebruikerNaam ofLog in)
- Wachtwoord (Wachtwoord)
- Adresservers(Server-IP/naam, VPN-server)
De overige instellingen blijven in de meeste gevallen standaard staan, tenzij de provider uiteraard specifiek de vereiste waarden daarvoor opgeeft.
PPPoE - een netwerktunnelprotocol op linkniveau, voornamelijk gebruikt in xDSL-modems/routers om via telefoonlijnen verbinding te maken met internet. Ook hier kunnen zowel dynamische als statische publieke adressen worden gebruikt. Voor aanvullende parameters is invoer vereist Gebruikersnaam (GebruikerNaam ofLog in) En Wachtwoord (Wachtwoord), die zijn uitgegeven door uw internetprovider. De overige parameters blijven meestal op de standaardwaarde staan.
Bij veel routers staat in het venster met internettoegangsinstellingen onderaan een veld met de naam Mac adres ( MAC Adres) . Wat het is? Een MAC-adres (MAK-adres in het Russisch) is een uniek fysiek adres dat wordt toegewezen aan alle computernetwerkapparaten, inclusief interfaces van routers en netwerkkaarten. Het eigen fysieke adres van de router staat vermeld op de onderkant van de behuizing.
De meeste providers gebruiken MAC-adressen om computers te identificeren, waardoor de mogelijkheid van ongeautoriseerde toegang tot hun netwerk wordt geëlimineerd vanaf apparatuur die niet is geregistreerd. Dat wil zeggen dat elk apparaat toegang tot internet moet krijgen als de provider zijn MAC-adres moet toevoegen aan een speciale lijst met toegestane adressen.
Zo had je lange tijd één computer thuis die via een providerkabel met internet was verbonden en werden alle netwerkinstellingen automatisch uitgevoerd. Maar nu besluit u uw pc te veranderen naar een moderner model, maar wanneer u de netwerkkabel op uw nieuwe aankoop aansluit, ontdekt u dat internet niet werkt en dat het probleem niet in de instellingen zit. Feit is dat de netwerkkaart van de nieuwe computer een ander MAC-adres heeft, dat niet in de lijst van de provider staat en daarom geen toegang krijgt tot het mondiale netwerk. Hetzelfde geldt voor de router. Installeer een router in plaats van een computer en deze heeft ook geen toegang tot het World Wide Web, omdat deze een eigen uniek fysiek adres heeft. Dus wat te doen in deze situatie?
Uiteraard kunt u uw provider bellen en hem het MAC-adres van de nieuwe apparatuur doorgeven, zodat deze op de acceptatielijst kan worden geplaatst, of u kunt dit zelf wijzigen. Als we het over een router hebben, kan het bovengenoemde veld u te hulp komen Mac adres . Met veel modellen moderne routers kunt u de fysieke adressen van andere apparaten klonen. U kunt dus programmatisch het echte MAC-adres van de router wijzigen in een ander adres. Voer het gewenste adres in dit veld in en de router zal dit tijdens verzoeken altijd gaan vervangen in plaats van zijn eigen adres.
In de meeste gevallen zal de bovenstaande informatie voldoende zijn om elk type internetverbinding in te stellen. Het is mogelijk dat er in bepaalde situaties nuances ontstaan die we hier niet hebben genoemd, maar dit zijn bijzonderheden die u altijd kunt begrijpen door de technische ondersteuning van uw internetprovider.
Vergeet na het voltooien van alle instellingen niet om ze op te slaan, zodat de wijzigingen van kracht worden.
Een draadloos netwerk opzettenWifi
De Wi-Fi-netwerkinstellingen in het hoofdmenu van de router worden beheerd via het tabblad Draadloze of DraadlozeInstellingen (andere opties: Wi-Fi, Draadloos netwerk, Draadloos netwerk instellen, Draadloze instellingen ). Houd er rekening mee dat het hoofdtabblad hier vaak meerdere secundaire (submenu's) kan bevatten. We zullen hun namen niet vermelden, omdat er veel opties kunnen zijn. Als u de parameters vindt die u nodig heeft, vergeet ze dan niet.
Om uw eigen draadloze netwerk te creëren en te lanceren, hoeft u slechts een paar belangrijke velden in te vullen:
Inschakelen Draadloze - schakel het draadloze netwerk in/uit. Dit item is niet op alle routermodellen aanwezig.
SSID (netwerknaam, Draadloze Netwerk Naam) - een willekeurige naam voor het draadloze netwerk dat je zelf bedenkt.

Beveiliging Modus ( Encryptie, Beveiliging, Beveiligingsinstellingen, Encryptie, Authenticatiemethode) - schakel de draadloze netwerkbeveiligingsmodus in/uit en selecteer deze. De beveiligingsmodus is standaard uitgeschakeld, dus we raden u ten zeerste aan deze in te schakelen om ongeautoriseerde toegang tot uw lokale netwerk te voorkomen. In wezen komt het kiezen van een Wi-Fi-netwerkbeveiligingsmodus neer op het kiezen van het coderingstype uit de vervolgkeuzelijst:
- WEP-(BedradeEquivalentPrivacy)- een verouderd versleutelingsalgoritme, waarvan het gebruik tegenwoordig niet wordt aanbevolen.
- WPA En WPA2(Wi-Fi Protected Access) - moderne technologie voor het beschermen van draadloze netwerken. Thuisrouters gebruiken vaak de vereenvoudigde modus Vooraf gedeelde sleutel (WPA-PSK,WPA2-PSK,WPA-Persoonlijk,WPA2-Persoonlijk), waarbij een wachtwoord vereist is om toegang te krijgen tot het netwerk. Kies uw coderingstype uit deze opties. Voorkeursmodi - WPA2WPA2/WPA of WPA-Auto.
Coderingstype (WPA-codering, WPA-algoritmen, WPA-codering) - type codering dat wordt gebruikt in WPA-technologie. Er kunnen twee soorten zijn: TKIP En AES. TKIP is een oudere optie die wordt gebruikt in WPA versie 1. Het veiligere WPA2 maakt gebruik van encryptie AES. Op basis hiervan ligt de keuze voor deze parameter voor de hand: ofwel AES, of een meer universele optie TKIP+AES.

WPA Pre- Gedeeld Sleutel ( Netwerk Sleutel, Wachtwoord, netwerksleutel, sleutel WPA) - netwerksleutel (codewoord of wachtwoord), die moet worden opgegeven wanneer u verbinding maakt met een draadloos netwerk. Het trefwoord wordt onafhankelijk van Latijnse letters en cijfers gemaakt en kan 8 tot 63 tekens bevatten.
Alle andere Wi-Fi-netwerkparameters kunnen in de beginfase ongewijzigd blijven. In de meeste gevallen is het onwaarschijnlijk dat u deze hoeft te configureren.
De laatste tijd zijn routers die draadloze netwerken in twee banden tegelijkertijd kunnen inzetten (2,4 GHz en 5 GHz) steeds wijdverspreider geworden. Deze netwerken worden elk afzonderlijk geconfigureerd op afzonderlijke menutabbladen, hoewel de instellingen zelf identiek zijn en hierboven worden vermeld.
Lokale netwerkinstellingen configurerenLAN
Het item in het routermenu is verantwoordelijk voor het instellen van de bekabelde lokale netwerkparameters LAN (lokaal netwerk, LAN). Het kan zich in het hoofdmenu of in het submenu van de hoofdnetwerkinstellingen bevinden, naast het tabblad WAN. In de regel is er geen speciale noodzaak om de LAN-interface te configureren, maar sommige parameters zijn toch de moeite waard om op te letten.
IP adres - IP-adres van de interne netwerkinterface van de router, waarmee u toegang kunt krijgen en het instellingenmenu kunt openen. Dit adres is ook de belangrijkste toegangspoort waarmee gegevensuitwisseling plaatsvindt tussen de externe en lokale netwerken. Normaal gesproken is dit de standaardinstelling 192.168.0.1 of 192.168.1.1 .

Op basis van de waarde van dit IP-adres wordt de rangorde van uw lokale netwerk en het bereik van privé-IP-adressen vastgesteld die aan apparaten daarin worden toegewezen. Als het standaard gateway-IP-adres bijvoorbeeld 192.168.1.1 is, moeten alle apparaten op dat LAN adressen hebben in het bereik 192.168.1.2 tot 192.168.1.254.
In principe bent u vrij om elk adres uit de drie gereserveerde reeksen privé-IP-adressen aan uw lokale netwerk toe te wijzen (we hebben dit hierboven besproken). Maar in de regel is er geen bijzondere noodzaak om de standaardwaarden te wijzigen. Thuis is het immers onwaarschijnlijk dat u meerdere subnetten aanmaakt of meer dan 254 apparaten binnen één netwerk gebruikt.

DHCP server ( DHCP Server) - een tool waarmee de router IP-adressen automatisch naar lokale netwerkapparaten kan distribueren. De DHCP-server is standaard ingeschakeld en kan maximaal 253 adressen (van 2 tot 254) uitgeven binnen één lokaal netwerk. Houd er rekening mee dat als u DHCP uitschakelt, alle knooppunten in uw thuis- of kantoornetwerk IP-adressen handmatig moeten registreren.
Ook kunt u in de DHCP-serverinstellingen onafhankelijk het bereik (pool) van IP-adressen definiëren die automatisch aan apparaten kunnen worden toegewezen en de leasetijd van het netwerkadres instellen.
InstellingenIPTV
De laatste tijd heeft internettelevisie zich snel ontwikkeld. Tegenwoordig biedt bijna elke grote provider, naast het bieden van internettoegang, gebruikers de mogelijkheid om verschillende televisiekanalen te bekijken met behulp van netwerktechnologieën. Deze optie wordt in veel gevallen een goed alternatief voor kabeltelevisie van lage kwaliteit of dure satelliettelevisie.
Om televisie-uitzendingen op het netwerk te organiseren, wordt niet de traditionele IP-adresseringstechnologie gebruikt, maar multicast-technologie Multicast. Lokale netwerkondersteuning voor deze technologie is een noodzakelijke voorwaarde voor gebruik IPTV.
Bij routers kan IPTV-ondersteuning op twee manieren worden georganiseerd. In het eerste geval is de router uitgerust met de Multicast-functie en organiseert hij de multicast-gegevensoverdracht naar alle LAN-poorten met behulp van eigen hardware en software. Selectievakje verantwoordelijk voor het in-/uitschakelen van de optie Multicast streamen ( IPTV, IGMP, Multicast-routering) , kan zich op compleet verschillende tabbladen bevinden, te beginnen bij instellingen WAN of LAN (lokaal netwerk) en eindigend Aanvullende instellingen (geavanceerd) . Zoek dus op brute kracht en lees de instructies voor jouw model.
Helaas hebben veel routermodellen niet de meest opvallende technische kenmerken en foutopsporing in software, wat leidt tot fouten tijdens multicast-adressering. Dit geldt vooral voor het uitzenden van high-definition televisiekanalen (HDTV), die kunnen worden weergegeven met zeer merkbare vervorming, verstrooiing van het beeld in pixels en onderbrekingen.

Maar er is een andere manier om een multicast-stream via een router naar lokale netwerkapparaten te verzenden. Sommige routers hebben de mogelijkheid om de functionaliteit van een of meerdere LAN-poorten te wijzigen, waardoor ze pass-through worden. Dat wil zeggen dat u voor bepaalde poorten het NAT-mechanisme (IP-adresvertaling) kunt uitschakelen, waardoor netwerkverkeer er zonder enige transformatie doorheen kan gaan, zoals bij een gewone switch gebeurt. Als je een settopbox op zo’n poort aansluit, ontvangt deze de inkomende ‘multicast’-stream van de provider ongewijzigd. Maar het belangrijkste is dat de belasting van de router in dit geval minimaal is, wat betekent dat de hardwarecomponent ervan praktisch geen invloed meer heeft op de kwaliteit van het televisiebeeld.
Net als bij de vorige optie, de keuze havens STB IPTV kan in totaal verschillende routeropties worden gedaan. En toch komen IPTV-instellingen het vaakst voor in de parameters van de hoofdmenu-items Het lokale netwerk ( LAN Netwerk, Thuisnetwerk), WAN of Geavanceerd op het extra tabblad IPTV (andere opties: IP-televisie , Geavanceerd ).
Afhankelijk van het routermodel kan deze de Multicast-functie hebben, of de functie van het toewijzen van poorten voor IPTV (bridge), of beide functies tegelijk, of helemaal niet hebben (zoals bijvoorbeeld in de ASUS WL-520GU ). In sommige geavanceerde routers kan multicast-gegevensoverdracht (Multicast) ook worden georganiseerd voor draadloze netwerken (bijvoorbeeld in de ASUS RT-N66U).
Firmware update
De functionaliteit van een router hangt niet alleen af van de hardware, maar ook van de software waarmee deze wordt aangestuurd. Bovendien beïnvloedt de kwaliteit van de routerfirmware de stabiliteit van dit sleutelapparaat. Mislukte firmware kan van een router met zelfs de meest geavanceerde technische componenten een nutteloos stuk hardware maken.

Omdat ze dit begrijpen, proberen ontwikkelaars voortdurend de firmware voor routers te verbeteren, waarbij ze periodiek bijgewerkte firmwareversies vrijgeven die fouten en "bugs" van eerdere edities corrigeren. Ook kan nieuwere firmware de prestaties van de router verbeteren en deze van nieuwe handige functies voorzien. Daarom is het de moeite waard om van tijd tot tijd te controleren op nieuwe softwareversies voor uw routermodel.

De firmware-update wordt in twee fasen uitgevoerd. Eerst downloadt u de nieuwe firmware naar uw computer. Vervolgens vinden we in het routermenu het item Systeem Opgericht (andere opties: Systeem, Administratie, Administratie, Onderhoud, Onderhoud, Hulpmiddelen ) en daarin de optie Firmware Upgrade (andere opties: Firmware-update, Software-update, Firmware Update ). Vervolgens moet u in het geopende venster het pad naar het bestand met de nieuwe firmware opgeven en op de knop klikken Uploaden ( ).
Conclusie
Ontwikkelaars streven er al lang naar om het configureren van routerinstellingen eenvoudiger te maken, waardoor het zelfs voor beginnende gebruikers toegankelijk wordt. In de meeste gevallen wordt er, wanneer u voor het eerst het routermenu opent, een wizard gestart, die een snelle stapsgewijze configuratie van de belangrijkste parameters biedt. Deze optie bespaart beginners het zoeken naar de benodigde opties tussen talloze menusecties. Indien nodig kan de installatiewizard handmatig worden gestart met behulp van het item Snel Opgericht (andere opties: Opgericht Wizard, Installatiewizard, Snelle installatie ).
Houd er echter rekening mee dat het met de installatiewizard niet altijd mogelijk is om de router correct te configureren, omdat in dit geval sommige belangrijke parameters niet altijd automatisch correct worden geselecteerd. Ook kan in bepaalde situaties voor het verbinden met internet speciale instellingen nodig zijn, de mogelijkheid om in te voeren is eenvoudigweg niet mogelijk in de wizardmodus. Daarom kan in veel gevallen het gebruik van de handmatige modus voor het instellen van parameters niet worden vermeden.
Goede middag vrienden! Ik heet u van harte welkom op ons educatieve internetportaal http://site. We vervolgen ons gesprek over het opzetten van een thuisnetwerk. Het onderwerp is breed, maar interessant en erg belangrijk.
Vandaag zullen we ons bezighouden met netwerkeducatie of netwerkinstellingen. Om zelf een thuisnetwerk te kunnen opzetten, moet u een minimale kennis verwerven van hoe een lokaal netwerk werkt.
We zullen het hebben over de terminologie van lokale netwerken, het instellen van netwerkadapters, en ook gedetailleerd kijken naar het aansluiten van twee of meer computers op een netwerk.

Laten we eens kijken naar de netwerkverbindingsinstellingen:
1. Voor Windows XP: Ga naar het menu “Start” -> “Configuratiescherm” -> “Netwerkverbindingen”. Als uw computer een netwerkkaart heeft, verschijnt er een netwerkverbindingspictogram in het geopende venster. Klik er met de rechtermuisknop op en selecteer 'Eigenschappen' in het menu dat wordt geopend.
2. Voor Windows 7: Ga naar het menu “Start” -> “Configuratiescherm” -> “Netwerk en internet” -> selecteer in het eerste item “Netwerkcentrum” het subitem “Netwerkstatus en taken bekijken” –> klik op de link “Local Area Connection” en vervolgens op de knop “Eigenschappen”.

In de keuzelijst die verschijnt, selecteert u “Internet Protocol (TCP/IP) (versie 4, indien gespecificeerd)” en klikt u op de knop “Eigenschappen”.

Er wordt een venster geopend waarin de belangrijkste worden weergegeven.
netwerkinstellingen van de adapter
– een bepaalde formele aanduiding van uw computer in de globale of lokale informatieruimte. Hoogstwaarschijnlijk zal het netwerk dat we creëren gebruik maken van TCP/IP (Transmission Control Protocol/Internet Protocol).
Een protocol is een verzameling standaardalgoritmen en regels op basis waarvan gegevens op een netwerk worden uitgewisseld.
In overeenstemming met de werking van het TCP/IP-protocol wordt aan elk netwerkapparaat een uniek IP-adres toegewezen. Het bestaat uit 32 bits (of 4 bytes), die worden geschreven als vier decimale getallen in het bereik 0-255, gescheiden door punten, bijvoorbeeld: 192.168.0.10.

Houd er rekening mee dat de adressen 0.0.0.0, 127.0.0.1 en adressen die eindigen op 0 en 255 gereserveerd zijn voor servicedoeleinden en niet kunnen worden toegewezen aan netwerkapparaten.
Let bij het opzetten van een internetverbinding op het invoerveld voor het IP-adres: als uw provider u een IP-adres heeft verstrekt, voert u dit in het daarvoor bestemde veld in, maar als dit niet aan u is verstrekt, selecteert u eenvoudigweg ‘Een IP-adres verkrijgen’. IP-adres automatisch.
2. Subnetmasker. In de regel wordt een groot netwerk opgedeeld in subnetten, die elk een eigen uniek adres krijgen, net als een afzonderlijke computer. Het volledige IP-adres, dat we hierboven hebben besproken, bevat informatie over zowel het adres van een specifieke host als het subnetadres.
Om deze secties van één IP-adres te scheiden, moet u het subnetmasker kennen. Het bestaat ook uit 32 bits en heeft de waarde 0 of 1. Als u een subnetmasker over een IP-adres heen legt, betekenen de cijfers onder de enen het subnetadres en onder de nullen het adres van een specifiek knooppunt. Het subnetmasker wordt op dezelfde manier geschreven als een IP-adres, vier cijfers gescheiden door punten, bijvoorbeeld: 255.255.255.0.
Ter referentie: computers kunnen alleen zonder de hulp van een router op een netwerk worden aangesloten als ze zich op hetzelfde subnet bevinden (of hetzelfde subnetadres hebben). Als de subnetadressen minstens één verschil vertonen, wordt er geen informatie tussen de subnetadressen uitgewisseld.
3. Typen IP-adressen en standaardgateway. Zoals u al begrijpt, is het aantal unieke IP-adressen op internet beperkt en groeit het aantal computers dat toegang wil krijgen tot het World Wide Web elke dag. Er werd besloten om de adressen te verdelen in privé en openbaar.
- Openbare IP-adressen kunnen rechtstreeks met internet worden verbonden. Ze zijn zichtbaar voor elke computer op internet. Om een openbaar IP-adres te krijgen, moet u geld betalen. Plezier is niet goedkoop. In de regel worden dergelijke adressen gedistribueerd naar providers en dedicated servers, en soms naar clients.
- Privé-IP-adressen zijn adressen die niet zichtbaar zijn vanaf internet. Ze worden toegewezen aan computers die zich op subnetten bevinden die via een router met internet zijn verbonden. Een router is een apparaat dat twee subnetten met elkaar verbindt: lokaal en globaal (internet), en daarom minimaal twee netwerkpoorten (IP-adressen) heeft: openbaar (voor verbinding met internet) en privé (voor het werken binnen het lokale netwerk). Omdat Omdat subnetten geen interactie met elkaar hebben, kunnen dezelfde adressen vele malen in verschillende subnetten worden herhaald.
Om een thuisnetwerk te creëren, kunt u het beste privé-IP-adressen gebruiken. Een gebruikelijke optie is om een adres als 192.168.x.x te gebruiken, waarbij x een getal is van 0 tot 254.
 4. DNS-servers. We hebben gekeken naar wat een IP-adres is. Maar iedereen zal het er waarschijnlijk over eens zijn dat het moeilijk is om zoveel getallen te onthouden. Wat is gemakkelijker te onthouden: 94.100.191.204 of mail.ru? Het is natuurlijk gemakkelijker om het briefadres van de site (domeinnaam) te onthouden. Om IP-adressen te vervangen door begrijpelijke nominale waarden, zijn er speciale servers uitgevonden: DNS-servers. Als het IP-adres verandert, wordt de DNS-server hiervan onmiddellijk op de hoogte gebracht en blijft uw toegang tot de site onder dezelfde domeinnaam.
4. DNS-servers. We hebben gekeken naar wat een IP-adres is. Maar iedereen zal het er waarschijnlijk over eens zijn dat het moeilijk is om zoveel getallen te onthouden. Wat is gemakkelijker te onthouden: 94.100.191.204 of mail.ru? Het is natuurlijk gemakkelijker om het briefadres van de site (domeinnaam) te onthouden. Om IP-adressen te vervangen door begrijpelijke nominale waarden, zijn er speciale servers uitgevonden: DNS-servers. Als het IP-adres verandert, wordt de DNS-server hiervan onmiddellijk op de hoogte gebracht en blijft uw toegang tot de site onder dezelfde domeinnaam.
Om internettoegang in te stellen, moet u het IP-adres van de DNS-server opgeven (meestal wordt dit door uw provider verstrekt of automatisch toegewezen). Als dit niet gebeurt (of als de DNS-server niet meer werkt), moet u om toegang te krijgen tot sites hun IP-adressen opgeven.
thuisnetwerk voor twee
Als u snel twee computers met een netwerk moet verbinden (bijvoorbeeld om informatie over te dragen, een back-up te maken of gewoon om te spelen), dan is het helemaal niet nodig om een router of switch aan te schaffen. We zullen het overwegen twee aansluitmogelijkheden:

Ik zal in dit artikel niet overwegen om draadloze toegang in te stellen. We zullen later bij deze optie stilstaan bij het overwegen van de instellingen van routers.
Nadat u het type kabelverbinding hebt geselecteerd, kunt u doorgaan naar de netwerkadapterinstellingen.
Zorg er allereerst voor dat de computers zich in dezelfde werkgroep bevinden, in hetzelfde adresbereik en met verschillende netwerknamen. Laten we eens kijken hoe het wordt gedaan:

Vervolgens moet u voor elke computer IP-adressen en een subnetmasker instellen (het subnetmasker wordt automatisch ingesteld wanneer het IP-adres wordt opgegeven). We hebben hierboven besproken hoe u IP-adressen kiest. Laten we eens kijken hoe het IP-adres is geconfigureerd:

Als u meerdere computers via een switch (netwerkswitch) op een netwerk aansluit, herhaalt u bovenstaande instellingen op elke computer in het netwerk.
netwerkproblemen oplossen
1. Het eerste waar u op moet letten bij het oplossen van problemen met een netwerk, is of de netwerkverbinding tot stand is gebracht. Die. is er een fysieke verbinding tussen de computers (zijn de netwerkkabels aangesloten op de netwerkadapters en netwerkapparaten zoals een router, is de draadloze Wi-Fi-adapter ingeschakeld, op laptops wordt deze bijvoorbeeld uitgeschakeld met een speciale toetsencombinatie) . Ook is het noodzakelijk om te bepalen of de netwerkadapter goed werkt. In de regel is het soms voldoende om te kijken of de geeloranje diodes van de netwerkconnector knipperen wanneer de kabel is aangesloten.
2. Het is noodzakelijk om te controleren of IP-adressen niet worden herhaald in dit subnet. Alle computers moeten verschillende adressen hebben, zodat er geen conflicten ontstaan bij het uitwisselen van gegevens.
3. Zorg ervoor dat het subnetadres correct is. Die. u moet controleren of het subnetmasker op alle netwerkadapters op hetzelfde is ingesteld.
4. Controleer of dezelfde groep is opgegeven in de computereigenschappen (we hebben dit hierboven besproken).
5. Als een specifieke site niet meer beschikbaar is, betekent dit niet dat het netwerk verdwenen is, wellicht is de DNS-server uitgevallen. Bekijk andere sites. Om de werking van de DNS-server te controleren, voert u 94.100.191.204 in de adresbalk van de browser in in plaats van mail.ru. Als de site wordt geladen, is de DNS zeker defect.