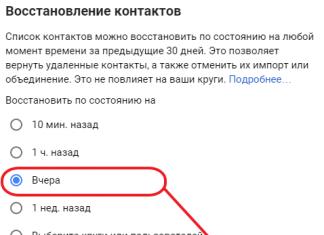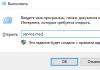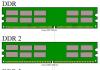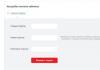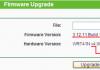Een klein programma voor Reserveer exemplaar stuurprogramma's die geen installatie vereisen. Hiermee kunt u alle stuurprogramma's vinden die op uw pc zijn geïnstalleerd en deze opslaan voor later herstel nadat u het systeem opnieuw hebt geïnstalleerd. Het belangrijkste kenmerk is de mogelijkheid om stuurprogramma's op te slaan, niet alleen voor een actief systeem, maar ook voor een inactief of zelfs onbruikbaar systeem!
Het opnieuw installeren van het systeem is een eenvoudige zaak, maar behoorlijk lastig. Eerst moet u kopiëren naar back-upmedia alle Nodige informatie(documenten, foto's, muziek, enz.).
Zorg er dan voor dat u de bladwijzers en wachtwoorden die in uw browser zijn opgeslagen niet vergeet. Mogelijk moet u ook het nodige opslaan configuratiebestanden voor diverse toepassingen...
En het komt vaak voor dat alles lijkt te zijn opgeslagen, het systeem al opnieuw is geïnstalleerd, maar de stuurprogrammaschijf voor je pc of laptop blijkt ergens verdwenen te zijn! Is jou dit ooit overkomen?
Als u toegang heeft tot internet, kunt u op de een of andere manier uit deze situatie komen (hoewel u veel tijd zult besteden aan het downloaden van nieuwe stuurprogramma's). En indien niet? Dan zul je moeten kijken benodigde schijven met vrienden of zelfs ergens onbekend :).
Maar het blijkt dat al deze problemen vrij gemakkelijk kunnen worden vermeden door te maken back-up geïnstalleerde stuurprogramma's ! En de mooie zal ons hierbij helpen gratis programma Dubbele bestuurder .
Vergelijking met een betaalde analoog
Double Driver heeft geen rijke functionaliteit, maar kan zijn hoofdtaak met een knal uitvoeren: het slaat geïnstalleerde stuurprogramma's op en helpt ze te herstellen nieuw systeem. Het betaalde hulpprogramma Mijn stuurprogramma's heeft vergelijkbare mogelijkheden:
Uit de vergelijking blijkt duidelijk dat in betaalde applicatie Er zijn iets meer mogelijkheden dan in Double Driver, maar ze zijn allemaal praktisch nutteloos (met uitzondering natuurlijk van de mogelijkheid om stuurprogramma's van internet te downloaden). Maar ons gratis programma heeft ook zijn troeven.
Ten eerste kan Double Driver zelfs op een inactief systeem naar stuurprogramma's zoeken (kan een grote hulp zijn bij het werken met LiveCD)!
En ten tweede kunt u logbestanden van uw werk en lijsten met gedetecteerde stuurprogramma's opslaan. Hierdoor kunnen geavanceerde gebruikers online de stuurprogramma's vinden die ze nodig hebben.
Aan de slag met het programma
Double Driver vereist geen installatie, dus om met het programma aan de slag te gaan, hoeft u alleen maar de map ermee op uw computer uit te pakken HDD en voer het bestand uit dd.exe:
![]()
De programma-interface is in het Engels, maar vrij eenvoudig, dus er is voor het grootste deel geen vertaling nodig. Het applicatievenster bestaat uit twee delen: een werkbalk met functionele knoppen en een werkgebied.
Tijdens het laden bevinden we ons in het gedeelte ‘Home’, waar we het gebeurtenislogboek van het programma kunnen zien en daarin kunnen opslaan tekstbestand of afdrukken op een printer. In deze sectie is de knop "Selecteren" inactief, omdat er hier niets te kiezen valt :).
Een back-up maken van uw stuurprogramma's
Om de lijst met geïnstalleerde stuurprogramma's te bekijken en er een back-up van te maken, moeten we op de tweede knop op de werkbalk klikken - "Back-up":

Om een lijst met stuurprogramma's te krijgen, moet u op de knop "Huidig systeem scannen" klikken.
Zoals ik hierboven al zei, kan Double Driver echter ook zoeken naar stuurprogramma's in inactieve systeemmappen. Gebruik hiervoor de knop "Ander systeem scannen". Deze functie handig als je er meerdere hebt besturingssystemen(bijvoorbeeld XP en 7).
U hoeft alleen maar de map met het gewenste besturingssysteem op te geven en deze te scannen zonder deze te hoeven downloaden!
Standaard zal de lijst alle stuurprogramma's markeren die niet bij Windows zijn inbegrepen (hoewel standaard chauffeurs iedereen is aanwezig!). Met de knop "Selecteren" kunt u snel alle stuurprogramma's selecteren, deselecteren of de selectie omkeren (dat wil zeggen: alle stuurprogramma's van Microsoft selecteren).
Uiteraard kunt u de benodigde stuurprogramma's ook handmatig selecteren via de selectievakjes links van de naam.

Dus met behulp van de knop "Selecteren" (het item "Geen") verwijderen we alle selecties, markeren we alleen het item dat we nodig hebben en drukken we vervolgens op de knop "Nu een back-up maken". Het volgende venster verschijnt voor ons:

Hier kunnen we de map selecteren waarin het stuurprogramma moet worden opgeslagen (sectie “Bestemming”) en het formaat waarin het stuurprogramma moet worden opgeslagen (sectie “Uitvoer”). Wat dat laatste betreft, kunnen we de stuurprogramma’s redden:
- In het formaat van gestructureerde mappen die door het programma worden gebruikt voor herstel;
- In zip-archiefformaat, dat ook kan worden gebruikt voor herstel met Double Driver;
- In formaat uitvoerbaar bestand, dat afzonderlijk van het programma kan worden gebruikt als een zelfstandig installatieprogramma.
Kiezen vereiste formaat sla op (ik heb de eerste gekozen) en druk op de knop "Ok". Na enige tijd is de reservekopie klaar!
Herstel van stuurprogramma
Voor de zuiverheid van het experiment heb ik de stuurprogramma's van de geteste netwerkkaart volledig uit het systeem verwijderd en nu zal ik proberen ze te herstellen met Double Driver.
Om over te schakelen naar de herstelmodus van het stuurprogramma, klikt u op de derde knop op de werkbalk - "Herstellen":

Klik op de knop "Back-up zoeken" en selecteer in het geopende venster de optie voor de locatie van onze driver (of drivers, als u er meerdere tegelijk hebt gekopieerd). Er zijn hier ook drie herstelopties beschikbaar:
- Herstellen vanuit de standaardmap (Mijn documenten) is geschikt als u opslaat backup kopie heeft de locatie van de back-up niet gewijzigd (sectie “Bestemming”);
- U moet Herstellen uit archief selecteren als u de tweede optie (archivering) hebt geselecteerd bij het maken van een reservekopie;
- We zullen moeten herstellen vanuit de opgegeven map (ik heb deze gebruikt) als we de standaard back-upopslagmap hebben gewijzigd.
Als u de juiste locatie heeft gekozen, ziet u een lijst met stuurprogramma's die beschikbaar zijn voor installatie:

We markeren de items die we nodig hebben en klikken op de knop "Nu herstellen". De standaard Device Driver Installation Wizard wordt gestart, waardoor het systeem automatisch correct wordt geconfigureerd en onze installatie wordt voorbereid hardwarecomponent werken:

Nadat de installatie van de stuurprogrammaback-up was voltooid, heeft het systeem mijn netwerk kaart, en ik zit zonder bijzondere inspanning Ik kon al mijn instellingen erop herstellen. Uit de test bleek dat Double Driver behoorlijk correct werkt, en dat is wat we nodig hebben :).
Extra functies
In feite zijn er geen speciale extra functies in Double Driver. Het enige dat het programma kan doen buiten de hierboven beschreven functionaliteit is het opslaan van logs van zijn werk en lijsten met gevonden stuurprogramma's.
Deze informatie kan nuttig zijn voor gevorderde gebruikers of systeembeheerders, omdat u hiermee onmiddellijk alle componenten kunt zien die op het systeem zijn geïnstalleerd.
Om deze functie te gebruiken, hoeft u alleen maar op de knop “Opslaan” te klikken op het tabblad met de vereiste gegevens. Op het tabblad "Home" kunnen we dus het Double Driver-bewerkingslogboek opslaan, in "Back-up" - een lijst met geïnstalleerde stuurprogramma's, en in "Herstellen" - een lijst met gereserveerde stuurprogramma's:

In de bovenstaande schermafbeelding zien we bijvoorbeeld een fragment van de opgeslagen lijst met geïnstalleerde stuurprogramma's. Daarin zien we naast uiteraard de naam van het toestel ook de datum laatste update driver, de versie, klasse en identifiers (ven en dev), waarmee je alles kunt vinden software voor het geselecteerde apparaat!
Voor- en nadelen van het programma
- geen installatie vereist;
- de mogelijkheid om stuurprogramma's (inclusief systeemstuurprogramma's) te selecteren voor back-up;
- back-up van stuurprogramma's vanaf een inactief systeem;
- het maken van back-ups van stuurprogramma's met automatische installatie;
- opslaan Tekstdocument lijst met geïnstalleerde stuurprogramma's.
- Het is niet mogelijk om stuurprogramma's van internet te downloaden.
conclusies
Dubbele driver - eenvoudig " werkpaard"Wat betreft het reserveren van geïnstalleerde stuurprogramma's. Dit ‘paard’ kan echter soms zelfs helpen in situaties waarin andere back-up ‘monsters’ machteloos zijn.
Ik ben bijvoorbeeld nog geen programma tegengekomen dat alle stuurprogramma's van een reeds "gevallen" systeem zou kunnen redden. En Double Driver kan deze taak, dankzij zijn draagbaarheid en de functie "Scan Other System", met een knal aan!
P.S. Er wordt toestemming verleend om dit artikel vrijelijk te kopiëren en te citeren, op voorwaarde dat er open credit wordt gegeven. actieve koppeling naar de bron en het behoud van het auteurschap van Ruslan Tertyshny.
Stuurprogramma's vormen een belangrijk onderdeel van de interactie tussen de computerhardware en het besturingssysteem en de daarop geïnstalleerde software. Daarom wordt aanbevolen om, wanneer u ermee experimenteert of ze bijwerkt, een back-up te maken van de reeds geïnstalleerde stuurprogramma's, zodat u ze kunt herstellen als er iets gebeurt. normaal werk computer. Vandaag zullen we u vertellen over een klein hulpprogramma genaamd Double Driver, waarmee u snel back-ups van stuurprogramma's kunt maken.
Double Driver is een gratis programma dat, in de ware zin van het woord, een stuurprogrammabeheerder is voor apparaten die op het moederbord van de computer zijn aangesloten, met de mogelijkheid om er een back-up van te maken. Nut, zoals bestandsbeheer, geeft alle stuurprogramma's weer die in het besturingssysteem zijn geïnstalleerd in de vorm van een lijst, en biedt u ook de mogelijkheid deze lijst op te slaan en af te drukken.
De meest populaire functie van het Double Driver-hulpprogramma is back-up. Windows-stuurprogramma's 8, 7, Uitzicht en XP. De meeste gebruikers kiezen ervoor om dit specifieke programma te laten werken omdat het gratis en zeer voordelig is hoge snelheid back-up van het stuurprogramma. Trouwens, het kan in slechts een paar minuten een volledige back-up maken van een besturingssysteem dat al meer dan een jaar is geïnstalleerd, en daarom heeft het nogal wat stuurprogramma's verzameld. Bovendien sorteert het hulpprogramma bij het maken van kopieën alle bestanden in mappen waarvan de namen overeenkomen met de namen van de apparaten. Naast het sorteren op mappen, bevat het hulpprogramma ook een filter in zijn functionaliteit dat alle stuurprogramma's filtert op hun ontwikkelaars, bijvoorbeeld van Microsoft, enz.
Een back-up maken van uw stuurprogramma's
Met slechts een paar klikken kunt u snel een back-up maken van de stuurprogramma's die op het systeem zijn geïnstalleerd Dubbele programma's Stuurprogramma dat via onderstaande link kan worden gedownload. Het hulpprogramma vereist geen installatie en kan op elk verwisselbaar medium worden gebruikt.
Voer het hulpprogramma uit op uw pc en in het hoofdvenster ervan topmenu, klik op de knop "Back-up" en klik vervolgens op "ScanCurrentSystem" zoals weergegeven in de onderstaande afbeelding.

Vink vervolgens de selectievakjes aan naast de stuurprogramma's waarvan u een back-up gaat maken en klik vervolgens op "Nu een back-up maken". U kunt ze allemaal markeren als u twijfelt of u de juiste heeft gemarkeerd.

Geef in het dialoogvenster dat verschijnt aan het programma de locatie op uw harde schijf aan waar het de back-up van de stuurprogramma's moet opslaan, en activeer ook het keuzerondje "Gecomprimeerde (gezipte) map" als u wilt dat de kopie wordt gecomprimeerd in een archief. Als u bovendien een zelfuitpakkend archief moet maken, activeer dan in plaats van het bovenstaande keuzerondje “Enkelvoudig bestand zelfuitpakken (uitvoerbaar)”. Klik op “Ok” om het proces voor het maken van kopieën te starten.

Wacht tot het hulpprogramma Double Driver klaar is met zijn werk en u hierover informeert met een bijbehorend bericht.

Het aangemaakte archief met een reservekopie van de stuurprogramma's wordt opgeslagen op de locatie die u eerder hebt opgegeven en heeft de naam van uw model moederbord, evenals de datum waarop de back-up is gemaakt. Om stuurprogramma's te herstellen van van dit archief, moet u het uitpakken, vervolgens de installatiewizard uitvoeren en de instructies en tips volgen.
Soortgelijke materialen



Veel gebruikers installeren het besturingssysteem voortdurend opnieuw op hun pc Windows-systeem. Dit komt meestal doordat de gebruiker niet tevreden is Windows-prestaties. Vaak kom je op forums herhaaldelijk vragen tegen over het exporteren van alle instellingen of persoonlijke gegevens. Simpel gezegd: gebruikers willen alles opslaan voordat ze een nieuw besturingssysteem installeren belangrijke parameters op uw systeem en breng ze over naar het nieuwe. Dit roept de vraag op hoe chauffeurs wanneer kunnen worden gered Windows opnieuw installeren.
Er zijn veel programma's hiervoor die deze problemen oplossen. Het meest onaangename is dat wanneer we het welkomstscherm zien wanneer we het systeem voor het eerst starten, we begrijpen dat er nog een taak op ons wacht: het installeren van alle stuurprogramma's, die mogelijk lange tijd verloren zijn gegaan.
Opmerking: Ik raad aan om alle stuurprogramma's onmiddellijk op te slaan nadat Windows opnieuw is geïnstalleerd. Dat wil zeggen dat wanneer u Windows installeert, u er onmiddellijk voor moet zorgen dat alle stuurprogramma's zijn opgeslagen aparte map, bijvoorbeeld op station D en schrijf 'Niet aanraken'. Bij volgende installatie systeem, hebt u alle stuurprogramma's al voltooid.
Instructies voor het maken van een back-up van stuurprogramma's in het Windows-besturingssysteem
Download het DriverMax-programma. U kunt het downloaden van de officiële website door op de volgende link te klikken.
Opmerking: Dit programma is shareware. Na 30 dagen stopt het programma met werken. Om dit te voorkomen, moet u zich registreren op de officiële website. Voor ons maakt een dergelijke behoefte voor niemand uit, omdat we er maar één keer gebruik van hoeven te maken.
Wanneer u het programma installeert, moet u hiermee akkoord gaan licentieovereenkomst. Plaats er een vinkje naast, zoals weergegeven in de afbeelding, en klik op de knop "Volgende".
We selecteren de map op de harde schijf waar we het programma willen installeren en laten het standaard zoals het is. Klik volgende".

In het volgende venster wordt ons gevraagd de naam van het programma in te voeren. Laat het op de standaardwaarde staan en klik op “Volgende”.

In dit venster zou het selectievakje naast 'Geweldig een bureaubladpictogram' standaard moeten zijn. We laten het staan, anders zien we de snelkoppeling niet op het bureaublad. Klik volgende".

In het volgende venster klikt u op de knop “Installeren”. Niets ingewikkelds, het gebruikelijke proces van het installeren van een programma of game, als je al hebt besloten om te leren hoe je stuurprogramma's kunt opslaan en tegelijkertijd Windows opnieuw gaat installeren, dan ben je dat ongetwijfeld gevorderde gebruiker en daarom zou u geen problemen moeten hebben.
Opmerking: Tijdens de installatie van het programma zou er een bericht moeten verschijnen dat aangeeft dat stuurprogramma's worden geïndexeerd, wat nodig is wanneer het programma voor de eerste keer wordt geïnstalleerd. Klik OK". De muiscursor begint te knipperen. Maak je geen zorgen, het is gewoon het programma dat begint uit te voeren noodzakelijke procedures voor haar verdere werk.
Zie schermafbeeldingen hieronder.

Zodra de installatie van het programma is voltooid, klikt u op “Voltooien”.

Werken met het DriverMax programma: chauffeurs opslaan
Start de DriverMax-programmasnelkoppeling op het bureaublad. Eigenlijk is dit ons hoofdprogrammavenster. Afhankelijk van de versie kan de programma-interface variëren, maar de essentie van het werken met het programma blijft hetzelfde.

Zoek in het programmavenster de tweede categorie “ Bestuurderback-upEnherstellen", Klik erop. Uit de verstrekte lijst zijn we geïnteresseerd in “ Back-upstuurprogramma's" Laten we er doorheen gaan.
Door onmiddellijk na de begroeting op de knop "Volgende" te klikken, zoekt het programma naar geïnstalleerde stuurprogramma's. We wachten tot het bericht 'Apparaten weergeven' van het scherm verdwijnt en een lijst met stuurprogramma's verschijnt. Zie de afbeelding hieronder.

Nadat het programma alle geïnstalleerde stuurprogramma's op uw computer heeft gedetecteerd, klikt u op de knop "Alles selecteren", dat wil zeggen dat we alle stuurprogramma's selecteren die we willen opslaan, of dat we een vinkje plaatsen naast elk stuurprogramma, dat wil zeggen dat we Maak een selectie. Heeft u alle benodigde stuurprogramma's geselecteerd? Klik vervolgens op “Volgende”.

De zaak blijft klein; we zijn bijna aan het einde van deze procedure gekomen. Onze volgende stap is het redden van de chauffeurs. Standaard stelt het programma voor om stuurprogramma's op te slaan in de map "Mijn documenten". Ik raad ten zeerste aan om ze daar niet op te slaan, aangezien de map "Mijn documenten" een systeemmap is. Nadat u Windows opnieuw hebt geïnstalleerd, raakt u uw stuurprogramma's kwijt en is uw werk tevergeefs. Sla de stuurprogramma's op een andere schijfpartitie of opslagmedium (flashstation, enz.) op. Zie de afbeelding hieronder.

Zo ziet het kopieerproces eruit:

Ik denk dat iedereen zal begrijpen dat de laatste stap een venster is met een bericht over succesvol kopiëren, klik op de knop "Sluiten".

Nu kunnen we naar onze map gaan en ervoor zorgen dat onze stuurprogramma's volledig zijn opgeslagen. Laten we eens kijken.

Stuurprogramma's installeren via het programma
En dus hebben we de chauffeurs. We hebben geleerd stuurprogramma's op te slaan, wat betekent dat we na het opnieuw installeren van Windows niet boos zullen zijn als we ervan overtuigd zijn dat er geen geluid of een ander niet-werkend onderdeel in ons systeem zit. Hoe kunnen we nu stuurprogramma's installeren?
We kunnen de stuurprogramma's die we hebben opgeslagen op twee manieren installeren. De eerste manier om stuurprogramma's te installeren is rechtstreeks met het DriverMax-programma. Als u stuurprogramma's wilt installeren via het DriverMax-programma, ga dan naar het programma en selecteer het item "Stuurprogramma's herstellen vanaf een back-up".

Vervolgens vertellen we het programma de map met onze stuurprogramma's en wachten. Het gebruik van deze methode is uiterst lastig, omdat u dit programma op uw computer moet installeren. Goede manier voor beginners, maar je kunt het iets correcter doen.
Voor de tweede methode om stuurprogramma's te installeren zijn er geen nodig gespecialiseerde programma's, aangezien deze functie volledig standaard is en, zoals ik al zei, redelijk betrouwbaar.
Klik met de rechtermuisknop op het pictogram "Deze computer" - "Eigenschappen" en selecteer "Apparaatbeheer" in het contextmenu. Als u een apparaat heeft waarvoor een stuurprogramma of update vereist is, wordt dit geel weergegeven. Selecteer het en klik op “Stuurprogramma bijwerken”.

Er verschijnt een venster voor onze ogen waarin we 'Zoeken naar stuurprogramma's op deze computer' moeten selecteren. Vervolgens zal de wizard u vragen waar u wilt installeren. Geef op dit moment de opgeslagen stuurprogramma's aan.

Als u mogelijk wordt gevraagd “Installeer het stuurprogramma toch” of installeer het niet. Kies installeren.

Voor meer informatie over het installeren van stuurprogramma's, lees: "". Oké, het is nu allemaal voorbij. De instructies “Hoe stuurprogramma’s opslaan bij het opnieuw installeren van Windows” zijn definitief voltooid. Ik wens je minder problemen met chauffeurs.
Als u besluit Windows opnieuw te installeren, moet u voor de verdere normale werking alles installeren noodzakelijke chauffeurs zodat er geluid is, games starten en andere functies normaal werken. Om uw leven niet ingewikkelder te maken, is het daarom gemakkelijker om een kopie van de stuurprogramma's te maken bestaand systeem Ramen. Dit bespaart u het langdurige proces van zoeken, downloaden en opnieuw installeren. Om dit te doen, zal het artikel een reeks gratis programma's overwegen voor het extraheren van stuurprogramma's uit het Windows-systeem.
Programma's voor het opslaan van een kopie van stuurprogramma's uit Windows
1. Driver Extractor is een klein en gratis programma dat in korte tijd een kopie kan opslaan van alle stuurprogramma's die op het systeem zijn geïnstalleerd.
Officiële website driver-extractor.rusc.ru

Het programma heeft niet veel toeters en bellen en een verscheidenheid aan functies, dit is te zien aan de visuele interface, wat betekent dat het alleen bedoeld is om de stuurprogramma's te extraheren die we nodig hebben. Handig is dat alles hier in categorieën is onderverdeeld.
Onder de voordelen kunnen we de kleine omvang en het directe doel ervan opmerken; onder de nadelen is er geen Russische taal, hoewel deze hier niet bijzonder nodig is, en er is geen functie (ik heb het persoonlijk niet gevonden) voor het herstellen van brandhout naar de systeem. Dat wil zeggen dat u het pad naar elk stuurprogramma handmatig moet opgeven, wat niet erg handig is als u er een flink aantal moet herstellen, maar als er 3-6 zijn, dan is dit acceptabel. Alle nieuwste besturingssystemen vanaf XP worden ondersteund.
3.BestuurderMax
Officiële website innovation-sol.com

Dit gratis programma heeft een heel mooi gebruikersomgeving. In eerste instantie wordt dit programma geleverd als brandhoutupdater, maar ook de backup- en herstelfunctie is aanwezig, waardoor het programma in deze lijst kon worden opgenomen. Interface in het Engels, ondersteuning voor alle nieuwste vensters.
5. Dubbele bestuurder

Visueel verschilt het programma van de vorige, maar functioneel zijn er vrijwel geen verschillen. Het belangrijkste doel van dit programma is het kopiëren en herstellen van stuurprogramma's. Deze software wordt gratis verspreid en werkt op bijna alle computers Windows-versies. Het werkt verrassend snel, het hele kopieerproces duurde minder dan een minuut.
Het programma kan indien nodig in het archief opslaan. Er is geen Russische taal, maar zoals ik hierboven schreef, is dat niet nodig.
(Yandex-schijf)
De keuze is dus aan jou, ik zou persoonlijk aanraden om de programma's uit punt 2 of 4 te gebruiken. Dit zijn naar mijn mening de twee handigste programma's voor het extraheren en herstellen van stuurprogramma's uit Windows. Ik probeerde te kiezen gratis opties, zodat er geen problemen zijn met activatie of registratie enzovoort, en er zijn natuurlijk veel betaalde alternatieven, maar ik denk waarom betalen als je het niet hoeft te doen.
Iedereen die zelfstandig besturingssystemen heeft geïnstalleerd of op zijn minst individuele hardwarecomponenten heeft toegevoegd of gewijzigd, weet wat stuurprogramma's zijn. Voordat u het besturingssysteem opnieuw installeert, moet u ervoor zorgen dat stuurprogramma's voor alle hardware beschikbaar zijn, maar wat moet u doen in een situatie waarin dergelijke stuurprogramma's niet beschikbaar zijn? Het is goed als je de benodigde stuurprogramma's op internet kunt vinden, maar voor sommige hardwarecomponenten, vooral voor 'merk'-apparatuur, is dit vaak onmogelijk. In dergelijke gevallen zullen ze helpen speciale programma's, ontworpen om geïnstalleerde stuurprogramma's uit het systeem te extraheren.
Stuurprogramma-extractor 1.0
Het belangrijkste doel van het DriverExtractor-programma is het voorbereiden van de herinstallatie van het besturingssysteem. De belangrijkste taak extraheert de stuurprogramma's die op het systeem zijn geïnstalleerd. Het programma toont een lijst met geïnstalleerde stuurprogramma's, de interface lijkt op een manager Windows-apparaten(weergegeven in de schermafbeelding hierboven), wat best handig is.
De vlag Alleen aanwezige apparaten bestaande apparaten) wordt gebruikt om alleen de aanwezigen in de lijst weer te geven dit moment apparaten (nadat een apparaat fysiek is verwijderd, blijft het stuurprogramma in het systeem aanwezig). De vlag Alleen niet-Microsoft-stuurprogramma's wordt gebruikt om apparaatstuurprogramma's van alle bedrijven behalve Microsoft weer te geven, omdat Microsoft-stuurprogramma's zijn opgenomen in het installatieprogramma van het besturingssysteem en het is in de regel niet nodig om deze uit te pakken.
Om een lijst met apparaatstuurprogrammabestanden weer te geven, dubbelklikt u erop met de linkermuisknop of selecteert u Lijst stuurprogrammabestanden in het menu Bestand. Opslaan gespecificeerde bestanden u moet op de knop Opslaan klikken en een map selecteren om in op te slaan, waarin het programma een map met de naam van het apparaat zal aanmaken en daar de weergegeven bestanden zal opslaan. Het programma maakt het apparaatstuurprogramma volledig opnieuw, inclusief het INF-bestand dat nodig is voor de installatie.

Een ander item uit het menu Bestand - SnapShot maken (Maak een momentopname) is ontworpen om een momentopname te maken van de stuurprogramma's die in het systeem zijn geïnstalleerd voor de momenteel beschikbare apparaten. Een snapshot is een gewoon tekstbestand met een eenvoudige structuur en wordt opgeslagen in een bestand met de extensie "SN". Het oproepen van een lijst vanuit een momentopname is mogelijk via het SnapWindow-item.

Het programmamenu Hulpprogramma's is bedoeld voor snel bellen Windows-apparaatbeheer en dialoog over het installeren van een nieuwe hardware.

Zoals in het begin vermeld, is het hoofddoel van het programma voorbereiding op het opnieuw installeren van Windows, en hiervoor heeft u naast stuurprogramma's mogelijk ook informatie nodig over serienummer en wachtwoorden die in het systeem zijn opgeslagen.

Het programma biedt informatie over beide. Als u bovendien op de knop Alles weergeven klikt, worden alle wachtwoorden verborgen onder sterretjes met interne fondsen besturingssystemen Windows-lijnen 9x (bij Windows NT/2000/XP is de situatie ingewikkelder).
Auteur van het programma - Russische programmeur Alexey Alexandrovich Mokrov, die ook schreef beroemd programma herstel verwijderde bestanden Terug2Life.
Driver Extractor 1.0 (grootte 200Kb): link
Mijn stuurprogramma's 2.11
Het Mijn Chauffeurs-programma is bedoeld voor dezelfde doeleinden als vorig programma- detectie, extractie van geïnstalleerde stuurprogramma's en het daaropvolgende herstel na het opnieuw installeren van het systeem.Het programma heeft ook een zoekoptie nieuwste stuurprogramma's voor geïnstalleerde hardware.
Om alle stuurprogramma's weer te geven die op uw computer zijn geïnstalleerd (behalve Microsoft-stuurprogramma's), klikt u op de knop Snel verzamelen.

Om alle chauffeurs zonder uitzondering te zien, klikt u op de knop Alles verzamelen.

Wanneer weergegeven, worden stuurprogramma's weergegeven alfabetische volgorde Volgens hun beschrijvingen is er geen andere sortering voorzien, wat enigszins lastig is. Extraheren de benodigde chauffeur selecteer het met de linkermuisknop en klik op de knop Maken; om alle stuurprogramma's uit te pakken, klikt u op de knop Alles maken.
Vergeleken met het Driver Extractor-programma duurt het extraheren van stuurprogramma's veel langer, omdat... Hiermee wordt gezocht naar alle bestanden in het stuurprogramma, terwijl het Driver Extractor-programma de stuurprogrammabestanden in één keer uitpakt.
Extra functies van het programma: het maken van een zelfinstallerende versie van het stuurprogramma in de vorm van een EXE-bestand, het maken van een pakket van alle geïnstalleerde stuurprogramma's in één zelfinstallerend EXE-bestand en het schrijven van elk apparaatstuurprogramma naar een afzonderlijk CAB-bestand.

Al deze functies, evenals de reeds bekende opties voor het extraheren van de geselecteerde driver uit het systeem (of allemaal tegelijk), zijn beschikbaar via het menu Maken.

Niet-geregistreerde gebruikers van het programma staan echter voor een verrassing: de zelfinstallerende versie van de stuurprogramma's werkt niet zonder de juiste gegevens in te voeren registratiecode programma's.

Extra functie, dat het programma biedt via het Plug-in-menu, slaat favorieten en instellingen op Outlook-programma's(de gebruikershandleiding vermeldt ook opslaan Outlook-instellingen Express, maar dan met Outlook Express-programma werkt niet).

U kunt de niet-geregistreerde versie van het programma 15 dagen gebruiken. Het inschrijfgeld bedraagt 29 dollar.
Chauffeursdetective 2.0

Driver Detective 2.0 is een programma dat zich niet alleen met chauffeurs bezighoudt. Met zijn hulp kunt u de versies van DRV-, DLL- en VXD-bestanden bekijken die zich in een bepaalde map bevinden (standaard - systeem Windows-map). De bestanden van deze extensies zijn stuurprogramma's. U kunt zelf bestandsversies bekijken door de bestandseigenschappen op te roepen vanuit contextmenu Explorer, maar met het Driver Detective-programma kan dit veel handiger. Bestuurder programma Detective 2.0 wordt gratis verspreid.

Op de programmawebsite kunt u meer kopen nieuwe versie- Driver Detective 3.1, kost $30. Met zijn hulp kunt u nieuwe versies van stuurprogramma's voor uw geïnstalleerde hardware vinden en downloaden.
Download Driver Detective 2.0 (grootte 1,95 MB): link