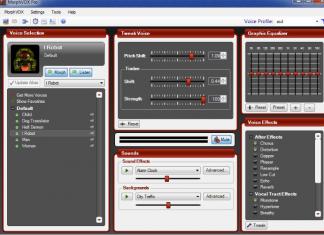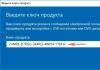Volgens een recent onderzoek bedraagt het aantal computers in Rusland meer dan 50 miljoen. Tegelijkertijd heeft 2% van de burgers twee of meer pc's tot hun beschikking. Als je er iets aan toevoegt iPhone-gebruikers, iPad en andere iOS-apparaten zullen de cijfers zelfs nog indrukwekkender zijn.
Als we deze indicatoren bij elkaar optellen, kunnen we begrijpen dat veel internetgebruikers externe toegang nodig hebben van de ene pc naar de andere, ongeacht de locatie - in de volgende kamer of in een ander deel van de stad.
Gebruikers hebben niet alleen externe toegang nodig, maar ook de mogelijkheid om de computer te besturen, applicaties uit te voeren, enz. Misschien moet iemand een oud e-mailarchief opgraven en uitvoeren back-up of gebruik de database van een andere machine. Het huis heeft mogelijk beheer nodig. Er zijn veel opties.
Gelukkig zijn er verschillende manieren om deze verbindingen te maken. Ze kunnen strikt worden onderverdeeld in vijf categorieën:
- In OS X ingebouwde tools, waaronder Scherm delen en Terug naar mijn Mac;
- Wisseldiensten instant berichten, zoals iChat of Skype;
- Speciale diensten zoals;
Voor de eenvoud beschouwen we alleen visuele verbindingen en laten we afstandsbediening met behulp van een “safe shell” () achterwege.
Helaas is het niet altijd eenvoudig om te beslissen welke optie voor u de juiste is. En zelfs als u een methode kiest, werkt deze mogelijk niet altijd.
Waarom is het zo moeilijk?
Afstandsbediening van een Mac vanaf een andere computer in één lokaal netwerk het is niet moeilijk: Bonjour en anderen netwerk oplossingen ga hier met een knal mee om. Bediening op afstand via internet is een kunst. Veel hardware- en softwarecomponenten Groot netwerk maken het moeilijk om computers aan te sluiten.
Thuisnetwerken worden doorgaans gebouwd met behulp van twee technologieën: uitzending netwerkadressen(NAT) en Dynamic Configuration Protocol (DHCP), die internettoegang bieden verschillende computers vanaf één IP-adres en zorgen voor een soort buffer ter bescherming tegen toegang van buitenaf. Dit maakt verbinding maken met computers moeilijker.
DHCP wijst automatisch IP-adressen toe aan computers in een lokaal netwerk. NAT vertaalt deze netwerkadressen met behulp van een router naar internet, zodat al het verkeer van die computers afkomstig is van één enkel openbaar adres. In zakelijke netwerken oefenen firewalls en andere filters controle uit en maken ze het nog ingewikkelder externe toegang naar lokale computers.
Sommige middelen Verbinding op afstand(in het bijzonder, speciale diensten Terug naar mijn Mac, GoToMyPC of LogMeIn) los dit probleem op door rechtstreeks verbinding te maken met NAT-software en vervolgens directe routes via internet te creëren.
Andere oplossingen (waaronder de ingebouwde Screen Sharing en VNC van OS X) vereisen poorttoewijzing. Port mapping kun je vergelijken met een zonnestraal: als je een lichtstraal in een spiegel richt, wordt deze “automatisch” gereflecteerd en verlicht een object. Als een door een spiegel gereflecteerde straal een persoon raakt, zal hij denken dat het licht afkomstig is van de plaats waar de spiegel zich bevindt. Met andere woorden: met behulp van omleiding worden alle gegevens zonder enige vervorming overgebracht naar een andere computer, die zich overal kan bevinden.
Als u gebruikt basisstation AirPort met NAT-PMP (Network Address Translation Port Forwarding Protocol) of IP-router externe fabrikant Met UPnP-technologie(Universele stekker en speel), dan heb je geen problemen. Aanvullend software of komt u ook te hulp. (kan een permanente verbinding tot stand brengen tussen lokale netwerken om Bonjour te gebruiken).
Handmatige configuratie van poorttoewijzing is mogelijk, maar dit systeem is niet flexibel en vereist technische training. U moet weten welke poort elke service gebruikt, hoe u permanente adressen/namen kunt toewijzen aan computers in het netwerk en uw externe IP-adres.
De goede weg
Om te begrijpen welke externe verbindingsmethode voor u geschikt is, moet u alle aspecten van deze technologie kennen:
Veiligheid: Alle hierboven genoemde opties, behalve VNC, zijn veilig gecodeerd Verbinding op afstand. Als u voor VNC kiest, dan bij gebruik openbare netwerken(bijv. Wi-Fi) moet u aanvullende beveiligingsmaatregelen nemen.
Prijs: De meest betrouwbare opties kosten geld. In LogMeIn, GoToMyPC of Timboektoe Pro-bord neemt elke computer over. Terug naar mijn Mac is goedkoper (de kosten van een MobileMe-abonnement), maar werkt niet altijd.
Meerdere monitoren: Verschillend softwarepakketten afstandsbediening ondersteuning voor meerdere monitoren is anders georganiseerd, zowel op de externe machine als op uw machine. Met VNC kun je bijvoorbeeld alleen zien hoofdscherm in systeem; Scherm delen via iChat comprimeert het beeld van de monitoren van de externe machine naar één scherm.
Kanaalbreedte: sommige oplossingen passen de beeldkwaliteit van het externe scherm automatisch aan uw internetverbinding aan. Andere programma's ondersteunen handmatige instelling(u kunt bijvoorbeeld het aantal kleuren en de beeldkwaliteit verminderen) voor eenvoudiger computerbediening.
Bestanden delen: Mogelijk hebt u alleen afstandsbediening nodig, maar externe toegang tot bestanden is ook belangrijk. Sommige van de hierboven genoemde services bieden gemakkelijke toegang tot bestanden op een externe machine.
iOS-ondersteuning: Met LogMeIn en VNC kunt u rechtstreeks vanaf uw iPhone of iPad verbinding maken met uw Mac.
In de volgende artikelen zal ik elke externe verbindingsmethode gedetailleerder beschrijven. In sommige gevallen kunt u, afhankelijk van uw behoeften, meerdere methoden tegelijk gebruiken. Maar in de eerste plaats zijn dit natuurlijk native OS X-hulpmiddelen voor afstandsbediening.
Aanvragen voor toegang op afstand altijd relevant. Vaak is het nodig om te zien wat er op uw thuis- of werkcomputer gebeurt terwijl u zich op een heel andere plek bevindt. Je kunt je vrienden op afstand helpen een aantal problemen op te lossen technische problemen, controleer wat het kind doet als hij alleen thuis is, kijk hoe bezig met laden in een torrent-client of videocodering.
Voor degenen die op afstand toegang willen krijgen tot hun thuis- of werkcomputer vanaf een mobiel apparaat met een besturingssysteem iOS-systeem, MacDigger biedt deze selectie van applicaties.
Schermen VNC
Gekenmerkt door verfijnd en intuïtief duidelijke interface, waarin het eenvoudigweg onmogelijk is om in de war te raken. Om een nieuwe verbinding tot stand te brengen, hebt u alleen een computer met een VNC-server nodig - OS X met scherm delen ingeschakeld ( Systeem instellingen -> Algemene toegang), Windows of Linux, evenals een paar minuten om de juiste velden in te vullen en instellingen voor de verbinding te selecteren.

De Screens-ontwikkelaars hebben besloten de computerbesturing niet aan de cursor te koppelen, dus klikken, vensterbewegingen, scrollen en andere acties worden uitgevoerd met behulp van touch screen en multi-touch-gebaren. Een ander voordeel is de synchronisatie via iCloud: door Screens VNC op iPhone/iPad te openen, kun je opgeslagen verbindingen op Mac zien en omgekeerd. Het enige dat u hoeft te doen, is op de schermafbeelding van de verbinding klikken en het wachtwoord opgeven. Nog een onderscheidend kenmerk Schermen VNC heeft de mogelijkheid om een specifieke opdracht in te plannen die wordt uitgevoerd nadat de sessie is beëindigd, evenals ondersteuning voor sneltoetsen.
TeamViewer: afstandsbediening
Biedt brede ondersteuning Windows-gebaren 8 en bedieningsmogelijkheden computerapparaten zonder gebonden te zijn aan de cursor. De oplossing biedt volledige controle via het toetsenbord van de externe pc en werkt veilig met Windows, Mac of Linux firewalls en proxyservers. Het is mogelijk om bestanden in beide richtingen over te dragen en audio uit te zenden in streamingmodus.

iTeleport extern bureaublad
Het wordt beschouwd als het meest geavanceerde programma voor externe toegang dat het VNC-protocol gebruikt. Aanvankelijk ontwikkeld voor de iPhone, heette het Jaadu VNC en was al anders hoge productiviteit en functionaliteit. Met de overstap naar de iPad zijn deze kwaliteiten alleen maar verbeterd.

iTeleport kan met de meeste VNC-servers werken, maar werkt het meest effectief samen met iTeleport Connect, een eigen oplossing ontworpen voor Windows en Mac OS X. Van de verscheidenheid aan VNC-clients die zijn ontwikkeld voor iPhone en iPad, biedt iTeleport de meest vloeiende weergave van externe GUI en uitstekend multi-touch zoomen. Tegelijkertijd wordt de interactie op afstand met een computer geoptimaliseerd, afhankelijk van het gebruikte kanaal: Wi-Fi, LTE of 3G.
Een bijzonder kenmerk van iTeleport is de ondersteuning voor specifieke besturingssystemen. functie toetsen(Bijvoorbeeld, Win-knoppen voor pc of Command voor Mac), evenals gespecialiseerde bedieningselementen voor de mediaspeler, klembord en muistoetssimulatie.
Microsoft extern bureaublad
Je kunt ook je iPhone, iPad of Mac gebruiken als interface voor afstandsbediening Windows-PC-besturing. Het programma ondersteunt standaard protocol Extern bureaublad-protocol (RDP). Functionaliteit De officiële RDP-client is in veel opzichten vergelijkbaar met de mogelijkheden van desktopclients voor Windows. Gebruikers van iOS-apparaten kunnen verbinding maken met computers en toegang krijgen toepassingen op afstand of gegevens in bibliotheken.

Hoewel er nogal wat mobiele RDP-clients vandaan komen externe ontwikkelaars, eigen software van Microsoft belooft stabieler en functioneler te zijn. Bijvoorbeeld op iPhone en iPad-bediening naadloos gecombineerd met het eigen toetsenbord van gadgets, en ondersteunt ook aanraakinvoer.
Parallelle toegang
Je kunt applicaties besturen met gebaren - alsof ze zijn ontworpen voor mobiele apparaten; je vingers vervangen feitelijk de muis; je hoeft voor de meeste taken niet met de cursor te richten. Met Access kunt u op afstand werken op iPad en iPhone met alle software ( Internet Explorer, Word, Excel, PowerPoint, Photoshop en andere Windows- en Mac-programma's) - het belangrijkste is dat de gadget dat heeft stabiele verbinding naar het internet.

Geïnstalleerd op een Windows-pc of Mac-programma's op de iPad worden geplaatst speciaal scherm lancering in de vorm van pictogrammen. Interactie met applicaties vindt plaats alsof ze op een tablet of smartphone staan: u kunt uw gebruikelijke gebruiken iOS-methoden selecteer/kopieer tekst of afbeeldingen, werk met meerdere documenten openen, scroll met gebaren, activeer het toetsenbord (als je CTRL, SHIFT, enz. nodig hebt) Je hoeft op je iPad en iPhone niet dezelfde trucs te gebruiken als op een gewone pc: je kunt optimaal profiteren van de aanraking koppel.
Splashtop 2 Extern bureaublad
is een interessant hulpmiddel voor iPhone- en iPad-gebruikers die willen experimenteren met nieuwe manieren om hun thuiscomputers te bedienen. Het hulpprogramma is aangepast voor Windows, Mac en Linux en ondersteunt alle basisfuncties van oplossingen voor pc-beheer op afstand. Splashtop 2 Remote Desktop is het meest flexibel hulpmiddel in onze selectie. Door vijf dollar te betalen krijgt de gebruiker toegang tot bestanden op de computer vanaf de iPhone en iPad. Als je meer nodig hebt volop mogelijkheden– toegang via internet, games met de ingebouwde gamepad, etc., in-app-aankopen zijn mogelijk.

Splashtop 2 kan schakelen tussen twee monitoren en geluid uitzenden van pc naar mobiel apparaat, gebruik toetsenborden, biedt twee soorten cursorbesturing (trackpad en muis), ondersteunt liggende en verticale weergaveweergaven.
Aan de slag met Mac OS X: eerste stappen
Artikel één: het begin van het begin
U heeft dus besloten om over te stappen op Mac. Echter onder gebruikers Microsoft Windows Er is een mening dat het Mac OS X-besturingssysteem moeilijk te leren en te gebruiken is. Veel mensen zijn van mening dat Mac OS X veel valkuilen kent en een enorme hoeveelheid kennis vereist. Gelukkig is dit helemaal niet het geval. Mijn serie artikelen getiteld “Aan de slag in Mac OS X” zal u helpen dit systeem onder de knie te krijgen en binnen een paar dagen zult u de eenvoud en het gebruiksgemak ervan waarderen.
In dit artikel zullen we het hebben over de nieuwste versie van het besturingssysteem op het moment dat dit artikel wordt geschreven Appel, dat Mac OS 10.4 "Tiger" wordt genoemd.
Deel één: Basisprincipes van interface en systeembeheer
Zodra het systeem start, ziet u zoiets als dit:
Laten we elk van de elementen in deze figuur eens nader bekijken:
1. Eigenlijk het bureaublad waarop je, net als in andere besturingssystemen, je bestanden en snelkoppelingen kunt plaatsen (in Mac OS X heet de snelkoppeling niet snelkoppeling, A alias).
2. Meegedaan dit moment informatiedragers. Hun rol kan logisch verwijderbaar en niet-verwijderbaar zijn harde schijven, CD/DVD/HD DVD/Blauw Ray rijdt, Flash-media inclusief flash-media op verschillende apparaten, zoals digitale fototoestellen, spelers, enz. Dit gebied toont ook gekoppelde schijfkopieën (iso, dmg, enz.). Wat schijfimages zijn, lees je in het artikel.
3. Menubalk actieve applicatie. In tegenstelling tot veel besturingssystemen geeft Mac OS X dit bovenaan weer.
4. Dockpaneel. Het bevat pictogrammen voor applicaties en bestanden waartoe de gebruiker snelle toegang nodig heeft, evenals pictogrammen draaiende applicaties. De strook iets links van de prullenbak scheidt applicatie- en bestandssnelkoppelingen.
Om positie en grootte te veranderen dokpanelen Er zijn drie manieren op het scherm:
a) De eenvoudigste manier om naar de paneelinstellingen te gaan is de afstandsbediening "Dock" in de systeeminstellingen ("Systeemvoorkeuren"). Er zijn alle instellingen voor dit paneel, inclusief grootte, vergroting, positie op het scherm, het effect van het minimaliseren van vensters naar de kade, enz.
b) De tweede manier is om deze instelling te wijzigen van met behulp van Apple menu. Het bevat trouwens ook bijna alle dockinstellingen en Snelle doorgang naar het dockbedieningspaneel.
c) De derde manier om het dock te configureren is door een verticale scheidingsstrip te gebruiken.
Om een snelkoppeling naar een applicatie of bestand in het dock te plaatsen, hoeft u deze alleen maar daarheen te slepen. Om een snelkoppeling uit het dockpaneel te verwijderen, hoeft u deze dus alleen maar uit het paneel te slepen en de muisknop los te laten.
5. Spotlight-menu - nieuwe technologie zoeken geïntegreerd in Mac OS X 10.4. Om naar informatie op uw computer te zoeken, roept u eenvoudigweg het Spotlight-menu op en schrijft u minimaal een woord over wat u zoekt. Toen ik bijvoorbeeld “MakTsentr” typte, zag ik in minder dan een seconde alle bestanden waarvan de naam of inhoud het woord “MakTsentr” bevatte.
6. Snelle gebruikerswisseling. Een zeer handige functie waarmee u van gebruiker kunt wisselen zonder de sessie te beëindigen. Vetgedrukt De naam van de huidige gebruiker wordt bovenaan weergegeven. Om de sessie van een andere gebruiker te hervatten (of te starten), klikt u eenvoudig op de naam bovenaan en selecteert u de gewenste gebruiker van de lijst. De mogelijkheid om snel van gebruiker te wisselen is geïnstalleerd in de console “Gebruikers” van het controlepaneel. Gebruik in het gedeelte 'Inlogopties' het selectievakje 'Snelle gebruikerswisseling inschakelen'.
7. Indicatorgebied. In dit gebied worden miniatuurindicatorpictogrammen weergegeven. Ze kunnen heel eenvoudig van het paneel worden verwisseld of verwijderd: houd de Command-toets ingedrukt en sleep het pictogram naar Juiste plaats, of sleep het buiten het paneel, waardoor het helemaal wordt verwijderd. Om het pictogram te herstellen, gebruikt u de juiste afstandsbediening in het bedieningspaneel.
8. Apple-menu. Dit menu bevat een aantal opdrachten en instellingen:
 |
Over deze Mac: hiermee krijgt u informatie over uw computer en besturingssysteem(versie van het besturingssysteem, processor, aantal geïnstalleerde werkgeheugen, opstartschijf). Ook vanuit dit venster kunt u meer krijgen gedetailleerde informatie over uw computer door op "Meer info..." te klikken en de software bij te werken door op " te klikken Software-update"In feite is er een commando hiervoor in het Apple-menu met dezelfde naam.
Software-update... - het item is verantwoordelijk voor het updaten van de software die op uw computer is geïnstalleerd. Om dit met succes uit te voeren, hebt u een internetverbinding nodig. Dit zal zoeken bijgewerkte versies programma's, evenals het besturingssysteem zelf. Om daarna bij te werken, markeert u gewoon de programma's die u nodig hebt en klikt u op "Installeren".
Mac OS X Software... brengt u naar het Mac-gedeelte van Apple.com.
Systeemvoorkeuren... - dit item opent eenvoudigweg het configuratiescherm, waarmee u eventuele systeemparameters kunt verfijnen.
Dock - het dockpaneel instellen, dat hierboven wordt beschreven.
Locatie - heel handige functie. De essentie is dat als je voor werkt verschillende plaatsen en in elk daarvan gebruik je verschillende instellingen netwerk, dan kunt u voor elke locatie uw eigen instellingenpakket gebruiken. Eigenlijk worden dergelijke instellingenpakketten Locaties genoemd. Om deze aan te maken/wijzigen kunt u de afstandsbediening “Netwerk” van het bedieningspaneel gebruiken. Vanuit het Locatiemenu kunt u snel schakelen tussen aangemaakte pakketten.
Recente items - een menu dat programma's, documenten en servers weergeeft die u onlangs hebt gebruikt. Met behulp van het item "Lijst wissen" kunt u dit menu wissen.
Geforceerd beëindigen... - nuttige functie, wat bestaat uit gedwongen beëindiging van het programma. Dit item is nodig in gevallen waarin het programma vastloopt (wat uiterst zelden voorkomt in Mac OS X) of gedurende lange tijd niet reageert. Om dit te doen, door dit item in het juiste venster aan te roepen, selecteert u eenvoudig de naam van het programma dat niet reageert (de naam kan ook vergezeld gaan van de tekst "reageert niet") en klikt u op "Forceer stop".
 |
Slaapstand - zet de computer in de slaapstand.
Opnieuw opstarten... - start de computer opnieuw op.
Afsluiten - sluit de computer af.
Uitloggen<Имя пользователя>... - beëindig de sessie en ga naar het venster voor het wijzigen van de gebruiker.
9. Finder-venster
Bronnen: MakTsentr
Vandaag wil ik je vertellen hoe je geheel gratis een Mac-computer op afstand kunt bedienen. Drie geweldige manieren om Macbook, iMac, Mac Mini door het internet. Alles is zeer eenvoudig en eenvoudig te installeren. Het beste is dat u uw Apple-computer vanaf elk apparaat op uw computer kunt bedienen Windows-systeem, Android of Linux.
Het brede scala aan mogelijkheden ligt in het feit dat je verbinding kunt maken met een Macbook, terwijl je op hetzelfde lokale netwerk zit en terwijl je duizenden kilometers ver weg bent.
Algemeen scherm.
Je MacBook wordt geleverd met een geweldige functie genaamd Scherm delen, die werkt als een VNC-server met enkele geavanceerde functies. Deze functie bevindt zich in Instellingen => Delen. Met technologie als VNC kun je in wezen verbinding maken met Mac OS vanaf elk apparaat waarop een VNC-client kan draaien. Ik kan meteen zeggen dat je de VNC-client op Android, iOS, Linux, Windows kunt installeren.
Wanneer u het vakje naast 'Scherm delen' aanvinkt, a Nodige informatie voor installatie en aansluiting. Als u een andere computer op het besturingssysteem heeft Mac-systeem Besturingssysteem dat zich op het lokale netwerk bevindt. Om verbinding te maken met een andere computer, opent u simpelweg Finder en zoekt u in het linkerpaneel de naam van de computer waarop u schermdeling hebt ingeschakeld en maakt u er verbinding mee. Als je geen ander hebt Mac-computer, en je wilt verbinding maken via Windows of Linux, dan moet je er een VNC-client op installeren en vervolgens het IP-adres invoeren dat wordt weergegeven door het Screen Sharing-programma op de Mac om verbinding te maken.
onthoud dat deze methode werkt alleen op het lokale netwerk. Als u op deze manier verbinding wilt maken Apple computer via internet, dan moet u speciale poorten configureren.
Klik op Computerinstellingen om een wachtwoord in te stellen. Als u het niet installeert, moet u elke keer dat u verbinding maakt met de Mac handmatig op de knop "Toestaan" klikken.
TeamViewer
Het mooiste programma voor externe toegang tot elk apparaat. Ten eerste is het gratis en ten tweede ondersteunt het de meest populaire platforms, bijvoorbeeld: Windows, Mac, iOS, Android, Windows telefoon,Linux. Het enige dat u hoeft te doen, is naar de officiële website Teamviewer.com gaan en hun programma downloaden. Het is belangrijk op te merken dat het programma moet worden geïnstalleerd op de computer of het apparaat waarmee u verbinding wilt maken, en op degene waarmee u verbinding gaat maken.
Dit is de eenvoudigste en handige oplossing. U kunt zowel via een lokaal netwerk als via internet verbinding maken. Geen instellingen nodig, alles werkt direct na installatie, dit de beste optie voor elke gebruiker. Ook is het mogelijk om het programma als service te installeren, dit is erg handig voor systeembeheerders.
Chrome extern bureaublad
Als u een browser gebruikt Google Chrome, dan wisten ze waarschijnlijk dat er een officiële website is: chrome.google.com, vanwaar je kunt installeren diverse toepassingen en browser-add-ons. Onder alle extensies is er dus één genaamd Chrome Remote Desktop. Installeer deze op de computer die u wilt beheren en op de computer waarmee u verbinding wilt maken. Wanneer u deze extensie installeert, moet u deze op een nieuw tabblad openen en uitvoeren snelle installatie stap voor stap. je kunt gebruiken tijdelijke wachtwoorden of gebruik permanent.
Het enige nadeel van deze methode is dat je de Mac niet kunt besturen met behulp van Android of iPhone of iPad.