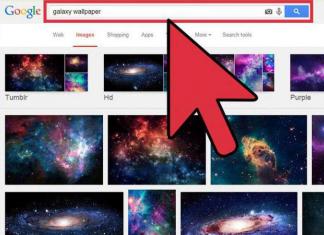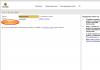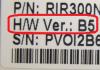IN Microsoft Excel u kunt gemakkelijker en sneller werken. Er staat veel op het programma weinig bekende functies en commando's die het werk zelfs aanzienlijk zullen vergemakkelijken zelfverzekerde gebruiker. Complexe en routinematige berekeningen in Excel kunnen worden uitgevoerd door opdrachten met één klik op te geven in plaats van met vijf.
Direct vullen
Excel 2013 heeft deze functie zeker. In een lijst met volledige namen moet u bijvoorbeeld de voor- en middelste namen inkorten. Bijvoorbeeld: van Alekseev Alexey Alekseevich V Alekseev A.A. Om dit te doen, moet u handmatig 2-3 regels van dergelijke afkortingen invoeren in de aangrenzende kolom, en dan zal het programma aanbieden om de acties automatisch te herhalen met de resterende gegevens - u hoeft alleen maar op Enter te drukken.
Rijen naar kolommen converteren en omgekeerd
U kunt tijd besparen door cellen in 3 stappen van een rij naar een kolom te converteren in plaats van lang routinematig herschrijven:
- Selecteer gebied
- Kopieer gegevens
- Klik met de rechtermuisknop op de cel waar de gegevens naartoe moeten worden verplaatst en selecteer het pictogram in het venster dat verschijnt "Transponeren"
In oud Excel-versies Een dergelijk pictogram bestaat niet, maar deze opdracht wordt uitgevoerd door op een toetsencombinatie te drukken ctrl+alt+V en functieselectie "transponeren". En met zulke simpele bewegingen van de muis in je hand wisselen de kolommen en rijen van plaats.
Conditionele opmaak
Zoiets als een diagram, alleen staan de indicatoren niet in de volgende cel, maar direct tegen de achtergrond van de gegevens. Deze functie is ingeschakeld om bepaalde gegevens in de tabel te markeren.
Een leraar op school maakt bijvoorbeeld een tabel van de gemiddelde prestaties van elke leerling. Voorwaardelijke opmaak creëert dan een “grafiek” binnen de cijfercellen, waarin de gemiddelde scores van elke leerling worden weergegeven, bijvoorbeeld van laag naar hoog. Of het markeert cellen waarin de gemiddelde score bijvoorbeeld lager of hoger is dan 6. De parameters kunnen verschillen.
Om de functie te laten werken, moet u het tabblad openen "Thuis" selecteert u het veld met cellen in de gereedschapsgroep "Stijlen" vind icoon « Conditionele opmaak» en kies de juiste optie - dit kan een histogram, kleurenschaal of een reeks pictogrammen zijn. Met dezelfde opdracht kunt u onafhankelijk de regels voor het selecteren van cellen instellen.
Sparklijnen
- Klik op "Invoegen"
- Sparklines openen
- Selecteer de opdracht “Grafiek” of “Histogram”.
- Geef in het geopende venster een bereik met getallen en cellen op waarin sparklines op basis van deze getallen moeten verschijnen
Macro's
En deze functie is ontworpen om het leven en moeilijke werktaken voor gebruikers gemakkelijker te maken. Het registreert de volgorde van de uitgevoerde acties en voert deze vervolgens automatisch uit, zonder tussenkomst van iemand anders.
U moet de macro inschakelen door het tabblad te openen "Ontwikkelaar" en zoek het pictogram op de werkbalk "Macro", en ernaast - een soortgelijk pictogram met een rode cirkel in de linkerbovenhoek. Als u dezelfde actie meerdere keren moet uitvoeren, begint de macro met opnemen en doet de computer de rest zelf.
Voorspellingen
Deze optie wordt niet voor niets door de ontwikkelaars geadverteerd: hij kan de toekomst voorspellen! Sterker nog, de functie kan toekomstige waarden voorspellen en berekenen op basis van reeds bekende gegevens die al zijn geregistreerd. Het is gemakkelijk toegankelijk:
- Specificeer minimaal 2 cellen met brongegevens
- Open "Gegevens" – "Voorspelling" – "Prognoseblad"
- In het raam "Een prognoseblad maken" klik op de grafiek of het histogram
- In de buurt "Voorspelling voltooiing" stel de einddatum in, druk op "Creëren"
Vul lege lijstcellen
Dit voorkomt dat u monotoon identieke zinnen in veel cellen invoert. Natuurlijk kun je het goede oude kopiëren en plakken gebruiken (kopieer ctrl+c, plak ctrl+v), maar als je niet 10 cellen moet invullen, maar bijvoorbeeld honderd of twee, en de tekst zal op sommige plaatsen anders is, zal de volgende tip zeker van pas komen.
Stel dat u een enorme takenlijst heeft voor de hele week, en dat u naast elke taak een specifieke dag van de week moet instellen. Het is niet nodig om 20 maandagen, dinsdagen en vrijdagen voor te schrijven. Elke dag van de week wordt in de kolom geplaatst waar de takenlijst voor die dag moet beginnen. Het zou er ongeveer zo uit moeten zien:

Vervolgens wordt de kolom met onze dagen van de week gemarkeerd op het tabblad "Thuis" knoppen worden ingedrukt "Zoek en selecteer", "Selecteer een groep cellen", "Lege cellen". Dan moet je in de eerste lege cel een bord plaatsen «=» , pijl "omhoog" op het toetsenbord keert u terug naar de gevulde cel (in het voorbeeld in de tabel - "Maandag"). Klik ctrl+enter. Klaar, nu moeten alle lege cellen worden gevuld met dubbele gegevens.
Zoek fouten in de formule
Het komt voor dat de formule niet werkt, maar de reden voor de “storing” is onduidelijk. Soms om er achter te komen complexe formule(waar andere functies als argument voor een functie worden genomen) of om er een fout in te vinden, hoeft u er slechts een deel van te berekenen. Hier zijn twee tips:
Een deel van de formule wordt rechtstreeks in de formulebalk berekend. Om dit te doen, selecteert u het gewenste gebied en drukt u op F9. Alles is eenvoudig, maar er is één ‘maar’. Als u vergeet alles weer op zijn plaats te zetten, dat wil zeggen de berekening van de functie annuleert en op Enter drukt, blijft het berekende deel een getal.
Klik op "Bereken formule" op het tabblad "Formules". Er wordt een venster geopend waarin u stap voor stap de formule kunt berekenen en zo het moment kunt vinden waarop de fout optreedt, als die er uiteraard is.
Slimme tafel
Als de gebruiker en MS Excel diversen Als hij het concept van een tafel begrijpt, kan dit hem van velen beroven handige functies en verleng de werktijd. Getekend met een potlood of met een rand - het programma berekent regelmatig bellen cellen. Om ervoor te zorgen dat de gegevens als een tabel worden waargenomen, moet dit veld worden opgemaakt.
Het is noodzakelijk om te benadrukken gewenste gebied, op het tabblad "Thuis" druk op de knop "Formaat als tabel". Vind degene die bij u past uit de lijst met verschillende vormen en kleuren van ontwerpopties.
Kopiëren met behoud van formaten
Iedereen is vast wel bekend met de autofill-markering. Het is een klein zwart kruis in de rechterhoek van een cel waarmee u inhoud of een formule van de ene cel naar meerdere andere kunt kopiëren door deze naar beneden of opzij te slepen. In dit geval kan kopiëren dus in strijd zijn met “ verschijning» tabellen, omdat ook het celformaat wordt gekopieerd. Als je aan het kruis trekt en drukt slimme tag(het pictogram verschijnt rechtsonder in het gekopieerde bereik), het formaat wordt niet gekopieerd. Een andere optie is optie "Alleen waarden kopiëren" In dit geval wordt het tafelontwerp ook niet beschadigd.
Verwijder lege cellen
Snel omgaan met al het onnodige lege cellen erg makkelijk:
- Selecteer kolom
- Tabblad Gegevens
- Klik op "filteren"
Boven de kolommen verschijnt een pijl waarop u moet klikken, en vervolgens in het menu dat wordt geopend, onder de nummers 1-9, vinkt u het vakje naast het item aan "Lege cellen".
Zoek verschillen en overeenkomsten tussen twee gebieden
Als u snel dezelfde of verschillende gegevens in 2 lijsten wilt vinden, kunt u dit doen Excel-werk zal het zelf doen. Een paar klikken en het programma zal soortgelijke of verschillende elementen benadrukken:
Het is noodzakelijk om de lijsten te selecteren (terwijl u ctrl ingedrukt houdt). Op het tabblad "Thuis" ga naar knop "Conditionele opmaak". Volgende klik "Regels voor het markeren van cellen" – "Dubbele waarden" of "Uniek". Klaar.
Snelle selectie van waarden
Het is bekend wat de outputwaarde zou moeten zijn, maar er bestaat onzekerheid over de initiële cijfers. Natuurlijk kunt u veel tijd besteden aan het selecteren van gegevens en het handmatig herberekenen van het resultaat, maar u kunt tijd en moeite besparen door de parameterselectiefunctie te gebruiken.
- Open "Gegevens" – "Werken met gegevens" – "Wat als analyse" – "Selectie van parameter"
- Naar de regio "In cel gezet" celverwijzing invoegen van de benodigde formule
- In de buurt "Betekenis" schrijven gewenste resultaat formules
- In de buurt "De waarde van een cel wijzigen" voeg een link in naar de cel waarvan de waarde wordt aangepast en klik OK
Snel reizen
In Excel kunt u onmiddellijk alle gegevens verplaatsen: cellen, rijen, kolommen. De volgorde van de opdrachten is als volgt: selecteer het gewenste gebied of de gewenste cel, beweeg de cursor over de grenslijn van het geselecteerde veld zodat de aanwijzer verandert en sleep deze gegevens eenvoudigweg naar de plek waar u ze nodig heeft.
Voeg snel nieuwe waarden toe aan het diagram
Er zijn al nieuwe gegevens binnen afgewerkt diagram kan eenvoudig worden geplaatst met behulp van gewoon kopiëren en plakken: selecteer de benodigde waarden, kopieer ze ( ctrl+c) en invoegen in het diagram ( ctrl+v).
geavanceerd zoeken
Combinatie ctrl+f Zoals iedereen weet, leidt het naar een zoekmenu waarin alle informatie in dit programma kan worden gevonden. De functie heeft verschillende geheimen - tekens «?» En «*» zal worden opgenomen in de zoektocht naar een echte detective: met hun hulp kunt u gegevens vinden als u niet zeker bent van de juistheid van het verzoek. Een vraagteken vervangt één onbekend symbool, en een asterisk (dit teken wordt in de volksmond een asterisk genoemd) zal meerdere onbekende symbolen tegelijk vervangen.
Als je precies deze tekens in een stapel gegevens moet vinden, plaatsen ze er een pictogram voor «~» . Dan zal het programma ze niet aanzien voor onbekende karakters.
Een niet-opgeslagen bestand herstellen
In het geval van het einde van de wereld.
Voor veel gebruikers zal deze situatie waarschijnlijk bekend voorkomen: ze waren zo blij met het einde van de werkdag dat toen MS Excel de zorgzame vraag ‘opslaan’ stelde laatste wijzigingen» klikte op “nee”. En ieders werk laatste uren raakte in de vergetelheid. Redding is mogelijk, er is hoop.
MS Excel 2010. De volgorde van de opdrachten is als volgt: "Bestand" - "De laatste"- (knop rechtsonder).
MSExcel 2013. "Bestand" - "Intelligentie" - "Versiebeheer" - "Herstellen niet-opgeslagen boeken» . En het programma opent de geheime wereld van alle tijdelijke kopieën van boeken die zijn gemaakt of gewijzigd, maar niet zijn opgeslagen.
Sneltoetscombinaties
Excel zelf geeft u een goede hint als u klikt Alt toets. Op de werkbalk hierboven verschillende knoppen letters zullen verschijnen. Wanneer u erop klikt, worden bepaalde functies gestart, dit helpt u ook bij het onthouden van enkele sneltoetsen. De meeste zijn ook te vinden op Officiële Pagina programma's.
Het is onmogelijk om zoveel functies en combinaties tegelijk te onthouden, maar ze zullen zelf in het geheugen worden opgeslagen als je er af en toe een aantal gebruikt bij het werken met gegevens. Dit maakt al het werk veel sneller en gemakkelijker.
Excel is niet het meest gebruiksvriendelijke programma ter wereld, maar wel erg handig.
In contact met
Klasgenoten
Regelmatige gebruiker gebruikt slechts 5% van zijn mogelijkheden en heeft weinig idee welke schatten zijn diepten verbergen. Met behulp van het advies van een Excel-goeroe kunt u leren prijslijsten vergelijken, verbergen geheime informatie tegen nieuwsgierige blikken en maak met een paar klikken analytische rapporten.
1. Supergeheim blad
Stel dat u enkele werkbladen in Excel wilt verbergen voor andere gebruikers die aan een werkmap werken. Als je dit op de klassieke manier doet, klik dan klik met de rechtermuisknop op het bladlabel en klik op “Verbergen” (afbeelding 1) en vervolgens op de naam verborgen blad het zal nog steeds zichtbaar zijn voor een andere persoon.
Om het volledig onzichtbaar te maken, gaat u als volgt te werk: - Druk op ALT+F11 - Aan de linkerkant verschijnt een langwerpig venster - Selecteer bovenaan het venster het nummer van het blad dat u wilt verbergen - Zoek onderaan, helemaal aan het einde van de lijst, de eigenschap Visible en maak de bijbehorende xlSheetVeryHidden.
Nu weet niemand behalve jij van dit blad.
2. Geen wijzigingen met terugwerkende kracht
We hebben een tabel met lege velden “Datum” en “Aantal”. Manager Vasya zal vandaag aangeven hoeveel wortelen hij per dag heeft verkocht. Hoe kan ik voorkomen dat hij in de toekomst met terugwerkende kracht wijzigingen aanbrengt in deze tabel?
Plaats de cursor op de cel met de datum en selecteer "Gegevens" in het menu
.- Klik op de knop “Gegevenscontrole”. Er verschijnt een tabel.
- Selecteer in de vervolgkeuzelijst “Gegevenstype” de optie “Overig”.
- In de kolom “Formule” schrijven we =A2=TODAY().
- Schakel het selectievakje "Lege cellen negeren" uit.
- Klik op de knop “OK”. Als iemand nu een andere datum wil invoeren, verschijnt er een waarschuwingsbericht.
- U kunt het wijzigen van getallen ook voorkomen in de kolom “Aantal”.
Plaats de cursor op de cel met de hoeveelheid en herhaal het algoritme van acties.
3. Verbod op het invoeren van duplicaten
U wilt een lijst met producten in de prijslijst invoeren, zodat deze niet herhaald worden. U kunt een dergelijke herhaling verbieden.
Het voorbeeld toont een formule voor een kolom van 10 cellen, maar dit kunnen er uiteraard een willekeurig aantal zijn.
We selecteren cellen A1:A10, waarvoor het verbod geldt.
- Klik op het tabblad “Gegevens” op de knop “Gegevenscontrole”.
- Selecteer op het tabblad “Parameters” in de vervolgkeuzelijst “Gegevenstype” de optie “Overig”.
- Voer in de kolom 'Formule' =COUNT IF($A$1:$A$10;A1) in<=1.
- Ga in hetzelfde venster naar het tabblad “Foutmelding” en voer daar de tekst in die zal verschijnen wanneer u duplicaten probeert in te voeren. - Klik op “OK”.
4. Selectieve sommatie
Hier ziet u een tabel waaruit u kunt zien dat verschillende klanten meerdere keren verschillende producten bij u hebben gekocht voor bepaalde bedragen.
U wilt het totaalbedrag weten waarvoor een klant met de naam ANTON Boston Crab Meat bij u heeft gekocht.
In cel G4 vult u de klantnaam ANTON in.
- In cel G5 - productnaam Boston Crab Meat
.- Ga naar cel G7, waar u de som gaat berekenen, en schrijf de formule ervoor (=SUM((C3:C21=G4)*(B3:B21=G5)*D3:D21)).
In eerste instantie beangstigt het je door zijn volume, maar als je geleidelijk schrijft, wordt de betekenis ervan duidelijk.
Voer eerst (=SUM) in en open de haakjes, die drie factoren bevatten.
- De eerste vermenigvuldiger (C3:C21=G4) zoekt naar vermeldingen van ANTON in de opgegeven lijst met klanten.
- De tweede vermenigvuldiger (B3:B21=G5) doet hetzelfde met Boston Crab Meat.
- De derde vermenigvuldiger D3:D21 is verantwoordelijk voor de kostenkolom, waarna we de haakjes sluiten.
5. Draaitabel
Je hebt een tabel waarin staat welk product een specifieke manager aan welke klant heeft verkocht en voor hoeveel.
Als het groeit, is het erg moeilijk om er individuele gegevens uit te selecteren. Je wilt bijvoorbeeld inzicht krijgen in hoeveel wortelen er zijn verkocht of welke manager de meeste bestellingen heeft afgerond.
Om dergelijke problemen op te lossen, heeft Excel draaitabellen.
Om zo'n tabel te maken, hebt u het volgende nodig:
Klik op het tabblad "Invoegen" op de knop "Draaitabel".
- Klik in het venster dat verschijnt op “OK”.
- Er verschijnt een venster waarin u een nieuwe tabel kunt maken met alleen de gegevens waarin u geïnteresseerd bent.
6. Verkoopbon
Als je niet langer bang bent voor formules, kun je het eleganter doen.
Selecteer cel C7.
- Voer =SOM( in.
- Selecteer het bereik B2:B5.
- Voer een asterisk in, wat in Excel een vermenigvuldigingsteken is.
- Selecteer het bereik C2:C5 en sluit de beugel (afbeelding 2).
- In plaats van Enter moet u bij het schrijven van formules in Excel Ctrl + Shift + Enter invoeren.
7. Prijsvergelijking
Dit is een voorbeeld voor gevorderde Excel-gebruikers. Stel dat u twee prijslijsten heeft en dat u hun prijzen wilt vergelijken. Op de 1e en 2e foto hebben wij prijslijsten van 4 mei en 11 mei 2010.
Sommige goederen daarin komen niet overeen. Hier leest u hoe u erachter kunt komen wat voor soort goederen het zijn.
We maken nog een blad in het boek en kopiëren de goederenlijsten van zowel de eerste als de tweede prijslijst daarin.
- Om dubbele producten te verwijderen, selecteert u de volledige lijst met producten, inclusief de naam.
- Selecteer in het menu “Gegevens” - “Filter” - “Geavanceerd filter”.
- Let in het venster dat verschijnt op drie dingen:
a) kopieer het resultaat naar een andere locatie;
b) plaats het resultaat in het bereik - selecteer de plaats waar u het resultaat wilt schrijven, in het voorbeeld is dit cel D4;
c) vink het selectievakje “Alleen unieke records” aan.
Klik op de knop "OK" en vanaf cel D4 krijgen we een lijst zonder duplicaten.
- Verwijder de originele lijst met producten.
- Kolommen toevoegen voor het laden van prijslijstwaarden voor 4 en 11 mei en een vergelijkingskolom.
- Voer de formule =D5-C5 in de vergelijkingskolom in, die het verschil berekent.
- Het enige dat overblijft is het automatisch laden van de waarden uit de prijslijsten in de kolommen “4 mei” en “11 mei”. Om dit te doen gebruiken we de functie: =VLOOKUP(zoekwaarde; tabel; kolomnummer; interval_zoekopdracht)
.- “Searched_value” is de regel waarnaar we zullen zoeken in de prijstabel. De eenvoudigste manier om naar producten te zoeken is op naam.
- “Tabel” is een reeks gegevens waarin we zoeken naar de waarde die we nodig hebben. Het moet linken naar een tabel met de prijslijst van de 4e.
- “Kolom_nummer” is het serienummer van de kolom in het bereik dat we hebben opgegeven voor het zoeken naar gegevens. Voor de zoekopdracht hebben we een tabel met twee kolommen gedefinieerd. De prijs is vervat in de tweede ervan.
- Intervalweergave. Als de tabel waarin u een waarde zoekt in oplopende of aflopende volgorde is gesorteerd, moet u de waarde TRUE instellen; als deze niet is gesorteerd, schrijft u FALSE.
- Trek de formule naar beneden en vergeet niet de bereiken veilig te stellen. Plaats hiervoor een dollarteken voor de kolomletter en het rijnummer (dit kunt u doen door het gewenste bereik te markeren en op de F4-toets te drukken).
- De resulterende kolom weerspiegelt het prijsverschil voor de artikelen die in beide prijslijsten staan.
Als in de resulterende kolom #N/A wordt weergegeven, betekent dit dat het opgegeven product slechts in één van de prijslijsten beschikbaar is en dat het verschil daarom niet kan worden berekend.
8. Evaluatie van investeringen
In Excel kunt u de netto contante waarde (NPV) berekenen, dat wil zeggen de som van de verdisconteerde waarden van de betalingsstroom tot nu toe.
In het voorbeeld wordt de NCW-waarde berekend op basis van één investeringsperiode en vier inkomstenperiodes (regel 3 ‘Cashflow’).
De formule in cel B6 berekent de NCW met behulp van de financiële functie: =NPV($B$4,$C$3:$E$3)+B3.
- In de vijfde regel wordt de berekening van de verdisconteerde stroom in elke periode gevonden met behulp van twee verschillende formules.
- In cel C5 wordt het resultaat verkregen dankzij de formule =C3/((1+$B$4)^C2) (afbeelding 2).
- In cel C6 wordt hetzelfde resultaat verkregen via de formule (=SUM(B3:E3/((1+$B$4)^B2:E2))).
9. Vergelijking van investeringsvoorstellen
In Excel kunt u vergelijken welke van twee investeringsvoorstellen winstgevender is.
Om dit te doen, moet u in twee kolommen het vereiste investeringsvolume en de bedragen van hun gefaseerde rendement noteren, en ook afzonderlijk de disconteringsvoet van de investeringen als percentage aangeven.
Met behulp van deze gegevens kunt u de netto contante waarde (NPV) berekenen.
In de vrije cel moet je de formule =npv(b3/12,A8:A12)+A7 invoeren, waarbij b3 de discontovoet is, 12 het aantal maanden in het jaar is, A8:A12 de kolom met de cijfers is voor de gefaseerde return on investment is A7 het benodigde investeringsbedrag.
- Met exact dezelfde formule wordt de netto contante waarde van een ander investeringsproject berekend - Nu kunnen ze worden vergeleken: wie de hoogste NCW heeft, is het project winstgevender.
Voor een niet-ingewijd persoon lijkt het Excel-spreadsheetprogramma enorm, onbegrijpelijk en daarom beangstigend.
In feite is dit een handig hulpmiddel, en als u enkele kleine trucjes kent, kunt u de tijd die nodig is om algemene functies uit te voeren aanzienlijk verkorten.
1. Voeg snel nieuwe gegevens toe aan het diagram:
Als er voor uw reeds samengestelde diagram nieuwe gegevens op het blad staan die moeten worden toegevoegd, kunt u eenvoudig het bereik met de nieuwe informatie selecteren, kopiëren (Ctrl + C) en vervolgens rechtstreeks in het diagram plakken (Ctrl + V ).

2. Flitsvulling
Deze functie is alleen beschikbaar in de nieuwste versie van Excel 2013, maar het is de moeite waard om vroegtijdig naar de nieuwe versie te upgraden. Laten we aannemen dat je een lijst met volledige namen hebt (Ivanov Ivan Ivanovich), die je moet omzetten in verkorte namen (Ivanov I.I.).
Om deze conversie uit te voeren, hoeft u alleen maar handmatig de gewenste tekst in de aangrenzende kolom te schrijven. Op de tweede of derde regel probeert Excel onze acties te voorspellen en automatisch verdere verwerking uit te voeren. Het enige wat u hoeft te doen is op de Enter-toets te drukken om te bevestigen, en alle namen worden onmiddellijk omgezet.

3. Kopieer zonder formaten te verbreken
U kent waarschijnlijk de 'magische' markering voor automatisch aanvullen: een dun zwart kruis in de rechter benedenhoek van een cel, door eraan te trekken kunt u de inhoud van de cel of een formule naar meerdere cellen tegelijk kopiëren. Er is echter één onaangename nuance: dergelijk kopiëren is vaak in strijd met het ontwerp van de tabel, omdat niet alleen de formule wordt gekopieerd, maar ook het celformaat. Dit kan worden vermeden door onmiddellijk na het slepen van het zwarte kruis op de slimme tag te klikken - een speciaal pictogram dat in de rechter benedenhoek van het gekopieerde gebied verschijnt.
Als u de optie ‘Alleen waarden kopiëren’ (Vullen zonder opmaak) selecteert, kopieert Microsoft Excel uw formule zonder opmaak en zal het ontwerp niet bederven.

4. Geef gegevens uit een Excel-tabel op een kaart weer
In de nieuwste versie van Excel 2013 werd het mogelijk om snel uw geodata op een interactieve kaart weer te geven, bijvoorbeeld verkopen per stad, etc. Ga hiervoor naar de “App Store” (Office Store) op de “Insert” tabblad en installeer de Bing-plug-in vanaf daar Maps.
Dit kan ook via een directe link vanaf de site door op de knop Toevoegen te klikken. Nadat u een module hebt toegevoegd, kunt u deze selecteren in de vervolgkeuzelijst Mijn apps op het tabblad Invoegen en op uw werkblad plaatsen. Het enige wat u hoeft te doen is uw gegevenscellen selecteren en op de knop Locaties weergeven in de kaartmodule klikken om onze gegevens erop te bekijken.

5. Spring snel naar het gewenste blad
U kunt ook een inhoudsopgave met hyperlinks op een apart blad maken. Het is iets ingewikkelder, maar vaak handiger.

6. Converteer rijen naar kolommen en omgekeerd
Als je ooit cellen handmatig van rijen naar kolommen hebt moeten verplaatsen, zul je de volgende truc op prijs stellen:
Selecteer een bereik.
Kopieer het (Ctrl + C) of klik met de rechtermuisknop en selecteer “Kopiëren”.
Klik met de rechtermuisknop op de cel waarin u de gegevens wilt plakken en selecteer een van de speciale plakopties uit het contextmenu: het pictogram Transponeren.
Oudere versies van Excel hebben dit pictogram niet, maar u kunt het probleem oplossen door Plakken speciaal (Ctrl + Alt + V) te gebruiken en de optie Transponeren te selecteren.

7. Vervolgkeuzelijst in een cel

Als u in een cel strikt gedefinieerde waarden uit de toegestane set moet invoeren (bijvoorbeeld alleen 'ja' en 'nee' of alleen uit een lijst met bedrijfsafdelingen, enz.), dan kan dit eenvoudig worden georganiseerd met een vervolgkeuzelijst:
Selecteer de cel (of het cellenbereik) die een dergelijke beperking moet bevatten.
Klik op de knop "Gegevensvalidatie" op het tabblad "Gegevens".
Selecteer in de vervolgkeuzelijst "Type" de optie "Lijst".
Geef in het veld “Bron” een bereik op met referentievarianten van elementen die vervolgens verschijnen als u invoert.

8. Slimme tafel
Als u een bereik met gegevens selecteert en op het tabblad “Home” klikt op “Opmaken als tabel” (Home - Opmaken als tabel), dan wordt onze lijst omgezet in een “slimme” tabel, die (naast de modieuze gestreepte kleuring) doe veel nuttige dingen:
Breidt automatisch uit wanneer er nieuwe rijen of kolommen aan worden toegevoegd.
De ingevoerde formules worden automatisch naar de gehele kolom gekopieerd.
De koptekst van zo'n tabel wordt automatisch vastgelegd tijdens het scrollen, en bevat filterknoppen voor selectie en sortering.
Op het tabblad “Ontwerp” dat verschijnt, kunt u aan zo’n tabel een totaalregel met automatische berekening toevoegen.

9. Sparklines
Sparklines zijn miniatuurdiagrammen die rechtstreeks in cellen worden getekend en die de dynamiek van onze gegevens visueel weergeven. Om ze te maken, klikt u op de knop Lijn of Kolommen in de groep Sparklines op het tabblad Invoegen. Geef in het geopende venster het bereik op met de originele numerieke gegevens en de cellen waarin u sparklines wilt weergeven.
Nadat u op de knop "OK" hebt geklikt, maakt Microsoft Excel ze in de opgegeven cellen. Op het tabblad “Ontwerp” dat verschijnt, kunt u de kleur en het type verder configureren, de weergave van minimum- en maximumwaarden inschakelen, enz.

10. Niet-opgeslagen bestanden herstellen
Vrijdag. Avond. Het langverwachte einde van een drukke werkweek. Omdat u zin heeft in wat rust, sluit u het rapport waar u de afgelopen halve dag mee bezig bent geweest, en in het dialoogvenster 'Wijzigingen opslaan in bestand?' dat verschijnt. plotseling, om de een of andere reden, drukt u op “Nee”.
Het lege kantoor is gevuld met je hartverscheurende schreeuw, maar het is te laat - de laatste paar uur werk zijn in de put gegaan en in plaats van een gezellige avond in het gezelschap van vrienden, zul je moeten herstellen wat verloren is gegaan.
Er is zelfs een goede kans om de situatie te corrigeren. Als u Excel 2010 heeft, klik dan op "Bestand" - "Recent" (Bestand - Recent) en zoek de knop "Niet-opgeslagen werkmappen herstellen" in de rechter benedenhoek van het scherm. In Excel 2013 is het pad enigszins anders: "Bestand" - "Details" - "Versiebeheer" - "Niet-opgeslagen werkmappen herstellen" (Bestand - Eigenschappen - Niet-opgeslagen werkmappen herstellen). Er wordt een speciale map geopend vanuit de diepten van Microsoft Office, waar in dergelijke gevallen tijdelijke kopieën van alle gemaakte of gewijzigde, maar niet-opgeslagen boeken worden opgeslagen.

11. Vergelijking van twee bereiken voor verschillen en toevalligheden
Vaak is het bij het werken in Excel nodig om twee lijsten te vergelijken en snel elementen te vinden die hetzelfde of verschillend zijn. De snelste en meest visuele manier om dit te doen:
Selecteer beide kolommen om te vergelijken (houd de Ctrl-toets ingedrukt).
Selecteer op het tabblad "Start" - "Voorwaardelijke opmaak" - "Regels voor het markeren van cellen" - "Waarden dupliceren" (Home - Voorwaardelijke opmaak - Celregels markeren - Waarden dupliceren).
Selecteer de optie Uniek in de vervolgkeuzelijst.

12. Selectie (aanpassing) van rekenresultaten naar de gewenste waarden
Heeft u ooit de invoerwaarden in uw Excel-berekening aangepast om de gewenste uitvoer te krijgen? Op zulke momenten voel je je toch een doorgewinterde artillerist? Slechts een paar dozijn herhalingen van “undershooting – overshooting”, en hier is hij dan: de langverwachte “hit”!
Microsoft Excel kan deze aanpassing sneller en nauwkeuriger voor u doen. Om dit te doen, klikt u op de knop "Wat als analyse" op het tabblad "Invoegen" en selecteert u de opdracht "Parameterselectie" (Invoegen - Wat als analyse - Doel zoeken). Geef in het venster dat verschijnt de cel op waarin u de gewenste waarde wilt selecteren, het gewenste resultaat en de invoercel die moet veranderen. Nadat u op "OK" hebt geklikt, voert Excel maximaal 100 "opnamen" uit om het gewenste totaal te vinden met een nauwkeurigheid van 0,001.

Waarmee u het werk in MS Excel kunt optimaliseren. En vandaag willen we een nieuw deel met tips onder uw aandacht brengen om de acties in dit programma te versnellen. Nikolai Pavlov, de auteur van het project 'Planet Excel', zal erover praten, waardoor het begrip van mensen verandert over wat er feitelijk gedaan kan worden met dit prachtige programma en het hele Office-pakket. Nikolay is een IT-trainer, ontwikkelaar en expert in Microsoft Office, Microsoft Office Master en Microsoft Most Valuable Professional-producten. Hier zijn de technieken die hij persoonlijk heeft getest om het werk in Excel te versnellen. ↓
Voeg snel nieuwe gegevens toe aan een diagram
Als er voor uw reeds samengestelde diagram nieuwe gegevens op het blad staan die moeten worden toegevoegd, kunt u eenvoudig het bereik met de nieuwe informatie selecteren, kopiëren (Ctrl + C) en vervolgens rechtstreeks in het diagram plakken (Ctrl + V ).
Deze functie is alleen beschikbaar in de nieuwste versie van Excel 2013, maar het is de moeite waard om vroegtijdig naar de nieuwe versie te upgraden. Laten we aannemen dat je een lijst met volledige namen hebt (Ivanov Ivan Ivanovich), die je moet omzetten in verkorte namen (Ivanov I.I.). Om deze conversie uit te voeren, hoeft u alleen maar handmatig de gewenste tekst in de aangrenzende kolom te schrijven. Op de tweede of derde regel probeert Excel onze acties te voorspellen en automatisch verdere verwerking uit te voeren. Het enige wat u hoeft te doen is op de Enter-toets te drukken om te bevestigen, en alle namen worden onmiddellijk omgezet.

Op een vergelijkbare manier kunt u namen uit e-mails halen, volledige namen uit fragmenten samenvoegen, enz.
Kopiëren zonder formaten te verbreken
U kent waarschijnlijk de 'magische' markering voor automatisch aanvullen: een dun zwart kruis in de rechter benedenhoek van een cel, door eraan te trekken kunt u de inhoud van de cel of een formule naar meerdere cellen tegelijk kopiëren. Er is echter één onaangename nuance: dergelijk kopiëren is vaak in strijd met het ontwerp van de tabel, omdat niet alleen de formule wordt gekopieerd, maar ook het celformaat. Dit kan worden vermeden door onmiddellijk na het slepen van het zwarte kruis op de slimme tag te klikken - een speciaal pictogram dat in de rechter benedenhoek van het gekopieerde gebied verschijnt.
Als u de optie ‘Alleen waarden kopiëren’ (Vullen zonder opmaak) selecteert, kopieert Microsoft Excel uw formule zonder opmaak en zal het ontwerp niet bederven.

In de nieuwste versie van Excel 2013 werd het mogelijk om snel uw geodata op een interactieve kaart weer te geven, bijvoorbeeld verkopen per stad, etc. Ga hiervoor naar de “App Store” (Office Store) op de “Insert” tabblad en installeer de Bing-plug-in vanaf daar Maps. Dit kan ook via een directe link vanaf de site door op de knop Toevoegen te klikken. Nadat u een module hebt toegevoegd, kunt u deze selecteren in de vervolgkeuzelijst Mijn apps op het tabblad Invoegen en op uw werkblad plaatsen. Het enige wat u hoeft te doen is uw gegevenscellen selecteren en op de knop Locaties weergeven in de kaartmodule klikken om onze gegevens erop te bekijken.

Indien gewenst kunt u in de plug-ininstellingen het type diagram en de kleuren selecteren die u wilt weergeven.
Als het aantal werkbladen in uw boek groter is dan 10, wordt het moeilijk om er doorheen te navigeren. Klik met de rechtermuisknop op een van de bladtabbladknoppen in de linkerbenedenhoek van het scherm.

Heeft u ooit de invoerwaarden in uw Excel-berekening aangepast om de gewenste uitvoer te krijgen? Op zulke momenten voel je je toch een doorgewinterde artillerist? Slechts een paar dozijn herhalingen van “undershooting – overshooting”, en hier is hij dan: de langverwachte “hit”!
Microsoft Excel kan deze aanpassing sneller en nauwkeuriger voor u doen. Om dit te doen, klikt u op de knop "Wat als analyse" op het tabblad "Invoegen" en selecteert u de opdracht "Parameterselectie" (Invoegen - Wat als analyse - Doel zoeken). Geef in het venster dat verschijnt de cel op waarin u de gewenste waarde wilt selecteren, het gewenste resultaat en de invoercel die moet veranderen. Nadat u op "OK" hebt geklikt, voert Excel maximaal 100 "opnamen" uit om het gewenste totaal te vinden met een nauwkeurigheid van 0,001.

Als dit gedetailleerde overzicht niet alle nuttige functies van MS Excel omvat die u kent, deel ze dan in de reacties!
Hier zijn enkele eenvoudige manieren die uw gebruik van dit essentiële programma aanzienlijk zullen verbeteren. Na vrijgelaten te hebben Exel 2010, Microsoft heeft er een groot aantal toegevoegd, maar deze vallen niet meteen op. "Zo simpel!" nodigt u uit om technieken uit te proberen die u gegarandeerd helpen bij uw werk.
20 lifehacks bij het werken met Excel
- Nu kunt u met één klik alle cellen selecteren. U hoeft alleen maar de magische knop in de hoek van het Excel-werkblad te vinden. En vergeet natuurlijk de traditionele methode niet: de toetsencombinatie Ctrl + A.
- Om meerdere bestanden tegelijkertijd te openen, moet u de bestanden selecteren die u zoekt en op Enter drukken. De tijdwinst is duidelijk.
- Met de toetsencombinatie Ctrl + Tab kunt u eenvoudig tussen geopende werkmappen in Excel navigeren.
- Het snelle toegangspaneel bevat drie standaardknoppen; u kunt het nummer eenvoudig wijzigen in het nummer dat u nodig heeft. Ga gewoon naar het menu “Bestand” ⇒ “Opties” ⇒ “Werkbalk Snelle toegang” en selecteer een willekeurige knop.
- Als u voor een speciale indeling een diagonale lijn aan de tabel wilt toevoegen, klikt u gewoon op het gebruikelijke randpictogram op de Excel-hoofdpagina en selecteert u 'Andere randen'.
- Wanneer zich een situatie voordoet waarin u meerdere lege rijen moet invoegen, doet u dit: selecteer het gewenste aantal rijen of kolommen en klik op “Invoegen”. Selecteer daarna gewoon de plaats waar u de cellen wilt verplaatsen en u bent klaar.
- Als u informatie (cel, rij, kolom) in Excel wilt verplaatsen, selecteert u deze en beweegt u uw muis over de rand. Verplaats daarna de informatie waar nodig. Als u informatie moet kopiëren, voert u dezelfde handeling uit, maar houdt u de Ctrl-toets ingedrukt.
- Nu is het ongelooflijk eenvoudig om lege cellen te verwijderen die uw werk zo vaak hinderen. U kunt ze allemaal tegelijk verwijderen. Selecteer gewoon de gewenste kolom, ga naar het tabblad “Gegevens” en klik op “Filter”. Boven elke kolom verschijnt een pijl naar beneden. Door erop te klikken, komt u in het menu voor het verwijderen van lege velden.
- Iets zoeken is veel handiger geworden. Door op de toetsencombinatie Ctrl + F te drukken, kunt u alle benodigde gegevens in de tabel vinden. Wat als je ook de symbolen “?” leert gebruiken? en “*”, kunt u uw zoekmogelijkheden aanzienlijk uitbreiden. Een vraagteken is één onbekend symbool en een asterisk is meerdere. Als u niet precies weet welke zoekopdracht u moet invoeren, zal deze methode zeker helpen. Als u een vraagteken of een sterretje moet vinden en u niet wilt dat Excel in plaats daarvan naar een onbekend teken zoekt, zet dan “~” ervoor.
- Niet-repetitieve informatie kan eenvoudig worden gemarkeerd met unieke vermeldingen. Selecteer hiervoor de gewenste kolom en klik op “Geavanceerd” links van het item “Filter”. Vink nu het vakje aan en selecteer het bronbereik (waaruit u wilt kopiëren) en het bereik waarin u het resultaat wilt plaatsen.
- Een selectie maken is een fluitje van een cent met de nieuwe functionaliteiten van Excel. Ga naar het menu-item “Data” ⇒ “Data Validation” en selecteer de voorwaarde die het monster zal bepalen. Als u gegevens invoert die niet aan deze voorwaarde voldoen, krijgt de gebruiker een melding dat de gegevens onjuist zijn.
- Handige navigatie wordt bereikt door simpelweg op Ctrl + pijl te drukken. Dankzij deze sneltoets navigeer je eenvoudig naar de uiterste punten van het document. Met Ctrl + ⇓ wordt de cursor bijvoorbeeld onder aan het blad geplaatst.
- Om informatie van kolom naar kolom te transponeren, kopieert u het celbereik dat u wilt transponeren. Klik daarna met de rechtermuisknop op de gewenste locatie en selecteer Plakken speciaal. Zoals u kunt zien, is dit geen probleem meer.
- U kunt zelfs informatie verbergen in Excel! Selecteer het gewenste cellenbereik, klik op “Opmaak” ⇒ “Verbergen of Tonen” en selecteer de gewenste actie. Een exotische functie, nietwaar?
- Tekst uit verschillende cellen wordt heel natuurlijk gecombineerd tot één. Om dit te doen, selecteert u de cel waarin u de samengevoegde tekst wilt plaatsen en klikt u op “=”. Selecteer vervolgens de cellen en plaats er een “&” voor, waaruit u de tekst wilt halen.
- De lettergrootte verandert afhankelijk van uw wensen. Als u alle letters in de tekst in hoofdletters of kleine letters wilt maken, kunt u een van de speciaal hiervoor ontworpen functies gebruiken: "UPPERCASE" - alle letters zijn hoofdletters, "LOWERMAN" - kleine letters. "PROPNACH" - de eerste letter van elk woord wordt met een hoofdletter geschreven. Geniet ervan voor uw gezondheid!
- Om nullen aan het begin van een getal te laten staan, plaatst u gewoon een apostrof “’” vóór het getal.
- Nu heeft uw favoriete programma autocorrectiewoorden - vergelijkbaar met autocorrectie op smartphones. Complexe woorden vormen geen probleem meer en kunnen ook worden vervangen door afkortingen.
- Houd verschillende informatie in de rechteronderhoek van het venster in de gaten. En door daar met de rechtermuisknop te klikken, kunt u onnodige regels verwijderen en de benodigde regels toevoegen.
- Om de naam van een werkblad te wijzigen, dubbelklikt u er eenvoudigweg op met de linkermuisknop en voert u een nieuwe naam in. Zo eenvoudig als taart!









Laat uw werk u meer plezier en gemakkelijker maken. Vond je dit informatieve artikel leuk? Stuur het naar je dierbaren!
Dit is een echt creatief laboratorium! Een team van echte gelijkgestemde mensen, ieder expert in hun vakgebied, verenigd door een gemeenschappelijk doel: mensen helpen. We creëren materialen die echt de moeite waard zijn om te delen, en onze geliefde lezers dienen voor ons als een bron van onuitputtelijke inspiratie!