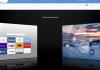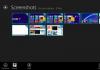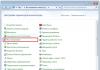De computer wordt ingeschakeld in de semi-automatische modus. Eerst verschijnt er een zwart scherm met korte informatie, waarna het systeem begint op te starten. De eerste gebruikersactie is meestal het invoeren van een gebruikersnaam en wachtwoord Windows-interface, tot nu toe is zijn rol beperkt tot het monitoren van de monitor. Alles verandert wanneer, in plaats van de systeembegroeting, een alarmbericht verschijnt: “Reboot and selecteer de juiste opstartapparaat of plaats opstartmedia erin selecteer opstarten apparaat". In dit geval moet u de computer helpen het probleem op te lossen.
Wat betekent het bericht 'Opnieuw opstarten en het juiste opstartapparaat selecteren...'?
Vertaald in het Russisch kan de inscriptie zoiets als dit betekenen: “Start opnieuw op en selecteer een werkend opstartapparaat of plaats het opstartbare media naar het geselecteerde opstartapparaat."
In bepaalde BIOS-versies een soortgelijke situatie veroorzaakt de verschijning van anderen tekstberichten: "Geen opstartbaar apparaat - invoegen opstartschijf en druk op een willekeurige toets" of "Geen opstartapparaat beschikbaar". Hun betekenis is hetzelfde.
Wanneer een dergelijk bericht verschijnt, kunt u niet zonder tussenkomst van de gebruiker.
Spreken in eenvoudige taal, kan de computer niet zelfstandig volledig opstarten en wordt de gebruiker gevraagd de instructies om aan de slag te gaan op een van de volgende manieren te wijzigen:
- Selecteer een ander (werkend) opstartapparaat.
- Invoegen opstartschijf of andere externe opslag(bijvoorbeeld een flashstation) naar het geselecteerde opstartapparaat.
Helaas kunt u dit bericht niet negeren; de computer weigert te werken totdat de oorzaak van het probleem is verholpen.
Waarom verscheen de foutmelding?
Het BIOS slaat opstartinstructies op besturingssysteem, die aangeven op welke media de opstartbestanden, en prioriteit wordt ook vermeld schijf apparaten. Daarom kan de fout het gevolg zijn van een probleem met een van de elementen in deze keten.
BIOS-fout
- BIOS-storing als gevolg van een lege batterij is een veelvoorkomend probleem bij oudere computers. Doorgaans gaat de batterij langer mee dan de pc, omdat de levensduur ervan meer dan vijf jaar bedraagt en apparaten vaker worden bijgewerkt. Maar als de systeemeenheid de eigenaar langer dan deze periode goed blijft bedienen, raakt de batterij leeg en beginnen BIOS-fouten.
- Gevolg van tussenkomst van derden. Terwijl hij probeerde het BIOS te configureren om aan zijn behoeften te voldoen, kon de gebruiker onjuiste instructies invoeren, waarvan de uitvoering tot een mislukking leidde.
- Slechte stroomkwaliteit. Stroompieken kunnen fouten in het BIOS veroorzaken en ernstigere gevolgen hebben.
Rijproblemen
Basis HDD kan ook een bron van mislukking zijn. Er kunnen problemen worden gevonden met de schijf zelf, bijvoorbeeld de fysieke slijtage of schade als gevolg van een val, en met de inhoud die erop is opgeslagen. belangrijke informatie - onbedoelde verwijdering systeembestanden, Functie malware. Vergeet de tussenschakels niet: kabels, adapters, kabels, stekkers en andere kleine dingen die de schijf van stroom voorzien en er informatie uit halen.
Problemen met de stroomvoorziening
Defect of niet genoeg krachtig blok stroomvoorziening kan tot stroomverlies leiden individuele elementen computer, inclusief een schijf met opstartsysteembestanden.
Het werk van malware
Computervirussen proberen zo diep mogelijk in het systeem door te dringen, dus in hun activiteiten of in het werk van degenen die ertegen vechten antivirustoepassingen kan leiden tot verschillende problemen, inclusief het verschijnen van de fout "Herstart en selecteer het juiste opstartapparaat of plaats opstartmedia in het geselecteerde opstartapparaat".
Hoe een probleem op te lossen
Omdat de mogelijke redenen Er zijn veel alarmmeldingen, u moet ze één voor één verwijderen totdat de echte wordt ontdekt. Laten we beginnen met eenvoudige stappen, in een poging de computer niet te beschadigen.
Stap 1. Controleer het dvd-station en de USB-poorten
De meeste computers geven voorrang aan de schijf- en externe apparaatpoorten bij het bepalen van de opstartvolgorde.
Dit wordt gedaan om het mogelijk te maken reddingsschijven of flashdrives te gebruiken in geval van problemen met harde schijf. Nadeel Deze technologie is een opstartfout wanneer het BIOS een schijf in de lade of een aangesloten USB-station als een systeemstation waarneemt.
Daarom ontkoppelen we alle externe apparaten en verwijderen we de schijf uit het dvd-station, als deze er nog was, en proberen we vervolgens opnieuw op te starten.
Stap 2. Controleer de BIOS-voeding
Een karakteristiek teken van elementontlading BIOS-voeding is een regelmatige reset van instellingen, inclusief huidige datum en tijd. Bovendien gaan de parameters gegarandeerd verloren als u de computer een paar minuten uitschakelt van het netwerk.
Als dergelijke symptomen optreden, kan de batterij op de systeembord. Dit is een eenvoudige handeling die alleen zorg en voorzorgsmaatregelen vereist, inclusief het uitschakelen van de computer.

De batterij moet worden vervangen door een nieuwe
Stap 3. Hardwarecomponenten controleren
Om te controleren of het uitgangsvermogen van de voeding voldoende is, schakelt u alles uit extra apparaten aangesloten op de computer:
- externe monitor;
- flashdrives;
- Printer;
- netwerkkabel en andere energieverbruikers.
Bovendien is het noodzakelijk om stabiele elektrische netwerken te gebruiken die voldoende inkomende stroom leveren. Als het toch Genomen maatregelen de computer is succesvol opgestart, u moet de voeding vervangen door een krachtiger exemplaar, of het verbruik verminderen door enkele externe apparaten te elimineren.
Let bij het controleren ook op de werkingsindicator harde schijf en de gemaakte geluiden. Als de indicator niet oplicht, is er hoogstwaarschijnlijk een hardwareprobleem, dat wil zeggen dat de voeding is uitgevallen of dat de kabel is losgeraakt van de schijf. Ook karakteristieke eigenschap Problemen met de stroomvoorziening zijn het regelmatig opstarten van de computer, pas voor de tweede of derde keer. Als de indicator oplicht, maar de harde schijf ongebruikelijke geluiden maakt scherpe geluiden, dan is de schijf wellicht defect. In beide gevallen is het beter om de computer naar een werkplaats te brengen om de werking van de componenten op de standaard te controleren.
Stap 4. Stel het BIOS in
Niet correct BIOS-instellingen kan ervoor zorgen dat het systeem probeert op te starten vanaf het verkeerde medium. Dit probleem is typisch voor computers met meer dan één fysieke schijf. Laten we daarom het BIOS starten en de juiste prioriteiten stellen.
- We gaan naar het BIOS. Wanneer u de computer aanzet, drukt u herhaaldelijk op de “DEL”-toets. Bij sommige wijzigingen worden andere knoppen voor hetzelfde doel gebruikt. Lees daarom zorgvuldig de berichten die op het zwarte scherm verschijnen.

Druk op Del en ga naar het BIOS-hoofdmenu
- Ga naar " Geavanceerde BIOS Functies". BIOS-interface tientallen jaren onveranderd gebleven. Selecteer op het eerste scherm met behulp van de toetsenbordpijlen gewenste artikel en ga ernaartoe door op Enter te drukken.

Selecteer de derde regel van boven “Geavanceerd” BIOS-functies»
- Ga naar “Opstartvolgorde en diskette-installatie”. De naam van dit artikel kan enigszins afwijken, aangezien deze wordt bepaald door de specifieke fabrikant. In een dergelijke situatie is het noodzakelijk om de betekenis te vinden die het dichtst in de buurt komt van "Boot".
IN als laatste redmiddel u kunt eenvoudig de mogelijke opties doorlopen totdat u het vindt gewenste menukaart met schijfapparaatopties.
- Open "Eerste opstartapparaat". Dit item bepaalt de opstartvolgorde en toont ook, in geminimaliseerde vorm, het eerste station of de eerste schijf waarvan het BIOS het besturingssysteem probeert te laden.

- Bepaal de laadvolgorde. Markeren als het eerste opstartapparaat " Harde schijf"Als er slechts één fysieke harde schijf is geïnstalleerd, selecteer dan een specifieke schijf.

Installeer de schakelaar op de harde schijf
- Sla de wijzigingen op. Klik sneltoets en bevestig de bedoeling in het volgende dialoogvenster door “Y” te selecteren. De computer begint onmiddellijk opnieuw op te starten.
IN onderste regel BIOS-vensters bevatten tips voor basisbewerkingen. Eén ervan betreft het opslaan van wijzigingen en bevat de naam van het commando: “Opslaan” naast de naam van de functietoets. Meestal is dit F10, maar er zijn andere opties.
Stap 5. Alternatieve selectieoptie voor opstartapparaten
Sommige fabrikanten bouwen de mogelijkheid in om een keuzevenster op te roepen opstartapparaat door het gebruiken van functie toetsen. De meest voorkomende opties: F10, F12, minder vaak - F8 of F9. Deze methode is ook geschikt als het om de een of andere reden niet mogelijk was om het BIOS te configureren met behulp van het eerder beschreven algoritme.

Stap 6. Start op vanaf een reddingsschijf of USB-flashstation
Om te controleren of de harde schijf van het systeem met het geïnstalleerde besturingssysteem en de informatie daarop beschadigd is, moet u opstarten externe media: noodschijf of flashdrive waarop het besturingssysteem is geïnstalleerd.
Natuurlijk een noodzakelijke voorwaarde Deze methode is de aanwezigheid van een dergelijke drager. Als er geen herstelschijf of flashstation is, kunt u deze maken (met een andere, werkende computer) door te downloaden benodigde bestanden van de website van antivirusfabrikanten, bijvoorbeeld Dr Web.

U kunt de inhoud van de reddingsschijf rechtstreeks downloaden van de DrWeb-website
Nadat u een flashdrive hebt aangesloten of een schijf in de schijflade hebt geplaatst, gaat u opnieuw naar het BIOS en stelt u de opstartvolgorde in met de prioriteit van het geselecteerde apparaat. Deze procedure kan worden uitgevoerd met behulp van sneltoetsen rechtstreeks vanuit het opstartvenster of handmatig door de parameters in het menu te wijzigen. Vergeet niet om de opstartprioriteit terug te zetten naar de harde schijf nadat u het systeemherstel hebt voltooid.
Stap 7. Controleer uw computer met antivirus
Een succesvolle opstart vanaf de reddingsschijf geeft aan dat het probleem bij de Windows-harde schijf ligt. Het kan blijken fysiek probleem(storing of onderbroken stroomvoorziening) of software, bijvoorbeeld het gevolg van malware.
We controleren de beschikbaarheid van de harde schijf (met behulp van Explorer of een andere bestandsbeheer kijk of het systeemschijfpictogram wordt weergegeven):
- Als Windows de harde schijf niet ziet, kunt u de cover verwijderen systeemonderdeel en kijk of de connectoren van de schijf zijn losgeraakt. Als alles op zijn plaats zit, is het tijd om de computer mee te nemen Servicecentrum, omdat het noodzakelijk is om de stroomvoorziening en de afwezigheid te controleren lichamelijke schade schijf, en hiervoor zijn geschikte apparaten nodig.
- Als de schijf toegankelijk is, is de reden dat niet fysieke afbraak, maar in software, dus je moet rennen antivirusprogramma, meestal toegevoegd reddingsschijf. Het is heel goed mogelijk dat dit voldoende is om het probleem op te lossen.
Wij repareren het foutstart opnieuw op en selecteer het juiste opstartapparaat - video
Hoe de Windows-opstartlader te herstellen
BIOS-herstel en toegang harde schijf zorgt voor de relatieve prestaties van de computer door op te starten vanaf externe media. Echter, indien beschadigd Windows-opstartlader in plaats van normale operatie Het BIOS zal ons begroeten met een ander bericht: "Geen opstartapparaat beschikbaar - Geen opstartbare apparaten - sla F1 aan om opnieuw op te starten, F2 voor het installatieprogramma." Grofweg vertaald in het Russisch betekent dit: "Geen opstartapparaat beschikbaar - Geen opstartapparaten - druk op F1 om opnieuw op te starten, op F2 om het installatieprogramma op te roepen."
Bij laadproblemen is tussenkomst van de gebruiker vereist
Voordat u een serieuze beslissing neemt Windows opnieuw installeren, laten we proberen de bootloader te herstellen. Om dit te doen, zullen we het hulpprogramma voor systeemherstel moeten gebruiken. Het is heel goed mogelijk dat dit voldoende is om het probleem op te lossen.
- We starten op vanaf de noodmedia (schijf of flashstation) volgens het algoritme dat ons al bekend is. U kunt ook de Windows-installatieschijf gebruiken.
- We wachten tot het Windows-installatiescherm verschijnt.
- Selecteer de actieve optie “Systeemherstel” in de linkerbenedenhoek en klik erop.

- dit is in feite dezelfde computer die op vergelijkbare principes werkt. Wanneer ingeschakeld, start deze ook als eerste speciaal programma, vergelijkbaar computer-BIOS en er vindt een peiling plaats van beschikbare apparaten. Pas daarna start het besturingssysteem zelf, waarvan we al het moois op het scherm zien. Op een computer kunnen we, wanneer de computer opstart, op de Delete- of F2-toets drukken en naar de BIOS-instellingen gaan, en daar kunnen we, indien gewenst, een heleboel dingen doen. Maar kan dit ook op een smartphone? Ja, op de meeste apparaten kunt u deze instellingen invoeren voordat u het besturingssysteem start, en dit is heel eenvoudig te doen.
De functie Opnieuw opstarten naar Bootloader gebruiken op Android-apparaten.
Wat is opnieuw opstarten naar Bootloader op een Android-apparaat
Vertaald uit het Engels betekent "bootloader" "bootloader". Dit is het belangrijkste onderdeel software elke smartphone of tablet draait de kernel van het besturingssysteem en andere belangrijke programma's. Deze bootloader werkt zodra je je telefoon aanzet en de testfase heeft doorstaan. Zijn werk is onzichtbaar, maar erg belangrijk. Het woord ‘reboot’ betekent ‘reboot’. Wat is in dit geval "reboot to bootloader" voor Android? Dit betekent een tussenfase tussen het opstarten van het apparaat en het starten van de bootloader. Dit is het punt waarop u het BIOS van de computer binnengaat - het is de testfase al gepasseerd en werkt redelijk goed, maar het besturingssysteem is nog niet gestart. Op een smartphone of tablet Android-gebaseerd Het is ook mogelijk om het menu Reboot to Bootloader te openen - zo wordt deze functie genoemd. Om dit te doen, moet u het apparaat uitschakelen en vervolgens inschakelen terwijl u de aan / uit-knop en de volume-omlaagknop tegelijkertijd ingedrukt houdt. Op Samsung-apparaten In plaats van het volume kun je de Home-knop ingedrukt houden. Op sommige apparaten is deze functie geblokkeerd en kunt u het menu niet openen. Wanneer u deze functie gebruikt, doet u dit op eigen risico. Dit kan uw apparaat permanent beschadigen!
Hoe de functie Opnieuw opstarten naar Bootloader nuttig kan zijn
Nadat u deze functie hebt gestart, ziet u een menu met daarin verschillende apparaten kan varieren. Alle inscripties erin staan aan de Engelse taal. De bediening wordt uitgevoerd met behulp van de volumeknoppen - om items omhoog en omlaag te verplaatsen, Thuis knop om een item en de zijknoppen te selecteren, als er selectieopties in de buurt zijn. Het menu bevat meestal items waar u kunt kijken gedetailleerde informatie op bestaande apparaten, test de werking ervan of de werking van het hele systeem. Ook hier kun je de bootloader ontgrendelen, repareren softwarefouten en download zelfs verschillende firmware. Om root-rechten te krijgen, installeren ze meestal een soort programma van derden, maar het garandeert geen resultaten. Je kunt deze rechten verkrijgen door simpelweg de bootloader te ontgrendelen. Het wordt ook mogelijk om applicaties te debuggen en zelfs applicaties te deïnstalleren die niet met conventionele middelen kunnen worden verwijderd - sommige virussen kunnen zich daaronder verbergen. U kunt de cache leegmaken - een verzameling van vele "ongewenste" bestanden die zich voortdurend ophopen tijdens de werking van het systeem. Soms helpt dit als het apparaat niet goed functioneert en vaak hapert. Ten slotte is het in dit menu mogelijk om het apparaat terug te zetten naar de fabrieksinstellingen en terug te keren naar de vroegere stabiliteit en prestaties.

U kunt dit menu niet openen zonder speciale kennis - het risico bestaat dat u het apparaat in een "steen" verandert. Bovendien is alle informatie die er is in het Engels, dus je moet zeker navigeren door wat er geschreven staat.
- Onjuiste acties kunnen leiden tot verschillende fouten in het besturingssysteem. Verwijdering belangrijke componenten kan ertoe leiden dat het helemaal niet meer kan opstarten.
- Er bestaat gevaar voor schade aan de gegevens die op het apparaat zijn opgeslagen, niet alleen op de flashdrive, maar ook in het hoofdgeheugen. Daarom moet u eerst opslaan belangrijke bestanden naar een ander medium, bijvoorbeeld kopiëren naar een computer.

Dit alles betekent dat de functie Reboot to Bootloader alleen kan worden gebruikt door iemand met de nodige vaardigheden en kennis, en niet door een gewone gebruiker.
 Hallo allemaal Vandaag, jongens, mijn taak is niet eenvoudig, ik moet uitzoeken wat Reboot to Bootloader is op Android, maar er is geen informatie op internet, en wat ik heb gevonden is gewoon onzin. Ik begrijp werkelijk niet waarom ik onzin schrijf. Ik moest geheim gebruiken informatie kanalen om te begrijpen wat Opnieuw opstarten naar Bootloader is. Dus het eerste dat ik leerde was dat Reboot to Bootloader een item in het menu is. Eén persoon zegt dat hij in het kort sliep, en op dat moment herstartte de telefoon zichzelf en daarna logde hij niet meer in op het systeem. Bovendien wordt na het opnieuw opstarten Softwarestatus: Gewijzigd bovenaan het scherm geschreven, er is ook een item Opnieuw opstarten naar Bootloader, als u dit selecteert, verandert de inscriptie in Softwarestatus: Officieel. Er is ook een item Opstarten naar downloadmodus. Als u dit selecteert, wordt na het inschakelen van de smartphone bovenaan de foutmelding Opstarten mislukt weergegeven. download modus. Kortom: het is niet duidelijk genoeg
Hallo allemaal Vandaag, jongens, mijn taak is niet eenvoudig, ik moet uitzoeken wat Reboot to Bootloader is op Android, maar er is geen informatie op internet, en wat ik heb gevonden is gewoon onzin. Ik begrijp werkelijk niet waarom ik onzin schrijf. Ik moest geheim gebruiken informatie kanalen om te begrijpen wat Opnieuw opstarten naar Bootloader is. Dus het eerste dat ik leerde was dat Reboot to Bootloader een item in het menu is. Eén persoon zegt dat hij in het kort sliep, en op dat moment herstartte de telefoon zichzelf en daarna logde hij niet meer in op het systeem. Bovendien wordt na het opnieuw opstarten Softwarestatus: Gewijzigd bovenaan het scherm geschreven, er is ook een item Opnieuw opstarten naar Bootloader, als u dit selecteert, verandert de inscriptie in Softwarestatus: Officieel. Er is ook een item Opstarten naar downloadmodus. Als u dit selecteert, wordt na het inschakelen van de smartphone bovenaan de foutmelding Opstarten mislukt weergegeven. download modus. Kortom: het is niet duidelijk genoeg
Als we Reboot letterlijk vertalen naar Bootloader, dan zal de vertaling, als ik me niet vergis, er zo uitzien: ze zeggen dat het opnieuw zal opstarten om Bootloader te laden, dit is blijkbaar opstart menu, zoiets.
Nou, hier is een screenshot van datzelfde menu:

Dit is dus wat ik ervan begreep. Opnieuw opstarten naar Bootloader is een item in het menu dat verschijnt wanneer u de telefoon aanzet, maar het systeem zelf start niet op. Blijkbaar is dit wanneer de telefoon op de een of andere manier is vergrendeld. Dat wil zeggen dat de telefoon moet worden ontgrendeld, of beter gezegd niet eens de telefoon, maar de bootloader. Dus jongens, ik begrijp alles en wat kan ik jullie hier vertellen. Ik ben niet zo'n expert om iets te adviseren, maar ik kan je een link geven waar je waarschijnlijk belangrijke informatie kunt krijgen, hier is de link:
Ik zal meteen zeggen dat dit niet een soort forum is, dit is een krachtig forum op Android en in het algemeen draagbare apparaten. Ik raad je aan om naar de link te kijken, er is informatie over het ontgrendelen van de bootloader.
Wat is het nut van de functie Android opnieuw opstarten en hoe activeer je dit?
Opnieuw opstarten - het proces van het opnieuw opstarten van een apparaat gericht op bevrijding werkgeheugen en het versnellen van zijn werk. “Reboot” betekent ook opnieuw opstarten en vervolgens de Bootloader-modus openen. Deze functie is voor ervaren gebruikers en ontwikkelaars die de fijne kneepjes van het werken met het Android-besturingssysteem begrijpen.
Met het woord "Opnieuw opstarten" begonnen gebruikers verschillende dingen te bedoelen, dus het "opnieuw opstarten" -proces werd in verschillende verdeeld verschillende procedures. Laten we eens kijken naar de belangrijkste.
Opnieuw opstarten - start de telefoon opnieuw op
Het apparaat opnieuw opstarten om ruimte vrij te maken in het RAM-geheugen. Het eenvoudigste proces dat mogelijk is: houd de vergrendelknop een paar seconden ingedrukt en selecteer 'reboot' in het venster dat verschijnt.
De effectiviteit van een dergelijke herstart is ongeveer gelijk aan het handmatig afsluiten van alles achtergrondtoepassingen en vervolgens het RAM-geheugen wissen met behulp van .
Opnieuw opstarten naar bootloader - opent het beheermenu van het besturingssysteem, dat alleen wordt aanbevolen voor gebruik door ervaren gebruikers. Hiermee kunt u verschillende firmware en Android-versies, open toegang tot rootrechten, verwijder eventuele software, zet de telefoon terug naar de fabrieksinstellingen en nog veel meer.
Om de functie "Reboot to Bootloader" te gebruiken, moet u het apparaat uitschakelen en vervolgens de knop Vergrendelen en Volume omlaag ingedrukt houden. Deze modus is mogelijk op sommige apparaten geblokkeerd.

Harde reset - volledige reset
"Hard Reset" - zet de telefoon terug naar de fabrieksinstellingen. Door te doen Harde reset Absoluut alle gegevens op het apparaat worden verwijderd: applicaties, contacten, foto's, enz. Aan het einde van het proces keert de smartphone terug naar de fabrieksinstellingen, alsof hij net is afgedrukt en uit de doos is gehaald.
Om deze functie te gebruiken, moet je naar het instellingenmenu gaan en "reset" selecteren (afhankelijk van de versie van het besturingssysteem en de fabrikant kunnen de namen van de functies variëren). IN speciale sectie instellingen die u nodig heeft om “gegevens opnieuw instellen”, “alles wissen” of “alle inhoud verwijderen” te selecteren.
De functie is handig in gevallen waarin er een probleem is opgetreden met het apparaat dat niet op andere manieren kan worden opgelost. U moet de instellingen ook resetten als u de telefoon aan iemand anders verkoopt. Alle details over Hard Reset op Android zijn binnen.