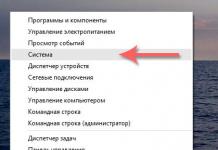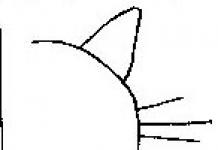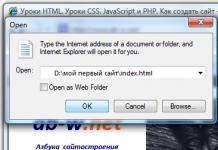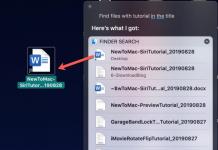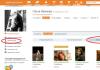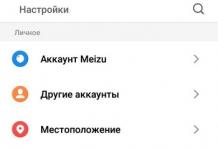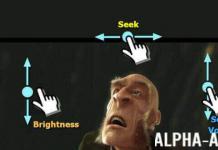Bij het werken met gegevens ontstaat periodiek de noodzaak om unieke records te extraheren. Om dit te doen heeft de Excel-gebruiker veel manieren om dubbele waarden te verwijderen en te filteren met de mogelijkheid om te verbergen of weer te geven. Elke methode kan worden gebruikt in het dagelijkse werk of bij het verwerken van complexe statistische gegevens. In dit geval is geen speciale kennis vereist; minimale kennis van de Excel-spreadsheetprocessor is voldoende.
Hoe duplicaten in Excel te verwijderen
Om dit probleem snel op te lossen heeft de gebruiker toegang tot de standaardfunctie “ Duplicaten verwijderen" In dit geval kan de bewerking alleen op geselecteerde velden worden uitgevoerd.
Om dubbele rijen te verwijderen, moet u:
Duplicaten verwijderen in een slimme tabel
Deze methode maakt gebruik van de Excel Designer (geavanceerde modus met extra functies). De ontwerper wordt geactiveerd wanneer een cel in het tabelgebied wordt geselecteerd. Net als in het eerste geval worden dubbele waarden na toepassing verwijderd.
Voor degenen die het niet weten: een slimme tabel is een soort opmaak, waarna alle tabelcellen bepaalde eigenschappen aannemen. Tegelijkertijd beschouwt Excel een dergelijke tabel als één geheel, en niet als een reeks cellen en elementen.
Om dubbele rijen in een dergelijke tabel te verwijderen, moet u:

Wij maken gebruik van filtering
Met behulp van filteren kunt u dubbele gegevens verbergen, maar de waarden worden niet verwijderd: ze kunnen op elk moment worden geretourneerd.
Om dubbele waarden op deze manier op te maken en te vinden:

Conditionele opmaak
U kunt deze methode gebruiken om naar identieke records in cellen te zoeken. Voor uw gemak kunt u de markeringskleur aanpassen. Om het te implementeren, moet u een vooraf gedefinieerde selectieregel toepassen - “ Dubbele waarden...».
Om duplicaten in Excel te vinden, moet u:

Met behulp van de formule
Gebruik van de ingebouwde functie " ZOEKOPDRACHT» je kunt dubbele elementen vinden in een aangepast bereik. "MATCH" - Retourneert de relatieve positie in de array van het element dat overeenkomt met de opgegeven waarde, rekening houdend met de opgegeven volgorde.
Om dubbele rijen in Excel te markeren, moet u:

Uitleg: In de formule wordt de functie “MATCH” gespecificeerd, die zoekt naar herhalingen in kolom “B”, beginnend bij cel “B3”.

Kopieer unieke rijen naar een nieuwe locatie
Om dit te voltooien heeft u nodig:

Draaitabellen gebruiken
Om dubbele elementen te groeperen, kunt u een draaitabel gebruiken (een eenvoudiger concept is gegeneraliseerd).
Om deze methode te laten werken, hebt u het volgende nodig:

Daarnaast kunt u een video bekijken over het verwijderen van duplicaten in Excel.
Duplicaten verwijderen in Google Spreadsheets
In Google kunt u alleen naar unieke records in cellen zoeken (er zijn geen methoden om duplicaten te verwijderen):
- gebruik makend van draaitabellen(dubbele waarden tellen);
- door het gebruiken van functiesuniek(voer het resultaat uit de array uit);
- gebruik makend van extensies van derden;
Een voorbeeld van het gebruik van de functie " uniek»:
Om unieke records weer te geven, moet u de formule toepassen «=
uniek (controleer bereik)»: 
In de huidige Excel-bestanden zijn duplicaten alomtegenwoordig. Wanneer u bijvoorbeeld een samengestelde tabel maakt op basis van andere tabellen, kunt u daarin dubbele waarden aantreffen, of hebben twee verschillende gebruikers dezelfde gegevens in een gedeeld bestand ingevoerd, wat tot duplicaten heeft geleid, enz. Duplicaten kunnen voorkomen in één kolom, in meerdere kolommen of zelfs in het hele werkblad. Microsoft Excel biedt verschillende hulpmiddelen voor het vinden, markeren en optioneel verwijderen van dubbele waarden. Hieronder vindt u de basistechnieken voor het identificeren van duplicaten in Excel.
1. Dubbele waarden verwijderen in Excel (2007+)
Stel dat u een tabel met drie kolommen heeft die identieke records bevat en dat u deze wilt verwijderen. Selecteer het gebied van de tabel waarin u dubbele waarden wilt verwijderen. U kunt een of meer kolommen of de hele tabel selecteren. Ga naar het tabblad Gegevens, ga naar de groep Gegevenshulpmiddelen en klik op de knop Duplicaten verwijderen.
Als elke tabelkolom een koptekst heeft, schakelt u het selectievakje Mijn gegevens bevatten kopteksten in. We plaatsen ook markeringen tegenover de kolommen waarin we naar duplicaten moeten zoeken.

Klik op OK. Het dialoogvenster wordt gesloten en rijen met duplicaten worden verwijderd.
Deze functie is ontworpen om records te verwijderen die rijen in de tabel volledig dupliceren. Als u niet alle kolommen heeft geselecteerd om duplicaten te identificeren, worden rijen met dubbele waarden ook verwijderd.
2. Een geavanceerd filter gebruiken om duplicaten te verwijderen
Selecteer een cel in de tabel, ga naar het tabblad Gegevens, naar de groep Sorteren en filteren en klik op de knop Geavanceerd.

In het dialoogvenster Geavanceerd filter dat verschijnt, moet u de schakelaar zo instellen dat het resultaat naar een andere locatie wordt gekopieerd. Geef in het veld Bronbereik het bereik op waarin de tabel zich bevindt. Geef in het vak Plaats resultaat in bereik de bovenste waarde op. linkercel van de toekomstig gefilterde tabel en schakel het selectievakje Alleen unieke waarden in. Klik OK.

Op de plaats die is opgegeven voor het plaatsen van de resultaten van het geavanceerde filter, wordt een andere tabel gemaakt, maar met gegevens gefilterd op unieke waarden.

3. Markeer dubbele waarden met voorwaardelijke opmaak in Excel (2007+)
Selecteer de tabel waarin u dubbele waarden wilt detecteren. Ga naar het tabblad Start naar de groep Stijlen en selecteer Voorwaardelijke opmaak -> Regels voor het markeren van cellen -> Herhalende waarden.

In het dialoogvenster Dubbele waarden dat verschijnt, moet u een indeling selecteren voor het markeren van duplicaten. Ik heb de standaardkleur ingesteld op lichtrode vulling en donkerrode tekstkleur. Houd er rekening mee dat Excel in dit geval niet de hele tabelrij vergelijkt op uniekheid, maar alleen de kolomcel. Als u dus dubbele waarden in slechts één kolom heeft, zal Excel deze ook opmaken. In het voorbeeld kun je zien hoe Excel enkele cellen in de derde kolom met namen heeft gevuld, hoewel de hele rij van deze tabelcel uniek is.

4. Draaitabellen gebruiken om herhalende waarden te bepalen
Laten we de tabel met drie kolommen gebruiken waar we al bekend mee zijn en een vierde toevoegen, genaamd Counter, en deze vullen met eenheden (1). Selecteer de hele tabel en ga naar het tabblad Invoegen in de groep Tabellen en klik op de knop Draaitabel.

Maak een draaitabel. In het veld Rijnaam plaatsen we de eerste drie kolommen, in het veld Waarden plaatsen we een kolom met een teller. In de gemaakte draaitabel zijn records met een waarde groter dan één duplicaten; de waarde zelf geeft het aantal dubbele waarden aan. Voor meer duidelijkheid kunt u de tabel sorteren op de kolom Aantal om duplicaten te groeperen.

Met automatische tabelfuncties kunt u waarden vergelijken en duplicaten elimineren. Het is meteen de moeite waard om op te merken dat identieke numerieke waarden met verschillende celformaten in Excel als verschillend worden ervaren. Laten we deze regel bekijken aan de hand van een specifiek voorbeeld bij het verwijderen van duplicaten.
Hoe duplicaten in Excel te verwijderen
De onderstaande afbeelding toont een tabel met dubbele waarden. Rij 3 bevat dezelfde waarde als rij 6. En de waarde van rij 4 = rij 7. Cellen met getallen in dubbele rijen hebben dezelfde waarden en verschillende formaten. Ze hebben een verschillend aantal decimalen. Laten we twee verschillende bewerkingen uitvoeren om duplicaten te verwijderen.
Elimineer duplicaten op basis van tekstkolomwaarden:

Rijen 6 en 7 worden herkend als duplicaten en uit de tabel verwijderd. Als u de kolomcontrole in stap 2 niet uitschakelt, wordt er geen enkele rij verwijderd, omdat voor Excel alle getallen in de kolom “Prijs” als verschillend worden beschouwd.
Alternatieve manieren om duplicaten te verwijderen
Excel heeft andere hulpmiddelen voor het werken met dubbele waarden. Bijvoorbeeld:


Elk hulpmiddel heeft zijn eigen voor- en nadelen. Maar de meest effectieve manier om duplicaten te verwijderen is een tabel (zoals hierboven beschreven). Daar verloopt het hele proces gefaseerd met maximale datacontrole. Hierdoor is het mogelijk om een kwalitatief hoogstaand resultaat te behalen.
Goededag!
Met de populariteit van computers in de afgelopen tien jaar is er ook sprake geweest van een populariteit van het maken van rapporten (documenten) in Excel.
En in elk relatief groot document zijn er herhaalde regels, vooral als je het uit verschillende andere tabellen hebt verzameld. Deze duplicaten kunnen de verdere bewerking van de tabel ernstig belemmeren, en daarom moeten ze worden geselecteerd of helemaal worden verwijderd...
Eigenlijk ben ik meer dan een of twee keer met soortgelijke vragen benaderd, en ik besloot het werk met duplicaten te documenteren in een apart kort artikel (dat je nu leest). Ik zal de meest voorkomende problemen vermelden en de oplossing ervan laten zien.
Let op: alle onderstaande voorbeelden worden gepresenteerd in Office 2016 (ook relevant voor Office 2013, 2010, 2007). Ik raad aan altijd relatief nieuwe versies van Office te gebruiken: deze zijn zowel sneller als gemakkelijker om mee te werken ☻.
Eenvoudige automatische verwijdering van dubbele regels
Laten we ons een van de meest populaire taken voorstellen: er is een lijst met regels met de volledige namen van mensen, er zijn veel overeenkomsten in de regels, je hoeft alleen unieke waarden achter te laten (dit is trouwens slechts een alle matches met echte mensen zijn bijvoorbeeld willekeurig).
Het probleem wordt geïllustreerd in de onderstaande schermafbeelding (dit is een voorbeeld: het is duidelijk dat 2 regels met de hand kunnen worden verwijderd, maar in werkelijkheid kunnen er 2000 of 20.000 regels zijn, waarbij “handen” machteloos zullen zijn...!).
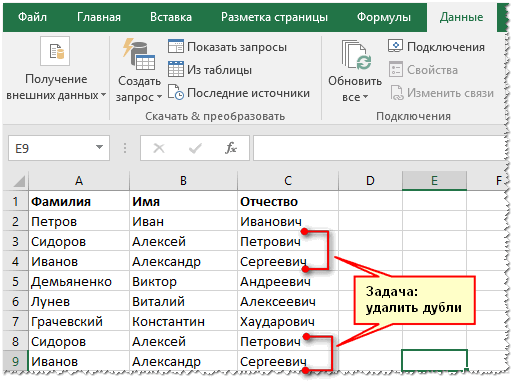
Om dubbele rijen in Excel te verwijderen, moet u:

Unieke rijen (gegevens) kopiëren naar een nieuwe locatie
Als u de huidige gegevens (huidige tabel) niet wilt aanraken en wijzigen, dan kunt u dat eenvoudig doen kopieer alleen unieke rijen(waarden) ervan naar een nieuwe tabel. Dit is erg handig als u visueel wilt vergelijken wat er is gebeurd en wat er is gebeurd (en u zich ook zorgen maakt over oude gegevens die mogelijk nog steeds nuttig zijn).
Hoe het gedaan wordt:

Dubbele waarden zoeken en markeren
In gevallen waarin u geen duplicaten hoeft te verwijderen of unieke waarden naar een nieuwe locatie hoeft te kopiëren, kunt u ze eenvoudig vinden en markeren (en u kunt zowel unieke als dubbele waarden markeren). Meestal moet dit worden gedaan als verdere aanpassingen van lijnen moeten worden gemaakt (ze zijn gemakkelijk en snel te vinden).
Goedenavond iedereen! Heeft u ooit met gegevens in Excel gewerkt waarvan de tekenreekswaarde een paar tienduizenden overschrijdt? Maar als persoon die websites en webwinkels maakt en promoot, heb ik hier vaak mee te maken, vooral als het gaat om het laden en lossen van gegevens van de leverancier naar de website van de webwinkel. Deze noot is niet uit het niets geboren, maar uit de hitte van het moment, om zo te zeggen! Vandaag heb ik een upload gemaakt over mijn onderwerp (zie portfolio) en nadat ik de prijslijst van de leverancier heb gedownload en in Excel heb geopend (voordat ik deze naar de site upload, controleer ik eerst alles, in geval van fouten en onbedoelde wijzigingen in de kolommen van de kant van de leverancier) en zag dat van de 25 duizend regels van ruim 6-8 duizend duplicaten zijn, we zullen niet bespreken waarom en waarom de leverancier dit nu doet, we willen geen moeite of tijd verspillen hierover, maar we begrijpen gewoon dat de programmeur dit heeft gedaan en dat het op geen enkele andere manier kan worden gedaan!
Na lang wikken en wegen besloot ik u instructies te geven over hoe u dubbele rijen kunt verwijderen zonder de waarden omhoog te verschuiven.
Duplicaten verwijderen in Microsoft Excel
Voor mij, iemand die tijd op vakantie doorbrengt en werkt vanaf een mobiel internet waarvan de snelheid wordt gemeten van 1-2 megabit, heeft het geen zin om zo'n hoeveelheid goederen met foto's in de lege ruimte te pompen en de tijd is leeg en dat zal ook gebeuren eet veel verkeer op, dus besloot ik de dubbele producten simpelweg te verwijderen en toen werd ik geconfronteerd met het feit dat het verwijderen van dubbele waarden in een kolom niet zo eenvoudig is, omdat de standaard Excel 2010-functie het onhandig doet en na het verwijderen het duplicaat, het verplaatst de lagere waarden naar boven en uiteindelijk zal alles in het document door de war raken en zal er een puinhoop ontstaan.
Dit artikel presenteert twee opties om het probleem op te lossen.
Optie 1 - Standaardfunctie in Excel - Duplicaten verwijderen
Ik kan deze optie niet missen, ook al is deze de meest primitieve, maar misschien is dit precies wat je zocht voor jouw situatie, dus laten we eens kijken naar de functionaliteit die uit de Excel-box zelf komt
Om dit te doen, selecteert u de kolommen of het gebied waarin u duplicaten moet verwijderen en gaat u naar het menu Gegevens en dan gaan we kiezen Verwijder duplicaten, waarna we duplicaten zullen verwijderen, maar er zal een verschuiving in de cellen plaatsvinden, als dit niet kritisch voor je is, dan is deze methode van jou!
Optie 2: dubbele rijen markeren als False of True
Deze optie is de eenvoudigste en vanaf hier vliegt er onmiddellijk een vogel uit, wat deze optie in actie zal beperken, namelijk dat deze kan worden gebruikt als al uw dubbele waarden in orde zijn en niet verspreid over het document

Laten we bijvoorbeeld twee kolommen met gegevens nemen, in één (voorbeeld 1) worden dubbele waarden herhaald, en in (voorbeeld 2) zijn ze inconsistent en volgen ze elkaar niet.

In voorbeeld 1 moeten we op het exacte teken in de cel ernaast drukken en de eerste en lagere waarden selecteren, zodat de formule er als volgt uitziet:
en druk op Enter. Afhankelijk van de gegevens zou de waarde False of True in deze cel moeten verschijnen

FALSE - als A1 niet gelijk is aan A2
Waar - als A1 precies A2 is
als u deze optie toepast op de kolom Voorbeeld2, zal de waarde, zoals u begrijpt, overal False zijn

Deze optie is alleen in zeldzame gevallen goed, maar je moet het ook weten. De beperking is dat deze formule zichzelf vergelijkt met de volgende waarde, dat wil zeggen dat deze alleen van toepassing is op twee cellen tegelijk, en niet op de hele kolom . Maar als u gegevens heeft zoals kolom Voorbeeld2, lees dan verder)
Optie 3 - Verwijder duplicaten in een kolom
Deze optie is ingewikkelder, maar lost uw probleem voor 100% op en beantwoordt al uw vragen meteen.
Zoals u kunt zien, hebben we een kolom waarin alle waarden niet in de juiste volgorde staan en gemengd zijn

Net als de vorige keer voegen we de volgende formule in de aangrenzende cel in
ALS(AANTAL.ALS($A$2:A2,A2)>1;"";A2)
Nadat we dit hebben toegepast, hebben we een startcel of een waarde uit de tegenoverliggende cel.

uit ons voorbeeld is het meteen duidelijk dat er twee duplicaten in deze kolom stonden en deze formule heeft ons veel tijd bespaard, en vervolgens filteren we de tweede kolom en selecteren lege cellen in het filter en verwijderen vervolgens de rijen, dat is alles)
Dus in het document dat ik van de leverancier heb gedownload, heb ik een lege kolom vóór het artikel gemaakt en vervolgens deze formule toegepast en na filteren ontving ik een document dat 6-8 duizend regels minder was en, belangrijker nog, na het verwijderen van duplicaten, mijn waarden gingen niet omhoog, alles stond op zijn plaats
Ik hoop dat het artikel nuttig was. Als je het niet begrijpt, heb ik een video aan het kanaal toegevoegd, bekijk deze of stel vragen,
Er zijn geen vergelijkbare vermeldingen.