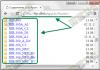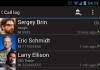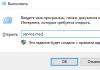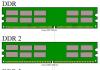Local Group Policy Editor (gpedit.msc) is een handig en werkelijk krachtig hulpprogramma waarmee u Windows in detail kunt configureren. Helaas is het niet beschikbaar in de versies ‘Home Basic’ en ‘Home Advanced’. Maar Microsoft heeft deze tool niet verwijderd, maar alleen “verborgen” in de mappen windows\winsxs en windows\SysWOW64.
Met onze oplossing wordt het proces veel eenvoudiger en betrouwbaarder. U start het gratis installatieprogramma en wacht tot het klaar is. Het moet echter worden toegegeven dat onze handige methode ook een klein nadeel heeft: Windows geeft opdrachten in het editormenu in het Russisch weer, maar de instellingen zelf, evenals hun beschrijvingen, worden in het Engels weergegeven. Als dat geen probleem voor u is, houdt niets u tegen om te genieten van uw multifunctionele stemapparaat.
Hoe je dat doet:
1. Download de editor
Ga naar drudger.deviantart.com/art/Add-GPEDIT-msc-215792914. Klik op de kleine knop "Downloaden" om het ZIP-bestand te downloaden. Aandacht! Grote knoppen wel advertentielinks.
2. Uitpakken en installeren
Open uw downloadmap en pak het ZIP-archief uit dat u hebt gedownload. Dubbelklik nu om het daarin aanwezige bestand Setup.exe uit te voeren en wacht tot het werk is voltooid. Sluit vervolgens het installatieprogramma af door op de knop “Voltooien” te klikken.

3. Kopieer 64-bits bestanden
Als u een 64-bits versie van Windows gebruikt, opent u de map Windows\SysWOW64 in Verkenner. Kopieer van daaruit de mappen GroupPolicy en GroupPolicyUsers, evenals het bestand gpedit.msc naar de map Windows\System32.

4. Start de editor
Druk op de toetsencombinatie “Win+R” en voer “gpedit.msc” in. Klik in het berichtenvenster Gebruikersaccountbeheer op "Ja". Hierna zou de Editor voor lokaal groepsbeleid moeten openen.

5. Het batchbestand bewerken
Als u na het starten van de editor een melding ontvangt "De Management Console (MMC) kan de module niet maken", herhaal stap 2, maar klik deze keer niet op "Voltooien". Open in plaats daarvan de map Windows\Temp\gpedit en klik met de rechtermuisknop op het bestand x86.bat (32-bits Windows) of x64.bat (64-bits Windows). Selecteer "Bewerken" in het contextmenu.

6. Een modulefout herstellen
In het bovenste derde deel van de code zie je zes vermeldingen met het element "%username%:f". Vul het aan met aanhalingstekens zoals de volgende: ““%username%”:f” en sla het bestand op. Klik nu met de rechtermuisknop op het opgeslagen batchbestand en selecteer “Als administrator uitvoeren”. Als u nu de Editor voor lokaal groepsbeleid uitvoert zoals beschreven in stap 4, zou de modulefout moeten verdwijnen.

7. Werken met groepsbeleid
In totaal biedt de Groepsbeleid-editor u ongeveer 3.000 instellingen die heel eenvoudig toe te passen zijn. Voorbeeld: als u wilt dat uw antivirusprogramma automatisch elke bijlage scant, selecteert u “Gebruikersconfiguratie | Administratieve sjablonen | Windows-componenten | Bijlagemanager." In de rechterhelft van het venster ziet u verschillende vermeldingen. Dubbelklik op 'Antivirusprogramma's waarschuwen bij het openen van bijlagen'. In het venster dat verschijnt, selecteert u “Ingeschakeld” en klikt u vervolgens op “OK”.

8. Verberg verouderde instellingen
Als u de Editor voor lokaal groepsbeleid te verwarrend vindt, verberg dan alle instellingen waarvan u niet weet dat ze relevant zijn voor uw systeem. Ga hiervoor in het menu naar “Bekijken | Filteren" en vink het vakje aan naast de optie "Filteren op vereisteninformatie". Schakel in ieder geval alle vermeldingen uit die betrekking hebben op Windows 2000. De instellingen voor XP werken ook in Windows 7, dus laat ze met rust. Nadat u uw keuze heeft gemaakt, klikt u op “OK”. Je ziet direct alleen de opties die je nodig hebt.

Foto: productiebedrijven
De Group Local Policy Editor (gpedit.msc) is een zeer handig hulpmiddel voor het maken van verschillende systeeminstellingen - met zijn hulp kunt u snel en eenvoudig individuele componenten in- of uitschakelen, en bepaalde acties voor gebruikers verbieden of toestaan. Maar helaas wordt de gebruiker in de Home-versie van de Windows 7, 8.1, 10-besturingssystemen geconfronteerd met het feit dat de tool deze niet zal vinden. Laten we kijken hoe we GPEDIT.msc kunnen toevoegen aan Windows Home 7, 8.1, 10.
Microsoft installeert de Editor voor lokaal groepsbeleid opzettelijk alleen op versies van Windows Professional en hoger, zodat de thuisgebruiker deze niet kan vinden. Wat te doen als het niet door de Home-versie wordt gevonden, maar om veiligheidsredenen moet u de OS-configuratie wijzigen.
Het is mogelijk om het te installeren in “thuis”-versies van Windows 7, 8.1. 10, waar u het kunt gebruiken om het systeem te verfijnen. We kunnen bijvoorbeeld snel afzonderlijke componenten in- of uitschakelen, zoals Windows Defender, gadgets in Windows 7 of de OneDrive-cloud in Windows 8.1/10, de verbinding van de computer met de thuisgroep blokkeren, gebruikers de toegang tot bepaalde systeemfuncties ontzeggen, enzovoort. . 
Natuurlijk kunnen we dit allemaal in de Home-versie doen, maar hiervoor moeten we enkele wijzigingen in het register aanbrengen.
Wat moet ik doen voordat ik met de installatie begin?
Het hulpprogramma gpedit.msc brengt wijzigingen aan in systeembestanden en daarom moet u een systeemherstelpunt maken voordat u het installeert. Feit is dat dit niet de officiële versie van gpedit van Microsoft is, dat wil zeggen dat het niet is ontwikkeld door programmeurs van dit bedrijf.
Het programma gpedit.msc is toegevoegd aan het installatiepakket, dat is samengesteld door gebruiker "davehc" van de Windows 7-forums. Theoretisch is het pakket voorbereid voor Windows 7, maar het is ook bewezen dat het correct werkt op Windows 8.1, 10.
Hoe gpedit.msc te installeren in Windows Home
U kunt het installatieprogramma gratis downloaden op de website van DeviantArt. Volg de link om het te vinden:
drudger.deviantart.com/art/Add-GPEDIT-msc-215792914
en klik vervolgens op "Downloaden" aan de rechterkant van het sitevenster.
Het bestand wordt gedownload in een ZIP-archief. Pak het overal uit, bijvoorbeeld op uw bureaublad. De installatie is vrij standaard, klik gewoon op “Volgende” om de installatie te voltooien. 
Aanvullende instellingen voor 64-bits systeem
Als u een 32-bits systeem heeft, hoeft u geen aanvullende stappen uit te voeren, maar als u een 64-bits systeem heeft (wat waarschijnlijker is), doet u het volgende.
U moet verschillende bestanden van de map SysWOW64 naar de map System32 kopiëren.
Ga hiervoor naar de map in Verkenner:
C:\Windows\SysWOW64,
waar kun je het volgende vinden:
Groepsbeleid(catalogus) ;
GroepsbeleidGebruikers(catalogus) ;
gpedit.msc(bestand) .
Markeer deze bestanden en mappen, klik met de rechtermuisknop en selecteer "Kopiëren".
Ga dan naar het volgende pad:
C:\Windows\Systeem32
Klik met de rechtermuisknop ergens en selecteer 'Plakken'.
Het hulpprogramma GPEdit.msc uitvoeren
U kunt de tool op dezelfde manier openen als in Windows Professional. Om het te starten, drukt u op de toetscombinatie Win + R en typt u vervolgens in het venster Uitvoeren de volgende opdracht gpedit.msc, of typt u deze in de zoekbalk Zoeken naar programma's en bestanden in het menu Start. 
Nadat u op OK hebt geklikt, zou het venster Editor voor lokaal groepsbeleid moeten openen.
Maar soms melden sommige gebruikers op de forums dat ze mogelijk een MMC-fout krijgen bij het uitvoeren van de opdracht. Volg in dit geval de onderstaande instructies.
Wat moet ik doen als ik een MMC-fout krijg bij het openen van GPEdit.msc?
De fout kan optreden wanneer de gebruikersaccountnaam uit verschillende delen bestaat. Als de editor niet start en er treedt een MMC-fout op, kunt u deze oplossen door deze stappen te volgen:
De overeenkomstige vermeldingen worden bijgewerkt en u kunt nu het installatievenster van gpedit.msc sluiten. Het venster Lokale groepsbeleid-editor zou moeten openen in Home-versies 7, 8.1, 10 zonder de MMC-fout weer te geven.
De Groepsbeleid-editor is een Microsoft-paneel voor het beheren van verschillende systeemparameters door het bewerken van groepsbeleid (eerder opgegeven instellingen). Zoals u weet, worden verschillende systeeminstellingen opgeslagen in . We kunnen zeggen dat de Groepsbeleid-editor (uitvoerbaar bestand gpedit.msc) een hulpprogramma is voor het bewerken van bepaalde registerwaarden.
Microsoft heeft echter de eerste versies van zijn Windows 7 Home Premium, Home Basic, Starter-besturingssysteem beroofd van een beleidseditor, dus als je het op deze versies van de "zeven" moet installeren, zul je een patch moeten gebruiken. Download (spiegel op Y.Disk) en het installatieprogramma.
Tijdens de installatie is alles standaard: klik eerst op Volgende, vervolgens op Installeren en ten slotte op Voltooien.
Als u een 32-bits Windows 7-systeem hebt, wordt hiermee waarschijnlijk de patchinstallatie voltooid. Openen met sneltoetsen Winnen+R nutsvoorziening Uitvoeren, binnenkomen gpedit.msc en als alles goed is, wordt de editor geopend.
Bij gebruik van een 64-bits besturingssysteem gaat het niet zo soepel als we zouden willen. Er circuleren verschillende tips op internet over het configureren van de geïnstalleerde editor, maar deze helpen niet altijd bij het starten van gpedit.msc. Het meest voorkomende opstartprobleem is de foutmelding 'De MMC Management Console kan de module niet maken.'
Microsoft stelt voor om het volgende te doen op de klantenondersteuningssite:
Om dit probleem op te lossen, moet u een map toevoegen %SysteemRoot%\System32\WBEM naar omgevingsvariabele PAD. Om dit te doen, volgt u deze stappen:
1. Klik met de rechtermuisknop op het pictogram Mijn computer en selecteer een team Eigenschappen.
2. Op het tabblad Aanvullend Klik op de knop Omgevingsvariabelen.
3. Vermeld Systeemvariabelen Dubbelklik Omgevingsvariabele PAD
.
4. Voer in:
%SystemRoot%\System32;%SystemRoot%;%SystemRoot%\system32\WBEM
Opmerking. Het is niet nodig om andere systeemvariabelen voor PATH te verwijderen.
5. Klik op de knop OK.
Een andere optie om de fout op te lossen.
Uit map C:\windows\SysWOW64 moet kopiëren:
- gpedit.msc-bestand
- mappen GroupPolicy en GroupPolicyUsers
naar een map C:\Windows\Systeem32. Start je computer opnieuw op.
Een andere manier: voer het patch-installatieprogramma setup.exe uit, maar klik tijdens de installatie niet op de knop Voltooien. In plaats daarvan moet u de map openen C:\Windows\Temp\gpedit\ en open het bestand met een teksteditor x64.bat(of x86.bat voor 32-bits besturingssystemen). Er zijn zes fragmenten die in het bestand moeten worden vervangen %gebruikersnaam%:f op "%gebruikersnaam%":f- met andere woorden: voeg aanhalingstekens toe. Sla vervolgens het gewijzigde bestand op en klik in dezelfde map met de rechtermuisknop op het bestand x64.bat of x86.bat en selecteer Als administrator uitvoeren. Sluit het installatieprogramma en probeer gpedit.msc uit te voeren.
Als de Groepsbeleid-editor succesvol wordt gestart, ziet deze er als volgt uit:

Ondanks dat de interface in het Engels is, is alles intuïtief.
In mijn vorige artikelen over groepsbeleid heb ik gesproken over de werkingsprincipes van de module. Er werd rekening gehouden met enkele knooppunten van de huidige apparatuur, evenals met de functionaliteit van meervoudig groepsbeleid. Vanaf dit artikel leert u hoe u beveiligingsinstellingen beheert op uw lokale computer en in een domeinomgeving. Tegenwoordig is beveiliging een integraal onderdeel van het werk, zowel voor systeembeheerders in grote en zelfs kleine ondernemingen, als voor thuisgebruikers die worden geconfronteerd met de taak een computer in te stellen. Onervaren beheerders en thuisgebruikers denken misschien dat hun besturingssystemen na het installeren van een antivirusprogramma en firewall betrouwbaar worden beschermd, maar dit is niet helemaal waar. Natuurlijk zullen deze computers tegen veel aanvallen worden beschermd, maar wat zal hen redden van de menselijke factor? Tegenwoordig zijn de beveiligingsmogelijkheden van besturingssystemen erg groot. Er zijn duizenden beveiligingsinstellingen die services, netwerkbeveiliging beheren, de toegang tot bepaalde registersleutels en instellingen beperken, BitLocker-schijfversleuteling, gegevensherstelagenten beheren, de toegang tot applicaties controleren en nog veel, veel meer.
Vanwege het grote aantal beveiligingsinstellingen in Windows Server 2008 R2 en Windows 7, is het niet mogelijk om alle computers te configureren met dezelfde set instellingen. In het artikel "Groepsbeleid voor gebruikersaccountbeheer instellen in Windows 7" worden methoden besproken voor het afstemmen van gebruikersaccountbeheer in Windows-besturingssystemen, en dit is slechts een klein deel van wat u kunt doen met behulp van beveiligingsbeleid. In een reeks artikelen over lokaal veiligheidsbeleid zal ik proberen zoveel mogelijk beveiligingsmechanismen te overwegen, met voorbeelden die u kunnen helpen bij uw toekomstige werk.
Beveiligingsbeleid configureren
Een beveiligingsbeleid is een reeks instellingen die de beveiliging van een computer regelen en wordt beheerd met behulp van een lokaal groepsbeleidsobject. U kunt dit beleid configureren met behulp van de module "Lokale groepsbeleid-editor" of knappen. Apparatuur "Lokaal veiligheidsbeleid" wordt gebruikt om het accountbeleid en het lokale beleid op de lokale computer te wijzigen, en het beleid van accounts die aan een Active Directory-domein zijn gebonden, kan worden geconfigureerd met behulp van de module "Groepsbeleidsbeheer-editor". U kunt op de volgende manieren toegang krijgen tot het lokale beveiligingsbeleid.
Heel vaak worden veel gebruikers die zonder beheerdersrechten op computerterminals werken, geconfronteerd met het probleem dat een bepaalde actie door de beheerder wordt uitgeschakeld of eenvoudigweg verboden. Voor dergelijke verboden wordt de Groepsbeleid-editor gebruikt. Wat is het en hoe ermee te werken, we zullen nu zien.
Groepsbeleid?
De editor zelf is een vrij complexe en krachtige tool waarmee u het systeem kunt verfijnen, de afzonderlijke componenten kunt in- of uitschakelen, machtigingen en beperkingen kunt instellen voor gebruikers om individuele Windows-componenten te gebruiken, applicaties kunt installeren of uitvoeren, enz.
Er moet ook rekening mee worden gehouden dat er twee soorten van dergelijke tools zijn: een lokale groepsbeleidseditor (voor een bepaalde terminal) en een d(Active Directory wordt gebruikt door sites, domeinen, netwerkterminals, enz. ).
Bovendien moet u zeker weten dat dergelijke functies uitsluitend in de Ultimate-, Professional- en Enterprise-versies op dezelfde Windows 7- of 8-systemen worden aangeboden. In thuisversies zoals Home of Starter is dit element in eerste instantie niet geïnstalleerd, dus het heeft geen zin om er zelfs maar naar te zoeken. Even later zullen we bekijken hoe u de Groepsbeleid-editor kunt inschakelen in thuisversies van Windows. Laten we voorlopig eens kijken naar de belangrijkste functies van deze tool.
De editor starten
Laten we eerst eens kijken naar de vraag hoe u toegang krijgt tot de Editor voor lokaal groepsbeleid. De eenvoudigste manier is om de opdrachtregel of het menu Uitvoeren (Win + R) te gebruiken. Editor 8 of 7) wordt aangeroepen met de opdracht gpedit.msc.

Laten we nu eens kijken naar de basisinstellingen en uitzoeken waar ze voor dienen.
Basisparameters en instellingen
In het linker editorvenster ziet u onmiddellijk twee hoofdsecties. De eerste betreft het computersysteem als geheel. Hier kunt u alle parameters bewerken die voor het systeem gelden, ongeacht welke gebruiker momenteel op de terminal werkt. Het tweede gedeelte bevat instellingen die als het ware aan elke specifieke gebruiker zijn gekoppeld.
In dit geval (uiteraard als u inlogt als beheerder) kunt u verboden en machtigingen instellen voor andere gebruikers om bepaalde acties uit te voeren.

Het is dus bijvoorbeeld nodig om bijvoorbeeld het bewerken van het register uit te schakelen, zodat een onervaren gebruiker, God verhoede, daar niet heen gaat en een belangrijke sleutel of invoer verwijdert die de prestaties van het hele "OS" zou kunnen beïnvloeden. Om dit te doen, gebruikt u het gedeelte met beheersjablonen van de gebruikersconfiguratie, waar u het juiste item selecteert om toegang tot registerbewerkingstools te weigeren. Wanneer u het subsectiemenu opent, vinkt u eenvoudig het vakje naast de optie "Ingeschakeld" aan.

Wanneer de gebruiker nu de opdracht regedit invoert, ontvangt hij een bericht waarin staat dat het bewerken van het register door de beheerder is verboden. Dit geldt echter voor alle gebruikersacties en bestaande beperkingen of machtigingen.
De computerconfiguratie-instellingen zien er ook interessant uit. U kunt dus bijvoorbeeld vrij eenvoudig de actie wijzigen die wordt uitgevoerd wanneer u op de toetsencombinatie Ctrl + Alt + Del of iets anders drukt. Met andere woorden, met behulp van de editorparameters kunt u het systeem, zoals ze zeggen, voor uzelf aanpassen. Hiervoor zijn behoorlijk wat krachtige tools beschikbaar.
Groepsbeleid-editor installeren en inschakelen in versies van Windows Home (7, 8)
Nu een paar woorden over hoe u de Groepsbeleid-editor kunt gebruiken in Windows Home- en Starter-versies. Om dit te doen, hoeft u alleen maar de installatiedistributie van internet te downloaden en dit onderdeel te installeren. De installatie veroorzaakt geen problemen omdat het een standaardproces is. Na voltooiing moet het computersysteem opnieuw worden opgestart. Maar dat is niet alles.
Waar bevindt zich de Editor voor lokaal groepsbeleid?
Hier komen we bij de vraag naar de locatie van het bestand dat verantwoordelijk is voor het starten van de editor. In de standaardversie voor systemen met 32-bits architectuur bevindt het opstartbestand zich in de System32-systeemmap in de Windows-hoofdmap.

In 64-bits versies van dezelfde "zeven" of "acht" wordt, na installatie van het bestand met behulp van het bovenstaande hulpprogramma, de locatie gewijzigd in de map SysWOW64 (dit is waar alle opdrachtbestanden die via het menu "Uitvoeren" worden aangeroepen, worden weergegeven). gelegen).
Dus als u de opdracht invoert om onmiddellijk na de installatie de editor te bellen en het systeem opnieuw op te starten, gebeurt er mogelijk niets. Het systeem geeft eenvoudigweg een bericht weer dat het bestand gpedit.msc niet is gevonden. Het is ok. De uitweg uit deze situatie is vrij eenvoudig. U hoeft alleen maar het bestand dat u zoekt naar de map System32 te kopiëren, dat is alles.
Conclusie
Concluderend moet nog worden toegevoegd dat de Groepsbeleid-editor een redelijk krachtig en serieus hulpmiddel is. Daarom wordt het niet aanbevolen om de parameters die zich daar bevinden te wijzigen, althans zonder enige initiële kennis, anders zal, wat goed is, het hele systeem crashen. Welnu, een ervaren gebruiker kan, als hij het systeemregister en de groepsbeleidsinstellingen samen gebruikt, veel bereiken, vooral omdat de editor zelf en het register met elkaar verbonden zijn, zelfs tot het punt waarop sommige instellingen en parameters volledig worden gedupliceerd.