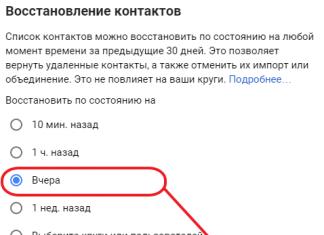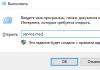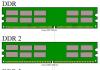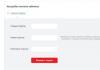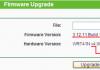Een vrij veel voorkomend probleem waarmee veel gebruikers van personal computers worden geconfronteerd, is de afwezigheid van een beeld op het beeldscherm, ondanks het feit dat de systeemeenheid op het eerste gezicht absoluut normaal functioneert. In het artikel wordt besproken hoe u diagnostiek kunt uitvoeren zonder de hulp van specialisten, welke componenten van het apparaat moeten worden gecontroleerd en hoe u het opgetreden probleem kunt oplossen.
De essentie van het probleem.
Het artikel onderzoekt een specifieke situatie waarbij de processor standaard opstart: alle indicatoren branden, alle ventilatoren draaien, er is een karakteristiek postsignaal gepasseerd, waarna het besturingssysteem opstart, maar de monitor geeft geen beeld weer. De controle moet in een bepaalde volgorde worden uitgevoerd, omdat er vaker voorkomende oorzaken van problemen zijn en omgekeerd.

- Omdat de fase van het presenteren van een afbeelding op het scherm begint wanneer het BIOS start, kan het probleem daar verborgen zijn. Als er geen afbeelding is, zal het wijzigen van instellingen uiteraard problematisch zijn, maar u kunt ze opnieuw instellen. Om dit te doen, moet u de systeemeenheid openen en de batterij op het moederbord verwijderen. Veel mensen weten niet eens van het bestaan ervan, maar in feite slaat zo'n "kruimel" de belangrijkste BIOS-instellingen op en als deze ontbreken, start de computer elke keer op met standaardwaarden. Je hoeft hem er maar een paar minuten uit te halen en dan weer op zijn plek terug te zetten. Misschien wordt het probleem opgelost.

- Vervolgens moet u de functionaliteit en juistheid van de RAM-installatie controleren. Het zal niet moeilijk zijn om de kaarten uit de systeemeenheid te verwijderen, en hun functionaliteit in de computer is zo uitgebreid dat het heel goed mogelijk is dat de monitor juist vanwege een storing in dit onderdeel geen beelden ontvangt. Je kunt deze actie combineren met het verwijderen van de batterij, want alles duurt niet langer dan 5 minuten. De RAM-borden moeten niet alleen worden uitgetrokken, maar ook worden ontdaan van stof (niet met uw handen!). Het is beter om een doek te gebruiken die geen vezels op de contacten achterlaat. Het is ook de moeite waard om de kaartsleuven schoon te maken.

- Vervolgens moet u de functionaliteit van de videokaart controleren, aangezien dit het belangrijkste apparaat is dat verantwoordelijk is voor het leveren van een videosignaal aan de monitor, voor de beeldkwaliteit en voor de prestaties van alles dat in direct contact staat met het videobeeld. Allereerst moet u dit apparaat loskoppelen en stofvrij maken. Vervolgens controleren we de plaat waarop alle contacten, weerstanden, transistors, etc. zijn afgedrukt; als er donkere vlekken op zitten, duidt dit op herhaalde oververhitting van het apparaat, wat tot problemen kan leiden. Het probleem kan snel worden opgelost door de videokaart te vervangen of de kabel op een andere connector aan te sluiten als de computer een afzonderlijke videoadapter heeft (ingebouwd in het moederbord). Reparatie van een niet-werkend apparaat kan alleen worden uitgevoerd bij een servicecentrum. Om de computer weer volledig te laten functioneren, zult u uiteindelijk na verloop van tijd een nieuwe videokaart moeten aanschaffen, misschien met betere technische kenmerken, die ook een upgrade voor de computer zal worden.

- Het probleem kan ook verborgen zijn in de voedingseenheid (PSU), aangezien dit apparaat, nadat het eerder is omgezet, elektrische stroom levert aan alle apparaten in de computer. Dienovereenkomstig kan een storing in de voeding ertoe leiden dat de computer visueel start, maar de stroom zal alleen voldoende zijn om de koelers te laten draaien en de indicatoren te laten knipperen. Tegelijkertijd zal de videokaart simpelweg niet synchroon gaan werken met de andere componenten. Het probleem kan ook worden opgelost door vervanging of reparatie bij een servicecentrum.

- Een triviaal probleem kan worden veroorzaakt door stof op de belangrijkste functionele onderdelen van de computer. Over het algemeen wordt aanbevolen om uw computer regelmatig schoon te maken, omdat stoffige contacten mogelijk niet werken bij het opstarten, stoffige koelers apparaten niet effectief zullen koelen en een stoffige videokaart op een gegeven moment zelfs kan doorbranden. Reinigen kan met een gewone borstel en een stofzuiger op laag vermogen, of met behulp van een compressor of blikje perslucht.

- Als alle hierboven beschreven methoden niet het verwachte resultaat opleverden, zou de laatste fase van de test het beoordelen van de prestaties van het moederbord en (uiterst zelden) de processor moeten zijn. Het is onwaarschijnlijk dat iemand die zelf niet over een bepaalde kennis op het gebied van elektrotechniek beschikt, het probleem kan oplossen en diagnostiek kan uitvoeren. Natuurlijk kun je defecte condensatoren opnieuw solderen, maar meer niet. Als de storing in een van deze componenten verborgen is, moet u contact opnemen met een servicecentrum.
Voor een aanzienlijk aantal mensen is het leven simpelweg onmogelijk zonder computer. Daarom is het erg vervelend als er problemen zijn met je favoriete apparaat. Sommige gebruikers worden bijvoorbeeld geconfronteerd met het feit dat de computer de monitor niet ziet. Dit kan zowel bij een standaardapparaat gebeuren als bij het aansluiten van een extra apparaat.
Er zijn heel veel redenen voor dit probleem. Soms vergeten gebruikers eenvoudigweg de monitor aan te sluiten. Meestal blijkt het probleem echter mondiaal te zijn. Wanneer de computer de monitor niet ziet en er geen signaal is, kan de reden in de regel in de hardware van het apparaat liggen. Dit is bijvoorbeeld een beschadigde kabel, onvoldoende RAM, een fout in de videokaart of zelfs het moederbord zelf. Iets minder vaak hebben problemen te maken met de werking van het systeem zelf. Laten we proberen erachter te komen waarom de computer de monitor niet ziet en hoe we dit probleem kunnen oplossen.
Stroomcontrole
Allereerst is het de moeite waard om met de eenvoudigste te beginnen. Hoe absurd het ook mag lijken, soms is alles te voor de hand liggend en komt het bij niemand op. Als de computer de monitor niet ziet, moet u daarom controleren of de kabel is losgeraakt en of de aan/uit-knop van het apparaat is ingedrukt. Dit moet worden aangegeven door een speciale lichtindicator.
Als de monitor goed werkt (tenminste goed aangesloten) en er geen beeld op staat, probeer dan op de menuknop te drukken, waardoor het configuratiescherm voor scherminstellingen wordt geopend.
Controle van de werking van de computer
Als de storing verband houdt met een onjuiste werking van de pc, is dit vrij eenvoudig te controleren. Als de computer de monitor niet ziet via een VGA-kabel, probeer dan gewoon het scherm op een ander apparaat aan te sluiten. Tegenwoordig zijn bijna alle moderne tv’s uitgerust met dezelfde connector. Als het echter onmogelijk is om de werking van de monitor op deze manier te controleren, is het de moeite waard om op enkele nuances te letten.

Als de computer niet goed functioneert, kan deze gaan knipperen. Als er zich problemen voordoen, begint de aan/uit-knop of een ander lampje op de pc rood te knipperen. Bovendien kan de computer karakteristieke geluidssignalen produceren. Al deze tekenen geven aan dat het probleem niet bij de monitor ligt, maar bij de pc zelf.
Als de computer de monitor niet tegelijkertijd ziet en piept, duidt dit op mogelijke problemen met de videokaart of het moederbord. In dit geval moet u contact opnemen met een servicecentrum of zelf proberen uit te zoeken waar de fouten optreden.
Soms is de monitor normaal aangesloten en wordt de pc normaal zonder problemen ingeschakeld, maar is er geen beeld op het scherm. Het apparaat staat mogelijk gewoon in de slaapmodus. In dit geval kunt u proberen op een willekeurige knop op het toetsenbord te drukken of de muis te bewegen. Als de computer de monitor niet ziet, wanhoop dan niet, er zijn nog steeds veel opties om het probleem op te lossen.
Kabels controleren
Als de draden beschadigd zijn, kan dit ook de werking van het apparaat beïnvloeden. In dit geval maakt het helemaal niet uit of de computer de monitor niet via HDMI, DVI of VGA ziet. Elk van deze draden kan op het meest onverwachte moment loskomen. Meestal gebeurt dit wanneer de kabel niet in de achterkant van het scherm en de pc wordt geschroefd, maar er eenvoudigweg in wordt gestoken.

Als u een speciale videokaart gebruikt, moet u ervoor zorgen dat het scherm daarop is aangesloten en niet op de gewone moederbordconnector. In de regel schakelt het systeem automatisch de standaard grafische kaart uit en gebruikt het het aangesloten apparaat. Als dit niet gebeurt, moet u de beeldfeed via de "moeder" handmatig uitschakelen.
Problemen met het moederbord
Veel mensen gebruiken twee monitoren op hun pc. Als de computer de tweede monitor niet ziet, kan het probleem zijn dat een van deze wordt gevoed door het moederbord en de tweede door de videokaart.
In dit geval kan het helpen om een ander type kabel te gebruiken of een extra scherm op een andere manier op te zetten. Hoogstwaarschijnlijk zal het beeld in dit geval slechter zijn.
Toestemming
Dergelijke problemen treden vaak op wanneer de beeldkwaliteit niet overeenkomt met de mogelijkheden van de monitor. In dit geval zal het scherm niet werken of met benijdenswaardige frequentie worden uitgeschakeld. Om dit probleem op te lossen, start u het systeem opnieuw op en start u het in de veilige modus. Wijzig daarna gewoon de resolutie naar een lagere resolutie.

Alles is echter niet zo eenvoudig. Feit is dat moderne besturingssystemen na 15 seconden de oorspronkelijke resolutie retourneren. Daarom moet u tijdig op de knop "Opslaan" klikken. Bovendien kan het systeem naar zijn mening voortdurend van resolutie veranderen wanneer het geschiktere parameters detecteert.
Er kan zich ook een andere situatie voordoen. Bijvoorbeeld wanneer de monitor geen “tekenen van leven” vertoont terwijl de computer aanstaat. In dit geval is het mogelijk dat de gebruiker eenvoudigweg twee monitoren heeft aangesloten en vervolgens een ervan heeft losgekoppeld, maar om de een of andere reden heeft het besturingssysteem dit signaal niet ontvangen. In dit geval wordt aanbevolen om de Fn-knop op het toetsenbord ingedrukt te houden (meestal bevindt deze zich links van de spatiebalk) en op F1, F12 of een andere toets te drukken (afhankelijk van het laptopmodel).
Ga naar BIOS
Soms komen gebruikers letterlijk mystiek gedrag van apparaten tegen. Wanneer u bijvoorbeeld de pc aanzet, verschijnt er informatie op de monitor over de start van het opstarten van het systeem, maar daarna verdwijnt het beeld en gebeurt er verder niets. In dit geval kan het probleem dieper liggen, misschien gaat het allemaal om Windows. Wat te doen als de computer de monitor in dit geval niet ziet?
Om dit te doen, moet u het systeem in de veilige modus opstarten en het besturingssysteem herstellen met behulp van de ingebouwde systeemherstelfunctie. U kunt ook een handmatige fabrieksreset uitvoeren. Hiervoor is echter wel voldoende kennis en vaardigheden nodig.
Het controleren van de apparatuur
Om het probleem op te lossen, kunt u proberen het toetsenbord, de muis, de externe harde schijven, de printer, de scanner, de luidsprekers en alle andere apparaten los te koppelen van de computer. Soms kunnen er door problemen met apparatuur van derden problemen optreden in de meest onverwachte componenten.

Hierna hoeft u alleen maar de monitor en de computer aan te zetten en te wachten tot deze zijn geladen. Als dit niet helpt, moet u alle connectoren op de apparaten inspecteren. Heel vaak trekken gebruikers de kabels te snel los, waardoor de poorten niet meer normaal functioneren.
Als ze beschadigd zijn, kunt u proberen het probleem zelf op te lossen of de apparaten naar een servicecentrum brengen. In de regel zijn de poorten in de connectoren verbogen, dit is met het blote oog te zien. Daarom kunt u proberen ze met uw eigen handen waterpas te stellen.
CPU
Soms werken alle componenten van het systeem naar behoren en zijn er geen problemen met de monitor zelf. Deze situatie brengt elke gebruiker in verwarring. Het is niet verrassend als de pc een onderscheidend geluid maakt en de monitor prima samenwerkt met andere apparaten. In dit geval ligt het probleem mogelijk bij de processor. Als het niet lukt, maakt de computer een karakteristiek geluid, maar in feite start het systeem niet op. Dit komt doordat de koelers draaien, maar er verder niets gebeurt. Tegelijkertijd kan zelfs het moederbord een aantal karakteristieke geluiden produceren. Niets kan echter werken met een doorgebrande processor.

Videokaart
Dit bord kan ook defect raken, waardoor het in het artikel beschreven probleem ontstaat. In dit geval maakt de pc ook karakteristieke geluiden, maar is het onmogelijk om een beeld weer te geven.
Om uw videokaart te controleren, hoeft u deze alleen maar op een werkende systeemeenheid aan te sluiten en te proberen deze te starten. Als de computer niet met een andere monitor werkt, dan draait het allemaal om dit bord.
Sommige problemen kunnen worden geïdentificeerd met behulp van zelfdiagnosehulpmiddelen op de computer. Om dit te doen, moet u ook de videokaart in de systeemeenheid plaatsen en BIOS-tests uitvoeren. Als de pc tijdens de test ongebruikelijke en zeer scherpe geluiden begint te maken, ligt het probleem bij het bord.

Voordat je de videokaart echter op een ander apparaat test, moet je controleren of deze daarvoor geschikt is. Om dit te doen, moet u niet alleen de systeemvereisten verduidelijken, maar ook of de connectoren op het bord overeenkomen met de poorten op het moederbord. Om dit te doen, moet u specialisten raadplegen of advies vragen op een gespecialiseerd forum.
Als al het andere niet lukt, hoeft u alleen nog maar contact op te nemen met het servicecentrum en een volledige diagnose uit te voeren. Het zal niet goedkoop zijn.
Het wordt ook niet aanbevolen om te proberen de computer zelf te repareren als de gebruiker niet over de juiste vaardigheden en kennis beschikt. In dit geval kunt u nog meer schade aan de auto veroorzaken. Reparaties zullen op de lange termijn zelfs nog meer kosten.
De reden dat de monitor niet aangaat of er problemen zijn met het beeld is in de meeste gevallen een onjuiste werking van de videokaart, onjuiste instellingen of een onjuiste aansluiting.
De eenvoudigste controle:
- Koppel alle draden los van de monitor
- Sluit alleen de voedingskabel aan
- De monitor moet worden ingeschakeld. “Geen signaal” verschijnt op het scherm
Na enige tijd schakelt de monitor over naar de energiebesparende modus - "Stand-by" (de stroomindicator verandert van kleur, het beeld verdwijnt)
In dit geval werkt de monitor waarschijnlijk correct. Uiteraard zijn er uitzonderingen mogelijk.
U kunt de status van de monitor ook controleren door deze op een andere computer aan te sluiten.
Als blijkt dat de monitor niet werkt, dient u contact op te nemen met de servicedienst voor diagnose en reparatie. In ons artikel leest u waar u op moet letten bij het beschrijven van het probleem, zodat u tijdens een telefoongesprek correct wordt geadviseerd over de prijs en het tijdstip van de reparatie.
Voordat u de reparatiewerkplaats belt, moet u de exacte modelnaam van uw monitor achterhalen. Een aantal modellen hebben standaardfouten die al lang bekend zijn bij medewerkers van het servicecentrum.
De monitor gaat niet aan, de stroomindicator licht niet op
Als de monitor geen tekenen van leven vertoont, is er waarschijnlijk een stroomprobleem. Meestal kan deze storing eenvoudig worden verholpen.
Er is mogelijk een probleem met de voedingskabel of connectoren van de monitor. Als u in dit geval de positie van het netsnoer verandert, kan de indicator kort oplichten wanneer er contact wordt gemaakt. Als het volledig onbruikbaar is, moet de stroomvoorziening hoogstwaarschijnlijk worden gerepareerd.
Aan/uit-indicator knippert, geen beeld
Het knipperen van de spanningsindicator (cyclisch in- en uitschakelen) ongeacht de positie van het snoer is een signaal van een onjuiste werking van de voeding of het moederbord.
Het servicecentrum zal de oorzaak van het probleem vaststellen en oplossen.
Aan/uit-indicator is aan - geen beeld, achtergrondverlichting is aan
Hoogstwaarschijnlijk ligt het probleem bij de processorkaart (MB) van de monitor. Voor diagnostiek moet u contact opnemen met een servicecentrum, omdat u met dergelijke "symptomen" niet onmiddellijk de oorzaak van de storing kunt vaststellen. De technicus kan pas een exact antwoord geven nadat hij de monitor in gedemonteerde vorm heeft onderzocht.

De achtergrondverlichting van de monitor gaat niet aan of gaat uit na een paar minuten gebruik
Soms is het beeld zichtbaar in gereflecteerd licht, wanneer je van bovenaf, vanaf de zijkant, naar de monitor kijkt. De monitor reageert op knoppen en er is toegang tot het menu. Het is mogelijk dat de monitor onmiddellijk na het inschakelen werkt en na een paar minuten de achtergrondverlichting uitgaat. Het probleem zit in de omvormer of in de achtergrondverlichting: deze branden na verloop van tijd door of kunnen plotseling uitvallen als gevolg van mechanische belasting (bijvoorbeeld een botsing). Reparatie bestaat uit het vervangen van de lampen of omvormer. Voor deze procedure moet u zorgvuldig een dienst kiezen: de procedure is complex en vereist een bepaald kwalificatieniveau en een grotere nauwkeurigheid van de specialist.
De helderheid van het scherm neemt af en er verschijnt een roodachtige tint
Deze symptomen duiden op het doorbranden van de achtergrondverlichtingslampen, zoals in het vorige geval. Verminderde helderheid en een roodachtige tint kunnen alleen in een specifiek deel van het scherm of op de hele monitor voorkomen. Het probleem wordt opgelost door de lampen te vervangen, en verschillende donkere screensavers en monitor-slaapmodusinstellingen dienen als preventieve maatregelen. Hoe minder nachten de monitor met een statisch beeld aan staat, hoe langer de lampen meegaan.
Strepen op het scherm
Het verschijnen van verticale of horizontale strepen op het beeldscherm is een teken van een storing in de decoderkabels. Als de strepen van locatie veranderen, zit het probleem mogelijk in de videokaart, en als de strepen een constante locatie en kleur hebben (zwart, wit, kleur), dan zit het probleem in de monitormatrix. Technici in servicecentra verbinden zich er praktisch niet toe om kabels te vervangen, omdat er geen vertrouwen is in het succes van de operatie en dat de problemen niet binnen korte tijd zullen terugkeren. De enige oplossing voor het probleem is het vervangen van de matrixconstructie. Als uw monitor nog onder de garantie valt, neem dan onmiddellijk contact op met de klantenservice nadat de strepen verschijnen, zelfs als er maar één streep is en u er geen last van heeft.
Als er strepen verschijnen op een monitor waarvan de garantieperiode al is verstreken, neem dan contact op met het servicecentrum voor de kosten en geschatte reparatietijd voor uw model. Er is een originele matrix vereist en de kosten kunnen vergelijkbaar zijn met het kopen van een nieuwe monitor.

Beeld- of kleurvervorming
Komt meestal voor als gevolg van contactverlies in de signaalkabel of kapotte connectoren. Controleer de signaalkabel (VGA,DVI) door vervanging.
De DVI (digitale) kabel kan alleen worden geschakeld (!!!) op een spanningsloze monitor!!!
Als het defect aanhoudt, is dit meestal te wijten aan een onjuiste werking van de videokaart of een defect aan de processorkaart van de monitor. In sommige gevallen kan dit worden opgelost door de firmware te flashen.
Pas na de diagnose kan de technicus de exacte oorzaak van de storing en de reparatiekosten vaststellen.
De monitor geeft geen beeld van de computer weer, maar geeft berichten weer
Als de monitor in plaats van het gebruikelijke beeld een servicebericht weergeeft ("controleer de kabel" of "niet-optimale modus"), en deze toestand verandert niet na de juiste wijzigingen (vervanging van de kabel, instellen van de vereiste modus), waarschijnlijk zit het probleem in de monitor. Een aantal monitormodellen met een MICOM-processor (Samsung 710 (N/V), 713/913-lijnen, sommige Philips, LG) hebben een standaardstoring die verband houdt met het snel uitvallen van de processor. Het repareren of vervangen van de defecte processor elimineert het probleem volledig.
Problemen met LED-monitoren
LED-monitoren verschillen in het type achtergrondverlichting: LED's worden gebruikt in plaats van lampen. Het falen van LED's, wat zich manifesteert als een afname van de helderheid in een apart gedeelte van het scherm, is vrij zeldzaam en kan met succes worden gerepareerd.
Wij vestigen uw aandacht op het feit dat er al bij aankoop kleine oneffenheden in de achtergrondverlichting van LED-monitoren in budgetmodellen optreden. In dit geval wordt het midden van het scherm meer verlicht dan de randen. Dit komt door het gebruik van goedkope materialen om de verstrooiende lagen van het scherm te creëren. Een niet-ideale kleurweergave is ook een kenmerk van LED-monitoren; ze zijn simpelweg niet ontworpen voor professioneel kleurwerk.
Een van de meest voorkomende storingen van LED-monitoren is het flikkeren van het scherm, wat merkbaar wordt wanneer de helderheid wordt verminderd. Bij sommige modellen blijven de reparaties beperkt tot het flashen van de firmware; bij andere moet het processorbord worden vervangen.
De meest voorkomende storing is wanneer de pc daadwerkelijk wordt ingeschakeld, maar geen beeld op de monitor weergeeft. Je ziet lampjes op de computerkast en hoort de ventilatoren binnen draaien, maar er gebeurt niets op het scherm.
Er zijn verschillende mogelijke redenen waarom uw monitor geen informatie op het scherm weergeeft en het is belangrijk om proactief te zijn bij het oplossen van problemen.
Geschatte volgorde:
1. Controleer uw monitor. Voordat u complexere en tijdrovendere probleemoplossingsmethoden probeert, moet u ervoor zorgen dat uw monitor goed werkt.
Het is mogelijk dat uw computer goed werkt en dat het probleem in de monitor zit.
2. Controleer of uw pc volledig is uitgeschakeld. Met andere woorden, zorg ervoor dat uw computer het opnieuw opstarten en afsluiten volledig voltooit.
Het lijkt vaak alsof de computer "niet werkt", terwijl hij in werkelijkheid gewoon problemen heeft om vanuit de stand-by- of slaapmodus te hervatten.
Opmerking: U kunt uw computer volledig uitschakelen in de energiebesparende modus door de aan/uit-knop 3 tot 5 seconden ingedrukt te houden. Zodra de stroom volledig is uitgeschakeld, schakelt u de computer in en controleert u of deze normaal opstart.
3. Stel de oorzaak vast met behulp van de piepcode. Met de piepcode kunt u vrij nauwkeurig de reden voor het uitschakelen van de computer achterhalen.
Als u het probleem niet kunt oplossen met een specifieke piepcode, gaat u verder met de volgende stappen.
4. Als u het BIOS op het moederbord wist, worden de standaardinstellingen teruggezet. Onjuiste BIOS-instellingen kunnen leiden tot weergaveproblemen op uw beeldscherm.
Belangrijk A: Als het probleem is opgelost door het wissen van de CMOS, breng dan de BIOS-wijzigingen één voor één aan. Als het probleem terugkeert, weet u tenminste welke wijzigingen dit hebben veroorzaakt.
5. Zorg ervoor dat de voedingsschakelaar correct is geplaatst. Als de voedingsspanning niet correct is (verschilt per land), kan het zijn dat uw computer helemaal niet wordt ingeschakeld.
Hoogstwaarschijnlijk zorgt de verkeerde spanning ervoor dat de computer helemaal niet kan worden ingeschakeld, maar mogelijk niet volledig.
6. Installeer alles opnieuw op uw pc. Door opnieuw te installeren worden verschillende verbindingen binnen uw computer hersteld en wordt dit probleem vaak opgelost.
Probeer het volgende opnieuw te installeren:
- Installeer alle interne kabels en voedingskabels opnieuw
- Installeer de geheugenmodules opnieuw
- Installeer de kaarten die u gebruikt opnieuw
7. Installeer de processor opnieuw als u vermoedt dat deze niet goed is geïnstalleerd.
8.Controleer op mogelijke kortsluitingen in de computer. Dit is vaak de reden waarom de computer helemaal niet aangaat, maar het kan er ook voor zorgen dat de computer niet volledig opstart of dat er geen gegevens op de monitor worden weergegeven.
9. Controleer de voeding. Het feit dat de ventilatoren en lampjes van uw computer werken, betekent niet dat de voeding naar behoren functioneert. De PSU veroorzaakt doorgaans meer problemen dan welk ander hardwareonderdeel dan ook en is vaak de reden waarom uw computer niet volledig opstart.
Als uw voeding de test niet doorstaat, vervang deze dan.
Belangrijk: Mis deze test niet. Voedingen werken mogelijk niet goed en moeten worden vervangen.
De volgende stappen zijn hetzelfde als de stappen 8 tot en met 12 die worden beschreven in het artikel De computer wordt ingeschakeld en vervolgens uitgeschakeld.
In het eerste deel van het artikel hebben we gekeken naar het geval waarin je de koelers niet kunt horen en de lampjes op de systeemeenheid niet oplichten. Vandaag zullen we kijken naar een geval waarin de computer wordt ingeschakeld maar geen beeld. Ondanks de populaire opvatting dat dit wordt veroorzaakt door problemen met de monitor, is dit meestal niet het geval.
Laten we dus op volgorde beginnen.
1. Aan er is geen beeld op de monitor. Controleer of er stroom wordt geleverd aan de monitor. Er zit meestal een lichtindicator (gloeilamp) op de monitor om de stroom aan te geven. Als het niet oplicht, controleer dan de stroomkabel die naar de monitor gaat. Let ook op de kabel die de monitor en de systeemunit verbindt. Verander indien nodig. Heeft u geprobeerd op de aan/uit-knop van de monitor te drukken?)) Werkt het nog steeds niet? Laten we dan verder gaan.
- Als jouw De computer wordt ingeschakeld, maar er is geen beeld, dan kan dit verband houden met het BIOS van uw computer. U kunt de BIOS-instellingen zelf terugzetten naar de originele instellingen. Om dit te doen, moet u de klep van de systeemeenheid openen, een batterij op het moederbord zoeken die CMOS ondersteunt (niet-vluchtig geheugen waarin BIOS-instellingen worden opgeslagen), deze eruit trekken, een minuut wachten en deze weer terugplaatsen. Misschien helpt dit.
3. Problemen met RAM. We openen de systeemeenheid, maken de grendels los en verwijderen de RAM-modules. We verwijderen stof en maken de contacten zorgvuldig schoon met een gum. Voor het geval dat we de BIOS-batterij verwijderen, even wachten, alles terugplaatsen en proberen hem aan te zetten.
4. Defecte videokaart.
We maken de grendels los en halen de videokaart eruit. We maken het stof schoon en vegen de contacten af. We kijken naar de textoliet van de videokaart (het platform waarop de videokaartelementen zich bevinden). Als het ergens erg donker werd, raakte de videokaart herhaaldelijk oververhit, waardoor deze kon uitvallen. We halen de CMOS-batterij eruit, wachten even, plaatsen alles op zijn plaats en proberen hem aan te zetten. Als er een bekende goede videokaart is, proberen we deze te installeren. Als je een videokaart in het moederbord hebt ingebouwd, probeer dan de monitor hierop aan te sluiten.
- Probleem met de stroomvoorziening.
De voeding kan een spanning leveren die geschikt is voor de computer om de ventilatoren te laten zoemen en de indicatoren te laten knipperen, maar is volstrekt onvoldoende voor volledige werking. Je kunt de spanning meten met een multimeter, maar de meest adequate optie (als je een werkende voeding hebt) is proberen een voeding aan te sluiten waarvan je weet dat deze goed is.
- Stof, vuil, gemorste melk)
Een triviale maar veel voorkomende reden de computer wordt ingeschakeld, de koelers draaien, de lampjes op de systeemeenheid branden, maar geen beeld in het stof. De meeste gebruikers kijken immers zelden in de systeembehuizing (alleen als dergelijke problemen zich voordoen))). Maar stof kan veel problemen veroorzaken en er zelfs voor zorgen dat computeronderdelen defect raken. Daarom zetten we de stroom naar de computer uit, verwijderen voorzichtig de videokaart, RAM, uitbreidingskaarten uit de connectoren en maken alles schoon van stof met een borstel en een stofzuiger. Je kunt ook een compressor of perslucht in een blikje gebruiken.