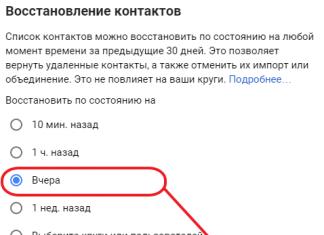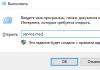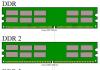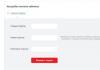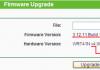In dit artikel wordt uitgelegd wat een computer is en hoe u deze kunt gebruiken.
Navigatie
Tegenwoordig kan een groot aantal mensen gebruik maken van een computer en laptop. Maar mensen worden niet met deze vaardigheden geboren; alles begint vanaf nul.
Beginners zijn geïnteresseerd in hoe ze een computer en laptop helemaal opnieuw onder de knie kunnen krijgen? Waar kunt u zelf beginnen met leren over een computer/laptop? Laten we hierover praten in onze recensie.
Wat is het verschil tussen een computer en een laptop?
Bijna niets. Het belangrijkste verschil tussen een computer en een laptop is draagbaarheid. Als een computer een stationair apparaat is, dan is een laptop een mobiel apparaat. Dat wil zeggen dat de computer op de tafel moet worden geïnstalleerd en in de toekomst moet worden gebruikt, maar de laptop kan vrij met u worden meegenomen, waarvoor hij bedoeld is.
Zowel een computer als een laptop bestaan uit een toetsenbord, monitor, muis, processor, RAM, etc. Alleen op een computer zijn al deze componenten met elkaar verbonden, terwijl een laptop als één monolithisch apparaat is.
Op zowel de computer als de laptop wordt een besturingssysteem geïnstalleerd, bijvoorbeeld: “ ramen" (meest voorkomende) of " Linux" Als u bijvoorbeeld een computer beheerst, kunt u zonder problemen op een laptop werken en omgekeerd. Daarom zullen we in deze review geen twee instructies geven, maar zullen we praten over het gebruik van de computer.
Het besturingssysteem is een soort ‘ziel’ van de computer. Dit is software waarmee u op een computer kunt werken. Wanneer je de computer aanzet is het het besturingssysteem dat als eerste aan de slag gaat, dit zien we als de monitor oplicht:
Laten we beginnen met het bestuderen van de computer met het besturingssysteem
Als er geen besturingssysteem zou zijn, zouden we alleen een zwart scherm zien en wat onbegrijpelijke letters en cijfers waar we niets aan hebben. Werken op een computer is feitelijk werken met programma's die samen het besturingssysteem vormen.
Je ziet hoe de muiscursor over het scherm beweegt - dit is het werk van het besturingssysteem. Hoe zit het met typen? Foto's? Video? Zelfs geluiden uit speakers zijn alleen mogelijk dankzij het besturingssysteem. In de vorige eeuw werd muziek beluisterd vanaf de plaat waarop het nummer was opgenomen. Tegenwoordig worden audio- en videobestanden gepresenteerd in digitaal formaat, dat wil zeggen in de vorm van programma's.
Met het besturingssysteem kunt u uw monitor, muis, toetsenbord, luidsprekers en alle apparaten die samen uw computer vormen, “nieuw leven inblazen”. Zonder dit is een computer slechts een ‘niet-levend’ ijzeren organisme. Vergeet niet dat het besturingssysteem de ziel van de computer is.
"Ramen"
Over het algemeen kunnen besturingssystemen verschillend zijn. Sommigen van hen zijn zeer bekend, andere zijn niet erg gebruikelijk bij gewone gewone gebruikers.
« ramen" verwijst naar de meest voorkomende besturingssystemen, die zich onderscheiden door hun gemak en niet alleen perfect zijn voor gebruik door specialisten, maar ook door gewone mensen thuis.
« ramen" is er ook in verschillende versies: " Windows 95», « Windows 7», « Windows XP», « Windows 8», « Windows 10" enz. De meest voorkomende zijn zeven, acht en tien. De ooit populaire Windows XP"wordt officieel als verouderd beschouwd, hoewel het nu heel goed mogelijk is om er mee te werken.
Onderscheid versies " ramen» tussen elkaar, op basis van uiterlijk:



Er is ook een andere eenvoudige manier om erachter te komen welke versie van het besturingssysteem op uw computer is geïnstalleerd:
- Klik op de knop in de linker benedenhoek " Begin" linkermuisknop
- Klik vervolgens op het item “ Computer" (of " Mijn computer") met de rechtermuisknop.
- Klik vervolgens in het nieuwe venster dat wordt geopend met de linkermuisknop op het item “ Eigenschappen»

- Hierna wordt een map geopend met informatie over uw besturingssysteem

Laten we eens kijken welk besturingssysteem op onze computer is geïnstalleerd
We hebben dus kort geleerd wat een besturingssysteem is. Laten we nu beginnen met het onderzoeken van de computer zelf.
Het pc-apparaat bestuderen

Computer onderdelen
Om te leren hoe u een computer moet gebruiken, moet u eerst het ontwerp ervan bestuderen. Dat wil zeggen, u moet weten welke apparaten deel uitmaken van een dergelijk concept als een 'personal computer'.
In principe hebben de meeste mensen wel een idee hoe de onderdelen van een computer heten, maar wij zullen alles nader uitleggen om het voor beginners makkelijker te maken deze onderdelen te bedienen.
De computer bestaat dus uit:
- Interne onderdelen- dit zijn de elementen waaruit de systeemeenheid bestaat (een grote doos met een aan/uit-knop). De systeemeenheid is in principe de computer zelf. En al het andere, bijvoorbeeld een muis, zijn eenvoudigweg componenten van deze computer.
- Externe onderdelen– dit zijn in feite de componenten van de computer die we op de systeemzijde aansluiten (toetsenbord, enz.).
Op hun beurt kunnen alle beschreven delen van de computer worden geclassificeerd op basis van hun interactie met mensen:
- Invoer apparaten– dit zijn apparaten waarmee iemand instructies kan geven aan een computer (muis, toetsenbord).
- Uitvoerapparaten– apparaten die informatie van een computer naar een persoon overbrengen (monitor, luidsprekers).
- I/O-apparaten- dit zijn dienovereenkomstig die apparaten die de hierboven beschreven concepten combineren (schijfstation).
Laten we het nu hebben over de belangrijkste apparaten, zonder welke het werken op een computer onmogelijk zal zijn.
Systeemonderdeel

Hoe ziet de systeemeenheid eruit?
De systeemeenheid is dus het brein van de computer. Om te begrijpen waarom de systeemeenheid zo'n belangrijk onderdeel van een pc is, hoeft u alleen maar te bestuderen wat erin zit.
In de systeemeenheid bevindt zich een moederbord - dit is een soort enorme microschakeling waarin feitelijk absoluut alle elementen van de computer zijn ingebouwd: processor, RAM, videokaart, geluidskaart, schijfstation en alles de connectoren (waarop de monitor, het toetsenbord, de muis zijn aangesloten), netwerkkabel en al het andere).
U kunt ook een Wi-Fi-apparaat, een tv-tuner en gameconsoles op de systeemeenheid aansluiten. Dit is een kwestie van smaak en behoeften. Bij aanschaf bestelt u zelf wat voor soort computer u nodig heeft: voor games, voor het bekijken van video's of gewoon voor toegang tot internet. Op basis hiervan wordt de systeemeenheid met al zijn samenstellende elementen samengesteld.
Er zijn minimaal twee knoppen op de systeemeenheid: de computer inschakelen en opnieuw opstarten:

Aan/uit-knop op de systeemeenheid
Alle andere belangrijke onderdelen van de pc, zoals een monitor, muis, toetsenbord en luidsprekers, zijn al geselecteerd voor de systeemeenheid. Dat wil zeggen dat u bij het kopen van een computer moet beginnen met de systeemeenheid en vervolgens al het andere ervoor moet selecteren. Overigens kun je vrijelijk je monitor of toetsenbord wisselen als deze kapot gaan of niet meer aan je eisen voldoen. Maar met een laptop werkt dit nummer niet meer.
Monitor

computerscherm
Iedereen weet wat televisie is. Iedereen keek naar hem. Een computermonitor is niet bepaald een tv, maar vervult dezelfde functie, namelijk de functie van het weergeven van informatie op het scherm. Als dergelijke informatie in het geval van een tv via een antenne of televisiekabel (analoog signaal) wordt verzonden, wordt de informatie vanaf de systeemeenheid naar een computermonitor verzonden. Nog preciezer: het signaal komt van de videokaart, die zich in de systeemeenheid bevindt, zoals we hierboven hebben geleerd.
Monitoren hebben verschillende formaten, dit wordt bijvoorbeeld bepaald door de lange diagonaal van het scherm en wordt gemeten in inches. De beeldkwaliteit is niet afhankelijk van de schermgrootte. De kwaliteit van het beeld wordt bepaald door een parameter zoals de schermresolutie. Dat wil zeggen het aantal pixels (elektronische punten) per vierkante inch. Deze stippen op het scherm vormen het beeld. Hoe meer punten (hoe hoger de schermresolutie), hoe beter, helderder en levendiger het beeld.
Luidsprekers

Luidsprekers
Net als een monitor ontvangen luidsprekers een signaal met informatie van de systeemeenheid, maar ze geven dit alleen weer, niet in de vorm van een beeld, maar in de vorm van geluid. Dit signaal wordt door de systeemeenheid via de geluidskaart verzonden.
Computerluidsprekers onderscheiden zich van gewone klassieke luidsprekers doordat ze ook een audioversterker binnenin hebben. De geluidskaart zendt alleen een analoog signaal uit (bijvoorbeeld zoals een speler), en vervolgens wordt het signaal, zoals gebruikelijk, verwerkt in een versterker en gaat naar de luidsprekers. Computerluidsprekers hebben een snoer met een stopcontact, juist omdat ze een audioversterker (geen luidsprekers) op het netwerk aansluiten.
Toetsenbord

Toetsenbord
Hierboven hebben we uitvoerapparaten besproken, laten we het nu hebben over invoerapparaten en beginnen met het toetsenbord.
Iedereen weet dat het toetsenbord is ontworpen om tekst te typen, die we dan (of liever niet “later”, maar meteen) op het scherm zien. Het toetsenbord heeft dienovereenkomstig alle benodigde toetsen met letters, cijfers en andere symbolen.
Er zijn hier ook toetsen, waardoor we de computer bepaalde commando's kunnen geven. Als we bijvoorbeeld op de toets " Caps Lock", geeft dit ons de mogelijkheid om de tekst in hoofdletters af te drukken, of een woord (naam, titel) met een hoofdletter te beginnen. Door op de toetsen met pijlen te drukken, kunnen we door de pagina (op internet of in een map op de computer) omhoog of omlaag scrollen.
Muis
De computermuis kreeg deze naam omdat hij een beetje lijkt op een levende muis, dat wil zeggen dat hij een lichaam en een staart (snoer) heeft:

PC-muis
Een computermuis is in de eerste plaats zo ontworpen dat we de cursor met het grootste comfort op het beeldscherm kunnen verplaatsen. Als we alleen het toetsenbord zouden gebruiken, zou dit onnodige problemen opleveren en veel tijd kosten.
Een standaardmuis heeft twee knoppen (links en rechts) en een wiel. De linkerknop zorgt als het ware voor basishandelingen als we bijvoorbeeld met de muis over een map bewegen en deze openen door op deze knop te klikken. Op dezelfde manier sluiten we vensters en programma's: beweeg de cursor over het kruispictogram en klik op de linkerknop.
De rechterknop is verantwoordelijk voor aanvullende acties, bijvoorbeeld het openen van een menu of extra vensters. Met het wiel kunt u de pagina omhoog en omlaag scrollen, net als met de overeenkomstige toetsen op het toetsenbord.
Video: Hoe krijg je snel en eenvoudig de beschikking over een computer en laptop?
Video: Waaruit bestaat een laptop?
In de regel moeten gepensioneerden meer tijd besteden aan het beheersen van nieuwe concepten en verschijnselen - het principe van intuïtieve helderheid, waarop het curriculum is gebaseerd voor mensen die moderne gadgets bezitten, is in dit geval niet zo effectief. Daarom vereist het aanleren van computervaardigheden aan ouderen een speciale aanpak. Een diepe duik in de technische aspecten van een pc zal bijvoorbeeld niet nodig zijn, maar er moet meer aandacht worden besteed aan het functionele doel van elk element, programma of apparaat dat je tegenkomt bij het gebruik van een computer.
Wat u moet weten om effectief op een pc te kunnen werken:
- Belangrijkste onderdelen van een computer of laptop en hun doel;
- Wat is een besturingssysteem (OS) en waarom is het nodig?
- Basisbedieningselementen (menu's, knoppen, schuifbalk, cursor), plaatsen en principes voor het organiseren van bestanden en mappen op een pc (desktop, bedieningspaneel, systeemschijven);
- Invoer-/uitvoerapparaten (toetsenbord, muis, printer) en gegevensopslag (schijven, flashdrives);
- De pc aan- en uitzetten, bestanden en mappen openen, sluiten en opslaan;
- Ingebouwde programma's en applicaties in het Windows-besturingssysteem;
- Internettoegang, browsers, e-mailregistratie;
- Principes van het ophalen van informatie in zoekmachines;
- Adressen van nuttige sites en portalen voor verschillende taken;
- Sociale netwerken: registratie en zoeken naar contacten;
- Registreren en bellen in Skype/
Zoals u kunt zien, is de lijst niet zo uitgebreid: na slechts een paar weken zorgvuldige en consistente studie kunt u alle noodzakelijke handelingen zelf uitvoeren. Geef niet op als iets niet lukt: de weg van onwetendheid naar kennis gaat door de praktijk. Door dezelfde handeling verschillende keren uit te voeren, ontwikkel je een vaardigheid die na verloop van tijd natuurlijk voor je zal worden. Besteed een paar uur per dag aan leren en je zult zien hoe gemakkelijk het is!
Het is belangrijk dat ouderen bij het werken met een pc letten op oogbescherming. Vraag uw familie- of computerleraren om u te leren hoe u een comfortabele lettergrootte en pictogrammen op het scherm instelt, af en toe wegkijkt van de monitor en eenvoudige oogoefeningen doet. U kunt ook een speciale bril bestellen voor het werken met een pc - deze helpt de vermoeide ogen te verlichten.
Een ander belangrijk punt is informatiebeveiliging bij het gebruik van internet. Redelijke voorzichtigheid bij het communiceren met vreemden op internet zal nooit overbodig zijn. Vertel niemand wachtwoorden voor uw rekeningen en persoonlijke rekeningen, evenals wachtwoorden en bankkaartgegevens. U mag geen persoonlijke gegevens en details over financiële zaken delen, vooral niet op openbare onlineplatforms en wanneer u communiceert met virtuele kennissen. Computercursussen leren u veilige online winkelprocedures en andere manieren om veilig online te blijven.
Bij het onderwijzen van computervaardigheden heb je een systematische aanpak nodig en de mogelijkheid om antwoorden en verduidelijkingen te krijgen op onduidelijke punten. Daarom is zelfstudie van computers door gepensioneerden veel minder effectief dan cursussen die zijn ontwikkeld rekening houdend met de eigenaardigheden van de perceptie van ouderen en die worden gegeven door ervaren en vriendelijke leraren.
Het SCDP recruteert regelmatig voor pc-cursussen voor gepensioneerden in Moskou. De training vindt plaats in uitgeruste klaslokalen in de buurt van de metro, en de prijzen zijn voor absoluut iedereen betaalbaar - slechts 2900 roebel voor 12 lessen!
Op deze pagina staan alle lessen op de site precies gerangschikt in de volgorde waarin wij adviseren ze te volgen. Helaas zijn er op dit moment gaten in de lijst met lessen die zeker zullen worden opgevuld. Onderwerpen waar al artikelen over zijn, zijn links (blauw gemarkeerd en onderstreept) - volg ze en leer! De lijst bevat geen nieuws en enkele artikelen (bijvoorbeeld over het oplossen van computerproblemen). Ze zijn niet nuttig voor trainingen, maar u ontvangt ze wel als u zich abonneert op de nieuwsbrief.
U kunt uw wensen vrij schrijven in de opmerkingen, dit is zeer welkom. De voorgestelde onderwerpen zijn opgenomen in het artikelplan.
Laten we samen het beste gratis stapsgewijze trainingssysteem creëren!
Doel: maak een lijst met artikelen op de website en bestudeer welke u in een bepaalde volgorde vrij zult voelen als u achter de computer werkt.
Belangrijk! Als u een deskundig artikel over een van deze onderwerpen kunt schrijven, schrijf ons dan, artikelen worden betaald.
Cursus: Computergebruiker - Basisniveau
- Wat is een netbook
- Wat is een ultrabook
- Wat is een tablet
- Wat is een tablettelefoon
- USB-poort: wat is het en wat kan er via worden aangesloten
- Hoe de computer aan te zetten, wat er op dit moment gebeurt
- Wat is een bestuurder? Wat is een grafische besturingssysteemshell
- Computerbureaublad.
- Muis, cursor, hoe de muis te gebruiken.
- Wat is een snelkoppeling, bestand, programma, map.
- Basis bestandstypen. Wat is een extensie
- Wat is een harde schijf en hoe werkt deze ( Bij publicatie)
- Computer harde schijf, partities.
- Toetsenbord. Hoe je met haar moet samenwerken. Maak een tekstbestand.
- Startmenu, wat erin zit
- De computer uitschakelen. ( Bezig)
- Wat is de slaapmodus en wanneer moet u deze gebruiken?
- Wat is de standby-modus en wanneer moet u deze gebruiken?
- Installeer het programma. De belangrijkste fasen van het installeren van een programma. Waar het zal verschijnen, hoe u kunt vinden waar het is geïnstalleerd, hoe u het kunt vinden in het Start-menu.
- Wij werken met het programma. Standaard programma-elementen: instellingen, vervolgkeuzemenu, sneltoegangspaneel.
- Maak een snelkoppeling. Alle manieren.
- Hoe u de kenmerken van uw computer kunt bekijken.
- Computerscherm. Resolutie, instellingen, verander het bureaubladthema.
- Hoe installeer ik een apparaatstuurprogramma. Waar kunt u het stuurprogramma downloaden als het niet automatisch wordt geïnstalleerd. ( Bezig)
- Computer opstarten. Hoe u een programma kunt uitschakelen bij het opstarten. Hoe u automatisch laden in het programma zelf kunt uitschakelen. ( Bezig)
- Wat is een archief? Werken met het archiveringsprogramma
- Hoe een video op een computer te openen
- Een e-boek openen (.pdf .djvu .pdf) ( Bezig)
- Een presentatie openen
- Een document openen (.doc, .docx, .fb2)
- Hoe kom ik erachter welke videokaart ik heb?
- Blue Screen of Death - wat is het?
- Wat is BIOS en waar is het voor?
- Hoe te openen.pdf
- Hoe te openen.mkv
- Hoe .djvu te openen
- Schermtoetsenbord: wat is het en waar is het voor?
- Hoe u de taal op uw computer kunt wijzigen
- Sneltoetsen Windows 7.8
- Hoe de lettergrootte op de computer te vergroten
Cursus: Computerbeveiliging
- Hoe u een wachtwoord instelt op Windows
- Hoe u een complex wachtwoord kunt bedenken
- Hoe u uw Google-account kunt beschermen
- Wat is antivirusprogramma
- Wat is een firewall
- Hoe pop-ups te blokkeren
- Bestandsextensies zichtbaar maken in Windows
- Hoe u uzelf op internet kunt beschermen met de WOT-extensie
- Recensie van Kaspersky Anti-Virus
Cursus: Computerprogramma's
- Punto-schakelaar
- Wekker op computer
- Programma voor het maken van video's van foto's
Cursus: Google-services
Cursus: Computergebruiker: gemiddeld niveau
- Een virtuele machine (virtuele computer) maken
- Hoe oude foto's naar de computer over te zetten
- Hoe u een wachtwoord op een map plaatst
- Hoe het Windows-register op te schonen
- Hoe het BIOS te openen
- Hoe een harde schijf te formatteren
- Hoe een harde schijf te defragmenteren.
Cursus: Laptop- en netbookgebruiker
- Kenmerken van het werken met een laptop en netbook
- Laptop, netbookapparaat
- Laptop- en netbook-toetsenbord - bedieningsfuncties
- Hoe u de levensduur van de batterij kunt verlengen
- Wat moet u doen als uw laptop (netbook) heet wordt?
- Computerstandaards: koeling en niet zo veel.
- Hoe WiFi op een laptop in te schakelen
Cursus: Computer en bijna-computerapparaten
Cursus: Computer en kind
- Is het nodig om de tijd op de computer voor kinderen te beperken en hoe moet u dit correct doen?
- Wat kan een kind leren met behulp van een computer?
- Hoe u uw kind kunt beschermen tegen sites van volwassenen
Cursus: Internetgebruiker - Basisniveau
Ik ben blij dat je hebt besloten de eerste videocursus Computer Basics te volgen. Deze cursus is een leerboek, dat door velen die het al hebben voltooid, Computer voor Dummies wordt genoemd.
Wil je er meteen mee aan de slag, bekijk dan eerst de videoles hierover hoe u deze zelfstudie voltooit, kun je de videoles bekijken (klik één keer op het woord “hier” met de linkermuisknop), en dan hier terugkeren (het zal je vertellen hoe), scroll naar beneden naar de inhoud van de videocursus en begin met studeren. Welnu, degenen die het voorwoord van het leerboek willen lezen, zijn welkom.
Een computer voor dummies, of wat is een computer en waar eet je hem mee?
Voor veel mensen die net een computer gaan gebruiken, is dit ‘gebruik’ een reëel probleem. Deze noodlottige pc (personal computer, betekent hetzelfde als alleen het woord 'computer', dus wees niet ongerust) heeft tenslotte een groot aantal functies, en zoals ik al schreef, nadat iemand ontdekt het antwoord op één vraag, vijftien andere verschijnen onmiddellijk in de plaats.
Op een dag, toen ik mijn moeder en tante lesgaf, besefte ik dat als iemand bepaalde basiskennis van de computer leert, alle andere kennis na zo'n training gemakkelijk zal kunnen worden toegepast. Maar hoe kunnen we deze database bepalen, waar kunnen we zulke woorden vinden om informatie op zo’n manier aan beginnende gebruikers te presenteren dat computer voor dummies werd duidelijk.
Ik besloot deze kwestie op mij te nemen en wilde computercursussen voor beginners maken, zodat ze van de eenvoudigste tot de meest complexe zouden leren. Je zult zeggen dat iedereen dit doet. Maar nee. Voordat ik mijn cursus maakte, las ik drie dikke leerboeken over het lesgeven aan computers voor dummies, bekeek ik een aantal sites met videolessen en artikelen, en merkte dit op - letterlijk vanaf de eerste les wordt aan beginners verteld wat een register is, enz. Maar deze “leraren” vergeten één ding, dat iemand soms niet weet hoe hij een computer moet aanzetten, en ze beginnen hem al te vertellen wat een register is, een vreselijk eng woord voor een “dummie” (trouwens, als je later geïnteresseerd raakt, kun je het lezen, maar pas nadat je het leerboek hebt doorgenomen).
Mijn computercursussen voor beginners.
Laat me je vertellen hoe mijn eerste cursus verschilt van andere (ik heb ook een tweede cursus, maar ik raad je ten zeerste aan deze te volgen nadat je de eerste hebt afgerond). En het verschil is dat we in de allereerste les (de eerste video is een introductie, maar het wordt niet als een les beschouwd), ja, precies leren hoe we met een muis moeten werken. Geloof me, als je dit weet, kun je een heleboel problemen voorkomen, waaronder wanneer je één keer op de muisknop moet klikken en wanneer je twee keer moet klikken (soms raken zelfs de ‘oude mensen’ in de war). Met de muis jij gaat het meeste werken Maar andere ‘leraren’ noemen de muis soms niet eens, maar het is waar je de hele tijd mee ‘aan het friemelen’ bent als je achter de computer zit.
Daarna zal er een diepere studie plaatsvinden van wat zich op het bureaublad bevindt, omdat dit degene is die voor u wordt geopend nadat u de computer hebt aangezet. We zullen er uitgebreid over praten, wat voor veel beginners een ratelend bos is. Na het bekijken van deze tutorial zul je begrijpen dat het Start-menu een van de volgende is de handigste hulpmiddelen, voor snel werken met programma's.
In de volgende stap doorlopen we het tabblad (soms wordt dit ook wel “Mijn Computer” genoemd) en alles wat daarin staat. Om precies te zijn, niet alles, maar wat je nodig hebt, omdat het er is enkele bestanden en mappen, waar zelfs goede meesters ‘in stappen’ vanwege een zeer dringende behoefte. Er zijn trouwens een paar onbegrijpelijke woorden doorgeslopen - , en je zult er ook in detail over worden verteld.
Waarna wij nog een keer terug naar de muis, alleen nu, omdat het speciale aandacht vereist en het absoluut noodzakelijk is om te weten hoe je ermee moet werken.
Nadat we alles waar ik het hierboven over had onder de knie hebben, gaan we verder met complexere zaken zoals: en. Vind je dit moeilijk en eng? Maar nee, na het voltooien van de eerste vijf lessen verlies je deze angst, wat uw leerproces vertraagde. Hier zal een ander gevoel ontwaken - interesse. Dit is precies wat we nodig hebben. Wat interessant is om te leren, zal je immers altijd aanmoedigen om iets nieuws te leren, en uiteindelijk zul je, voordat je zelfs maar met je ogen knippert, de pc op een goed niveau begrijpen.
Tot slot zal ik je laten zien hoe je iets kunt opschrijven. Ik denk dat het nodig is om dit te weten, omdat leren hoe u informatie naar schijf kunt schrijven, met opnemen op een flashstation zul je helemaal geen problemen ondervinden. Een flashdrive is een zeer noodzakelijk iets, en je moet weten hoe je ermee om moet gaan.
Welnu, hier is een kort overzicht van het leerboek, de betekenis ervan is heel eenvoudig:
1.
In het begin bestuderen we wat de basis is van de basis (muis, desktop)
2.
Daarna de omgeving waarin we gaan werken (Mijn computer, Start)
3.
Werken met het programma (Installatie, en eigenlijk het werk zelf (met Word, Excel als voorbeeld))
Zoals u begrijpt, gaan we van eenvoudig naar complex.
Het enige dat ik hoef te doen is je een succesvolle afronding van deze tutorial wensen! Om te begrijpen hoe u videolessen correct kunt bekijken, moet u dit korte artikel bestuderen (klik één keer, linkermuisknop). En dan kun je beginnen met het doorlopen van de tutorial. Succes!
HOE LEER JE IN TWEE UUR OP EEN COMPUTER WERKEN
Kan een gemiddeld mens binnen twee uur een computer onder de knie krijgen? De meerderheid zal deze vraag ongetwijfeld ontkennend beantwoorden. Ik heb een andere mening. Als kinderen met een computer beginnen te spelen zodra ze kunnen lopen, waarom hebben veel mensen van middelbare en oudere leeftijd dan moeite met het beheersen van dit complexe huishoudelijke hulpmiddel? Ik geloof dat de reden hiervoor het gebrek aan een professionele benadering van het computertrainingssysteem is.
Gewone mensen uit de post-Sovjetlanden, wier kennis nog in de Sovjettijd lag, zijn gewoon gewend om in andere categorieën te denken. Hun bewustzijn heeft een andere terminologie, ze zijn gewend te denken volgens andere criteria (meer precies, volgens andere sjablonen). Wat gebeurt er als ze een boek op computers oppakken? Het eerste wat ze tegenkomen zijn obscure termen die nog minder duidelijke categorieën betekenen. Interface, modem, processor, controller, enz. - dit alles schrikt af en ontmoedigt iedereen om computervaardigheden op te doen. En soms hebben deze termen zelfs meerdere betekenissen (het woord 'verwerker' als zodanig heeft bijvoorbeeld al verschillende betekenissen). Leren kinderen werkelijk computers met behulp van deze saaie technische boeken en leren ze deze onbegrijpelijke termen uit het hoofd? Ja, natuurlijk niet. Voor hen is een computer een speeltje waar volgens bepaalde regels mee gespeeld moet worden (het woord algoritme is voor velen nog onduidelijk).
Laat ik beginnen met het feit dat ik mijn vader, die 87 jaar oud is, moest leren om zelfstandig te schaken met een computer. Om dit te doen, heb ik instructies geschreven die de basis vormden van dit artikel. Bovendien heb ik een vriend die bang is voor de computer als vuur, en elke suggestie om de computer te gebruiken veroorzaakt een defensieve reactie bij hem, en hij zegt onmiddellijk: "Dat heb ik niet nodig." Daarom besloot ik op de website de instructies te plaatsen die ik voor mijn 87-jarige vader schreef, en waarmee hij gemakkelijk mijn computer kon gebruiken.
Het doel van dit artikel is om mensen van middelbare en oudere leeftijd, en mogelijk kinderen, te helpen dit onbegrijpelijke ding onder de knie te krijgen: een computer in een paar uur. Ik zeg nogmaals: als je mijn site hebt bereikt, heb je dit artikel niet nodig. Maar aan de andere kant kan het zijn dat je jongere broer, vader of vriend, voor wie je natuurlijk geen tijd hebt, het wel nodig heeft.
Om te leren hoe je een computer moet gebruiken (zoals ze nu zeggen, een computer beheersen op het niveau van een beginnende gebruiker), moet je vier dingen leren:
1. Zet de computer aan.
2. Start het programma dat je nodig hebt (het is het beste om met een eenvoudig spel te beginnen). In de meeste gevallen worden applicatieprogramma's die op uw computer zijn geïnstalleerd, aangegeven door een kleine afbeelding (pictogram of pictogram) die wordt weerspiegeld (gemarkeerd, u kunt het hoe u maar wilt noemen) op het bureaublad van de computer (u vindt het concept van deze term hieronder, maar blijf er voorlopig niet te veel mee bezig).
3. Schakel het programma uit dat u gebruikt. Deze handeling wordt “het programma sluiten” genoemd.
4. Schakel de computer uit.
Laten we eerst eens naar een paar concepten kijken. Blijkbaar kan ik ook niet zonder theorie; zo zijn wij, mensen van de oudere generatie, waarschijnlijk ook gestructureerd. Maar ik verzeker je dat de theorie niet meer dan vijf minuten zal duren en sommige mensen misschien zal helpen de computer sneller onder de knie te krijgen. Wat is een computer? Dit is iets dat meestal bestaat uit een kleine doos (het wordt een systeemeenheid genoemd) en een scherm (het wordt een monitor genoemd). Het komt voor dat zowel de systeemeenheid als de monitor met elkaar worden gecombineerd. Dan kan zo'n computer, afhankelijk van de grootte, een laptop, netbook, tablet, smartphone, communicator of iets anders worden genoemd. Het beeld dat op het beeldscherm verschijnt na het inschakelen van de computer en nadat alle tijdelijke processen zijn voltooid, wordt het bureaublad genoemd (zie figuur 1). alles wat in figuur 1 wordt getoond, is het bureaublad. Uiteraard kunnen de bureaubladafbeeldingen per computer verschillen.
Elementen van figuur 1 die nodig zijn voor de eerste les: 1 - pictogrammen (iconen) van programma's; 2 - Solitaire-spelpictogram; 3 - Startknop.
Elke computer kan alleen met programma's werken. Grofweg zijn programma's de regels waarmee een computer werkt. Als er geen regels zijn, werkt de computer niet. Programma's kunnen over het algemeen in twee typen worden verdeeld. Het eerste type is het besturingssysteem - dit is het hoofdprogramma dat in de computer wordt 'geplaatst' zodat het kan werken. De taak van het besturingssysteem is om alle andere programma's te beheren. Het tweede type zijn applicatieprogramma's (ze kunnen grofweg hulpprogramma's worden genoemd), met behulp van deze programma's worden specifieke taken op de computer uitgevoerd (films kijken, foto's bekijken, naar muziek luisteren, verschillende games spelen, enz.). Nou, dat is waarschijnlijk alles, de theorie is voorbij voor vandaag. Laten we verder gaan met oefenen.
Om de computer te kunnen gebruiken, moet u deze eerst aanzetten. Om dit te doen, is er op elke computer, maar ook op elk huishoudelijk apparaat of elektronisch speelgoed een speciale aan / uit-knop. Meestal bevindt deze knop zich op de systeemeenheid. Voor uw specifieke computer kunt u de locatie van deze knop vinden in de gebruiksaanwijzing (beschrijving), of vraag het aan een meer ervaren vriend, maar zorg ervoor dat u onthoudt waar deze zich bevindt, anders kunt u uw computer niet meer inschakelen .
Nadat u uw computer heeft aangezet, verschijnt er een cursor op het scherm (meestal een kleine schuine pijl, maar het kan ook iets anders zijn: een kruis of een verticale lijn). Eigenaars van tablets of smartphones hebben geen cursor; de taak wordt uitgevoerd door uw vinger of een stylus (een speciale plastic stok). De cursor wordt bestuurd met behulp van de zogenaamde muis, waarbij het bewegen langs een plat oppervlak leidt tot de beweging van de cursor op het bureaublad. Het programma dat u nodig heeft, wordt gestart door de cursor over het pictogram van dit programma te bewegen en te dubbelklikken (klikken of klikken) op de linkermuisknop (LMB) terwijl u de cursor op het pictogram van het door u gekozen programma houdt. Het beeld dat op de monitor verschijnt na voltooiing van tijdelijke processen bij het starten van het programma, wordt het programmavenster genoemd. In ons geval startte ik het Solitaire-spel met behulp van het overeenkomstige pictogram (zie 2 Afb. 1), selecteerde het uit vele andere pictogrammen (zie 1 Afb. 1) en ontving het Solitaire-programmavenster Afb. 2. Hoe je met een specifiek programma kunt werken is een andere vraag, en misschien zal ik in mijn andere lessen voor beginners proberen dit proces voor de meest populaire programma's te beschrijven. Om een programma te starten, moeten eigenaren van tablets (smartphones, enz.) het pictogram van het gewenste programma met een stylus (of vinger) aanraken.

Dus in de schermafbeelding van figuur 2 (de schermafbeelding is trouwens gemaakt met een speciaal programma dat speciaal voor dit doel is ontworpen) toont het populaire spel 'solitaire', dat je kunt leren spelen door een computergebruiker van een willekeurige computer te raadplegen. niveau, tenminste met je buurman als jongen. Waarom raad ik aan om met een spel een computer te leren kennen? Ja, omdat het niet zo vervelend zal zijn, zul je snel leren hoe je de muis moet bedienen en zul je de eerste basisprincipes van het communicatieproces met een computer onder de knie krijgen.
Om de computer uit te zetten, verplaatst u gewoon de cursor naar de “Start”-knop op het bureaublad en drukt u eenmaal op de linkermuisknop terwijl u de cursor op deze knop houdt. De knop "Start" is een kleine afbeelding in de linkerbenedenhoek (zie 3 afb. 1). Deze kan de vorm hebben van een cirkel, zoals de mijne, of een rechthoek. Het hangt af van het besturingssysteem dat op uw computer staat. Nadat u op de startknop hebt geklikt (klik met de linkermuisknop terwijl de cursor boven de knop "Start" zweeft), ziet u, afhankelijk van uw computer, een klein venster (Fig. 3), waarin u "Afsluiten" (of “Zet de computer uit”) (zie 1 Afb. 3). Als u de cursor eroverheen beweegt (op deze inscriptie) en op de linkermuisknop drukt, wordt de computer na een tijdje uitgeschakeld. Houd er rekening mee dat op uw computer de afbeelding in figuur 3 kan verschillen van de mijne, maar dat u nog steeds moet zoeken naar de woorden "Shut down" of "Turn off the computer". Ik wil ook uw aandacht vestigen op het feit dat de “Start”-knop niet de knop is waarmee u de computer hebt aangezet, die knop is echt en wordt de aan/uit-knop genoemd, en deze getekende wordt de “Start”-knop genoemd. . Het zou waarschijnlijk juister zijn om deze knop de Uit-knop te noemen (hoewel deze ook andere doeleinden heeft).

Als je dit allemaal zelf hebt gedaan, gefeliciteerd, dan kun je al als beginnende gebruiker worden geclassificeerd.
Ik heb opzettelijk één punt in deze instructies gemist. Hiermee wordt het programma afgesloten dat u gebruikt. Voor de meeste programma's is dit niet nodig, maar er zijn programma's waarin het nodig is om de huidige instellingen op te slaan om het werk (spel) niet helemaal opnieuw te moeten beginnen. Maar de volgorde waarin parameters worden opgeslagen, is voor elk programma individueel, en de volgorde waarin deze bewerking wordt uitgevoerd moet in overweging worden genomen bij het bestuderen van een bepaald programma. En om een programma uit te schakelen (beëindigen) is het meestal voldoende (dit geldt voor de meeste, maar nog steeds niet alle programma's) om naar het witte kruis in de rode rechthoek te wijzen, dat zich in de rechterbovenhoek van het programmavenster bevindt ( zie 1 Afb. 2) en druk op de linkermuisknop. En het zou leuk zijn als de gebruiker er een gewoonte van zou maken om alle programma's die hij gebruikte te sluiten, hoewel, ik herhaal, dit niet nodig is.
Itsenko Alexander Ivanovitsj
Dit artikel behoort tot de serie artikelen “ Computer Training " of " Beheers een computer in twee uur " Andere artikelen uit deze serie: