По просьбе посетителей выкладываю эту статью...
Раздать интернет по Wi Fi (вайфай) на самом деле очень просто. Практически точно так же, как . Его можно раздать несколькими способами. Сейчас их рассмотрим более подробно.
1 способ раздачи вайфая.
Самый простой и действенный - это купить с поддержкой Wi Fi точки доступа. При покупке обратите на это внимание и на возможности (в частности на скорость). В инструкции по пользованию всё подробно расписано. Я не буду писать про настройку, т.к. марок и моделей сейчас великое множество и на настройку обычно делают целые сайты. Лучше обратится к помощи Вашего интернет-провайдера (если не можете разобраться с инструкцией). У них есть такая услуга.
Вкратце лишь напишу, что Вы покупаете роутер, затем подключаете к нему интернет кабель, затем соединяете от него кабелем с компьютером, ну а далее уже на компьютере всё настраиваете или напрямую в роутере (зависит опять-таки от модели).
2 способ как раздать вайфай
Если покупка роутера или маршрутизатора для Вас проблематична, то нужно покупать либо отдельную "планку" в системный блок (а именно в ), которая выглядит примерно так:
либо, если места нет в материнской плате или не помещается или "жаба душит", можно взять адаптер примерно такого вида:

На скришотах я показал варианты с антеннами. Они будут лучше передавать сигнал и брать нужно их желательно. Встречаются так же такие устройства и без антенн (например адаптеры как флешки). Они стоят дешевле, но качества сигнала будет хуже. Если уж затронул тему качества, то адаптеры, которые втыкаются в разъем USB так же будут хуже тех, которые подключаются напрямую в материнскую плату. Этот фактор тоже стоит учитывать.
Предположим, что у Вас уже есть Wi Fi доступ на компьютере, теперь нужно его "расшарить" (раздать). Это можно сделать либо по инструкции, пройдясь по шагам, либо немного пойти по другому пути.
Это было уже описано в статье , а так же в статье, на которую давал ссылку выше. Там один комментатор описал эти же действия.
Но это я отвлекся немного.
В общем запускаем , желательно с правами администратора. Далее вводим в неё:
netsh wlan show drivers
и обращаем внимание на выделенную строчку:

эта строка нам покажет, работает ли компьютер должным нам образом, а именно чтобы выступал в качестве точки доступа ("раздатчик" в простонародье). Нужно чтобы там стояло Yes , если будет No , то нужно либо обновить прошивку устройства, либо его заменить вообще, т.к. он не поддерживает такую функцию.
Если версия Windows у Вас русифицирована должным образом, то строчка будет называться Поддержка размещенной сети: Да
Теперь вводим в командную строку команду:
netsh wlan set hostednetwork mode=allow ssid=ИМЯ СЕТИ key=ПАРОЛЬ
Этим самым мы создадим нашу точку доступа. Обращаем внимание здесь на:
ИМЯ СЕТИ - сами пишите как будет называется, латинскими буквами желательно
ПАРОЛЬ - он должен быть не менее 8ми символов.
Теперь вводим команду:
netsh wlan start hostednetwork

Этим мы активируем нашу сеть. Должен появится ответ, как на скриншоте выше (The hosted network started , а по русски будет Размещенная сеть запущена ). Если же ответ будет hosted network couldn’t started , то переподключите Вашу планку/адаптер или запустите поиск нового оборудования. Эта ошибка означает что не нашелся Ваш модуль.
Далее переходим в Сетевые подключения
в Панели управления
который находится. Там ищем наше Беспроводное соединение
или Подключение по локальной сети
(зависит от того, как Вы подключились) с которого Вы находитесь в интернете, жмем ПКМ на нём и выбираем Свойства
.

Переходим на вкладку Доступ и ставим галочку "Разрешить использовать другим пользователям". Откроется выпадающее меню, в котором нужно выбрать созданное подключение:

Жмем "ОК" и проверяем работает ли и раздаётся ли вайфай...
Бывает такое, что интернет провайдеры запрещают многопользовательский доступ. Тогда нужно будет прописать IP вручную (в свойствах интернет протокола нужно выбрать "Использовать следующие IP адреса").
3 способ настройки раздачи Wi Fi
Можно воспользоваться стандартными возможностями "винды" по созданию нового сетевого подключения. Для этого в Сетевых подключения
запустите слева «Мастер установки подключения и сети» (в XP это «Мастер новых подключений»), далее выбираем «Настройка сети компьютер-компьютер», затем вводим имя для сети, далее в разделе «Тип безопасности» выбираем WPA2-Personal
и в поле «Ключ безопасности» вводим пароль.
Следующим шагом переходим по кнопке «Включить общий доступ подключения к интернету» и Закрываем мастер.
Если всё правильно сделали, то Вы снова окажитесь в Сетевых подключениях. Выбираем слева ссылку «Изменить параметры общего доступа» и включаем там обнаружение и общий доступ (по желанию).
Всё. Теперь проверяем.
4 способ как раздать вайфай с персонального компьютера.
В статье про раздачу файфая с ноута, я давал ссылку на программу Connectify . Она так же облегчает всю настройку и позволяет раздать инет (если у Вас уже есть адаптер или модуль Wi Fi). Но сейчас разработчики что-то совсем афигели решили подзаработать на ней за счёт популярности и теперь в бесплатной версии можно раздавать только 90 минут и нельзя работать с 3G и 4G модемами. В общем не думаю что Вам такой способ подойдет, но если хотите то можете скачать её с . Хочу заметить, что работает с Windows 7 и 8.
Про то, как с ней работать, а так же узнать хорошую альтернативу, можете почитать в статье про .
На этом у меня всё. Надеюсь что я Вас не сильно разочаровал и Вы сможете сами настроить Wi Fi на компьютере и раздавать его.
Большинство пользователей имеют сразу несколько устройств у себя дома: телефон, планшет и другие гаджеты. При отсутствии вайфай-маршрутизатора вы можете раздать Wi-Fi с ноутбука. В данной статье мы рассмотрим, как раздать на другие устройства Wi-Fi доступными методами, начиная от стандартных средств Windows (сетевые настройки, командная строка) и заканчивая установкой стороннего программного обеспечения. Но сначала необходимо убедиться в наличии соответствующего адаптера.
Проверка наличия Wi-Fi-адаптера и актуальности драйвера
Прежде чем заниматься поиском способов раздачи вайфая, убедитесь, может ли конкретно ваш ноутбук раздавать Wi-Fi. Для этого необходимо проверить присутствие беспроводного адаптера в конструкции и драйверов (специального ПО для корректной работы комплектующих). Сначала рекомендуем заглянуть в спецификацию. В разделе «беспроводная связь» должна быть надпись Wi-Fi, что говорит о наличии компонента.
Другой вариант – найти свою модель в онлайн-магазине. Перейдите на вкладку характеристики, а затем поищите аналогичный раздел, описывающий средства связи лэптопа с внешним миром. Набирайте модель четко со всеми буквами и цифрами. У отдельных продуктов есть разные комплектации, отличающиеся всего несколькими параметрами.
Если документация утеряна, а в Интернете найти информацию не удалось, используйте диспетчер устройств:
Второй важный пункт – наличие драйверов. При беспроблемном подключении к точкам вайфай можно не обновлять драйвер. Если возникли проблемы, советуем поставить последнюю версию от производителя. Сделать это можно двумя способами:

- самостоятельно зайдите на сайт производителя, укажите свою модель и тип ОС, загрузите инсталлятор, а затем запустите его.
После установки требуется перезагрузить переносной компьютер. Проверьте работоспособность вайфай, подключитесь к точке беспроводным путем. После всех описанных настроек можно раздавать через ноутбук Интернет.
Настройка раздачи вайфай через командную строку
Подключить мобильный гаджет к глобальной «паутине» через лэптоп поможет командная строка. Для новичков этот способ покажется трудным и непонятным, однако при соблюдении приведенной инструкции вся процедура выполняется за 2-3 минуты. Давайте выясним, как раздать вайфай этим методом:

Раздать Wi-Fi с ноутбука подобным методом можно на Windows 7 и новее. Здесь нужно только правильно вводить команды, при этом не допускать ошибки. Если способ не помогает, обязательно выполните настройку общего доступа. Сделать это позволяет следующая инструкция:

Теперь пробуйте подключиться к WLAN через мобильный или планшет.
Использование.bat файла
Этот метод предполагает создание специального исполнительного файла с расширением bat. Преимущество заключается в том, что его свободно можно перемещать между компьютерами, при этом всего одним кликом активировать функцию виртуального роутера. У некоторых пользователей не показывает расширение файлов после названия. Исправить это помогут следующие настройки:


Сохраните его и закройте. При изменении имени поменяйте разрешение на bat. Как видно, этот файл автоматически запускает командную строку, создавая меню, которое реагирует на нажатия клавиш клавиатуры. Через меню осуществляется задание параметров, включение/отключение и выход из интерфейса. С помощью «батника» раздача Интернета с ноутбука выполняется удобно. Поместите его на рабочем столе для быстрого доступа. Можно даже прикрепить к нему запоминающуюся иконку.
Подключение через «Центр управления сетями и общим доступом»
Еще один способ как раздать Wi-Fi c лэптопа – использовать «Центр управления сетями». Для этого юзеру не придется использоваться командную строку, поскольку все манипуляции происходят в интерфейсе. Активация виртуального роутера вайфай выполняется по пунктам:

Активируйте вайфай на телефоне. Попробуйте присоединиться к созданной сети, используя ранее введенный пароль. Теперь вы знаете все способы, как раздать Wi-Fi с ноутбука на смартфоны.
Использование функции Мобильный хот-спот в Windows 10
Эту функцию могут использовать только обладатели операционной системы «Виндовс 10». Однако есть небольшое замечание – данная функция появилась только в юбилейной сборке 1607. Для систем более старых версий будет необходимо обновиться или использоваться другой способ. Выполнить обновление можно через «Центр обновлений» или, загрузив самостоятельно. Чтобы раздать Интернет c помощью мобильной точки, выполните следующее:

В отдельных вариантах функция не будет работать из-за конфликта IP-адресов. Попробуйте выставить их вручную или активировать DHCP. При системных ошибках проверьте компоненты Windows на целостность. Данная утилита – хороший повод перейти на «юбилейную десятку».
Применение сторонних утилит
Мы рассмотрели все методы, как раздавать на другие гаджеты Wi-Fi с ноутбука средствами операционной системы. Если по каким-либо причинам они вам не подходят, рекомендуем ознакомиться с популярными программами, которые помогут раздавать Интернет.
Connectify
Удобная, компактная и функциональная программа, которая поможет без лишней головной боли раздать на мобильный телефон Интернет. Представлена платная версия с небольшим сроком бесплатного использования. Как только он истечет, удалите ее, а затем попросту загрузите заново. Счетчик бесплатных дней будет обновлен. Для создания виртуального модема через Connectify следуйте инструкции:

В трее должно появиться уведомление о начале работы программы. Проверьте работоспособность через ваш смартфон. Также в разделе Clients показываются активные гаджеты.

MyPublicWifi
Это аналог предыдущему софту. Его плюс – он полностью бесплатный, но интерфейс на английском, что создаст трудности некоторым пользователям. При этом даже без знания иностранного по этой инструкции вы с легкостью настроите свою точку на лэптопе:

Дополнительное преимущество – вы можете через интерфейс приложения включить его автоматически после каждого включения портативного компьютера. Поставьте галочку на соответствующем пункте во вкладке Management. Также можно включить процесс мониторинга и записи параметров в специальный лог.
С повсеместным распространением роутеров необходимость раздать интернет по wifi с ноутбука или компьютера с операционной системой Windows 7, 8 или 10 по большому счету отпала. Однако, иногда такая функция все-таки может понадобиться. Например, когда вы находитесь за городом, выходите в интернет через модем сотового оператора, и нужно срочно подключить какой-то дополнительный компьютер. Давайте же попробуем обойтись без связующего звена в виде роутера и раздать интернет по wifi напрямую с самого компьютера или ноутбука.
Что нужно для того, чтобы раздать wifi с компьютера или ноутбука без роутера?
Для начала разберемся со схемой, по которой будем раздавать интернет с ноутбука или компьютера по WiFi на операционной системе Windows. Если раньше для выхода в интернет использовался роутер, то теперь один из компьютеров будет на себя его функцию. То есть при работе wifi интернета, один комп должен быть постоянно включен. Беспроводная сеть компьютер-компьютер и схема раздачи wifi будет выглядеть так:
- Постоянно включенный ПК с wifi модулем, подключенный по кабелю к интернету и раздающий сигнал.
Ключевая фраза — «постоянно включенный», т.к. для использования интернета вторым компьютером, нужно, чтобы первый был постоянно включен — что собственно и делал раньше наш роутер. - Второй компьютер, ноутбук или смартфон с wifi модулем.
Wifi адаптер в современных ноутбуках или нетбуках (маленьких ноутах) на 99% уже имеется в сборке. А вот со стационарными ПК могут быть трудности. И если вы не позаботились о его наличии на стадии покупки, то придется приобрести дополнительное устройство, именуемое wifi адаптером. Также обратите внимание, что основной комп, который будет раздавать интернет через wifi сигнал, должен быть подключен к провайдеру через кабель — то есть самым обычным стандартным способом. Его настройки мы не трогаем.
Как раздать wifi с ноутбука на Windows 10?
С появлением новой операционной системы Windows 10 пришло время немного обновить руководство о том, как раздать wifi с ноутбука на другие устройства. Дело в том, что здесь сами возможности были значительно переработаны, да и сам графический интерфейс изменился до неузнаваемости. Однако если ваш девайс подключен к интернету по кабелю, либо, что встречается чаще, через мобильный модем сотового оператора, функция раздавать wifi с ноутбука не только сохранилась, но и стала намного удобнее.
Для того, чтобы ретранслировать интернет по беспроводному каналу ноутбука есть несколько способов:
- Через командную строку
- С использованием внешних программ.
- Создать мобильный
О первых двух мы поговорим в данной статье. Встроенное приложение HotSpot заслуживает отдельного разбора, поэтому оставим его для другой инструкции.
Раздача WiFi через командную строку WIndows 7 или 10
Итак, попробуем настроить раздачу wifi интернета с использованием командной строки Windows. Кстати, подходит этот вариант и для Windows 7 или Windows 8. Но прежде чем начать настройку точки доступа, необходимо убедиться, что WiFi модуль подключен и исправно работает.

вводим команду
netsh wlan show drivers
и ищем среди всего текста, который появится в результате ее выполнения, строку — «Поддержка размещенной сети» — если ноутбук готов к раздаче wifi через встроенные средства Windows, то напротив нее должно стоять значение «Да».

Для включения этой функции вводит следующую команду
netsh wlan set hostednetwork mode=allow ssid=»сайт» key=»111111″ keyusage=persistent
Если вы внимательно прочитали текст этой команды, то уже догадались, что значение «ssid» — это имя будущей беспроводной сети, я назвал ее «сайт», но вы можете задать свое. И также заменяем значение тега «key» — это пароль для подключения.

В итоге получим сообщение об удачной конфигурации сети. Теперь для запуска раздачи wifi с ноутбука вводим следующую строчку:
Появится сообщение, что «размещенная сеть запущена»

Убедиться в этом можно, пройдя в «Центр управления сетями и общим доступом — Изменить параметры адаптера». Здесь появится новое подключение.

Но это еще не все. Теперь необходимо дать разрешение на использование данной точкой доступа интернет-соединения, с помощью которого ноутбук подключен к интернету. Для этого кликаем правой кнопкой мыши по нашему основному подключению и выбираем «Свойства»

Переключаемся во вкладку «Доступ» и активируем галочкой «Разрешить другим пользователям сети использовать подключение к интернету данного компьютера».

После чего останавливаем раздачу интернета командой
netsh wlan stop hostednetwork
и снова запускаем — той, которую приводил выше.
Как раздавать интернет по WiFi с ноутбука на Windows 7?
Сделать ноутбук на Windows 7 точкой доступа и раздавать с него вайфай на другие устройства тоже не сложно, так как такой режим уже встроен в оболочку системы и называется . Эта технология превращает ваш ноутбук или компьютер в виртуальную точку доступа и способен поддерживать до 100 подключенных клиентов одновременно.
Microsoft Virtual WiFi Router
Итак, начинаем настраивать. Для начала также, как и в предыдущем случае, надо активировать беспроводное сетевое подключение. После этого заходим в командную панель (Пуск — Все программы — Стандартные — Командная строка) и в режиме администратора вводим запрос для активации режима виртуального адаптера:
netsh wlan set hostednetwork mode=allow ssid=»MS Virtual WiFi» key=»123456″ keyUsage=persistent
netsh wlan start hostednetwork

Здесь «MS Virtual WiFi» — название, или SSID вашей сети, а «123456» — пароль для подключения к ней. После этого жмем «Enter» и ждем, пока система настроит его, после чего в диспетчере устройств обнаружится новое виртуальное устройство — «Microsoft Virtual WiFi miniport adapter» или «Адаптер мини-порта виртуального WiFi».

При этом надо учитывать, что
Драйвер установленного на компьютере беспроводного адаптера должен поддерживать Virtual WiFi
В ином случае компьютер как точка доступа работать не станет — нужно будет обновлять драйвера.
Теперь зайдем в «Панель управления — Центр управления сетями и общим доступом – Изменение параметров адаптера» и увидим вновь созданное беспроводное подключение:

Теперь ваш комп или ноутбука с Windows 7 стал настоящей точкой доступа wifi с возможностью выхода в интернет. Сеть видна в списке беспроводных сетей и с ней можно легко соединиться, кликнув два раза и введя заданный нами пароль:

Другие команды для управления virtual wifi:
- netsh wlan show settings – показать свойства сети и ее состояние
- netsh wlan show hostednetwork settings=security – отобразить настройки безопасности размещенной сети, включая пароль
- netsh wlan start hostednetwork — запустить сеть
- netsh wlan stop hostednetwork — остановить сеть
Способ автоматизации данного процесса от Евгения Богданова:
- делаем все как написано через командную строку,
- создаем файл.txt в нем пишем «netsh wlan start hostednetwork» (без кавычек)
- меняем формат файла с.txt на.bat (правая кнопка мыши/переименовать)
- перетаскиваем этот фаил в автозапуск и та-да-м точка доступа запускается автоматически при запуске ноутбука
Программа для Miscrosoft Virtual Router
Практичность способа использования Windows-ноутбука как точки доступа при помощи Virtual Wi-Fi налицо, однако каждый раз пользоваться командной строкой при включении компьютера неудобно. Для того, чтобы облегчить процесс, было разработано приложение — Connectify. У него есть бесплатная ограниченная версия , а есть полноценная, которая на сегодняшний день стоит от тысячи рубликов. После установки работать утилита начинает одновременно с запуском Windows 7, а настройки такие же минимальные — достаточно всего лишь задать имя сети и пароль.

Но прежде, чем начать ее использовать, надо проверить несколько важных настроек, которые могут помешать работе. В частности, мне часто задают вопрос: «Почему я подключаюсь к точке доступа Windows, но не могу выйти в интернет?»

Есть и еще две похожих программки, которые вы можете бесплатно использовать, если не получилось с Connectify — Virtual Router Hotspot Manager , которой я пользуюсь сам, и mHotspot . Принцип работы тот же самый: открываем программу, вводим SSID и ключ и запускаем ее работу. Она сохранит настройки и будет запускаться автоматом с операционкой.

Таким образом, используя технологию Virtual WiFi и пользуясь помощью описанных утилит, вы легко сможете раздать wifi интернет на любое устройство с любой ОС.
Как раздать WiFi с одного компьютера на другой напрямую?
Теперь разберем еще один способ раздать интернет по wifi, который касается только тех случаев, когда нужно соединить между собой только два компьютера на Windows 7 — для смартфонов и других девайсов он не подходит.
Заходим в «Панель управления > Центр управления сетями > Управление беспроводными сетями». Нажимаем на ссылки «Добавить > Создать сеть компьютер-компьютер».


Нажимаем опять «Далее» и ждем, пока создастся сеть и на экране отобразятся ее параметры.
Смотрим на иконку подключений в виде графика в правом нижнем углу, где находятся часы. Кликаем по ней левой кнопкой и видим новое подключение.

Остается только подключиться к нему, ввести пароль и во всплывшем окне выбрать, что это подключение является «Домашней сетью».
Теперь идем ко второму компу и точно также соединяемся с нашей новой сетью HomeWiFi.
После этого возвращаемся в «Центр управления сетями и общим доступом» на 1 компьютере, который раздает интернет по wifi. Видим, что там отображается наше соединение между двумя компьютерами.
Теперь в левом меню заходим по ссылке «Изменить дополнительные параметры общего доступа».

И ставим везде галочки на включение и разрешение беспрепятственного использования файлов и папок.
Сохраняемся, после чего возвращаемся на предыдущую страницу и выбираем в меню «Изменение параметров адаптера». Где видим наш раздающий интернет HomeWiFi. По нему кликаем правой кнопкой и выбираем «Свойства».

В новом окне выбираем вкладку «Доступ» и убираем здесь все галочки, если они установлены.

Закрываем и проделываем то же самое со всеми имеющимися в списке подключениями, кроме «Высокоскоростного подключения к интернет» или оно может как-то еще называться в зависимости от типа — в любом случае, вам надо выбрать именно то, которое работает через кабель, который вставлен в комп и дает доступ к интернету на все компьютеры. У меня называется WAN Miniport (PPOE).
В нем мы опять же заходим в «Доступ» и ставим флажок на пункте «Разрешить другим пользователям сети использовать подключение к Интернету данного компьютера» и в качестве источника выбираем «Беспроводное сетевое соединение». А остальные все галочки убираем.

После всего этого надо отключиться от соединения с интернетом и еще раз к нему подключиться на компьютере, раздающем его по wifi и также отключиться и еще раз соединиться с беспроводным соединением на втором ноутбуке, после чего интернет должен заработать.
Аналогично можно раздавать интернет по wifi с ноутбука или компьютера, который подключается к всемирной паутине не напрямую кабелем, а через один из LAN портов маршрутизатора. В таком случае нам надо будет открыть общий доступ именно к подключению по локальной сети, вместо высокоскоростного соединения или PPOE, как это я делал только что.
Как раздать интернет с компьютера на Windows XP?
Для раздачи интернета по wifi с компьютера с установленной на нем Windows XP предварительно необходимо сделать все те же подготовительные действия, что и на десятке. После того, как все устройства установлены и готовы к работе, прежде всего включим wifi модуль — если вы используете внешнее устройство, то запустите софт, который к нему прилагался на диске и был вами установлен.
Итак, заходим в «Пуск > Настройка > Сетевые подключения» — все действия для удобства будем производить параллельно на обоих компьютерах. Увидите иконки проводного и беспроводного соединений. Кликаем по «Беспроводное сетевое подключение» правой кнопкой мыши и жмем «Включить». Повторяем то же самое на втором компе.


После этого, в этом же выпадающем списке (которое появляется при нажатии на иконку правой кнопкой мышки) выбираем последний пункт — «Свойства». И производим настройки нашей будущей локальной сети. Для этого переходим в пункт «Протокол интернета (TCP/IP)»

На головном компьютере, связанном с интернет и раздающим его по wifi, выставляем настройки:
- IP адрес: 192.168.0.1
- Маска: 255.255.255.0
На втором компе такие:
- IP адрес: 192.168.0.5
- Маска: 255.255.255.0
- Основной шлюз: 192.168.0.1
- DNS-сервер: 192.168.0.1
Основной шлюз — это ip первого компа, который имеет выход в интернет по кабелю и через который мы его будем по wifi получать на второй комп.

Окей! Теперь надо настроить беспроводную wifi сеть компьютер компьютер. А именно, разрешить доступ к интернету второму устройству. Возвращаемся к первому компьютеру, в разделе «Сетевое подключение» находим непосредственно соединение с интернетом по кабелю — обычно оно называется «Подключение по локальной сети».

Кликаем по нему правой кнопкой, заходим в «Свойства» и переходим во вкладку «Дополнительно». Здесь ставим галочку на пункте «Разрешить другим пользователям сети» и жмем ОКэ.

После этого заходим во вкладку «Беспроводные сети» и нажимаем «Добавить» для создания новой wifi сети.

После этого переходим на вкладку «Дополнительно», жмем на кнопку «Параметры» и отключаем брандмауэр, чтобы он не блокировал раздачу с основного компьютера интернета на другой комп.

Теперь возвращаемся в первую вкладку «Общие». Внимательно посмотрите на картинку ниже и скопируйте все настройки. Обратите внимание, что снята галочка с пункта «Ключ предоставлен автоматически» и наоборот установлена на «Это прямое соединение компьютер-компьютер». Ключ — это пароль для подключения к wifi интернет, который вы можете придумать самостоятельно и запомнить. Его нужно будет ввести на втором компьютере.

- Сетевое имя (SSID) – название нашей сети.
- Проверка подлинности – выбираем совместная
- Шифрование данных – WEP
- Ключ предоставлен автоматически – галочку снять, иначе не получится задать свой ключ.
- Ключ сети – необходимо ввести достаточно длинный ключ, состоящий из букв и цифр.
- Подтверждение – повторяем ключ.
- Отмечаем галочкой пункт «Это прямое соединение компьютер-компьютер, точки доступа не используются».
После этого зайдем в следующую вкладку данного окошка и поставим галочку на «подключаться, если сеть находится в радиусе действия» — это обеспечит автоматическое подключение к нашему раздаваемому wifi Windows.

Все, сеть создана, и теперь в правом нижнем углу в панели Windows будет отображаться второй значок в виде двух компьютеров (первый был вашим подключением к провайдеру).

Это означает, что первый компьютер подключился и готов соединиться со вторым. Заходим на компьютер номер два, кликаем дважды по иконке с перечеркнутыми компьютерами

либо заходим в «Пуск > Настройка > Сетевые подключения», кликаем правой кнопкой на «Беспроводные соединения» и выбираем «Свойства»

Заходим во вкладку «Беспроводные сети» и кликаем по одноименной кнопке

Появится список доступных для подключения сетей. Если их несколько, то находим свою, подключаемся к ней, введя заданный ранее пароль.

Если все прошло успешно, то в нижней панели задач Windows появится соответствующий индикатор, и компьютер-клиент сможет воспользоваться подключением к интернету первого компа.

Теперь, после того, как мы разобрались, как раздать интернет с компьютера, можно проделать все те же шаги на неограниченном количестве клиентских машин и напрямую подключаться к нему с любого устройства при включенном базовом первом ПК. При этом, не обязательно основным должен быть стационарный настольный ПК — раздать интернет с ноутбука также не составляет никакого труда и в этом нет никакой разницы. Кстати, советую следить за новыми статьями, так как совсем скоро я расскажу много чего интересного.
Вопросы есть? Отвечу на любые в комментариях
Если статья помогла, то в благодарность прошу сделать 3 простые вещи:
- Подписаться на наш YouTube канал
- Отправить ссылку на публикацию к себе на стену в социальной сети по кнопке выше
Вопрос от пользователя
Здравствуйте.
Подскажите, с одной проблемой. У меня дома 2 компьютера, один из них подключен к интернету по сетевому кабелю. Второй компьютер находится в другой комнате, и я его тоже хочу подключить к интернету через первый. Для этого я купил LAN-кабель и соединил их между собой (но интернета на втором ПК не появилось).
Как теперь настроить их, чтобы интернет был на обоих компьютерах?
Доброго времени.
Примечание : в статье я будут считать, что все аппаратные вопросы решены. Т.е. у "главного" ПК (т.е. сервера ) есть 2 сетевые карты: к одной подключен кабель от Интернет-провайдера, к другой - подключен второй ПК/ноутбук LAN-кабелем (такой кабель можно купить в любом компьютерном магазине. Кстати, обратите внимание, что кабель для подключения ПК к ПК отличается от кабеля для подключения ПК к модему, скажем) .
При соединении компьютеров LAN-кабелем - на сетевых картах должны начать моргать светодиоды (обычно они расположены рядом с разъемом), в трее Windows не должен гореть красный крестик на сетевом значке. Если у вас так - можно приступать к настройке...
Кстати, эта инструкция актуальна для ОС Windows 7, 8, 10.
Настройка сервера
Примечание! В нашем случае сервером будет тот компьютер, к которому подключен кабель от Интернет-провайдера, и LAN-кабель от второго ПК.
Для начала необходимо открыть вкладку панели управления со все доступными сетевыми подключениями на этом компьютере. Чтобы это сделать, нажмите сочетание клавиш Win+R , введите команду ncpa.cpl , и нажмите OK. См. пример ниже.

Открываем сетевые подключения (универсальный способ)
В этой вкладке у вас должно быть как минимум 2 подключения:
- одно к интернету (в моем примере оно называется "Internet", см. скрин ниже);
- второе подключение по локальной сети (т.е. со вторым ПК. В моем примере так и называется "Подключение по локальной сети") .
Примечание! Если вы не знаете какое у вас подключение за что отвечает - попробуйте отключить интернет-кабель от сетевой карты - сразу увидите, что отвечает за интернет...
Сначала необходимо открыть свойства подключения, отвечающего за интернет.

Во вкладке "Доступ" поставьте галочки напротив пунктов разрешения доступа другим пользователям локальной сети использовать это интернет-подключение (см. скрин ниже). Сохраните настройки.


- IP-адрес: 192.168.0.1
- маска подсети: 255.255.255.0
- сохраните настройки.

В общем-то, на этом настройка сервера пока завершена. В принципе, доступ к интернету мы "расшарили" на все компьютеры локальной сети. Осталось настроить их сетевое подключение и можно пользоваться!
Настройка клиента
Примечание! В этой статье за клиента считается тот ПК/ноутбук, который LAN-кабелем подключен к ПК с интернетом.
Также открываем вкладку сетевых подключений . На этом компьютере - должен быть хотя бы один сетевой адаптер. В моем примере ниже он называется "Подключение по локальной сети".
Открываем его свойства .

Открываем свойства подключения к локальной сети на втором ПК
После находим строку "IP версии 4..." и открываем также ее свойства. После переключаем ползунок в режим "Использовать следующий IP-адрес" и указываем:
- IP-адрес: 192.168.0.2;
- маска подсети: 255.255.255.0;
- основной шлюз: 192.168.0.1 (т.е. IP нашего сервера);
- в качестве DNS-сервера задайте: 192.168.0.1 (см. пример ниже).

После сохраните настройки и проверьте работу сети. В принципе, интернет должен быть доступен. Более никаких спец. настроек вводить, как правило, не нужно...
Важно!
Чтобы интернет был доступен на клиенте - первый ПК (сервер), к которому подключен кабель Интернет-провайдера, должен быть включен! Если вы выключите его - то раздаваться интернет не будет!
Почему интернет может не раздаваться
1) Проверьте имена компьютеров и рабочую группу
На обоих компьютерах должна быть одинаковая рабочая группа и разные имена ПК . Если это соблюдено не будет - у вас просто не будет функционировать локальная сеть между этими двумя ПК, а значит и не будет раздаваться интернет...
Поэтому, необходимо открыть вкладку "Панель управления\Система и безопасность\Система" () на каждом компьютере и проверить, чтобы имя было уникально, а группа одинакова (можно зайти в "Мой компьютер", щелкнуть в любом свободном месте правой кнопкой мышки, и открыть свойства ) .
В качестве примера. На моих ПК в локальной сети у всех рабочая группа "WORKGROUP", а имена ПК разные: "alex-pc", "alex-pc2", "and-pc" и пр.

Еще один совет : крайне желательно использовать в именах ПК и рабочей группы только латинские символы. Русские символы в некоторых версиях ОС (особенно при проблемах с кодировкой) могут быть причиной разного рода "проблем"...
2) Удостоверьтесь, включен ли ПК , к которому подключен кабель от Интернет-провайдера, загружена ли на нем Windows. Если он выключен, то, как говорил уже выше, раздаваться интернет не будет!
3) Проверьте настройки безопасности в Windows
Начиная с Windows 7 - сетевые настройки безопасности были существенно повышены! По крайней мере, пользователям нужно теперь делать больше "телодвижений"...

У вас должно быть 2-3 вкладки: "Частная", "Гостевая", "Все сети". Откройте поочередно каждую из них и включите сетевое обнаружение, общий доступ к принтерам и файлам, разрешите Windows управлять подключениями домашней группы, и отключите парольную защиту.
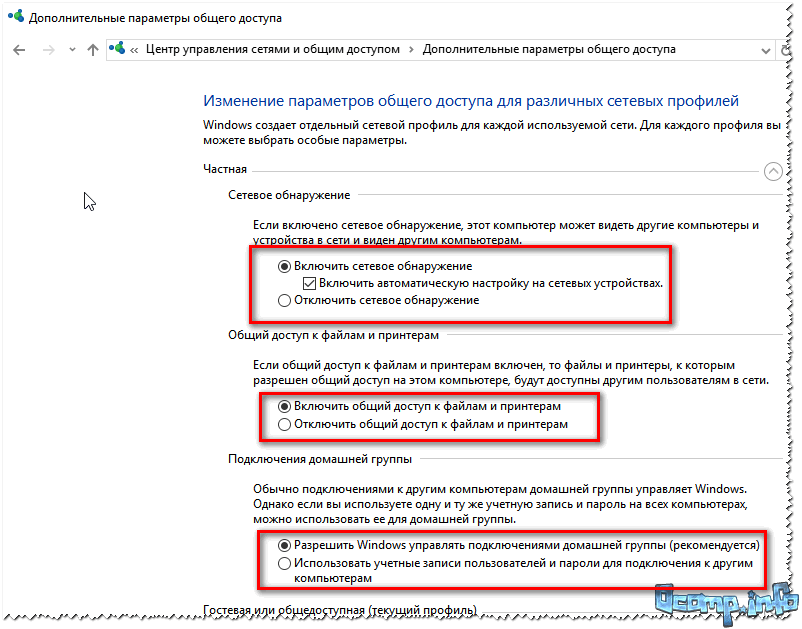
Сохраните настройки и проверьте работу Интернета.
4) Отключите на время антивирусы и защитные утилиты
На время проверки и настройки сети также рекомендую отключить антивирусы, брандмауэры, и др. защитные утилиты. Нередко, когда они "перебарщивают" и блокируют нормальную работу сети.

Кстати, если вы хотите узнать, как можно расшарить не только Интернет, но и папки/файлы, чтобы их можно было открыть на других ПК в локальной сети, см. вот эту заметку:
Дополнения приветствуются...
Всем быстрой настройки, и удачи!
Прежде чем приступить к настройке раздачи Интернета с ноутбука/ компьютера нужно убедиться, что Wi-Fi адаптер включен. На большинстве ноутбуков индикатор активности WLAN-адаптера присутствует на корпусе, в противном случае следует включить адаптер в Центре управления сетями и общим доступом.
Настроить раздачу Интернет с помощью беспроводной сети Wi-Fi на компьютере/ ноутбуке.
Один из способов организовать раздачу Интернета по Wi-Fi- создать Wi-Fi сеть компьютер- компьютер средствами Windows (Не спешите делать!!!). Сразу поясню у этого способа есть небольшой недостаток, дело в том что к такой сети вы не подключите планшет на Android или смартфон IPhone, только другой компьютер/ ноутбук с установленной операционной системой Windows. Это связанно с тем, что вы создаете точку в режиме Ad-hoc (также называется: точка-точка, компьютер-компьютер, одноранговая сеть) и устройства с другой операционной системой (Android, iOS), не будут видеть вашу сеть или не смогут к ней подключиться. Вам нужен режим Soft AP (также называется: режим точки доступа, soft Access Point, virtual WiFi, virtual router) о том как это сделать написано во второй части статьи.
Первым делом необходимо попасть в Центр управления сетями и общим доступом. Для этого вы можете нажать правой кнопкой мыши на значок сети в правом нижнем углу экрана и выберите "Центр управления сетями и общим доступом".
Другой способ- зайдите в "Пуск" - "Панель управления" - "Центр управления сетями и общим доступом".

Не важно каким способом вы воспользовались в итоге вы увидите окно Центр управления сетями и общим доступом. Нажмите "Настройка нового подключения или сети".

В окне Установка подключения или сети, выберите "Настройка беспроводной сети компьютер- компьютер" и нажмите "Далее".

Читаете информационное окно и нажимаете "Далее".

В следующем окне необходимо ввести данные создаваемой сети:
Имя сети - имя Wi-Fi сети (SSID), которое будут видеть другие компьютеры/ ноутбуки. Введите любое имя.
Ключ безопасности - пароль для подключения к Wi-Fi сети, рекомендую использовать сложный пароль не менее 8 символов, состоящий из букв, цифр и спец знаков (!@#$).

В следующем окне нажмите кнопку "Включить общий доступ к подключению к Интернету" и нажмите кнопку "Закрыть".

На этом настройка Wi-Fi сети компьютер- компьютер можно считать законченной. Теперь если вы зайдете в Центр управления сетями и общим доступом вы увидите вашу Wi-Fi сеть.

На других компьютерах вы можете увидеть и подключиться к созданной сети.

Для того что бы удалить подключение компьютер- компьютер, зайдите в Центр управления сетями и общим доступом выберите "Управление беспроводными сетями" и удалите созданную сеть.

Настроить раздачу Интернета на ноутбуке для компьютера/ ноутбука/ планшета/ смартфона.
Если вы хотите раздавать Интернет не только на компьютеры и ноутбуки, а еще планшеты и смартфоны вам подойдет способ описанный ниже.
Запускаем командную строку с правами администратора, для этого нажмите "Пуск" - "Все программы" - "Стандартные " нажмите правой кнопкой мыши на "Командная строка" и выберите "Запуск от имени администратора".

Другой способ- нажмите сочетание клавиш
В командной строке необходимо выполнить команду:
netsh WLAN set hostednetwork mode=allow ssid=«название точки» key=«пароль»
Например:
netsh WLAN set hostednetwork mode=allow ssid=сайт key=Pa$$w0rd

После этого необходимо включить сеть, для этого выполните команду:
netsh WLAN start hostednetwork

Следующим шагом необходимо предоставить доступ к Интернет всем подключаемым устройствам, для этого зайдите в Центр управления сетями и общим доступом выберите "Изменение параметров адаптера". В открывшемся окне подключений выберите то подключение, которое имеет доступ в Интернет (не важно что является Источником Интернета- 3G/ 4G модем, кабель провайдера или Wi-Fi сеть с доступом в глобальную сеть), для этого можете изменить представление на "Таблицу" и увидеть напротив подключения "Доступ к Интернету". В моем случае это "Подключение по локальной сети 2". Оранжевой линий отмечена сеть которую мы создали, о ней вам подскажет строка Microsoft Virtual WiFiMiniport Adapter (запомните имя сети, оно пригодится позднее).

Нажимаете на подключении правой кнопкой мыши и выбираете "Свойства".

В окне свойств выберите вкладку "Доступ", поставьте галочку напротив "Разрешить другим пользователям сети использовать подключение к Интернету данного компьютера", ниже выберите подключение которое вы создали, в моем случае это Беспроводное сетевое соединение 2 (подключение отмеченное оранжевой линией на картинке выше).

На этом настройку Wi-Fi сети можно считать оконченной. Следует заметить, что после перезагрузки компьютера раздающего Интернет, вам снова придется запустить команду поскольку автоматом она не заработает. Если вы хотите что бы она запускалась автоматически при каждой загрузке компьютера, необходимо создать батник и добавить его в автозагрузку. Для этого создайте текстовый документ введите в него команду netsh WLAN start hostednetwork, сохраните документ. Далее измените расширение с txt на bat и добавьте файл в автозагрузку (Пуск- все программы- автозагрузка).
Для того что бы удалить Wi-Fi подключение, запустите командную строку с правами администратора и воспользуйтесь командой:
netsh WLAN set hostednetwork mode=disallow ssid=«название точки» key=«пароль»
Например:
netsh WLAN set hostednetwork mode=disallow ssid=сайт key=Pa$$w0rd

На этом все. У кого возникли вопросы или пожелания пишите в комментариях.


























