Здравствуйте, друзья!
Вы, наверное, уже приготовили файлы своего сайта для загрузки на хостинг и хотите узнать: как это сделать быстро и просто?
Вы попали, как раз на нужную тему! Но сначала мы установим специальный софт, а потом поговорим о том, как загрузить сайт на хостинг через ftp? Начинаем!
Установка файлового менеджера
Для того, чтобы скачать менеджер для переброски файлов заходим на ресурс filezilla.ru и нажимаем «Скачать FileZilla ».
На загрузившейся страничке выбираем версию соответственно операционной системы, которая у вас стоит.
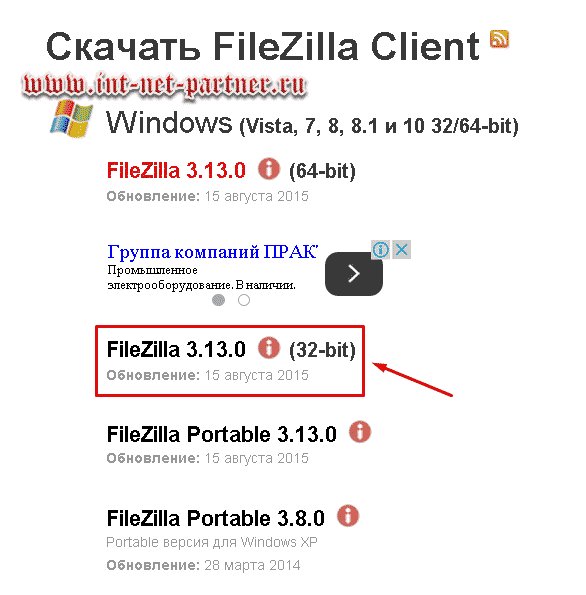
Скачиваем ее. Находим полученный файл:

И кликаем по нему. Произойдет установка программы.
Загружаем WordPress на хостинг
После завершения установки запускаем Файлзиллу.
В открывшейся программе, в самом верху нужно заполнить три поля.
Данные берем те, которые предоставлял хостер, когда вы оформляли тарифный план.
Посмотрите: среди них должна быть информация для FTP-доступа. Это нам и требуется.
В поле «Хост » пишем данные адреса (в Макхосте у меня a123456.ftp.mchost.ru) или IP-адреса (например: 77.221.323.71). Разницы нет. Файлзилла все нормально «переваривает». Главное, чтобы данные вводили точно те, которые вам дал поставщик услуг.
Во втором поле, «Имя пользователя », пишем логин (username) для FTP.
Третье, «Пароль », заполняем паролем.
Потом нажимаем кнопку «Быстрое соединение » (как вы успели заметить: все идет по порядку).
Когда соединение произойдет, увидите, что в окошках справа появятся файлы. Находим корневую папку (httpdocs ) ваших сайтов (ведь в будущем вы их поставите несколько):

И жмем по ней (действия происходят подобно, как в проводнике компьютера).
ВНИМАНИЕ! У вас может отличаться название корневой папки. Это зависит от хостинга. Например, встречаются и такое название «public_html». Уточняйте в техподдержке! О корневой папке я писал в статье « »
Помните, что у нас стояла задача: закачать содержимое WordPress на сервер? Вы уже увидели на скриншоте выше, что в программе с левой стороны находятся файлы компьютера, а справа – сервера?
Значит сейчас правая сторона у нас – пустая. Все, что увидите внутри папки (httpdocs) , вам не нужно. Можете удалять.
СТОП! Будьте внимательны! Убедитесь, что вы находитесь именно там, где необходимо (httpdocs). Убедились? Теперь удаляйте.
Переходим к левой. Наша задача – открыть нужные папки справа и слева. Справа мы уже открыли. А слева находите разархивированный установочный пакет ВордПресса. Напоминаю, что папка называется wordpress-4.2.4-ru_RU (цифры у вас могут быть другими, так как версии постоянно обновляются).
Скачать актуальную версию можно с официального русскоязычного сайта wordpress.org
Заходите внутрь. Там еще одна вложенная папка. Открываем ее. В итоге видим такую картину в Файлзилле:

Все у меня не поместилось на скрине, но главное: вы заметили три характерные папки, название которых начинается с букв «wp ». Выделяете все содержимое таким же путем, как в проводнике, и «перекидываете» его в правую часть программы, т.е. на сервер.
Я, например, делаю так: кликаю по любому файлу слева, делаю на клавиатуре «Ctrl+A »:

Потом – нажимаю на правую кнопку мышки и выбираю «Закачать на сервер ».
Начинается процесс загрузки, за которым сможете наблюдать в нижнем окошке:

Скоро у вас справа появятся такие же файлы, как и слева. Когда нижнее окошко станет пустым, процесс закончился. Поздравляю вас! Вы загрузили сайт на сервер!
В данном случае мы с вами загрузили CMS ВордПресс, для функционирования которой недостаточно простой загрузки. Для работы CMS ВордПресс нужно создать базу данных, внести изменения в файл wp-config.php и другие нюансы, которые в рамках данной статьи мы затрагивать не будем. Про эти нюансы вы можете прочесть в .
В конце статьи вы можете просмотреть видео, где о установки сайта на WordPress я очень подробно рассказал и этот момент загрузки рассмотрен.
Простой сайт, состоящий из html-документа и файлов — загружается точно также.
После загрузки сайта будь-то на CMS или состоящего из простого документа, необходимо к нему привязать домен и установка сайта будет завершена.
Теперь, друзья, вы познакомились с еще одной необходимой для администратора сайта процедурой. Через filezilla можно как загружать файлы на сервер, так и выгружать их на компьютер. Это может пригодиться тогда, когда научитесь редактировать содержимое своего сайта. Помните, что ваши коллеги общаются в моей группе VK, и ждут вас тоже!
А чтобы я знал, что интересно именно вам и написал соответствующую статью — подписывайтесь на обновления блога . Ваш комментарий к статье может быть полезен для других посетителей! Развивайтесь вместе со своим веб-ресурсом! Успехов!
Видео по установке сайта на WordPress (одно из первых моих видео):
Домены за 99 рублей Хостинг timeweb
P/S
С уважением, Александр Сергиенко
Любой администратор сайта хочет, что бы посетителей на его сайте было больше, а трафик, который они съедают, был небольшим. Для этого они открывают бесплатные фтп аккаунты, которые позволяют бесплатно загружать и скачивать файлы небольшого размера (как правило, не более 10 МБ). В этом случае возникает проблема автоматической загрузки файлов на фтп. В данной статье я продемонстрирую вам, как с помощью небольшой функции PHP максимально облегчить вам данную задачу.
Создадим небольшую форму загрузки файла:
Обратите внимание, что upl.php, это имя файла, куда передаются данные, который и должен содержать функцию обработки и загрузки файла. Также при описании формы необходимо указать строку
enctype="multipart/form-data"
которая позволяет загружать любые данные. Если у вас файл не загружается на фтп, первым делом проверьте, добавили ли вы это свойство.
Код файла upl.php:
$login и $pass – логин и пароль вашего фтп аккаунта
$host – имя вашего фтп (например, ftp.microsoft.com)
$path – внутренний путь к папке, куда необходимо загрузить файл (права для данной папки обязательно должны стоять на запись). Например /alex/download/upload/.
$tmp = $_FILES[$filename]["tmp_name"]
Определяем временное имя загружаемого файла. Здесь необходимо объяснить принцип загрузки файла. После того, как вы нажали на кнопку “Загрузка”, файл был помещен во временную директорию на вашем сервере (обычно папка tmp). Только после этого мы можем работать с данным файлом и пересылать его куда надо. Обычно содержимое папки tmp уничтожается автоматически, но что бы перестраховаться, в конце всех операций необходимо самому удалить файл
Теперь необходимо соединиться с фтп:
$connect = ftp_connect($host); if(!$connect) exit(); $result = ftp_login($connect, $login, $pass); if ($result==false) exit();
Сразу же проверяем, если соединение отсутствует ($connect=false) или указаны неверные данные логина и/или пароля ($result=false) то прекращаем выполнение функции.
if (ftp_chdir($connect, $path)) ftp_put($connect, $aname, $tmp, FTP_BINARY); else exit()
Файл загружен, теперь необходимо отсоединиться от фтп и удалить временный файл:
ftp_quit($connect); unlink($tmp)
Теперь осуществим обращение к функции:
if (isset($filename)) upload("filename")
Если пользователь выбрал какой-то файл ($filename не пустой), то загружаем данный файл на фтп.
Хорошо Плохо
Добрый день! Сегодня статья посвящается TOTAL COMMANDER и Fizilla , а точнее, как через них загрузить файлы на по FTP.
Для чего это надо?
Многие начинающие блогеры, да и я в свое время сталкивались со множеством проблем. К примеру, зарегистрировался на хостинге, что бы создать блог, но как загрузить туда файлы непонятно или еще хуже, как загружать файлы вы допустим разобрались, но в функциях хостинга (по крайней мере во многих) я не встречал такой функции как загрузки целой папки с файлами целиком (там приходиться долго и нудно загружать по одному файлу), да и браузер, обычно с небольшими задержками работает (пока страничка загрузиться, плюс навигация не очень удобная). Поэтому в таких случаях рекомендуется использовать FTP — сервер для загрузки файлов.
FTP (File Transport Protocol) самый распространённый протокол для загрузки файлов на сервер. Для загрузки файлов по этому протоколу используется специальное программное обеспечение. Для операционных систем семейства Windows, пользуются такими как: Total Commander , FAR, FileZilla и другие.
Я пока как это делается на примере Total Commander и FileZilla .
Начнем с TOTAL COMMANDER.
Для начала нам необходимо будет скачать эту программу и установить. После установки запускаем ее. И переходим к настройке FTP-сервера.
Первое что нам необходимо будет сделать это создать новое FTP-подключение. Смотрите рисунок ниже.
В появившемся окне «Соединение с FTP-сервером» нажимаем кнопку «Добавить». Смотрите рисунок ниже.

После нажатия кнопки «Добавить», нам откроется новое окно, в котором необходимо ввести данные (узнать их вы можете на своем хостинге) для соединения с сервером(хостингом) — на котором хранятся файлы вашего сайта.

Имя соединения — это название вашего соединения, вписываем любое.
Сервер:[:Порт]:, Учетная запись и Пароль — узнаем у себя на хостинге и вписываем в эти строчки.
Все остальное оставляем без изменения и жмем кнопку «ОК»
В окне «Соединение с FTP-сервером» мы видим, что появилось созданное нами подключение. Смотрите рисунок ниже.

Выбираем готовое подключение и жмем кнопку «Соединиться». Если вы ввели все правильно, то произойдет соединение с сервером, после чего вы можете начать закачку и изменения файлов.
С программой FileZilla работать еще проще.
Скачиваем эту прогу из интернета, устанавливаем и запускаем.
Перед нами появляется окно программы, где необходимо указать полях вверху ваши данные для соединения с FTP-сервером. Смотрите рисунок ниже.

После ввода данных в помеченные красные поля, жмем кнопку «Быстрое соединение», после чего вы должны соединиться с FTP — сервером.
Есть еще много других программ для загрузки файлов на сервер. Я Вам рассказал о самых известных.
Удачной Вам работы!
Материалы по теме:

Бэкап и восстановление Windows программой R-Drive Image
R-Drive Image для бэкапа Windows Создание образа Windows Создание загрузочного носителя R-Drive Image Восстановление Windows Восстановление всего жёсткого диска...

Как убрать посторонний шум из микрофона
Всем привет. В сегодняшней статье я расскажу про одну проблему, которая возникает у большого количества пользователей ПК. А именно проблема при записи рабочего стола или...

Как создать загрузочную флешку c Windows
Довольно часто многим приходится переустанавливать операционную систему на своем компьютере. И постоянно возникают проблемы с поиском хорошей версии windows. На своём...
FTP или File Transfer Protocol - один из протоколов для того, чтобы иметь возможность передавать файлы в сети между компьютерами. С помощью этого протокола, можно подключаться к FTP-серверам и без проблем смотреть их содержимое, видеть древо каталогов, загружать файлы со своего компьютера на эти сервера и наоборот скачивать. По сути, то же самое, что Вы делаете, когда копируете или перемещаете файлы на своем компьютере между дисками. Просто копировать - вставить. 🙂
Для работы через FTP Вам обязательно понадобится программа-клиент. Такая программа устанавливает соединение с FTP-сервером и предоставляет пользователю возможность работы с файлами. В интернете существует очень много таких программ, у каждой из них есть свои плюсы и минусы. Я хочу предложить Вам ту программу, которой пользуюсь лично я и многие другие веб-разработчики. Это программа - FileZilla . Именно она стала основным инструментом для многих.
Ниже, хочу показать Вам как начать работу с этим клиентом и облегчить Вам работу с своим сайтом.
Для начала Вам нужно скачать FileZilla . Сделать это можно с официального сайта - filezilla.ru/get . После того как скачали, установите программу и запустите для работы.
В первую очередь, Вам нужно добавить свой сайт для доступа через FTP. Для этого, в открывшемся окне Выберите пункт меню - "Файл" после в открывшемся контекстном меню выбрать - "Менеджер сайтов" .
Перед Вами откроется окно. Тут Вы можете добавлять сайты, к которым можно подключиться через FTP. Таких сайтов можно создать сколько угодно. Для того, чтобы создать новый сайт, выберите слева внизу пункт - .

Выше появится новая запись и Вы сможете добавить ей имя.

Справа, нужно по прядку заполнить все необходимые данные.

Давайте по порядку рассмотрим эти поля и как их заполнить. Сложного по сути ничего нет.
- 1. Хост - тут нужно ввести имя сервера или IP Вашего хостера, которое хостер отправит Вам в письме при покупке хостинга. Если же не было такого или вы его уже удалили, то напишите в техподдержку или посмотрите на сайте хостера, возможно там есть информация о этому поводу.
- 2. Тип входа - выберите "Нормальный", тогда есть возможность ввести имя и пароль.
- 3. Пользователь - имя пользователя, которое тоже Вам укажет хостер в письме.
- 4. Пароль - то же, что и с пользователем.
У Вашего хостера могут быть особенные настройки, поэтому Важно не удалять те письма, которые он Вам шлет для настроек и доступа к своим аккаунтам. Следуя его инструкциям Вы сможете настроить себе доступ через FTP. Также, иногда можно создать пользователей через панель управления сайтом на сайте хостера.
Если Все заполнено правильно, то нажмите кнопку ОК . Вы сохраните настройки и установите соединение со своим FTP-сервером.
При правильном соединении в окне программы в окнах с правой стороны откроется древо каталогов сервера. С левой стороны можно тоже настроить древо каталогов, но уже на Вашем компьютере. Например, открыть папку, в которой лежат файлы для записи на Ваш сайт. Также для отправки файлов на сервер, можно просто их перетаскивать с других окон на вашем рабочем столе в нужную папку в окна с правой стороны программы FileZilla .

Теперь вы сможете работать с файлами своего сайта. Это базовые настройки и тот минимум, который Вы должны знать, чтобы работать с этой программой.
Если у Вас возникнет потребность более глубокой настройки программы, программа имеет множество настроек. Думаю, Вы сможете это сделать, используя справку программы или просто следуя логике.
Программа постоянно обновляется и ее разработчики следят за тем, чтобы она всегда соответствовала стандартам и была надежным помощником веб-мастера. Надеюсь эта статья поможет Вам улучшить свою работу с сайтом.
А какой FTP-клиент используете Вы, для работы со своим сайтом?
На этом все, спасибо за внимание. 🙂
Как загрузить файлы на сайт по FTP. Рано или поздно, но вам придется загружать или выгружать файлы своего сайта на сервер или с него. Если файлы небольшие или их мало, то можно обойтись и без FTP-клиента. Это делается в Панели управления вашего хостинга в файловом менеджере. Вы просто находите нужную папку и загружаете файлы при помощи кнопки Загрузить файлы в текущую директорию. Но когда необходимо загрузить на сайт много файлов и папок, то такой метод уже не подойдет. Для этого нам понадобиться другой файловый менеджер. Каждый пользуется тем файловым менеджером к которому привык. Я пробовала разные, но мне больше нравиться Total Commander, поэтому как загрузить файлы на сайт, я буду описывать на его примере.
Когда я только начинала строить свои сайты, то с ужасом думала, как я буду загружать свои файлы на сайт по какому-то непонятному мне файловому менеджеру, и всеми силами старалась обходиться без него.
Но пришло время, и я освоила и этот метод. Оказалось все легко и просто. Поистине, «у страха глаза велики».
Чаще всего у многих не получается настроить соединение по FTP с сервером из-за того, что они прописывают в настройках неправильные параметры.
Давайте вместе попробуем настроить его. Откроем программу Total Commander , и выберем вверху на панели инструментов иконку FTP .
У нас откроется небольшое окошко Соединение с FTP-сервером . Пока в нем нет ни одного соединения. Сейчас мы его настроим. Справа в этом окошке нажимает кнопку Добавить. .. И у нас открывается следующее окно – Настройка FTP-соединения .

На вкладке Общие прописываем следующее:
- Имя соединения — можете написать, что угодно. Главное, чтобы вы сами понимали, что это такое.
- Сервер (Порт) – пишите то, что вам дали на хостинге при создании своего сайта, когда вы устанавливали движок WordPress или другой. Обычно он примерно такого вида: ftp. chudopk. ru У вас после оно будет другим.
- Учетная запись – обычно это одно слово на латинице, которое вам дали при регистрации вашего сайта.
- Пароль – вам так же должны были дать. Только не путайте его с паролем для входа в свою Панель управления сайтом или для Панели управления на хостинге . Это должен быть пароль именно для входа по FTP. Если вы не помните его, то можно посмотреть его в Настройках сервисов (это на Спринхост). Или спросите в тех.поддержке.

5. На хостинге Джино прежде, чем попасть на сервер по FTP, вам надо будет открыть доступ к нему в своей Панели управления . Зайти в FTP-аккаунты и на вкладке Доступ по FTP сдвинуть рычажок вправо.

- Не забудьте поставить в настройках Total Commander галочку на запись – Пассивный режим обмена .
- Сохраните настройки.
После работы с файловым менеджером зайдите опять в настройки по кнопке Изменить, и сотрите свой пароль. Никогда не оставляйте его там. И закройте доступ по FTP на хостинге, если там есть такая возможность, как на Джино.
После работы с файловым менеджером зайдите опять в настройки по кнопке Изменить , и сотрите свой пароль. Никогда не оставляйте его там. И закройте доступ по FTP на хостинге, если там есть такая возможность, как на Джино.
Теперь соединение настроено. Осталось нажать на кнопку Соединиться .

Если все было правильно сделано, то в менеджере слева появяться папки вашего сайта. Теперь находите ваш домен, открываете необходимую папку и с правого окна перетаскивать туда нужные файлы или папки.
Вот таким образом можно загрузить файлы на сайт.


























