С которой пользователям приходится встречаться чаще всего. Но, в этот раз будет рассмотрена конкретная ситуация, а именно, что делать если после замены материнской платы при загрузки системы появляется синий экран с ошибкой 0x0000007B.
То есть, например, если вы решили усовершенствовать свой компьютер с помощью новой материнской платы или по необходимости вам пришлось заменить её, из-за того, что старая попросту вышла из строя, то после подключения жесткого диска и попытке загрузится с него, вы скорей всего встретитесь с синим экраном, на котором будет отображаться ошибка 0x0000007B.
Даже если вы собрались полностью обновлять компьютер, в том числе и жесткий диск, и вы решите на него клонировать операционную систему со старого HDD, то опять же, после того, как система начнет загружаться, сразу же на экране появится ошибка 0x0000007B. В некоторых случаях, конечно же, бывает что везет и все запускается нормально, но к сожалению это самое бывает встречается довольно редко.
Ошибка 0x0000007B после замены материнской платы, обычно появляется из-за смены контроллера шины ATA/SATA . То есть, Windows после замены мат. платы не может автоматически подобрать необходимый драйвер для нового контроллера, вследствие чего при загрузке система определяет отсутствие драйвера, как повреждение файловой системы, обозначив данную проблему ошибкой 0x0000007B.
В общем, в этой инструкции подробно о том, как можно заменить материнскую плату без переустановки системы, и при этом обойдя ошибку 0x0000007B. Ниже будут провидены два способа в виде автоматического и ручного способа исправления данной неприятности.
Исправление ошибки 0x0000007B после замены материнской платы
Хочу сразу вас разочаровать, что с помощью собственных средств операционной системы, восстановить её работоспособность не получится. Даже установочный диск с его средой восстановления здесь окажется бесполезным. Так же, ещё одним важным моментом, о котором я забыл упомянуть ранее, что данный способ исправления ошибки 0x0000007B, не подойдёт для Windows XP.
Суть данного способа исправления заключается в том, что нам нужно будет отредактировать некоторые параметры в системной реестре, ну и я думаю вы сами понимаете, что сделать это, с нерабочей операционнкой, можно только с помощью LiveCD диска.
Для этой задачи можно воспользоваться довольно удобным инструментом с названием «ERD- Commander ». Конечно же сначала, нам нужно будет его загрузить себе на компьютер воспользовавшись одной из ниже предоставленных ссылок.
Теперь, с помощью образа и usb-накопителя необходимо создать загрузочную флешку с «ERD-Commander». Порядок действий, которые необходимо выполнить для записи liveCD на флешку, вы можете найти , ну и ещё несколько вариантов вы найдете перейдя по . Так же, по желанию вы можете записать данный LiveCD на обычный .
Итак, надеюсь вам без проблем удалось записать ERD-Commander и ваш usb-накопитель готов к исправлению ошибки 0x0000007B, появляющейся после замены материнской платы.
Итак, подключив накопитель к компьютеру, пробуем с него загрузиться, воспользовавшись загрузочным меню (F8…F11) или заранее выставив в БИОСе загрузку с флешки.
При появления вопроса о подключение сети — нажимаем «No (Нет) ».

На следующий вопрос о переназначение дисков отвечаем утвердительно, нажав на «Yes (Да) ».

В окошке выбора языка раскладки оставляем «US», переходим к следующему шагу.

Сразу же запустится обнаружение установленной системы, если она у вас одна, и наверняка это именно так, значит просто нажимаем на кнопку «Далее ». Если же их несколько, выбираем ту, с которой будет происходить загрузка и только потом переходим к следующему шагу.

Есть вероятность, что может запуститься процесс исправления проблем, которые мешают нормальному запуску системы, если в последний раз компьютер был выключен не корректно. В таком случае можете беззаботно нажимать на «Отмену » и переходить, непосредственно, к интересующему нас меню. Если появится запрос на подтверждения завершения процесса восстановления, можете нажимать на «Да ».
В списке доступных инструментов для восстановления системы, выбираем самую последнюю строку:


Итак, должно появиться окно редактора реестра. Сначала, я рекомендую, попробовать способ с автоматическим изменением всех параметров реестра, просто импортировав reg-файл. Ну, а потом если уж ничего не получится приступить к ручному исправлению всех недочетов.
Качаем reg-файл с уже исправленными ключами и перемещаем на флешку с ERD-Commander, оставив его прямо в корне usb-накопителя.
Теперь, вернёмся к запущенному редактору реестра, где выбираем «File (Файл) » – «Import (Импорт) ».

Появится проводник, в котором нажимаем на иконку компьютера и открываем флешку.

Сразу же в корне вы обнаружите сохраненный вами reg-файл. Нажав на него, щелкаем по кнопке «Open (Открыть) ».

После чего должно появиться сообщение об удачном импорте файла. Теперь, пробуем перезагрузиться и смотрим удалось ли вам справиться с ошибкой 0x0000007B, появившаяся после замены мат. платы.
Ручной вариант исправления ошибки 0x0000007B
Итак, если у вас не сложилось с импортом reg-файла с уже исправленными ключами, тогда давайте попробуем сделать это вручную.
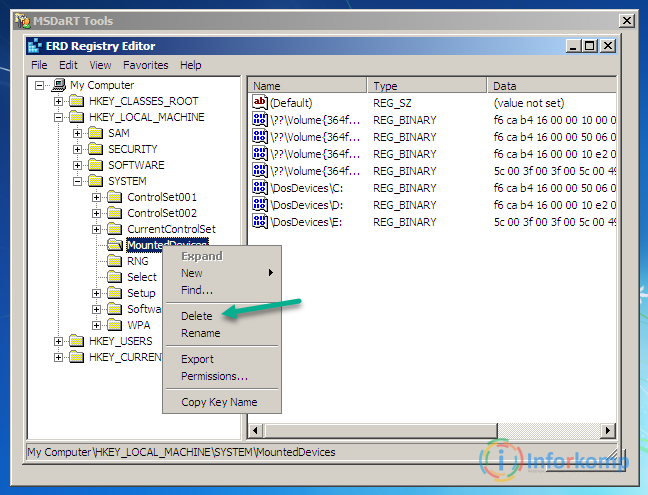
Ошибка 0x0000007B, все равно появляется
Если после выполненных манипуляций с реестром, после перезагрузки компьютера все равно вылетает синий экран с 0x0000007B, значит необходимый драйвер не загрузился, в таком случае можно проверить ещё несколько ключей в реестре, включив загрузку остальных доступных драйверов.
Схема та же, находим раздел, открываем параметр «Start» и устанавливаем значение «0».
Разделы, которые следует проверить значение параметра «Start».
| Присваиваем параметру «Start» значение «0×00000000 (0) » | |||
|---|---|---|---|
| adp94xx | HpSAMD | MegaSR | vhdmp |
| adpahci | iaStorV | nfrd960 | vsmraid |
| adpu320 | iirsp | nvraid | aliide |
| aic78xx | LSI_FC | nvstor | cmdide |
| amdsbs | LSI_SAS | ql2300 | nvraid |
| arc | LSI_SAS2 | ql40xx | viaide |
| arcsas | LSI_SCSI | SiSRaid2 | |
| elxstor | megasas | SiSRaid4 | |
После внесенных изменений и перезагрузки компьютера, операционная система должна загрузиться в нормальном режиме, ну а ошибка 0x0000007B с синим экраном, должна пропасть и более вас не беспокоить.
Правильный выбор и установка материнской платы - залог успешной работы персонального компьютера. Сама процедура установки новой материнской платы занимает всего несколько минут, но все нужно делать максимально внимательно и осторожно.
Предварительный действия
Для начала требуется снять крышку системного блока и открыть корпус компьютера. В результате, появляется полный доступ к лотку для размещения материнской платы. Для удобства можно извлечь панель для материнской платы из корпуса компьютера. Это позволит без проблем и без необходимости работать в неудобном положении установить устройство в соответствующий разъем. К сожалению, далеко не во всех системных блоках эту панель можно отсоединить. Если она есть, то потребуется крестовая отвертка чтобы открутить шурупы и снять ее. Требуется отметить, что установка новой материнской платы обычно подразумевает сборку совершенно нового компьютера. Если вы будете усовершенствовать старый, тогда потребуется переустановить операционную систему и полностью отформатировать жесткий диск, предварительно сохранив всю важную информацию.
Безопасность и последние шаги
Для того чтобы обезопасить себя при работе с внутренней частью компьютера, требуется разрядить электростатический разряд, который вы можете иметь, просто прикоснувшись к водопроводной воде. Желательно при работе с внутренней частью компьютера надеть антистатический браслет, чтобы не навредить оборудованию.
Первым делом, необходимо заменить панель разъемов, находящуюся сзади системного блока. Новая панель идет в комплекте с материнской платой, поэтому необходимость в ее поиске и покупке отпадает. Требуется убедиться, что панель устанавливается правильно (нужно сравнить с разъемами на материнской плате). Для установки новой следует надавить на все четыре угла панели, чтобы крепко установить ее в корпусе. Кроме того, в комплекте с материнской платой должны идти специальные стойки, которые так же желательно установить.
Далее материнская плата устанавливается на эти стойки. Отверстия на плате и стойки должны быть выровнены по отношению друг к другу. Далее можно прикручивать болты. Следует помнить, что слишком сильно их закручивать не нужно, а также нежелательно закреплять материнскую плату электрической отверткой. Отверстия, на которых нет металлической части, требуется накрыть картонными шайбами, чтобы отделить болты от платы. Далее можно приступать к подключению и установке различных комплектующих.
Звуковая карта – это устройство, которое позволяет воспроизводить звуки в компьютере. Как правило, на современных материнских платах имеется интегрированная звуковая карта. Она использует ресурсы оперативной памяти и процессора. Однако, если это устройство выйдет из строя или вы решите, что качество звука вас не устраивает, попробуйте установить отдельную звуковую карту.
Вам понадобится
- Звуковая карта, драйвер, доступ к интернету, крестовая отвертка
Инструкция
Если у вас нет драйвера к вашей звуковой карте, прочитайте то, что на ней написано – название и фирму-производитель. Запишите эти сведения.
Отключите электрический кабель системного блока от . Если к компьютеру подсоединены внешние аудиоустройства – колонки, наушники , микрофон – отсоедините их. Отверните винты, которые удерживают боковую панель системного блока, и снимите панель.
Если на материнской плате уже установлена звуковая карта , отверните винт, при помощи которого она удерживается, и извлеките карту из слота. Если использовалась только интегрированная звуковая карта, рядом со слотом, куда вы планируете установить новое устройство, окрутите винты и снимите металлическую полоску, закрывающую проем на задней панели системного блока.
Вставьте карту в слот плотно, до упора, и зафиксируйте ее при помощи винта. Поставьте на место боковую панель, закрутите винты. Внимательно посмотрите, как должны подсоединяться внешние устройства: их штекеры и соответствующие разъемы звуковой карты либо помечены одинаковым цветом, либо над разъемами карты есть схематическое изображение внешних устройств.
Подключите компьютер к источнику питания, нажмите кнопку Power. Если на материнской плате вашего компьютера есть встроенная звуковая карта, ее необходимо отключить в настройках BIOS (Basic In-Out System). Внимательно следите за сообщениями, которые появляются на экране после первоначальной загрузки. Вы увидите что-то похожее на Press Delete to Setup. Нажмите на клавишу, название которой вы прочитали, и зайдите в настройки BIOS. В пунктах меню найдите опцию, которая определяет состояние интегрированных устройств. Возможно, она будет называться OnBoard или Integrated. Установите состояние Audio Device в Disable. Нажмите клавишу F10, чтобы сохранить настройки и
Если Вы решите сделать "апгрейд" (обновление) материнской платы, либо заменить нерабочую плату на новую, Ваша старая Операционная Система перестанет загружаться. Во время загрузки windows возникнет синий экран (BSOD) с ошибкой STOP 0x0000007B . Происходит это из-за смены контроллера шины ATA/SATA .
Все дело в том, что Windows
не имеет возможности самостоятельно поменять драйвер контроллера при загрузке. В следствии, во время загрузки операционная система - просто теряет жесткий диск и не сможет продолжить запуск.
Итак - вопрос:
как произвести смену материнской платы, без переустановки Windows 7 ? Переустановить Windows не трудно, но при всем этом потеряются все программы и настройки. А как раз это довольно часто - неприемлемо!
Вернуть Windows 7
при помощи ее обновления с установочного диска, также не удастся, потому что запустить данную функцию можно лишь из уже загруженной ОС.
Но не надо расстраиваться!
Нам поможет (качаем образ диска здесь: ERDC.rar
). Распаковываем его из архива (достаточно просто перетащить файл ERDC.iso
- к примеру, на рабочий стол) и записываем на "болванку"
с помощью программы для записи дисков ISO-Burner
. Благодаря ему, мы внесем необходимые изменения в
,
требуемые для загрузки на свежем контроллере.
Начнем!
1. Загружаемся с записанного диска. В меню загрузки выбираем версию ERD Commander 6.5 for Windows 7.

2. На вопрос "Инициализировать подключение к сети в фоновом режиме?" отвечаем Нет.

3. На вопрос "Переназначить буквы дисков..." отвечаем Да.

4. Выбираем раскладку клавиатуры и нажимаем кнопку Далее. После этого выбираем из перечня нашу операционную систему и нажимаем Далее.
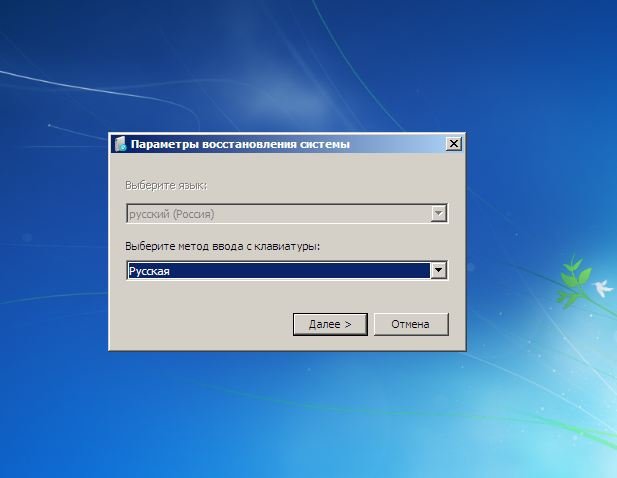

5.
В случае, если предшествующая загрузка Windows 7 завершилась неудачно, начнется поиск проблем загрузки.
Давим Отмена
, дабы не тратить понапрасну время, потому что данное средство восстановления запуска в случае смены материнской платы не может помочь. На вопрос "Остановить устранение проблем?"
отвечаем Да
. Следующего известия, что не получилось ликвидировать проблемы, не пугаемся и нажимаем кнопку Готово.

6. В появившемся окошке выбираем пункт Microsoft Diagnostics and Recovery Toolset.

7. Теперь запускаем редактор реестра.

8. Сперва нужно удалить ветку реестра HKLM\SYSTEM\MountedDevices

9. Теперь необходимо включить запуск сервисов, загружающих стандартные драйвера контроллеров IDE и SATA.

10. Раскрываем ветку HKLM\SYSTEM\CurrentControlSet\services в левой части редактора реестра. Теперь проверяем следующие разделы в данной ветке: amdide, amdsata, amdxata, atapi, intelide, msahci, pciide. Параметр Start у каждого обязан быть равен 0х00000000 (0) . Значение Start=0 - запуск сервиса при загрузке Windows. В случае если он равен 0х00000003 (3) щелкаем дважды на имя параметра (Start) и заменяем значение на 0 и давим ОК.

11. После того, как start будет установлен в значение 0 у всех указанных выше разделов реестра, закрываем редактор реестра и перезагружаем PC в нормальном режиме. Как правило, этого достаточно для успешной загрузки Windows 7. Теперь надо установить драйвера на свежую материнку.
В случае если не помогло!
Если проделанное выше, не помогло и Windows 7 все равно не загружается и выдает ошибку STOP 0x0000007b
, значит нужный драйвер контроллера не загружается. Чтобы исправить ситуацию, включаем загрузку всех, известных операционной системе драйверов.
Чтобы достичь желаемого результата, ставим значение параметра Start
равным 0
в следующих сервисах: adp94xx, adpahci, adpu320, aic78xx, amdsbs, arc, arcsas, elxstor, HpSAMD, iaStorV, iirsp, LSI_FC, LSI_SAS, LSI_SAS2, LSI_SCSI, megasas, MegaSR, nfrd960, nvraid, nvstor, ql2300, ql40xx, SiSRaid2, SiSRaid4, vhdmp, vsmraid, aliide, cmdide, nvraid, viaide.
Перезагружаем PC в нормальном режиме. ОС обязана загрузиться.
В большинстве случаев после замены материнской платы Windows перестает загружаться. При загрузке windows появляется синий экран (BSOD) с ошибкой STOP 0x0000007B . Это связано со сменой контроллера шины ATA/SATA.
Дело в том, что Windows не может самостоятельно изменить драйвер контроллера при загрузке. В результате при загрузке операционная система просто теряет жесткий диск и не может продолжить загрузку.
Встает вопрос: как произвести замену материнской платы без переустановки Windows ? Ведь переустановить Windows не сложно, но при этом потеряются все программы и настройки. А это зачастую недопустимо!
Способа заменить материнскую плату без переустановки ОС три. Если увас Windows 7, сразу переходите к варианту 3
Вариант 1 - старая материнская плата рабочая (Windows XP)
Если со старой материнской платой возможно загрузиться в Windows XP, то нужно заменить драйвера контроллеров IDE и SATA на стандартные.
Для этого в диспетчере устройств открываем свойства контроллера (название зависит от модели материнской платы). На вкладке Драйвер нажимаем кнопку Обновить .

На вопрос о подключении к интернету для поиска драйвера отвечаем Нет, не в этот раз и нажимаем Далее . В следующем окне выбираем Установка из указанного места и жмем Далее . В появившемся окне параметров поиска драйвера выбираем Не выполнять поиск. Я сам выберу нужный драйвер и нажимаем Далее .
В появившемся окне выбираем из списка Стандартный двухканальный контроллер PCI IDE и нажимаем Далее .

После завершения установки драйвера нажимаем Готово и перезагружаем компьютер.
После загрузки проверяем в Диспетчере устройств , что установлен стандартный драйвер контроллера IDE и выключаем компьютер.
Если в списке выбора драйвера нет Стандартного драйвера контроллера IDE (например в случае с контроллером SATA), можно просто удалить установленный драйвер контроллера старой материнской платы. Для этого в диспетчере устройств нажмите правой кнопкой мыши на устройстве и выберите в контекстном меню Удалить . После удаления выключите компьютер.
Теперь произведите замену материнской платы на новую. Windows XP должна загрузиться без всяких проблем. После этого остается лишь установить все драйвера на новую материнскую плату с диска и всё!
Вариант 2 - загрузка со старой материнской платой не возможна (Windows XP)
Второй вариант замены материнской платы без переустановки Windows XP дольше первого и использовать его следует, если компьютер со старой материнкой не включается или загрузка невозможна. Нам понадобится установочный диск Windows XP. Если диска нет, можно скачать образ диска (WinXP Professional SP3 с интегрированным пакетом драйверов контроллеров жестких дисков) и записать его на болванку CD-R, например, с помощью программы DeepBurner 1.9 (дистрибутив можно бесплатно скачать ).
Для восстановления Windows XP после замены материнской платы необходимо сделать следующее:
Установите новую материнскую плату и подключите все устройства.
Начните загрузку с установочного диска Windows XP. На первом экране установки (рисунок ниже) нажмите ENTER , чтобы приступить к установке Windows XP.

На следующем экране нажмите F8, чтобы принять лицензионное соглашение.
После этого программа установки произведет поиск установленных операционных систем и выведет их список.

Выберите операционную систему для восстановления и нажмите кнопку R . Дальнейший процесс не сильно отличается от обычной установки Windows XP. Отличия в том, что программа установки не будет спрашивать на какой раздел жесткого диска устанавливать ОС и не будет предлагать ввести имя компьютера и имя пользователя. Будьте готовы ввести лицензионный код Windows XP и активировать ее после установки через интернет.
После завершения установки, необходимо установить все драйвера на новую материнскую плату. Все программы, файлы пользователя и настройки операционной системы останутся прежними.
Вариант 3 - исправление драйвера контроллера IDE в реестре (Windows 7)
В случае замены материнской платы без переустановки Windows 7 все немного сложнее. Предыдущие 2 варианта не прокатывают. Восстановить Windows 7 с помощью ее обновления с установочного диска тоже не получится, так как запустить эту функцию можно только из уже загруженной ОС.
Но не стоит расстраиваться! Нам поможет ERD Commander (качаем образ CD-диска , либо делаем загрузочную флешку USB ERD Commander). С его помощью мы внесем коррективы в реестр Windows 7 , необходимые для загрузки на новом контроллере.
Приступим! Загружаемся с записанного диска или флешки. В меню загрузки выбираем версию ERD Commander 6.5 for Windows 7.

Выбор версии ERD Commander для загрузки
На вопрос "Инициализировать подключение к сети в фоновом режиме?" отвечаем Нет .
На вопрос "Переназначить буквы дисков..." отвечаем Да .
Выбираем раскладку клавиатуры и жмем кнопку Далее . Затем выбираем из списка нашу операционную систему и жмем Далее .

Выбор операционной системы, к которой будет подключен ERD Commander
завершилась неудачно, начнется поиск проблемм загрузки.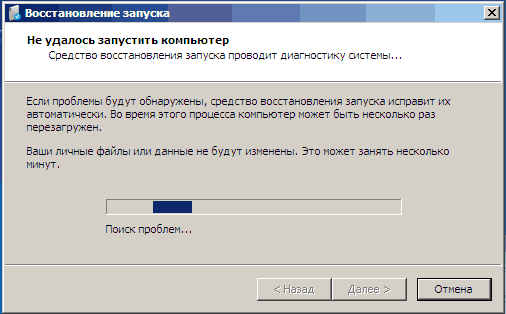
Поиск проблемм в загрузке Windows 7
Нажимаем Отмена , чтобы не тратить напрасно время, так как это средство восстановления запуска в случае смены материнской платы не поможет. На вопрос "Прекратить устранение неполадок?" отвечаем Да . Следующего сообщения, что не удалось устранить неполадки, не пугаемся и нажимаем кнопку Готово .
В появившемся окне выбираем пункт Microsoft Diagnostics and Recovery Toolset .

Теперь запускаем редактор реестра.
Первым делом необходимо удалить ветку реестра HKLM\SYSTEM\MountedDevices

Теперь нужно включить запуск сервисов, загружающих стандартные драйвера контроллеров IDE и SATA .

Открываем ветку HKLM\SYSTEM\CurrentControlSet\services в левой части редактора реестра. Теперь проверяем следующие разделы в этой ветке: amdide , amdsata , amdxata , atapi , intelide , msahci , pciide . Параметр Start у каждого должен быть равен 0х00000000 (0) . Значение Start=0 - запуск сервиса при загрузке Windows . Если он равен 0х00000003 (3) щелкаем два раза на имя параметра (Start) и меняем значение на 0 (рисунок ниже) и нажимаем ОК .
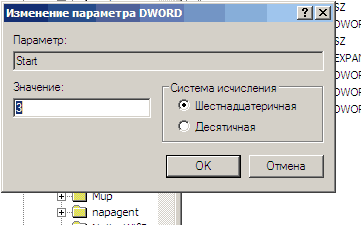
После того, как start будет установлен в значение 0 у всех указанных выше разделов реестра, закрываем редактор реестра и перезагружаем компьютер в обычном режиме. В большинстве случаев этого достаточно для удачной загрузки Windows 7 . Теперь нужно установить драйвера на новую материнку.
Если не помогло
Если проделанные действия не помогли и Windows 7 все равно не загружается и выдает ошибку STOP 0x0000007b , значит необходимый драйвер контроллера не загружается. Попробуем включить загрузку всех известных операционной системе драйверов.
Для этого ставим значение параметра Start равным 0 в следующих сервисах: adp94xx , adpahci , adpu320 , aic78xx , amdsbs , arc , arcsas , elxstor , HpSAMD , iaStorV , iirsp , LSI_FC , LSI_SAS , LSI_SAS2 , LSI_SCSI , megasas , MegaSR , nfrd960 , nvraid , nvstor , ql2300 , ql40xx , SiSRaid2 , SiSRaid4 , vhdmp , vsmraid , aliide , cmdide , nvraid , viaide .
Перезагружаем компьютер в обычном режиме. ОС должна загрузиться.
Загрузку Windows XP тоже можно восстановить аналогичным способом, но там все сложнее и в этой статье я описывать не буду. Кому интересно, могут почитать .
Если была произведена замена системной материнской платы, скорее всего ваша операционная система не загрузиться в обычном режиме. На экране монитора вы увидите критическую ошибку в виде «синего экрана смерти» (BSoD). Обычная практика решения этой проблемы - переустановка Windows. Возможно многие удивятся, но замена материнской платы без переустановки Windows - задача решаемая и подробную инструкцию мы предложим далее в этой статье.
Появление такого экрана означает несовместимость оборудования (драйвер контроллера), потому что старое оборудование имело другого рода контроллер. В этом случае можно решить проблему следующим образом: поменять драйвер контроллера на встроенный в Windows. После проведения такой подмены система загрузится и можно будет установить тот драйвер, который идет в комплекте с новой платой.
Инструкция по замене платы для Windows XP
Первый способ
Если заменяемая плата целая и есть возможность загрузиться с Windows XP, то в этом случае необходимо в установить стандартные драйвера для контроллеров материнки. Выбираем необходимый контроллер, в свойствах переходим по вкладке «Драйвер » и кликаем по кнопке Обновить… .

Отказываемся от поиска драйвера в Интернете, кликаем Далее > , делаем выбор на «Установка из указанного места», ставим переключатель напротив «Не выполнять поиск. Я сам выберу нужный драйвер» и кликаем Далее > . Согласно перечня драйверов, необходимо выбрать «Стандартный двухканальный контроллер PCI IDE » и нажать Далее > .

После полного завершения установки стандартного драйвера, необходимо выключить компьютер и произвести замену устаревшего оборудования на новое. После полной загрузки Windows в устанавливаем необходимый драйвер с прилагаемого дискового накопителя для нового оборудования.
Второй способ
В случае если ваша системная плата по какой-то причине перестала функционировать и нет возможности войти в систему именно с неё, то необходимо проделать более сложные операции. Для этого способа необходим установочный диск Windows XP.
Чтобы Windows XP загружалась после установки новой материнки необходимо проделать некоторые действия:
- установить новое оборудование (материнская плата);
- сделать начальную загрузку с инсталляционного дискового накопителя Windows XP, нажать на Enter (Ввод) для того чтобы приступить к процессу установки XP.


Для восстановления установленной ОС необходимо её выбрать и нажать на R . Процесс восстановления очень похож на процесс установки Windows XP.
После процесса восстановления необходимо установить требуемые драйвера для новой платы, остальное ПО и личные данные пользователя будут нетронутыми.
Как поменять системную плату для Windows 7
Есть несколько факторов, влияющих на беспроблемную смену главной платы в компьютере с Windows 7. Важными факторами являются:
- модель системной платы (отличия материнок);
- необходимость смены платформы (Intel на AMD).
Этап подготовки
Перед началом каких-либо манипуляций с компьютером желательно сделать образ старой ОС . Эта операция несложная и в дальнейшем может сберечь уйму времени и нервов. Образ делают программы:
- Paragon Backup & Recovery Free;
- Norton Ghost;
- DriveImage XML;
- Acronis True Image.
Почему смена платы влечет за собой переустановку операционной системы? Наиболее встречаемая причина - не подходят драйвера материнской платы. Самые капризные драйвера контроллеров ATA/SATA, они не работают с новым оборудованием . Во избежание этих проблем, нужно просто избавиться от старых драйверов, которые могут вызвать конфликт, путём их удаления из системы.
Удаление старых драйверов
Используя программу sysprep , удаляем информацию из Windows вместе с драйверами. Именно по этой причине необходимо было сделать образ системы. Пользовательские настройки и остальные программы эта утилита не затронет. Программа запускается до подключения к новой материнской плате жесткого диска с системой.
Для запуска программы нужно нажать клавишное сочетание Win + R для вызова окна «Выполнить» и ввести: C:\windows\system32\sysprep\sysprep.exe. Затем нажать OK .

На экране появится окно утилиты, как показано на картинке, на ней же показаны необходимые настройки.

Затем нажимаем OK и начнется очистка системы. После завершения работы программы произойдет выключение компьютера.
Процесс замены платы
После того, как компьютер полностью выключится, его нужно полностью отключить от питания и поменять материнскую плату или подключить жесткий диск с ОС Windows 7, обработанной утилитой sysprep .
При первой загрузке системы потребуется установка драйверов, поэтому заранее подготовьте диск с программным обеспечением. Также необходимо будет настроить заново региональные параметры, так как они удаляются утилитой.
При запуске Виндовс будет просить имя пользователя. Лучше вписать новое имя, а потом удалить - это предотвратит ненужные записи в профиль. После первого запуска можно будет осуществлять вход с прежними настройками.
Также система будет запрашивать сделать еще некоторые настройки, которые обычно делаются после переустановки ОС. После их введения загрузится рабочий стол нового пользователя, после чего его можно удалить и при следующей загрузке входить под старым именем .
Программа sysprep помогает заменить системную плату , не переустанавливая Windows. Единственное неудобство в том, что активацию семерки нужно будет сделать заново. Причина - ОС делает привязку к оборудованию.
С помощью реестра (видео)


























