Как известно, разработчики Apple заботятся о том, чтобы iOS устройства были как можно удобнее, а на выполнение любых задач уходило минимум времени без лишних нажатий. Это касается и клавиатуры iдевайсов, с помощью который мы совершаем сотни задач ежедневно (набор сообщений, твитов, писем, серфинг в интернете и т.д). Но не всегда клавиатура iPhone и iPad используется на полную мощь, а о каких-то дополнительных функциях не все знают. В этом посте мы расскажем о полезных фишках, которые упростят и ускорят набор текстов на iPhone и iPad .
Итак, начнем с простейшего:
Caps Lock – тут всё просто и всем известно, двойной тап на стрелку , отвечающую за заглавные буквы, включает написание только прописными буквами.
Точка. Удобная функция спрятана под двойным нажатием на пробел. Заканчивая предложение, вам вовсе не обязательно переходить на клавиатуру «123» , чтобы выбрать знак точка, достаточно дважды нажать пробел и точка появится автоматически, а следующее предложение начнется с заглавной буквы.
Знаки препинания. Набирая большие тексты, не всегда удобно переключаться между клавиатурами, особенно при расставлении знаков препинания (необходимо переключаться на клавиатуру «123» , а потом обратно к буквам). Но на самом деле, всё гораздо проще. Вы можете просто зажать кнопку «123» и, не отпуская палец с экрана, перевести его на нужный символ, после того, как вы отпустите палец, нужный знак встанет, а вы автоматически вернетесь к буквенной раскладке. После короткой адаптации Вы ощутите, насколько это удобнее.
Лупа. Это еще одна весьма полезная фишка. При быстром вводе текста неизбежны ошибки и для их редактирования необходимо по этому тексту перемещаться, желательно быстро. Для этого и нужна данная функция. Длительное нажатие на экран вызывает Лупу , с помощью которой, не отрывая палец от дисплея, Вы можете быстро перемещаться по всему тексту и, остановившись в нужном месте, сделать необходимые исправления.

Быстрое стирание. В случае, если вы набирали длинный текст, а потом вдруг передумали его отправлять или решили написать новый, неудобно удалять всё вручную. Для этого в яблочных гаджетах предусмотрены функции Не применять «Ввод текста» , Повторить «Ввод текста» . Вам достаточно просто потрясти телефоном или планшетом, чтобы появилась кнопка Не применять «Ввод текста» , нажав на которую, весь текст удалится. Во избежание удалений во время случайной тряски, есть кнопка Отменить , которая вернет Вас к дальнейшему набору текста. Если вы удалили написанное, но потом решили, что текст Вам все-таки нужен, потрясите телефон еще раз и у вас появится кнопка Повторить «Ввод текста» , которая восстановит удаленную запись.


Скрытые символы. Иногда кажется, что на клавиатуре не хватает каких-то специфичных символов или букв. Всем известно, что «ъ» находится на одной клавише с «ь» , а «ё» на «е» (выбор включается более длительным нажатием на кнопку). Но не только на этих знаках есть дополнительные символы. Например, кнопка «$» тоже открывает некоторые специальные символы, под клавишей «&» спрятался знак «§» параграф, под точкой многоточие, под знаком кавычки скрылись дополнительные варианты кавычек, и т.д. Это не все знаки, поэтому советую самостоятельно посмотреть и найти что-то полезное для себя. На английской раскладке некоторые буквы также скрывают дополнительные возможности.



Доменные знаки. Есть удобная функция в клавиатуре и для интернет-серфинга. Набирая адрес страницы в браузере устройства, все видят знак «.com », но не все знают, что в этой кнопке спрятаны еще несколько основных доменных зон, что очень удобно. Выбор открывается при более длительном нажитии.

А теперь немного о настраиваемых функциях клавиатуры.
Во-первых, в настройках можно добавлять дополнительные языковые клавиатуры, в том числе клавиатуру смайлов Эмодзи , которая разнообразит Ваши тексты эмоциями. Сделать это можно войдя в Настройки – Основные – Клавиатура . Вкладка Клавиатуры - Новые клавиатуры .


Также в настройках вы можете убрать функцию Автокоррекция , которая мешает некоторым пользователям при быстрых наборах текстов. Настройки – Основные – Клавиатура, выключить Автокоррекция . Хочу отметить, что проверка правописания при этом останется активной (если вы её не отключите) и неправильно написанные слова будут также подчеркиваться красным цветом, а при нажатии на неверный вариант его можно будет исправить на правильный. Там же Вы увидите еще несколько настроек.

Слудующая удобная настройка Сокращения . Для тех, кто часто использует заготовленные фразы, приветствия и устойчивые выражения, она окажется весьма полезной. Войдя в Настройки – Основные – Клавиатура – Сокращения , нажав на кнопку Новое сокращение , Вы можете добавить необходимые фразы и варианты их быстрого написания. Все сокращения представлены в виде списка и легко редактируются.
Функция отлично реализована в духе iOS. При вводе заданного сокращения появится окошко автозамены и для вставки целой заданной фразы достаточно просто нажать на пробел, если же нет необходимости заменять слово или набор букв целой фразой, Вы можете просто продолжить написание до нужного слова или тапнуть по окошку автозамены, чтобы отменить вставку фразы.

Ну и напоследок об эксклюзивной функции, которая доступна только в iPad. Из-за большого размера планшета писать двумя пальцами на весу, как мы это делаем в телефоне, неудобно (не у всех такие большие руки;) Но и об этом позаботились в Apple, Вы можете просто разделить клавиатуру на две части по бокам экрана. Сделать это можно двумя способами: просто провести пальцами по клавиатуре в разные стороны, как бы раздвигая её, либо нажать на клавишу с изображением клавиатуры и выбрать Разъединить . Точно также, но в обратном порядке, вы можете объединить клавиатуру обратно. Соединить пальцами или нажав кнопку Объединить .
Помимо разделения, клавиатуру можно открепить и перемещать её, как Вам удобно при написании текста. Для этого необходимо нажать клавишу Клавиатура и выбрать кнопку Открепить . Теперь нажав на клавиатуру, не отпуская палец от экрана, Вы можете передвинуть её в нужное место.


Вот пожалуй и всё, надеемся некоторые функции оказались для Вас новыми и войдут в обиход. Если вы знаете еще какие-то интересные фишки клавиатуры iOS, делитесь в комментариях.
Выбрать и купить iPhone , iPad или iPod Вы можете в этом разделе нашего интернет-магазина.
С течением времени на смену устройствам с кнопочной клавиатурой пришла сенсорная эра. Самыми популярными представителями таковых по праву считается продукция от Apple: iPhone, iPad и iPod . Куда ни плюнь, обязательно попадешь в пользователя i-девайса (плеваться, конечно, не стоит, автор употребил это выражение, дабы несколько разбавить текст).
Лично для меня яблочный планшет уже успел стать частью повседневной жизни и во многом заменил стационарный компьютер. Отправка сообщений, серфинг в интернете, набор текстов – это лишь малая часть возможностей моего устройства, с которым он справляется на ура. Я нарочно не упомянул о других функциях iPad, ведь речь сегодня пойдет о клавиатуре, как вы, наверняка, догадались из предисловия. У нас уже была и эта является своего рода «расширенным изданием» предыдущей.
Начнем с того, что Apple, в отличие от Google, запрещает «умельцам» кастомизировать возможности своей ОС (честно говоря, сомнительное удовольствие). Однако не спешите расстраиваться, ведь зачастую мы многого не знаем о, казалось бы, уже ставшим таким знакомым, устройстве. Так и здесь. Купертиновцы не очень старательно скрыли от нас довольно удобные функции клавиатуры. Всего таковых я насчитал 7 (а вы?).
Первой и, пожалуй, наиболее известной «фичей» является возможность без проблем вернуть курсор в нужное место, вызвав лупу непродолжительным удерживанием пальца на строке. (Секрет будет полезен в первую очередь новичкам, так что, знатоки, не обессудьте).
 Едем дальше. Второй секрет. Вы большой любитель смайликов или хотите поразить друзей няшной улыбочкой? Без проблем! С приходом iOS 5 была добавлена клавиатура «Эмодзи», которая обладает оным функционалом (Для того, чтобы включить ее, идем в Настройки => Основные => Клавиатура (клавиатуры) => Новые клавиатуры.
Едем дальше. Второй секрет. Вы большой любитель смайликов или хотите поразить друзей няшной улыбочкой? Без проблем! С приходом iOS 5 была добавлена клавиатура «Эмодзи», которая обладает оным функционалом (Для того, чтобы включить ее, идем в Настройки => Основные => Клавиатура (клавиатуры) => Новые клавиатуры.
 Секрет номер три: вы китаец с махонькими ручонками или природа не наградила вас длинными пальцами? Что ж, ничего страшного. Клавиатуру на iPad можно разделить на две части всего-то применив жест аналогичный pinch-to-zoom (раз-двиньте двумя пальцами посередине. Ой, нас же дети читают!). Это еще не все. Вы также можете открепить раскладку кнопок и возить ей по всему экрану!
Секрет номер три: вы китаец с махонькими ручонками или природа не наградила вас длинными пальцами? Что ж, ничего страшного. Клавиатуру на iPad можно разделить на две части всего-то применив жест аналогичный pinch-to-zoom (раз-двиньте двумя пальцами посередине. Ой, нас же дети читают!). Это еще не все. Вы также можете открепить раскладку кнопок и возить ей по всему экрану!

 Далее, четвертая и в прямом смысле «потрясающая интересность». У всех бывало так, что напечатав стену текста, мы думаем: «Не, не то», и долго-долго удаляем написанное. Не утруждайте себя. Вам только и нужно, что встряхнуть свой аппарат (на iPad делать это куда менее удобно), и писанины как не бывало!
Далее, четвертая и в прямом смысле «потрясающая интересность». У всех бывало так, что напечатав стену текста, мы думаем: «Не, не то», и долго-долго удаляем написанное. Не утруждайте себя. Вам только и нужно, что встряхнуть свой аппарат (на iPad делать это куда менее удобно), и писанины как не бывало!
Что? Вы пожалели, что удалили свои «священные летописи»? Ох, ну что же. Вернем их. Потрясите ваше устройство, подтвердите и, вуаля, текст вернулся.

 Пять. При серфинге в интернете многие задумывались: «А почему это существует отдельная кнопка для национального домена «.com», а «.ru», «.рф» обделили?» Не спешите обращаться в Международный Суд ООН для защиты своих интересов. Apple все предусмотрела. Удерживаем пальчик на «ненавистной» клавише и получаем целых 6 доменных адресов, среди которых присутствуют оба отечественных.
Пять. При серфинге в интернете многие задумывались: «А почему это существует отдельная кнопка для национального домена «.com», а «.ru», «.рф» обделили?» Не спешите обращаться в Международный Суд ООН для защиты своих интересов. Apple все предусмотрела. Удерживаем пальчик на «ненавистной» клавише и получаем целых 6 доменных адресов, среди которых присутствуют оба отечественных.
 Шесть. Хотите сэкономить время? Я вас научу. Добавляем в настройках клавиатур традиционную китайскую раскладку, которая способна распознавать рукописный ввод. Не торопитесь ругаться, я не предлагаю вам рисовать иероглифы. Ведь обычно достаточно одной латинской буквы и Safari автоматически предложит автопереход на любимый сайт.
Шесть. Хотите сэкономить время? Я вас научу. Добавляем в настройках клавиатур традиционную китайскую раскладку, которая способна распознавать рукописный ввод. Не торопитесь ругаться, я не предлагаю вам рисовать иероглифы. Ведь обычно достаточно одной латинской буквы и Safari автоматически предложит автопереход на любимый сайт.
 И, наконец, номер семь. Это сокращения. Куда удобнее напечатать «итд», нежели старательно тыкать пальцами по буквам, пытаясь набрать «и так далее». Не заморачивайтесь. И снова путешествуем в настройки клавиатур. Добавляем новые сокращения и никаких нам проблем (так можно даже язык свой придумать…).
И, наконец, номер семь. Это сокращения. Куда удобнее напечатать «итд», нежели старательно тыкать пальцами по буквам, пытаясь набрать «и так далее». Не заморачивайтесь. И снова путешествуем в настройки клавиатур. Добавляем новые сокращения и никаких нам проблем (так можно даже язык свой придумать…).
 На этом все, дорогой читатель, следи за обновлениями. Впереди тебя ждет много полезного и интересного!
На этом все, дорогой читатель, следи за обновлениями. Впереди тебя ждет много полезного и интересного!
При активации редактируемого текстового поля появляется экранная клавиатура (если не подключена беспроводная клавиатура Apple).
Обычный набор. Для ввода текста выберите клавишу на клавиатуре с помощью жеста смахивания влево или вправо, затем дважды нажмите символ, чтобы ввести его. Также можно перемещать палец по клавиатуре для выбора клавиши и, удерживая эту клавишу одним пальцем, нажать на экран другим пальцем. VoiceOver произносит название клавиши при ее выборе и вновь произносит его при вводе символа.
Набор вслепую. Нажмите клавишу на клавиатуре для ее выбора, затем поднимите палец для ввода символа. Если клавиша нажата ошибочно, можно передвинуть палец к правильной клавише. VoiceOver будет произносить название каждой клавиши, которую Вы нажимаете, но введет символ только тогда, когда Вы отпустите ее.
Выбор обычного набора или набора вслепую. Включив функцию VoiceOver и выбрав клавишу на клавиатуре, используйте ротор для выбора «Режим набора», затем смахните вверх или вниз.
Активация текстового поля. Выберите текстовое поле и дважды нажмите его. Появятся точка вставки и экранная клавиатура.
Ввод текста. Вводите символы с помощью экранной клавиатуры.
Перемещение точки вставки. Смахните вверх или вниз, чтобы переместить в тексте точку вставки вперед или назад. С помощью ротора выберите способ перемещения точки вставки - по символам или по словам.
При перемещении точки вставки VoiceOver воспроизводит звук и озвучивает символ, слово или строку, через которые перемещается точка вставки. При перемещении вперед по словам точка вставки помещается в конец очередного слова и устанавливается в позицию перед пробелом или знаком препинания, который следует за словом. При перемещении назад точка вставки помещается в конец предшествующего слова и устанавливается в позицию перед пробелом или знаком препинания, который следует за словом.
Перемещение точки вставки за знак препинания в конце слова или предложения. Используйте ротор для возврата в режим перемещения по символам.
При перемещении точки вставки по строкам VoiceOver произносит каждую строку, через которую перемещается точка вставки. При перемещении вперед точка вставки помещается в начало следующей строки (кроме случая, когда достигнута последняя строка абзаца и точка вставки устанавливается в конец только что произнесенной строки). При перемещении назад точка вставки устанавливается в начало только что произнесенной строки.
Изменение реакции на ввод. Выберите «Настройки» > «Основные» > «Универсальный доступ» > «VoiceOver» > «Речь при печати».
Использование авиационного алфавита для функции «Речь при печати». Выберите «Настройки» > «Основные» > «Универсальный доступ» > «VoiceOver» > «Авиац. алфавит». Текст читается посимвольно. VoiceOver сначала произносит символ, а затем произносит слово, которое начинается с этого символа. Например, «ф», а затем «фокстрот».
Удаление символа. Используйте с обычным набором или набором вслепую. VoiceOver произносит название каждого удаляемого символа. Если включена функция «Изменение высоты тона», VoiceOver произносит удаляемые символы более низким тоном.
Выбор текста. Установите ротор на режим редактирования, смахните вверх или вниз для включения функции «Выбрать» или «Выбрать все» и дважды коснитесь экрана. Если Вы используете «Выбрать», при двойном касании будет выбрано слово, ближайшее к точке вставки. Для увеличения или уменьшения области выбора выполните зигзаг двумя пальцами, чтобы скрыть всплывающее меню, затем сведите пальцы.
Вырезание, копирование и вставка. Установите ротор на режим редактирования, выделите нужный текст, смахните вверх или вниз, чтобы выбрать команду «Вырезать», «Скопировать» или «Вставить», затем дважды коснитесь экрана.
Отмена. Встряхните iPhone, смахните влево или вправо, чтобы выбрать команду «Отмена», затем дважды коснитесь экрана.
Ввод символа с диакритическим знаком. При стандартном наборе выберите обычный символ, затем дважды нажмите его и удерживайте, пока не услышите звук, указывающий на появление альтернативных символов. Перемещайте палец вправо или влево для выбора и прослушивания вариантов выбора. Уберите палец с экрана для ввода текущего выбранного символа.
Изменение языка клавиатуры. Установите ротор на параметр «Язык», затем смахните вверх или вниз. Выберите значение «Стандартный язык» для использования языка, указанного в настройках «Язык и текст». Объект «Выбор языка» в роторе появляется только при выборе нескольких языков в разделе «Настройки» > «Основные» > «Универсальный доступ» > «VoiceOver» > «Выбор языка».
Iphone имеет встроенную виртуальную клавиатуру , которую можно использовать для ввода текста на вашем телефоне. Хотя виртуальная клавиатура намного меньше, чем клавиатура вообще, она включает в себя несколько удобных ярлыков для быстрого ввода.
Виртуальная клавиатура iPhone будет появляться при выборе текстового поля. Например, клавиатура появится при составлении электронного письма, написании записки или при вводе адреса веб-сайта.
1. Курсор
Курсор указывает на место, где появится текст.
2. Буквенные клавиши
Основная часть клавиатуры включает в себя буквенные клавиши и пробел. Используйте эти кнопки, чтобы написать нужный текст.
3. Кнопка Shift
Нажмите клавишу Shift, чтобы написать заглавную букву. Дважды нажмите эту клавишу, чтобы включить Caps Lock.
4. Клавиша Backspace
Нажмите клавишу Backspace, чтобы удалить символ слева от курсора. Чтобы полностью удалить написанные слова, нажмите эту клавишу и удерживайте.
5. Цифровые клавиши и специальные символы
Нажмите эту клавишу, чтобы переключить клавиатуру от буквы к цифрам и специальным символам. Нажмите кнопку еще раз, чтобы переключиться обратно. Она также будет переключаться обратно, когда вы добавляете пробел после символа.
Вы также можете нажать на # + = , чтобы получить доступ к другим специальных символам.

6. Распознавание речи
Эта функция позволяет вводить текст без использования клавиатуры. Нажмите на значок микрофона на клавиатуре, а затем говорите то, что хотите набрать на клавиатуре. (Доступно только для устройств с Siri.)
7. Пробел
Нажатие на эту кнопку добавляет пробел. Вы можете также дважды нажать на пробел, в конце предложения, чтобы автоматически добавить точку.
Особенности клавиатуры
Виртуальная клавиатура iPhone включает в себя несколько функций, которые делают набор текста на устройстве быстрее и проще.
Предложения слов
IPhone будет предлагать ряд подходящих слов при вводе текста. При вводе, просто нажмите на пробел, чтобы использовать предложенное слово. В приведенном ниже примере мы использовали предложение изменить agreem к agreement . Чтобы закрыть предложение, нажмите X.

Авто-исправление
Iphone автоматически исправляет слова с ошибками. Например, слово с ошибкой «эот» будет исправлен на «это» .

Хотя авто-коррекция является мощной функцией, она не является совершенной. Потому что исправление происходит автоматически, и вы, возможно, не всегда заметите, когда и что изменится в вашем введенном тексте. Вы всегда должны еще раз проверить текст, чтобы убедиться, что все написано правильно.
Проверка орфографии
Помимо автоматического исправления, iPhone отмечает орфографические ошибки при вводе текста. Любые слова с ошибками будут подчеркнуты красным цветом. Для просмотра возможных предложений для ошибки правописания, нажмите на слово. Появится список возможных вариантов написания. Просто нажмите предложенное слово, чтобы заменить существующее слово с ошибкой.

Перемещение курсора
Чтобы изменить слово в начале предложения или абзаца, вы можете переместить курсор в нужное место, вместо того, чтобы удалить существующий текст и начать набор текста сначала. Для перемещения курсора, просто нажмите на нужное место. Если вам нужно больше контроля, нажмите и удерживайте экран, а затем (без снятия пальца) перетащите лупу, чтобы выбрать место для курсора.

Чтобы скопировать и вставить текст:
Если вы хотите переместить текст из одного места в другое, вы можете скопировать и вставить его . Это особенно полезно, если вы хотите перемещать тексты между различными приложениями. Например, вы можете найти полезную информацию в Safari , а затем скопировать и вставить его в приложение Блокнот .
Доброго времени! Использовать клавиатуру (пусть даже виртуальную) - дело не хитрое. Знай, жми себе на экран и пиши сообщения, заметки, смс, стихи, романы... Ну или что там Вы хотели бы напечатать. Однако, иногда в процессе работы могут возникать определенные трудности или проблемы (называйте их как хотите), которые вот прям мешают полноценно использовать телефон или планшет!:(
И хотя на устройствах от компании Apple эти самые неприятности случаются достаточно редко, от них все равно никто не застрахован. А так как это может произойти в самый неподходящий момент, лучше быть подготовленным. Поэтому, сегодня мы рассмотрим самые распространенные вопросы, касающиеся виртуальной клавиатуры на наших с Вами любимых гаджетах.
Общие вопросы и неисправности
Пропала клавиатура на iPhone (ну или на iPad)
Причиной не появления клавиатуры может стать, как не очень корректная перепрошивка устройства, так и использование каких-либо твиков (если установлен джейлбрейк).
Вариантов исправить это недоразумение несколько:
- Самый простой - перезагрузите устройство.
- Посложнее - сбросьте настройки.
- Еще сложнее - сделайте полный . Не забываем про резервное копирование ( или ) и последующее .
- Долгий (но самый действенный) - установите самое последнее программное обеспечение (прошивку), даже если у Вас и так самое новое ПО. Просто обновитесь еще раз.
Не работает клавиатура
Важно разобраться – дисплей не обрабатывает нажатия или просто не функционирует функция ввода текста. Для этого запустите любое приложение и попробуйте «потыкать» экран. В зависимости от результата делаем следующие действия:
- При проблемах с дисплеем, обращаемся в сервисный центр.
- Если с экраном все хорошо – то помогут советы из предыдущего пункта.
Функциональные особенности
Разделилась клавиатура на iPad
Функция разделения клавиатуры появилась на iPad достаточно давно, сделано это, конечно же, для нашего с Вами удобства. Возможность печать двумя руками одновременно, держа устройство «на весу» - это действительно круто. Однако не все знают, как вернуть все обратно.
Для объединения достаточно провести двумя пальцами так, как это показано на рисунке. Своим жестом вы соединяете две части в одну. Все!
Как поменять клавиатуру?
С появлением iOS 8 разработчикам предоставилась возможность написать свои приложения для ввода информации на iPhone и iPad. Чем они, конечно же, не преминули воспользоваться. В App Store (в любом - ) представлено достаточное большое количество разнообразных клавиатур, в том числе с функцией Swype.
Из самых распространенных можно отметить:
- SwiftKey.
- Swype.
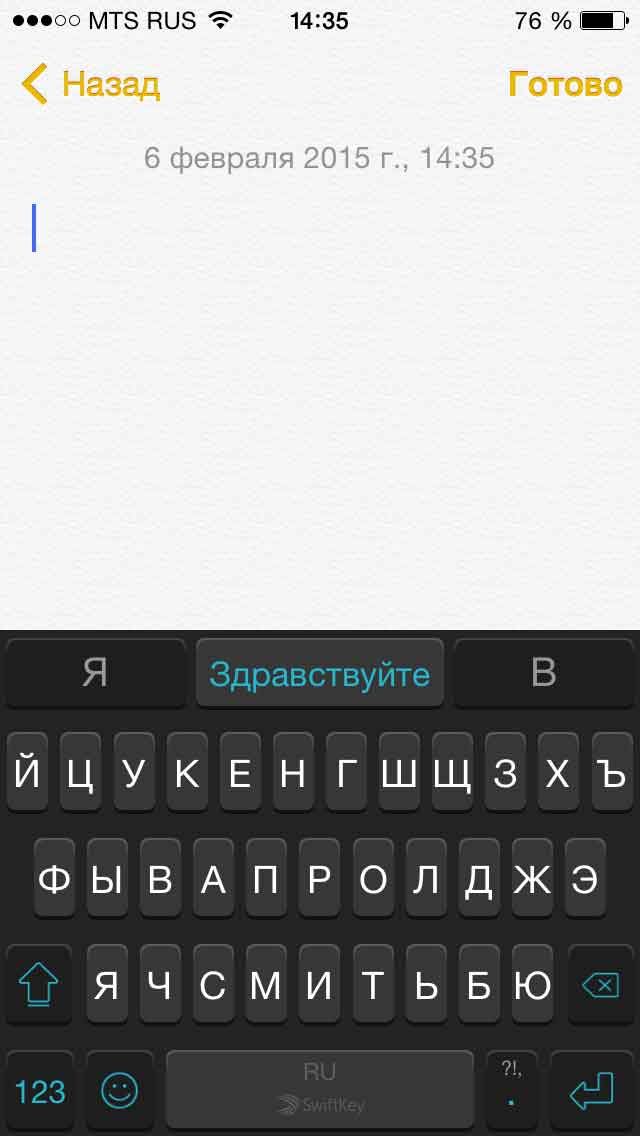

Обе знают русский язык и поддерживают способ ввода текста не отрывая пальца от экрана. А что еще нужно?
Установить альтернативную клавиатуру достаточно просто – скачиваете приложение, а потом идете в основные настройки – клавиатура. И здесь ставите ту, которая Вам необходима.
Смена раскладки
За это действие отвечает значок «глобуса» на клавиатуре. Короткое нажатие и язык ввода изменен. Но, как всегда, бывает так, что этот самый значок отсутствует.
Это означает, что у Вас установлен только один язык для печати текста. Добавить различные языки можно перейдя в настройки – основные – клавиатура.




























