Перегрев процессора вызывает различные неполадки в работе компьютера, уменьшает производительность и может вывести из строя всю систему. Все компьютеры имеют собственную систему охлаждения, что позволяет уберечь ЦП от повышенных температур. Но при разгоне, высоких нагрузках или определённых поломках система охлаждения может не справляться со своими задачами.
Если процессор перегревается даже в случае простоя системы (при условии, что в фоновом режиме не открыто каких-либо тяжёлых программ), то необходимо срочно принять меры. Возможно, придётся даже заменить ЦП.
Давайте рассмотрим из-за чего может происходить перегрев процессора:
- Поломка системы охлаждения;
- Комплектующие компьютера давно не очищались от пыли. Частицы пыли могут осесть в кулере и/или радиаторе и забить его. Также частички пыли имеют низкую теплопроводность, из-за чего весь жар остаётся внутри корпуса;
- Термопаста, нанесённая на процессор, потеряла свои качества по прошествии времени;
- Пыль попала в сокет. Это маловероятно, т.к. процессор очень плотно прилегает к сокету. Но если это произошло, то сокет нужно срочно прочистить, т.к. это угрожает работоспособности всей системы;
- Слишком большая нагрузка. Если у вас включено одновременно несколько тяжёлых программ, то закройте их, тем самым значительно снизив нагрузку;
- Ранее выполнялся разгон.
Для начала нужно определить средние рабочие температуры процессора как в режиме сильных нагрузок, так и в режиме простоя. Если температурные показатели позволяют, то проведите тестирование процессора при помощи специального ПО. Средние нормальные рабочие температуры, без сильных нагрузок, составляют 40-50 градусов, с нагрузками 50-70. Если показатели перевалили за 70 (особенно в режиме простоя), то это прямое свидетельство перегрева.

Способ 1: проводим очистку компьютера от пыли
В 70% случаев причиной перегрева является скопившаяся в системном блоке пыль. Для очистки вам понадобятся:
- Нежёсткие кисточки;
- Перчатки;
- Невлажные салфетки. Лучше специализированные для работы с комплектующими;
- Маломощный пылесос;
- Резиновые перчатки;
- Отвёртка крестовая.

Способ 2: очищаем от пыли сокет
При работе с сокетом требуется быть максимально аккуратным и внимательным, т.к. даже самое незначительное повреждение может вывести компьютер из строя, а любая оставленная частичка пыли нарушить его работу.
Для проведения этой работы вам также понадобятся резиновые перчатки, салфетки, нежёсткая кисточка.
Пошаговая инструкция выглядит следующим образом:

Способ 3: повышаем скорость вращения лопастей кулера
Чтобы выполнить настройку скорости вращения вентилятора на центральном процессоре, можно воспользоваться BIOS или сторонним программным софтом. Рассмотрим разгон на примере программы . Данное ПО распространяется полностью бесплатно, имеет русскоязычный, несложный интерфейс. Стоит заметить, что при помощи этой программы можно разогнать лопасти вентилятора на 100% их мощности. Если они и так работают на полную мощность, то данный способ не поможет.
Пошаговая инструкция по работе со SpeedFan выглядит так:

Способ 4: меняем термопасту
Данный способ не требует каких-либо серьёзных знаний, но менять термопасту необходимо аккуратно и только в случае, если компьютер/ноутбук уже не находится на гарантийном сроке. В противном случае, если вы будете что-то делать внутри корпуса, то это автоматически снимает с продавца и производителя гарантийные обязательства. Если гарантия ещё действительна, то обратитесь в сервисный центр с просьбой заменить термопасту на процессоре. Вам должны сделать это полностью бесплатно.
Если вы меняете пасту самостоятельно, то следует более внимательно отнестись к выбору. Не нужно брать самый дешёвый тюбик, т.к. они приносят более-менее ощутимый эффект только первые пару месяцев. Лучше взять более дорогой образец, желательно, чтобы в его составе были соединения серебра или кварца. Дополнительным плюсом будет, если вместе с тюбиком идёт специальная кисточка или лопатка для смазки процессора.
Способ 5: уменьшаем производительность процессора
Если вы выполняли разгон, то это могло послужить основной причиной перегрева процессора. Если разгона не было, то данный способ применять не нужно. Предупреждение: после применения данного способа производительность компьютера уменьшится (особенно это может быть заметно в тяжёлых программах), но также уменьшится температура и нагрузка на ЦП, что сделает работу системы более стабильной.
Для данной процедуры лучше всего подходят стандартные средства BIOS. Работа в БИОСе требует определённых знаний и умений, поэтому неопытным пользователям ПК лучше доверить эту работу кому-то другому, т.к. даже незначительные ошибки могут нарушить работу системы.
Пошаговая инструкция по уменьшению производительности процессора в BIOS выглядит так:

Снизить температуру процессора можно несколькими способами. Однако, все из них требуют соблюдения определённых правил предосторожности.
Перегрев компьютера или отдельных его компонентов может вызывать различные проблемы и сбои в работе системы: ОС периодически тормозит, зависает, на экране отображаются странные графические артефакты, происходят незапланированные перезагрузки, которые могут сопровождаться синим «экраном смерти».
В большинстве случаев, перечисленные выше симптомы говорят о перегреве компьютера. Чтобы решить эту проблему, пользователю сначала нужно понять, чем вызван перегрев.
Причины перегрева компьютера и их устранение
Прошли те времена, когда перегрев того или иного компонента приводил, в большинстве случаев, к его возгоранию. Однако, перегрев по-прежнему является одной из главных причин снижения срока эксплуатации и выхода из строя комплектующих системного блока. Причин может быть несколько, вот некоторые.
Загрязнение системного блока.
Загрязнение системного блока - пожалуй, самая распространенная причина перегрева компонентов. Системы охлаждения являются настоящим магнитом для пыли, которая оседает на них внушительным слоем и мешает нормальному отводу тепла.
Особенно это актуально для бюджетных корпусов, которые практически полностью лишены защиты от пыли в виде специальных фильтров.

Не все пользователи спешат разбирать свой системный блок, протереть его от пыли и почистить систему охлаждения. Однако, сделать это просто необходимо, ведь такая не сложная процедура значительно уменьшит риск выхода из строя какого-либо компонента в следствии перегрева.
Процедура очистки довольно проста
Открыв крышку системного блока, снимите следующие комплектующие – видеокарту, процессор с кулером и вентиляторы корпуса, отсоедините провода.
Снимите пыль с оставшегося в блоке «железа». Лучше всего для этой цели подойдет небольшая кисточка, которой можно будет легко выгрести скопившийся мусор с углов.
Радиаторы проще всего чистить при помощи баллона со сжатым воздухом (такие можно купить практически в любом компьютерном магазине).
Убедившись в том, что все поверхности очищены от пыли, можете вернуть все компоненты на место.
Данную процедуру лучше всего проводить на свежем воздухе или, например, на балконе.
Внимание! Использование для чистки корпуса обычного пылесоса нежелательно. Во всяком случае в режиме на вдув. Компьютерные комплектующие достаточно хрупкие. Нанести механическое повреждение очень просто, что чревато дополнительными расходами.
Высыхание или неправильное нанесение термопасты.
Высыхание термопасты приводит к тому, что процессор начинает чаще нагреваться, автоматически снижается его тактовая частота, а значит и падает производительность. Переизбыток пасты не желателен. Если мазать поверхности радиатора или процессора особо щедро, то можно достигнуть обратного эффекта – отдача тепла понизится.

Правильное нанесение термопасты подразумевает равномерное размазывание ее тонким слоем. Можете сделать это пальцем (как показано на картинке), но лучше всего для реализации поставленной задачи подойдет пластиковая карточка (например, визитка).
Когда паста будет нанесена, прижмите ее к процессору, а вылезшие по бокам остатки удалите. Все, ничего сложного. Какую термопасту лучше выбрать и как ее поменять, описано в одной из предыдущих статей. Рекомендую ознакомиться с ней по .
Недостаточная мощность систем охлаждения.
Типичная ситуация – человек покупает новый компьютер осенью или зимой, некоторое время им пользуется, но потом, когда наступает жаркое время года, вдруг начинаются проблемы с перегревом. Чаще всего перегреваются процессоры со стандартным (идущим в базовом комплекте) охлаждением.
Удачный (эффективный) боксовый кулер вещь довольно редкая. Сейчас на рынке довольно много качественных и недорогих (600-800 рублей) решений от DeepCool, Zalman и других производителей.

Если вы не можете сразу сделать апгрейд, то примите простые меры по снижению перегрева. Ведь он способен нанести вред комплектующим, что приведет к еще большим тратам.
1) Установите на компьютер программу SpeedFan, позволяющую отслеживать температуру в системном блоке, а также управлять скоростью вращения вентиляторов. Если кулеры работают лишь на половину своей мощности, поднимите скорость.
2) Работайте за компьютером при открытой крышке системного блока – это улучшит приток холодного воздуха и отдачу горячего.
3) Уберите системный блок от возможных источников тепла (батарея, солнце).
3) Снизьте настройки в ресурсоемких приложениях и играх. Все эти тени высокого качества, частицы и детализированные модели существенно нагружают железо. Загруженные на 100% видеокарты и процессоры выделяют куда больше тепла.

На качество охлаждения влияет не только сама система охлаждения, но и правильность расположения в системном блоке. Убедитесь, что кулеры системного блока установлены верно. Как правило, на переднюю стенку корпуса устанавливают 1-2 вентилятора на вдув холодного потока, на заднюю и верхнюю крышку – на выдув теплого воздуха.
Разгон комплектующих и неправильные настройки BIOS.
Очень часто жертвами перегрева становятся любители использовать «нераскрытый потенциал» своего железа. Они отправляются на Overclockers или другие похожие форумы, читают написанные профессионалами этого дела отчеты, а потом пытаются повторить. Обычно, все сводится к бесконтрольному поднятию множителя процессора. Существенного прироста производительности они вряд ли почувствуют, а вот перегрев – запросто.
К счастью, современные процессоры и видеокарты оборудованы механизмами защиты от перегрева, поэтому спалить их будет довольно непросто. Когда температура достигнет критической отметки, компьютер самопроизвольно перезагрузится.
Чтобы вернуть его в рабочее состояние, придется откатить изменения. В BIOS для этого есть специальная кнопка, позволяющая вернуться к стандартным настройкам.
Ошибки при выборе комплектующих.
Решив собрать свою собственную систему, помните о важном условии – она должна быть сбалансированной. Можно воспользоваться специальными онлайн сборщиками (Конфигуратор ПК) и калькуляторами подсчета необходимой мощности блока питания.
Как пример:
— http://www.regard.ru/cfg
— https://ru.msi.com/calculator
Не нужно экономить на таких важных частях как материнская плата и хороший блок питания. Откровенно бюджетная материнская плата и слабый блок питания вполне могут привести к регулярному перегреву комплектующих с последующим их выходом из строя.

Любой специалист знает, насколько большой может быть разница между заявленной мощностью блока питания и ее реальным номиналом. 500W неизвестной китайской компании отнюдь не равны 500W проверенного производителя. Иначе бы никакого двукратного разброса в цене не существовало.
Заключение
Перегрев компьютера и его комплектующих – это довольно серьезная проблема, которая в лучшем случае будет напоминать о себе в момент подтормаживай системы, в худшем – выведет из строя дорогостоящее железо.
Наилучший способ борьбы с перегревом – его профилактика. Если собрать грамотную и сбалансированную систему, своевременно чистить системный блок и термопасту, не ударяться в эксперименты с разгоном, то можно надолго обезопасить ПК от тормозов, перезагрузок, синих экранов и прочих неприятностей.
Если вы собираете компьютер и ищите лучшие цены на комплектующие, то вариант номер один — computeruniverse.ru . Проверенный времен немецкий магазин. Купон на 5% евро скидки — FWXENXI . Удачной сборки!
Перегрев комплектующих сокращает срок их службы, а в некоторых случаях моментально выводит компьютер из строя. Вот почему важно следить за температурой, особенно когда вы играете, смотрите видео в высоком разрешении или в комнате жарко. В группе риска также находятся владельцы ноутбуков, поскольку этот формфактор часто испытывает проблемы с охлаждением.
Температуру компьютера с Windows можно проверить с помощью бесплатной утилиты Speccy от разработчиков CCleaner. Сразу после запуска она отображает список комплектующих и текущее количество градусов возле них. Speccy переведена на русский и очень наглядно подаёт информацию, поэтому отлично подходит даже тем людям, которые не любят разбираться в технологиях.


Среди опытных пользователей популярны программы вроде HWMonitor . Она работает таким же образом, но не содержит подробных описаний комплектующих. Зато выводит более детальные данные, включая максимальные и минимальные показатели температуры с момента запуска программы.
Для владельцев Mac есть альтернативы в виде Macs Fan Control и iStat Menus . Последняя самая продвинутая, но платная.
Какая температура считается нормальной
В первую очередь стоит следить за температурой видеокарты, процессора и накопителя. Эти части компьютера подвержены нагреву больше других. Производители называют разные условия для нормальной работы комплектующих, но в среднем они таковы:
- Процессор - до 95 °C.
- Видеокарта - до 95 °C.
- Накопитель HDD - до 50 °C.
- Накопитель SSD - до 70 °C.
В идеале большую часть рабочего времени температура комплектующих должна быть значительно ниже этих показателей. Особенно когда вы не нагружаете систему ресурсоёмкими задачами.
Указанные цифры приблизительны, но вы можете узнать точные значения для вашей техники. Достаточно загуглить название модели той или иной комплектующей, добавив к нему английское слово specs. Поисковик приведёт вас на сайт производителя с полными характеристиками устройства. Среди них обязательно должен присутствовать пункт Operating temperature с рекомендованным диапазоном рабочей температуры или Junction с максимально допустимым значением в градусах.
Название модели можно посмотреть в любой из перечисленных выше программ. Для примера возьмём модель процессора Intel Core i3-7100, название которой отображает утилита Speccy. Вводим в Google запрос Intel Core i3-7100 specs , кликаем по первой ссылке и попадаем на официальную страницу Intel с характеристиками. Здесь видим значение Junction - 100 °C. Значит, температура до этой отметки для нашего процессора является нормальной.

Если температура ваших комплектующих превышает рекомендованные значения производителя, принимайте .
Если компьютер сильно нагревается, то необходимо постараться максимально быстро идентифицировать причину возникновения подобного рода явления. И по возможности устранить его.
Из-за проблем рассматриваемого типа может потребоваться приобретение нового оборудования. Соответственно, это лишние траты денег. Тем не менее, следует быть максимально осторожным, так как чрезмерный нагрев может являться симптомом серьезных неполадок.
Признаки
Чтобы обнаружить факт присутствия чрезмерного нагрева аппаратной части на персональном компьютере, не обязательно устанавливать специальное дополнительное программное обеспечение, получающее информацию с датчиков.
Иногда вполне достаточно просто косвенных признаков. Ими являются:
Стал медленнее работать
Иногда случается, что даже после чистки ПК функционирует достаточно медленно. Не помогает ни дефрагментация диска, ни различные другие манипуляции. Поводом для подобного явления может служить чрезмерно высокий нагрев ЦП и других составных частей компьютера. Сильное замедление выполнения задач без видимых на это причин – серьезный признак неисправности.
Подается звуковой сигнал
Многие материнские платы стационарных ПК оснащаются не только специальными датчиками, но также связанными с ними встроенными динамиками. При появлении каких-либо неисправностей они подают специальный звуковой сигнал. Причем многие такие устройства запрограммированы сигнализировать о превышении заданных значений.
Видео: Перегревается компьютер
Сам выключается или перезагружается
Иногда ПК может начать сам выключаться, либо перезапускаться. Достаточно часто матерински платы и БИОСы снабжаются специальными автоматизированными системами, выполняющими аварийное отключение питания при возникновении каких-либо критичных ситуаций. Например, чрезмерно высокая температура составных частей.
Куллеры крутятся и шумят сильнее
Устройства охлаждения, представляющие собой мощные вентиляторы, в автоматическом режиме осуществляет регулировку скорости вращения. Причем, обычно, чем она больше, тем сильнее издаваемый шум. Если в течение достаточно долгого времени куллеры крутятся очень быстро, не прекращая, это говорит о высокой не снижающейся температуре ЦП и видеокарты, блока питания. Стоит провести проверку.

«Артефакты» на изображении
Нередко при большой нагрузке на видеопроцессор на экране монитора появляются различные посторонние включения.
Они могут выглядеть следующим образом:
- квадратики и наложение изображения одно на другое;
- яркие цветовые элементы, которых быть на мониторе не должно.
Иногда подобное возникает из-за проблем с драйверами, но чаще всего проблема заключается в чрезмерном нагреве аппаратной части. Возникать подобное может из-за самых разных факторов.
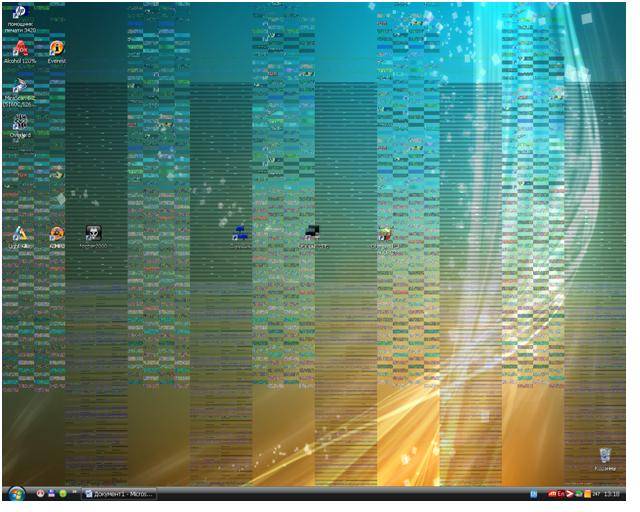
Причины и способы устранения
Причин чрезмерного нагрева отдельных деталей PCможет быть достаточно большое количество. Причем большая часть из них очевидна и требует минимального количества усилий для своего устранения.
Наиболее частыми причинами перегрева аппаратной части является:

Недостаточная или неисправная система охлаждения
Многие персональные компьютеры представляют собой чрезвычайно мощные и производительные машины. Они потребляют достаточно много энергии, что естественно приводит к появлению большого количества тепла. Подобного рода стационарные PC должны обязательно хорошо охлаждаться. Если же отвод тепла недостаточно быстр, то будет возникать перегрев.

Чтобы справиться с подобной проблемой, можно просто:
- заменить полностью устройство отвода тепла;
- установить на процессор и видеокарту более мощные кулеры.
Если же конкретная конфигурация имеет чрезвычайно высокую производительность и обычные вентиляторы охлаждения (даже очень мощные) из-за чего-то не справляются с отводом тепла, можно использовать специализированную систему охлаждения – жидкостную. Она имеет очень высокий КПД.

Установка дополнительного вентилятора
Практически все системные блоки, предназначенные для стационарных персональных компьютеров, оснащаются посадочными местами, на которые можно устанавливать дополнительные вентиляторы. Таким образом, можно очень просто решить проблему с присутствием излишнего тепла внутри корпуса ПК. Причем чем мощнее будет вентилятор – тем лучше.
Запыленность
Отрицательным образом сказывается на отводе тепла наличие очень большого количества пыли внутри системного блока. Дело в том, что она образует своего рода паутину на обрешетке кулеров, вытяжных отверстиях и других элементах аппаратной части. Пыль нарушает нормальный теплообмен.
Решить эту проблем достаточно просто, необходимо:

Если же после хорошей чистки режим работы PCне изменился, необходимо искать причину перегрева в чем-то другом.
Что-то с креплением радиатора
Отвод горячего воздуха осуществляется не только при помощи специальных кулеров-вентиляторов, но также радиаторов. Данный компонент представляет алюминиевую или же медную деталь, которая крепится непосредственно к выделяющей тепло поверхности через термопасту. Для нормальной работы эта деталь должна максимально плотно прилегать к поверхности процессора.

Если появляется хотя бы небольшой зазор, то процесс отведения тепла ухудшается в разы. Что приводит к увеличению нагрева, и, как следствие, к перегреву. Чаще всего радиатор крепится на четырех винтах. Чтобы решить проблему, следует просто их хорошо затянуть.
Завышенное выходное напряжение в блоке питания
При появлении на ПК неполадок рассматриваемого типа необходимо проверить при помощи специального прибора выходное напряжение на контактах блока питания. Порой оно по различным причинам может сильно отличаться в большую сторону от номинального.
Выполнить самостоятельно ремонт блока питания не так уж просто, для этого требуется специальные навыки, а также паяльник (фен, инфракрасный). Гораздо проще и порой банально дешевле приобрести новый БП и установить его на свой PC.
Видео: Что делать если компьютер нагревается
Настройка плана электропитания BIOS и системы
Достаточно часто случается, что когда процессор мощный, но при этом стоит в очень жарком помещении, он может перегреваться. Разрешить подобную неприятность можно не только путем установки дополнительного или же более производительного охлаждения, но также просто перенастроить план электропитания.
В операционной системе Windows 7 это делается следующим образом:

Стоит установить режим охлаждения «активный». Перед замедлением процессора Windowsбудет самостоятельно увеличивать скорость вращения кулера, тем самым удаляя прогретый воздух.
Аналогичные действия можно осуществить, зайдя в БИОС системы. В большинстве имеется возможность задать скорость вращения кулера, а также подаваемое напряжение на центральный процессор. Стоит выбрать такие параметры, что бы температурные режимы пришли в норму, но производительность системы понизилась не существенно.
Опасность перегрева
Перегрев каких-либо составных частей PC сегодня не так опасен, как раньше. Случается, что даже после полного отказа системы охлаждения ОС продолжает более-менее стабильно работать.

Но необходимо помнить, что нормальный режим работы процессора – не более 60-70 0С, видеокарты – 70-80 0С. Соответственно, стоит учитывать интенсивность использования ресурсов.
При существенном повышении температуры возможно нарушение целостности вычислительного ядра. Что приводит к выходу из строя электронного компонента. Обычно ремонт в результате возникновения подобных ситуаций становится невозможным, поэтому необходимо избегать их возникновения.
Как проверить, греется ли компьютер
Любому пользователю, который активно использует свой PC, необходимо в обязательном порядке следить за его состоянием. И прежде всего – за температурой.
Делать это можно различными способами:
- при помощи специального программного обеспечения;
- при помощи БИОС.
Проще и безопаснее всего узнать величину нагрева своего работающего PC при помощи различных программ от стороннего производителя.
Наиболее популярными и функциональными являются следующие:

Причем некоторые утилиты (например, SpeedFan) позволяют не только получить информацию со специальных мультидатчиков, осуществляющих слежение за работой PC, но также в режиме реального времени управлять скоростью вращения вентилятора. Что очень удобно – можно самостоятельно регулировать систему охлаждения и, как следствие, температуру работы.
Ещё один верный способ проверки наличия перегрева – просмотр соответствующей информации в БИОС.
Сделать это можно следующим образом :

Следует помнить, что режим работы для каждого процессора и материнской платы сугубо индивидуальный. Именно поэтому предварительно стоит ознакомиться в интернете с технической документацией, в которой будет обозначаться величина нормальной рабочей температуры.
Лучше всего просто не допускать перегрева каких-либо составных частей PC.
Для этого необходимо выполнять профилактические работы:

Лучше всего просто не допускать возникновения каких-либо аварийных ситуаций. Это намного проще, чем устранять их последствия.
Компьютер греется – что делать? Необходимо максимально быстро найти причину возникновения подобного явления и устранить её. Так как воздействие экстремально высоких температур может попросту привести к перегреву, из-за чего может погибнуть аппаратная часть.
Если подобное явление все же произошло, необходимо будет приобретать новые детали для своего PC.
Именно поэтому, во избежание лишних трат, стоит максимально часто проводить диагностику своего PC и своевременно устранять различные неполадки, могущие послужить причиной его повреждения на аппаратном уровне.
>Данный программный продукт отлично подходит для отслеживания состояния важных элементов компьютера. В первую очередь, утилита HWMonitor - это бесплатная программа для измерения температуры процессора и видеокарты, которая дополнительно производит мониторинг эффективности работы вентиляторов (кулеров), а также наблюдает за изменением в работе большинства модулей материнской платы.
Отличительной особенностью приложения является наличие русского языка, что несомненно важно для русскоязычной аудитории пользователей.
Инструмент способен получать широкий набор статистических данных с процессора, блока питания, а также сообщает температуру нагрева HDD и видеокарты от компаний ATI, NVIDIA.
Как проверить температуру ноутбука или стационарного ПК
Сведения, взятые с датчиков температуры компьютера, дадут пользователю программы HWMonitor возможность избежать поломки отдельной детали (это касается не только процессора и видеокарты, но также и других элементов компьютера, которые подвергаются температурным воздействиям). Статистическая информация о скорости работы вентиляторов позволяет организовать детальный мониторинг за исправностью этих компонентов компьютера, чья важная роль в охлаждении системы неоспорима.Программу hwmonitor можно скачать на русском языке бесплатно (последнюю версию) по прямой ссылке внизу этой статьи.
Стоит дополнительно отметить, что несмотря на то, что пользователи всё чаще используют данную программу для мониторинга температуры процессора и видеокарты, она предоставляет детальный отчёт о работе большинства модулей, присоединенных к материнской плате. Разработчики программы сотрудничают со многими компаниями, производящими аппаратные компоненты из которых, собственно, собирают компьютеры.

Кроме этого приложение способно показывать минимальные, а также максимальные температурные параметры по каждому проверяемому блоку. Всю эту информацию можно сохранить, воспользовавшись соответствующим пунктом меню.
Для того, чтобы определить все температурные изменения в составных частях компьютера, необходимо просто включить утилиту hwmonitor в фоновом режиме, после чего запустить ресурсоёмкую программу или игру
. Главное, чтобы запускаемое приложение действительно было прожорливым к системным ресурсам, это позволит наглядно проследить за режимом работы всех задействованных в этой работе аппаратных устройств.
Для чего ещё нужна эта программа?
Инструмент HWMonitor находит применение при возникновении разных ситуаций: необычное поведение компьютера, высокая температура внутри системного блока и многое другое. Также данная программа должна быть у каждого программиста или системного администратора, ведь люди с данными специальностями часто имеют дело с перегревом оборудования и как следствие нестабильной работой системы в целом. Разработчиком ПО является создатель популярной программы CPU–Z , которая является, в некотором, смысле аналогом этого программного продукта. Нужно отметить, что IT-специалисты советуют использовать несколько утилит параллельно, чтобы убедиться в правильности предоставляемых температурных данных. Для этих целей вполне подойдут: Speedfan , CPU-Z или платная версия .
Этот инструмент, при всей его серьёзности, не требует больших умственных способностей от пользователей.
Его интерфейс по-настоящему качественно и детально проработан, поэтому он удобен для любого человека, решившего узнать о температурных параметрах системы в целом (в том числе провести проверку температуры процессора и видеокарты).
В программе не нужно ничего конфигурировать, все настройки уже внесены и достаточно её просто запустить (предварительно, конечно, нужно скачать и установить , это бесплатно). Далее приложение самостоятельно выдаст соответствующие температурные данные по процессору, материнской плате, и другим частям системного блока, обладающим сенсорами.
Разработчики утилиты предоставили возможность использовать программу бесплатно, что очень кстати для тех, кто желает контролировать компоненты своего компьютера в режиме реального времени.


























