Системот за архивирање го замени NTBackup со издавањето на Windows Server 2008 и денес е целосно зрел и докажан производ, но многу администратори сè уште не ја користат оваа компонента на ОС, претпочитајќи алтернативни производи. Може да има и објективни причини за ова и недостаток на разбирање на принципите на работа на системот за архивирање на Windows Server. Затоа, решивме да ги решиме можните празнини во знаењето со оваа статија.
Доста често ги прашувавме системските администратори што ги знаеме: кои алатки ги користат за резервна копија на состојбата на нивните сервери? И тие беа многу изненадени што многу од нив дури и не го спомнаа системот за архивирање на Windows Server. На следното прашање: зошто не ја користат оваа алатка, често добивавме одговор дека не разбираат како функционира овој систем, како да управуваат со резервните копии итн итн. Делумно, причината може да се нарече валидна; кога нема разбирање за тоа како функционира овој или оној производ, подобро е да одбиете да го користите.
Уште подобро, дознајте како функционира и почнете да го применувате во пракса. Во новиот систем за архивирање, многумина очекуваат да видат наследник на познатиот NTBackup, но Microsoft целосно го редизајнираше механизмот за создавање резервни копии и имаме сосема поинаква алатка. Главното складирање за резервни копии е диск, кој е независно означен од системот за архивирање и е скриен од корисникот. Можете исто така да користите веќе мапиран волумен или мрежен ресурс, меѓутоа, овие методи имаат свои ограничувања и ги негираат сите предности на новата технологија.
Новиот систем за архивирање самостојно управува со процесот на резервна копија, создавајќи примарни и дополнителни копии на податоци, како и период на нивно задржување. Ова е една од главните тешкотии што се појавуваат при користење на нова алатка. Многу администратори се навикнати експлицитно да го специфицираат типот на архивата што се создава, нивниот број и период на складирање, па ако тука не ги најдат потребните опции, донесуваат избрзани и неточни заклучоци.
Со Windows Server Backup, на услугата ѝ давате цел диск и таа управува со процесот на складирање како што сака. Дали е добро или лошо? Според наше мислење - добро. Бидејќи доста често има ситуации кога администраторот погрешно ја проценува големината на просторот на дискот потребен за складирање на копии или има остар скок во обемот на архивирани податоци. Во овој случај, постои многу голема веројатност дека резервната услуга ќе пропадне поради недостаток на слободен простор во најнеповолниот момент.
Windows Server има фундаментално поинаков пристап. Најлесен начин да се направи аналогија е со системите за видео надзор, кога стрим континуирано се запишува на дискот и во секое време имаме одредено времетраење на снимањето определено од капацитетот на дискот. Да речеме дека инсталиравме диск од 500 GB - имаме една недела видео, го заменивме со 1 TB - две недели итн.
Услугата за резервна копија работи на сличен начин, пишувајќи копии на дискот додека не се исцрпи слободниот простор, а потоа се препишуваат најстарите копии. На овој начин, секогаш ќе имате постојана длабочина на резервната копија, ограничена само со простор на дискот; дури и наглото зголемување на копираните податоци нема да доведе до негативни последици, само ќе се намали бројот на достапни копии.
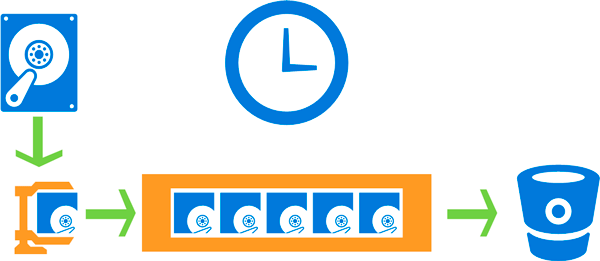 Тука се појавува уште една тешкотија. Многу администратори го поврзуваат зборот диск само со физички хард диск, по што веднаш се појавуваат многу прашања: каде да добиете толку многу дискови, како да ги поврзете со серверите, како да се осигурате дека архивите се чуваат одделно од системот итн. и така натаму. Да, и доделувањето дури и 500 GB диск за резервна копија на член сервер изгледа донекаде непотребно. Затоа, време е да се потсетиме на технологијата која ви овозможува веднаш да го решите целиот слој на „проблеми“.
Тука се појавува уште една тешкотија. Многу администратори го поврзуваат зборот диск само со физички хард диск, по што веднаш се појавуваат многу прашања: каде да добиете толку многу дискови, како да ги поврзете со серверите, како да се осигурате дека архивите се чуваат одделно од системот итн. и така натаму. Да, и доделувањето дури и 500 GB диск за резервна копија на член сервер изгледа донекаде непотребно. Затоа, време е да се потсетиме на технологијата која ви овозможува веднаш да го решите целиот слој на „проблеми“.
Навистина, оваа технологија денес е поддржана од сите системи, вклучително дури и NAS во категорија на цени малку повисока од влезното ниво, што ви овозможува мудро да управувате со достапниот простор на дискот и да го организирате складирањето на архивите одделно од системите. Мајкрософт препорачува да имате 1,5 пати повеќе простор на дискот за складирање на две копии на податоци; според наше мислење, оваа бројка е донекаде преценета, особено ако копирате податоци што ретко ја менуваат, на пример, состојбата на серверот.
Ќе скокнеме малку напред и ќе го покажеме резултатот од архивирање на тест-сервер со волумен на архивирани податоци од 29 GB:
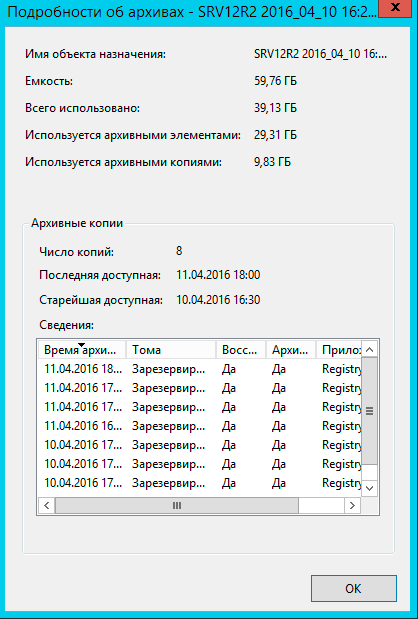 Како што можете да видите, осум копии од состојбата на системот зафаќаа приближно 9 GB, што е сосема добро, а вкупниот волумен на дискот iSCSI од 60 GB што го доделивме е доволен за околу три недели складирање дневни копии, што според нас е повеќе од доволно.
Како што можете да видите, осум копии од состојбата на системот зафаќаа приближно 9 GB, што е сосема добро, а вкупниот волумен на дискот iSCSI од 60 GB што го доделивме е доволен за околу три недели складирање дневни копии, што според нас е повеќе од доволно.
За создавање резервни копии, се користи механизмот за копија во сенка за волумен (VSS), кој ви овозможува да работите со отворени и системски датотеки без да ја прекинувате работата на системот и корисниците. Почнувајќи со Windows Server 2012, системот за резервни копии исто така ви овозможува да направите резервна копија на виртуелните машини Hyper-V што работат на домаќинот и да ја вратите нивната состојба поединечно. Кога користите друг софтвер на серверот што користи можности за копирање во сенка, системот за архивирање има можност да го зачува дневникот на VSS, што ќе обезбеди правилно функционирање на овие услуги за време на обновувањето.
Одделно, треба да ги допреме резервните копии на базата на податоци; ако нема проблеми со производите што поддржуваат копирање во сенка, како што се MS SQL Server или Exchange, може да се појават проблеми со производи од трети страни, на пример, PostgreSQL. Механизмот за копирање во сенка не го проверува логичкиот интегритет на датотеките, едноставно прави снимка од нивната состојба во одреден момент во времето; системите што поддржуваат VSS можат да се справат со овој момент, доведувајќи ја базата на податоци во конзистентна состојба пред моментот на сенката се креира копија. За неподдржани системи, едноставно ќе добиеме парче од базата на податоци за одредена временска состојба; при обновување на таквата база на податоци, таа ќе биде доведена во конзистентна состојба со користење на DBMS; со други зборови, сите трансакции што чекаат ќе бидат откажани и податоците може да дојде до загуба.
Врз основа на горенаведеното, можеме да заклучиме дека системот за резервни копии на Windows е добро прилагоден за создавање резервни копии на системот и корисничките податоци, како и „матичните“ услуги и апликации. За да архивирате комплексен софтвер од трета страна, подобро е да ги користите алатките обезбедени од производителот на овој софтвер.
За да започнете со користење на системот за архивирање на Windows Server, прво треба да ја инсталирате компонентата со истото име, тоа се прави преку Волшебник за додавање улоги и карактеристики.
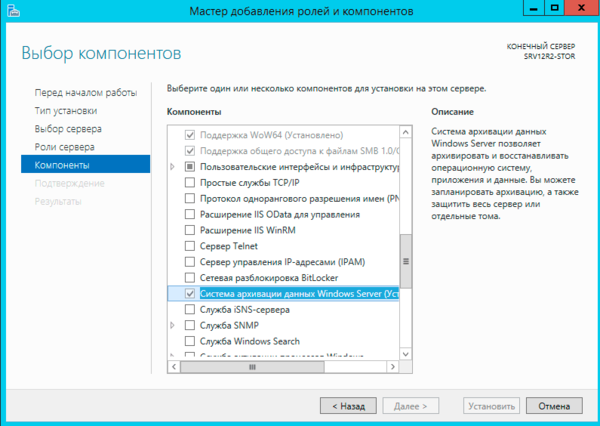 Снеп-ин за управување со услуги потоа може да се стартува или преку ОбјектиВ Сервер менаџер, или преку кратенка во Контролен панел - Администрација.
Снеп-ин за управување со услуги потоа може да се стартува или преку ОбјектиВ Сервер менаџер, или преку кратенка во Контролен панел - Администрација.
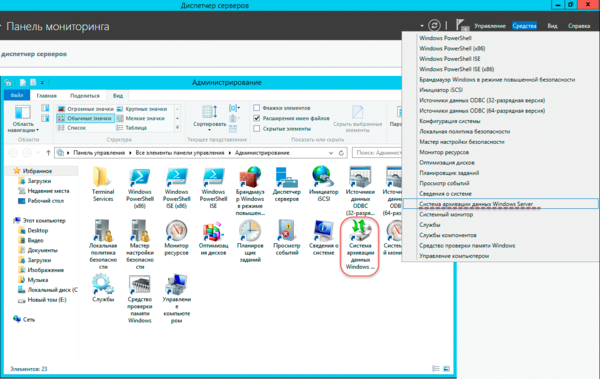 Опремата е апсолутно типична за услугите на Windows Server и не предизвикува никакви тешкотии при работа со неа.
Опремата е апсолутно типична за услугите на Windows Server и не предизвикува никакви тешкотии при работа со неа.
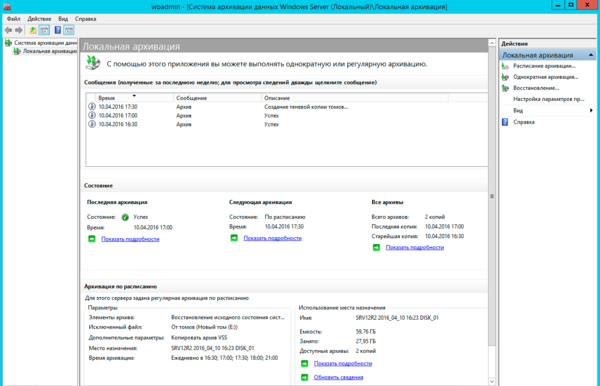 Брзиот поглед на екранот веднаш ви овозможува да ги процените моменталните поставки и статусот на услугата; достапните дејства се концентрирани десно. Има неколку од нив: Еднократно архивирање, закажано архивирање и обновување. Ние првенствено сме заинтересирани за распоредот, иако еднократното архивирање е исто така прилично удобна алатка која ви овозможува брзо да направите копија од состојбата на серверот пред какви било потенцијално опасни дејства, за да можете да се вратите на самиот почеток.
Брзиот поглед на екранот веднаш ви овозможува да ги процените моменталните поставки и статусот на услугата; достапните дејства се концентрирани десно. Има неколку од нив: Еднократно архивирање, закажано архивирање и обновување. Ние првенствено сме заинтересирани за распоредот, иако еднократното архивирање е исто така прилично удобна алатка која ви овозможува брзо да направите копија од состојбата на серверот пред какви било потенцијално опасни дејства, за да можете да се вратите на самиот почеток.
Притискање Распоред за архивирањеќе го стартуваме истоимениот волшебник, кој ни нуди да го архивираме целиот сервер или да одредиме објекти за селективно архивирање.
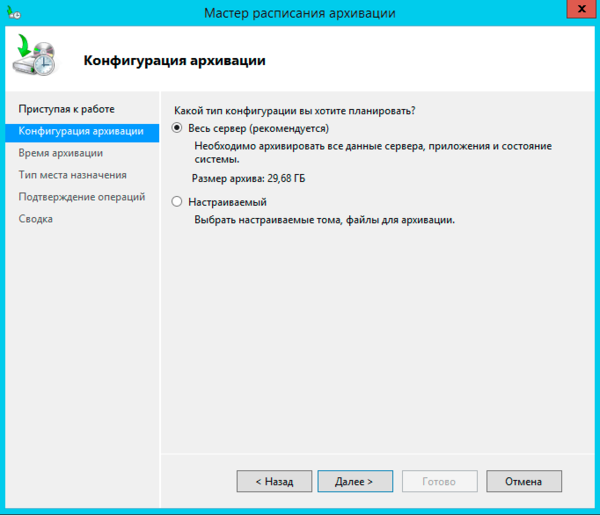 Секогаш ќе имаме време да архивираме сè одеднаш, па затоа ќе избереме прилагоден тип на архивирање. Следниот чекор ќе биде да побараме од нас да избереме објекти за архивирање.
Секогаш ќе имаме време да архивираме сè одеднаш, па затоа ќе избереме прилагоден тип на архивирање. Следниот чекор ќе биде да побараме од нас да избереме објекти за архивирање.
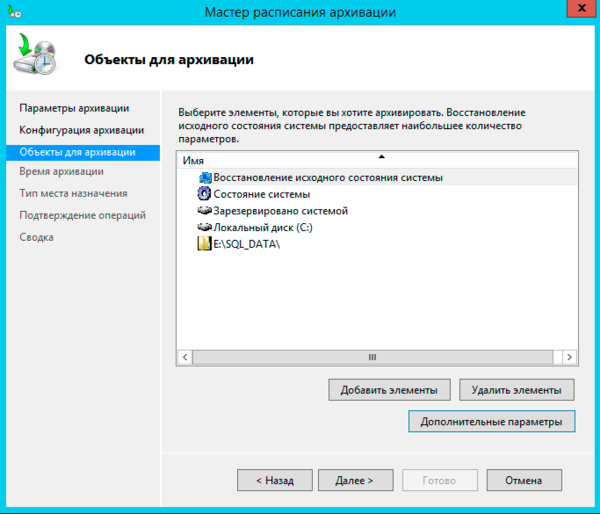
За да ги додадете само кликнете Додадете елементи.
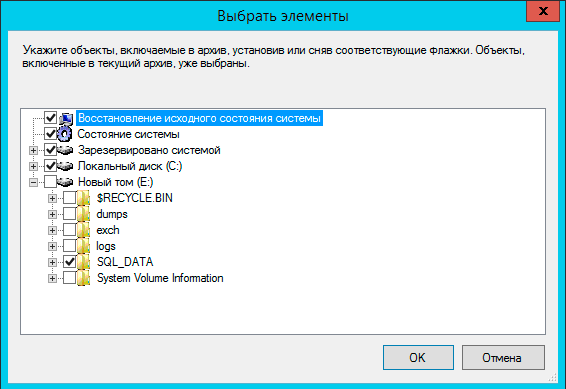 Ако изберете Враќање на системот во првобитната состојба, тогаш тие автоматски ќе се додадат Состојба на системот, системска партиција (диск C :) и сервисна партиција со подигнувач. За едукативни цели, на овие податоци додадовме папка со MS SQL бази на податоци, која треба да претставува некои кориснички податоци.
Ако изберете Враќање на системот во првобитната состојба, тогаш тие автоматски ќе се додадат Состојба на системот, системска партиција (диск C :) и сервисна партиција со подигнувач. За едукативни цели, на овие податоци додадовме папка со MS SQL бази на податоци, која треба да претставува некои кориснички податоци.
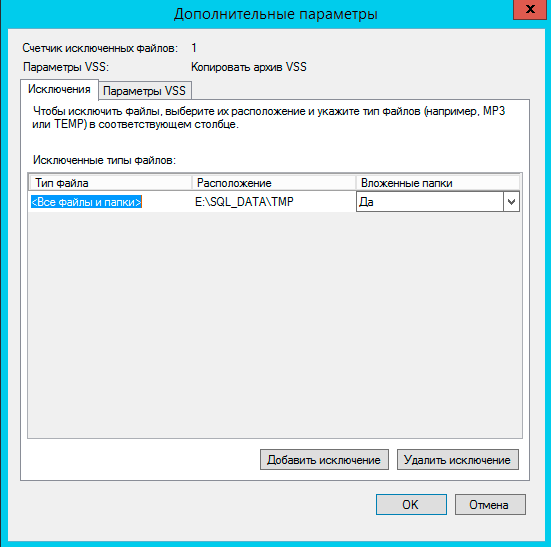 И, исто така, поставете ги параметрите на услугата за копирање во сенка; ако имате апликации што ја користат оваа услуга, на пример, MS SQL Server, тогаш треба да ја изберете поставката Copy VSS log, што ќе обезбеди нивна нормална интеракција со услугата за копирање во сенка, вклучително и за време на закрепнувањето.
И, исто така, поставете ги параметрите на услугата за копирање во сенка; ако имате апликации што ја користат оваа услуга, на пример, MS SQL Server, тогаш треба да ја изберете поставката Copy VSS log, што ќе обезбеди нивна нормална интеракција со услугата за копирање во сенка, вклучително и за време на закрепнувањето.
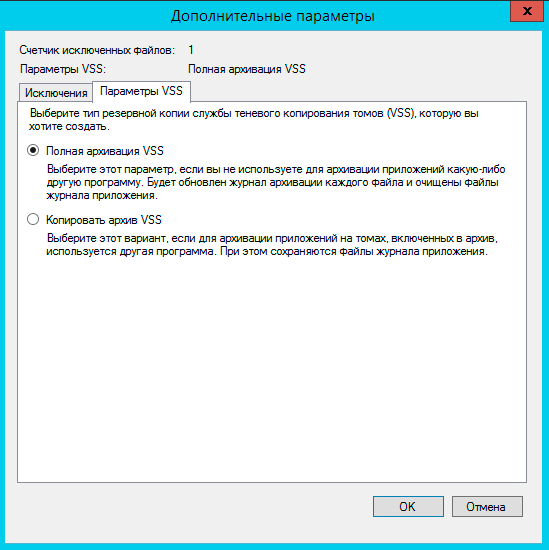
Потоа ќе треба да креирате распоред, задачата е исклучително едноставна, можете да извршите архивирање или еднаш или неколку пати на ден, минималниот чекор за интервал е половина час.
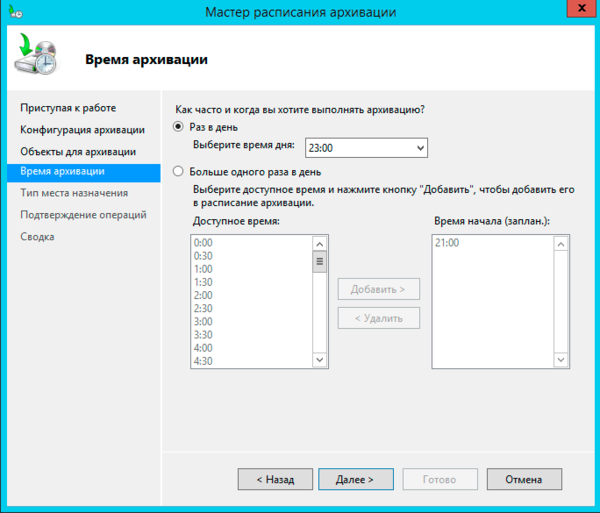 Го средивме распоредот, сега е време да одлучиме за локацијата за складирање на архивите. Постојат три опции за избор, секоја од нив е доста добро коментирана, што го олеснува вистинскиот избор:
Го средивме распоредот, сега е време да одлучиме за локацијата за складирање на архивите. Постојат три опции за избор, секоја од нив е доста добро коментирана, што го олеснува вистинскиот избор:
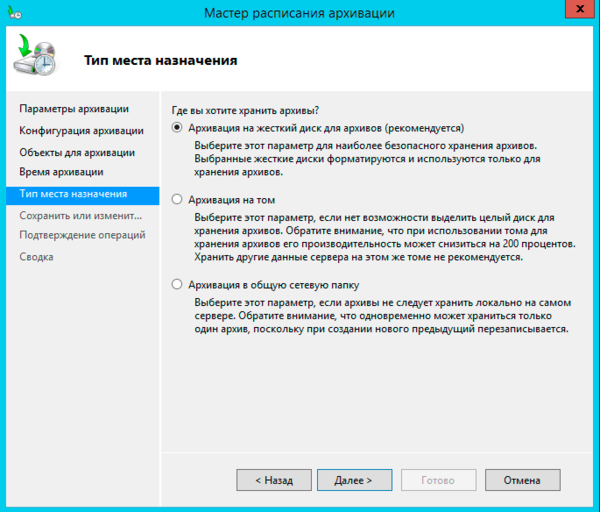 Како што веќе рековме, оптимално е да се распредели цел диск за архивирање; препорачуваме да користите iSCSI дискови за оваа намена, што ви овозможува да решите два главни проблеми одеднаш: оптимално користете простор на дискот и складирајте ги архивите одделно од системот.
Како што веќе рековме, оптимално е да се распредели цел диск за архивирање; препорачуваме да користите iSCSI дискови за оваа намена, што ви овозможува да решите два главни проблеми одеднаш: оптимално користете простор на дискот и складирајте ги архивите одделно од системот.
Вреди да се спомене можноста за ставање архива во мрежна папка; и покрај строгите ограничувања, овој метод е погоден за користење за еднократно архивирање, кога треба брзо да креирате архива и да ја поставите надвор од серверот.
Ако изберете диск, тој ќе биде форматиран и скриен, ова обезбедува дополнителна заштита од можни деструктивни влијанија, на пример, тројанци за шифрирање.
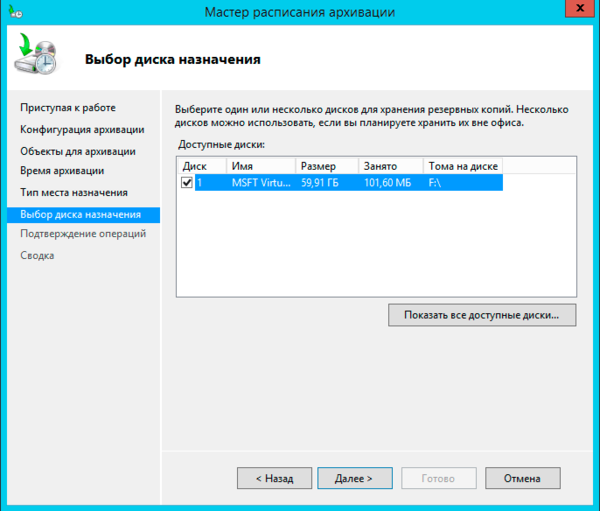
На последниот чекор, треба уште еднаш да се уверите дека направените поставки се точни и да ги потврдите со притискање на копчето Подготвени.
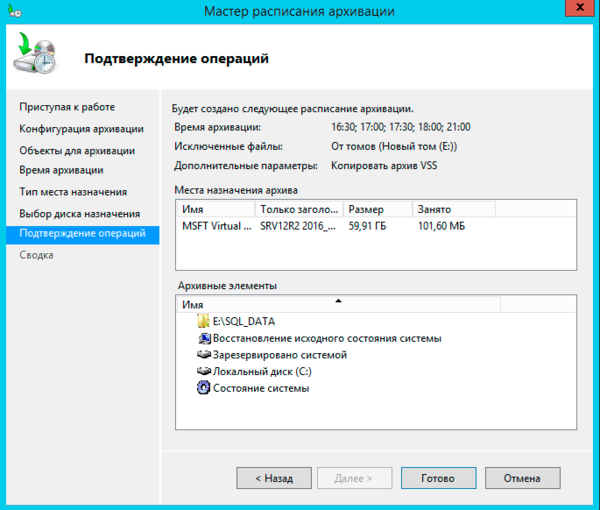 Сега останува само да се почека наведеното време и да се увериме дека процесот на архивирање е завршен без неуспеси. Кога креирате распоред, треба да го земете предвид оптоварувањето на мрежата и потсистемот за складирање на дискот, што може да доведе до намалување на нивните перформанси.
Сега останува само да се почека наведеното време и да се увериме дека процесот на архивирање е завршен без неуспеси. Кога креирате распоред, треба да го земете предвид оптоварувањето на мрежата и потсистемот за складирање на дискот, што може да доведе до намалување на нивните перформанси.
Откако ќе се создаде резервната копија, би било добра идеја да се провери можноста за враќање од неа. За да го направите ова, изберете го дејството со истото име во приклучокот и ова ќе се стартува Волшебник за обновување, кој прво ќе побара од вас да ја наведете локацијата на архивата:
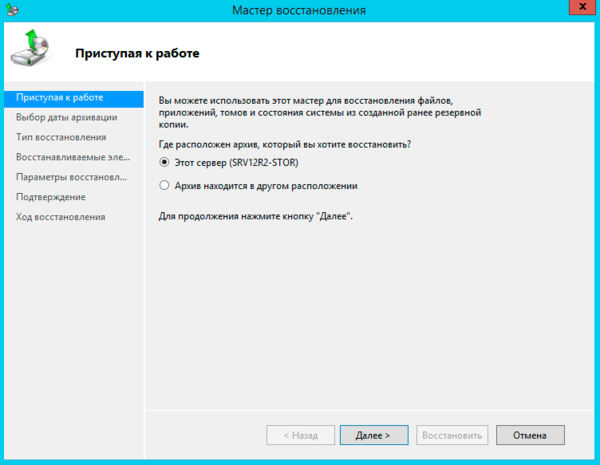 Потоа го означуваме датумот и времето кога е креирана резервната копија до која сакаме да се вратиме; достапните датуми се означени со задебелени букви.
Потоа го означуваме датумот и времето кога е креирана резервната копија до која сакаме да се вратиме; достапните датуми се означени со задебелени букви.
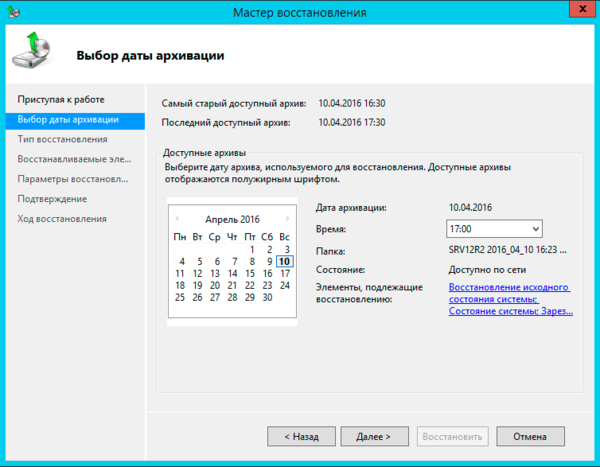 Потоа укажуваме што точно сакаме да вратиме:
Потоа укажуваме што точно сакаме да вратиме:
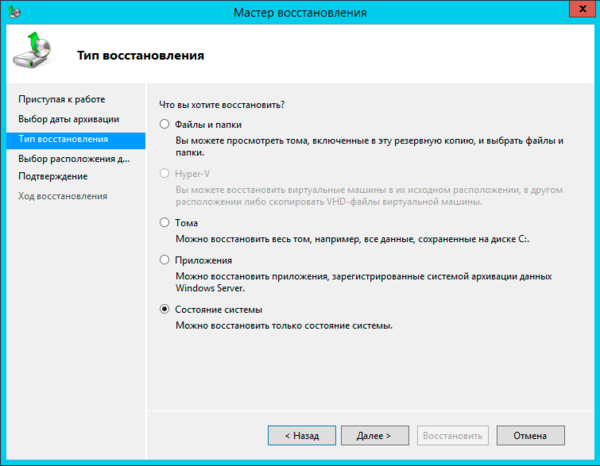 Како што можете да видите, тоа може да бидат датотеки и папки, виртуелни машини Hyper-V, волумени, апликации и состојба на системот. Посебно треба да се спомене апликациите. Оваа функција е достапна само за апликации регистрирани во системот за архивирање, кои мора да можат да работат со API на услугата и да поддржуваат VSS. Едноставно кажано, оваа листа вклучува ограничен број на програми, главно од самиот Microsoft, а за софтвер од трети страни оваа функција е бескорисна.
Како што можете да видите, тоа може да бидат датотеки и папки, виртуелни машини Hyper-V, волумени, апликации и состојба на системот. Посебно треба да се спомене апликациите. Оваа функција е достапна само за апликации регистрирани во системот за архивирање, кои мора да можат да работат со API на услугата и да поддржуваат VSS. Едноставно кажано, оваа листа вклучува ограничен број на програми, главно од самиот Microsoft, а за софтвер од трети страни оваа функција е бескорисна.
Во исто време, тешко е да се прецени можноста за обновување на состојбата на системот, што ви овозможува да ја вратите состојбата на ОС без да влијаете на податоците на корисникот. Ова е многу корисно во ситуации кога поминало одредено време помеѓу правењето промени во системот и идентификувањето на нивниот негативен ефект.
Враќањето на состојбата на системот се врши во две фази, од кои секоја завршува со рестартирање.
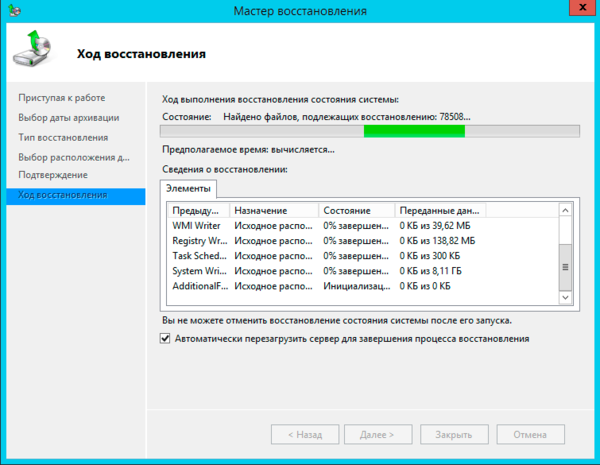
Покрај тоа, втората фаза изгледа како нормално подигање на оперативниот систем и не прикажува никакви пораки, едноставно се рестартира по некое време. Можеби изгледа дека имало грешка или неуспех, но тоа не е така.
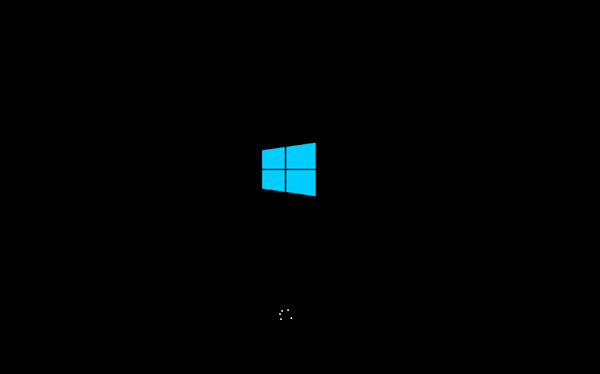
Затоа, само треба да бидете трпеливи и да ја чекате пораката за успешно завршување на операцијата. Во зависност од брзината на мрежата, перформансите на дискот и обемот на податоци, оваа операција може да потрае значително време.
 Алтернатива за враќање на состојбата на системот е обновување на ниво на јачина, кое ќе ги уништи сите податоци и ќе ја врати јачината на звукот во состојбата во која била на наведениот датум. Ова може да биде корисно во случај на инцидент со вирус каде што сакате да се осигурате дека нема да остане злонамерен софтвер на системот или во случаи кога оригиналниот волумен е оштетен.
Алтернатива за враќање на состојбата на системот е обновување на ниво на јачина, кое ќе ги уништи сите податоци и ќе ја врати јачината на звукот во состојбата во која била на наведениот датум. Ова може да биде корисно во случај на инцидент со вирус каде што сакате да се осигурате дека нема да остане злонамерен софтвер на системот или во случаи кога оригиналниот волумен е оштетен.
Општо земено, оваа операција не се разликува од враќањето на јачината на звукот од сликата користејќи кој било друг софтвер, на пример, Acronis.
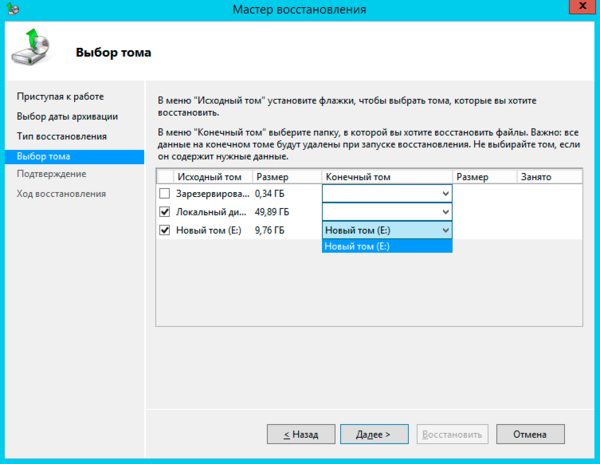 Кога обновувате папки и датотеки, можете флексибилно да управувате со параметрите за обновување, на пример, со зачувување на двете верзии на датотеката: тековната и обновената, ова е корисно во случаи кога датотеката е случајно препишана, но резултатот од тековната потребна е и работа. За време на обновувањето, можете исто така да ги вратите сите права за пристап до датотеки и папки, што е важно ако имате комплексен систем за доделување права.
Кога обновувате папки и датотеки, можете флексибилно да управувате со параметрите за обновување, на пример, со зачувување на двете верзии на датотеката: тековната и обновената, ова е корисно во случаи кога датотеката е случајно препишана, но резултатот од тековната потребна е и работа. За време на обновувањето, можете исто така да ги вратите сите права за пристап до датотеки и папки, што е важно ако имате комплексен систем за доделување права.
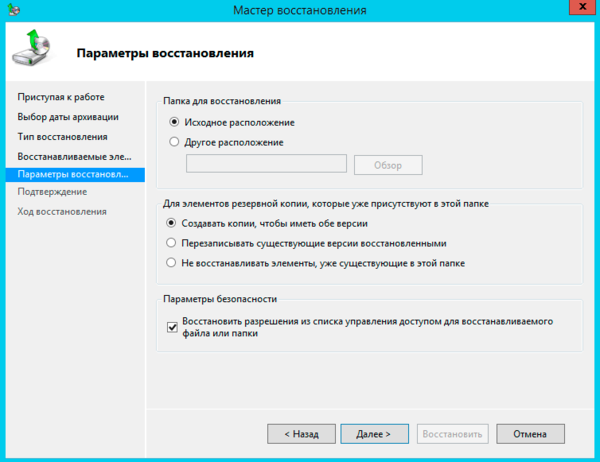 Како што можете да видите, системот за резервни копии на Windows Server е многу функционална и удобна алатка која овозможува успешно обновување на податоците на кое било ниво и во исто време ослободување на администраторот од значителен дел од грижите за управување со овој процес. Затоа, ако сè уште не го користите овој систем за архивирање, тогаш откако ќе го прочитате овој материјал, време е внимателно да го разгледате.
Како што можете да видите, системот за резервни копии на Windows Server е многу функционална и удобна алатка која овозможува успешно обновување на податоците на кое било ниво и во исто време ослободување на администраторот од значителен дел од грижите за управување со овој процес. Затоа, ако сè уште не го користите овој систем за архивирање, тогаш откако ќе го прочитате овој материјал, време е внимателно да го разгледате.
Тагови:


























