Outlook е програма вклучена во Microsoft Office наменета за работа со е-пошта и писма. За да не се изгубат или префрлаат буквите од програмата на друг компјутер или медиум од трета страна, тие можат да се зачуваат во посебна датотека, да се извезат или архивираат.
Зачувување е-пошта во Outlook 2010 и 2013 година
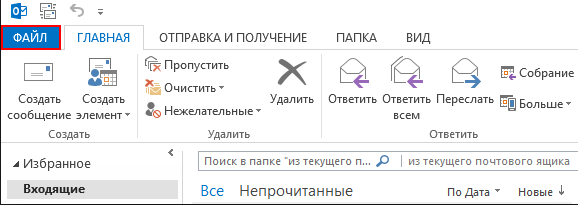
Каде Outlook складира е-пошта?
Стандардно, програмата автоматски ги зачувува сите букви по секој одреден временски период во посебна датотека outlook.pst. Оваа датотека се наоѓа во фолдерот Primary_disk:\Documents and Settings\account_name\Local Settings\Application Data\Microsoft\Outlook. Можете да ја копирате и користите оваа архива за свои цели, но имајте на ум дека најновите писма добиени по пошта можеби немаат време да влезат во неа. Затоа, подобро е да користите рачно извоз или архивирање за да бидете сигурни дека сите букви ќе завршат во датотеката.
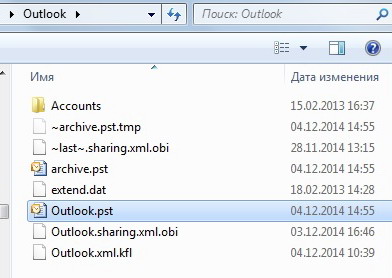 Outlook.pst датотека што ги содржи сите е-пошта
Outlook.pst датотека што ги содржи сите е-пошта Како да архивирате писма
Архивирањето во Outlook е функција која преместува некои е-пошта во посебна компресирана архива за да се намали количината на меморија што ја зафаќаат на вашиот хард диск. За разлика од традиционалната резервна копија, која создава копија од ставките на Outlook, архивираните ставки се преместуваат во посебна датотека со податоци на Outlook (датотека .pst). Архивираните ставки може да се пристапат во секое време со отворање на оваа датотека.
Автоматско архивирање
Стандардно, функцијата се активира и ги извршува своите задачи по 2, 3 или 6 месеци, во зависност од типот на буквите. Погледнете ја табелата подолу за повеќе детали.
Табела: Период на задржување за различни податоци во Outlook
По првата автоматска сесија за архивирање, програмата создава датотека и посебна папка за неа. Во иднина, ќе можете самостојно да додавате букви во архивата или да ги отстраните од неа. Архивата создадена со Outlook стандардно се наоѓа во делот Primary_drive:\User\Account_Name\Documents\Outlook Files\archive.pst.
За да ги приспособите поставките за автоматско архивирање за себе, следете ги овие чекори:
Рачно архивирање
За време на рачно архивирање, папката „Архива“ ќе се креира автоматски ако претходно не била креирана при автоматско архивирање.
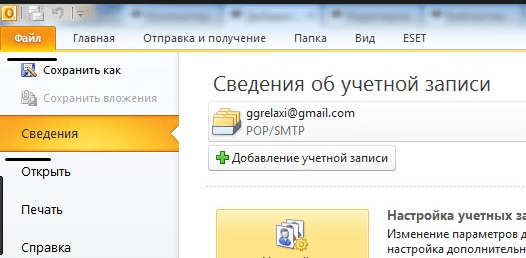
Видео: Архивирање во Outlook
Преземање и враќање на е-пошта од архиви и Pst-датотеки
Ако имате архива или друга датотека со букви во формат pst, тогаш можете брзо да ги поставите сите податоци од неа во програмата. Тоа е, користејќи PST-датотека, можете да ги вратите изгубените податоци или да додадете нови податоци преземени од друг компјутер:
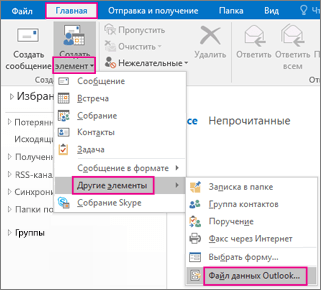
Видео: Миграција на базата на податоци на Microsoft Outlook 2010
Извоз на букви
Извоз ви овозможува да ги зачувате и буквите и другите елементи лоцирани во Outlook во посебна некомпресирана датотека во формат pst. Добиената датотека може да се користи на ист начин како архива, но нема да треба да се отпакува.
- Додека сте во табулаторот „Датотека“, одете во потсекцијата „Отвори“.
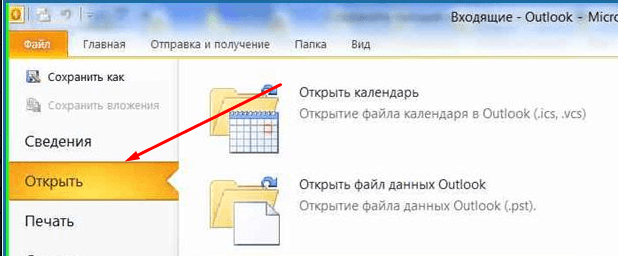 Отворете го делот „Отвори“.
Отворете го делот „Отвори“. - Изберете ја функцијата „Увоз“ или „Увоз и извоз“, во зависност од верзијата на програмата.
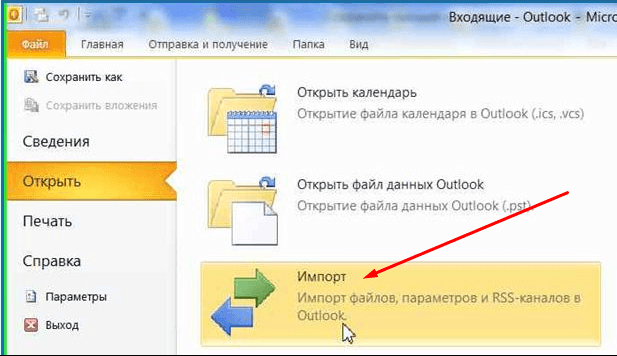 Кликнете на копчето „Увези“.
Кликнете на копчето „Увези“. - Проверете ја опцијата „Извези датотеки“.
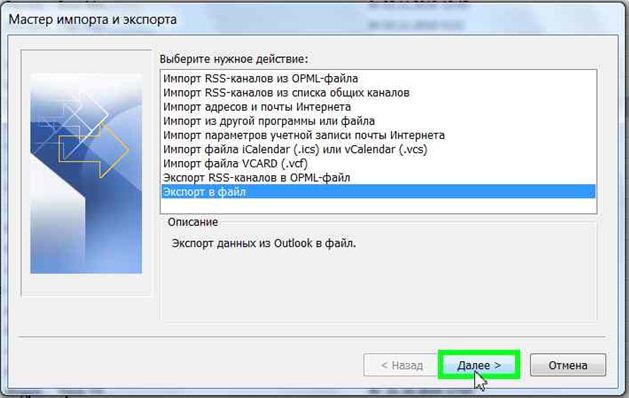 Изберете го дејството „Извези датотеки“
Изберете го дејството „Извези датотеки“ - Наведете дека сакате да креирате датотека во Pst формат.
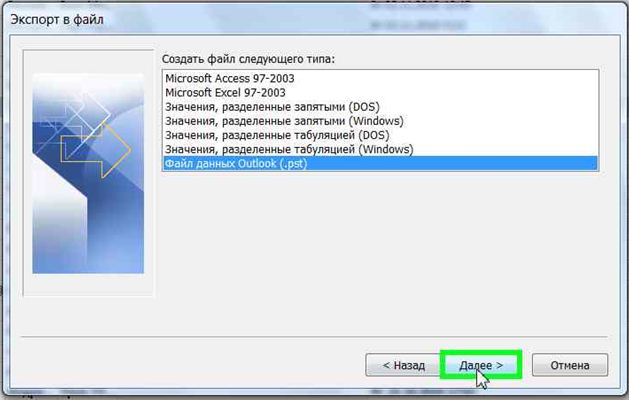 Наведете Pst формат
Наведете Pst формат - Изберете поединечни папки за извезување или проверете го најгорниот дел и штиклирајте го полето до зборовите „Вклучи потпапки“.
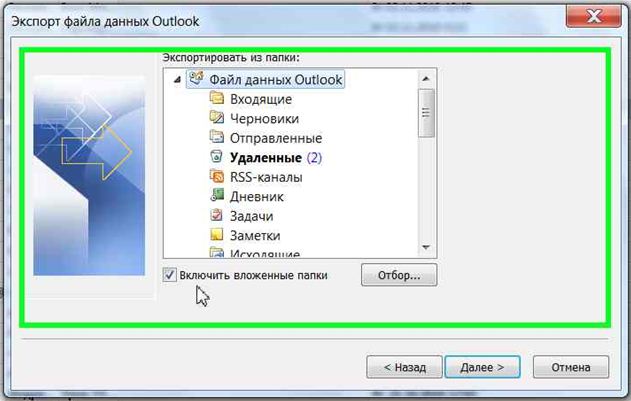 Наведете кои папки треба да се извезат
Наведете кои папки треба да се извезат - Наведете ја патеката каде што ќе се одреди локацијата за складирање на датотеката со извезени букви.
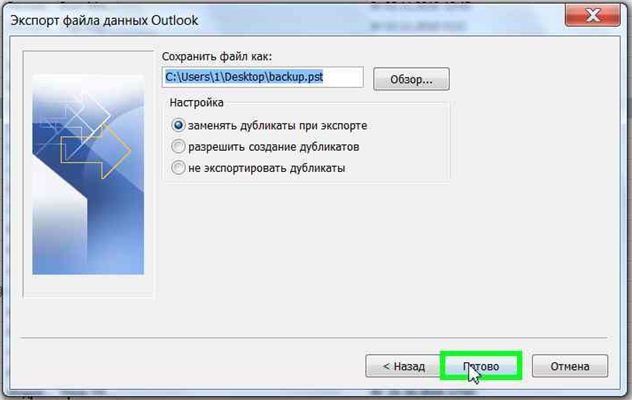 Посочуваме каде да ја зачуваме датотеката со извезените датотеки
Посочуваме каде да ја зачуваме датотеката со извезените датотеки - Ако сакате, можете да поставите лозинка за датотеката, но тоа не е потребно.
 Поставете лозинка за датотеката
Поставете лозинка за датотеката - Како резултат на тоа, ќе добиете датотека со која можете да пренесувате букви на кој било компјутер што има Outlook.
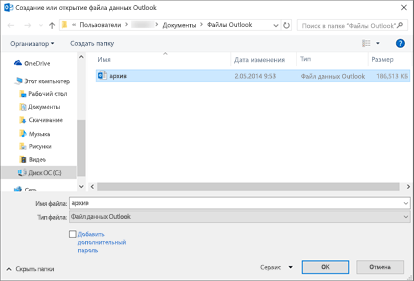 Добиена е извезена датотека
Добиена е извезена датотека
Како да се истакнат буквите
За да означите неколку букви одеднаш за понатамошно бришење или да ги пренесете во делот „Прочитај“, држете го копчето Ctrl на тастатурата и започнете со означување на буквите со глувчето без да го отпуштите копчето.
Ако треба да изберете голем број букви одеднаш, потоа изберете ја првата буква, а потоа задржете го копчето Shift на тастатурата и изберете ја последната буква без да го ослободите копчето. Сите букви помеѓу првата и последната буква ќе бидат означени.
 Избор на неколку букви одеднаш
Избор на неколку букви одеднаш За да ги изберете сите букви одеднаш, означете една буква и задржете ја комбинацијата на копчиња Ctrl+A, а потоа ќе се изберат сите букви што се наоѓаат во истата папка како и избраната буква.
Зачувување прилози од повеќе е-пошта
Некои примени писма може да содржат прилози: датотеки, слики, видеа итн. Можете да ги зачувате прилозите на секоја буква по ред, но има уште една опција:
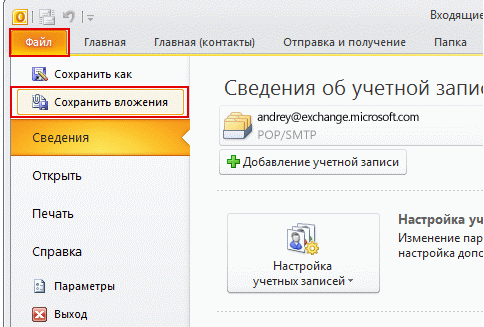
Некои проблеми со е-поштата на Outlook и нивните решенија
Додека работите со букви, може да се појават одредени грешки или проблеми. За да ги елиминирате, треба да извршите одредени активности.
Непрочитаните пораки се читаат независно
Ако е-поштата што пристигнува во вашата е-пошта автоматски се означени како „Прочитај“ иако не сте ги отвориле, тогаш факт е дека сте овозможиле функција што покажува дека сте ја прочитале е-поштата ако имате отворено табче со него за неколку секунди. За да ја исклучите оваа функција, мора да ги следите овие чекори:
Старите пораки не се прикажуваат
Пораките прочитани пред некое време може повеќе да не се појавуваат во програмата. За да го поправите ова, следете ги овие чекори:
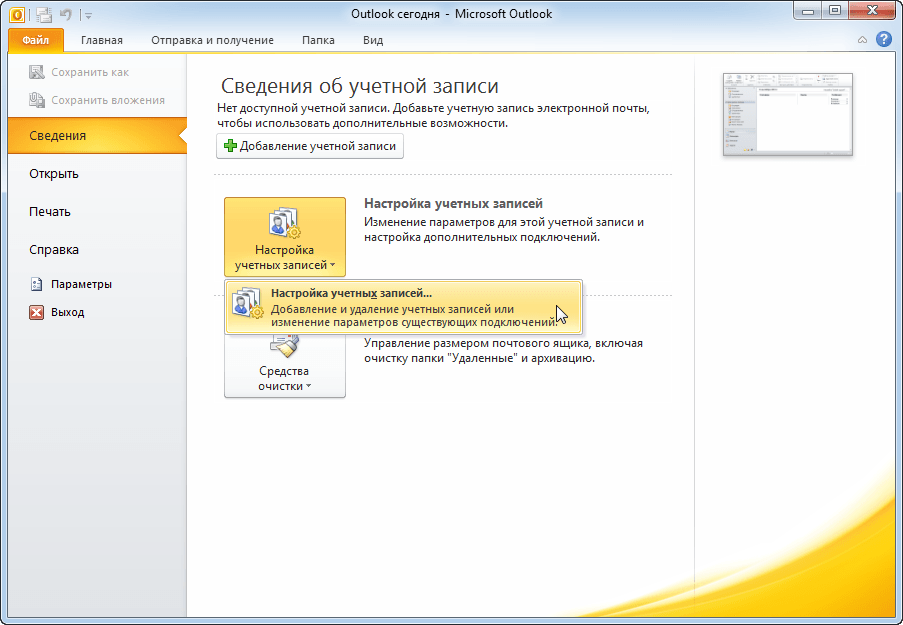
Е-поштата од Outlook може да се извезат или архивираат за да се создаде датотека што можете да ја префрлите на друг компјутер или да ја дадете на некој друг. Создадената датотека може да се врати со користење на која било верзија на Outlook користејќи увоз или создавање ставка.


























