Здраво пријатели! Денес ќе ви кажам како да ги видите карактеристиките на компјутерот на Windows 7. Постот е краток и, во принцип, нема ништо интересно овде. Мислам дека секој знае и разбира како да ги добие потребните информации за својот компјутер. Поточно, во овој пост, ќе ги разгледам сите стандардни методи за добивање карактеристики на компјутер со Windows 7, иако тие се погодни и за други. Па, да почнеме?
1. Системски прозорец
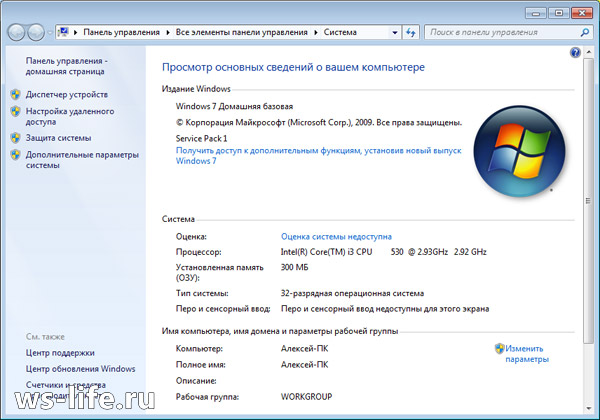
Што можете да дознаете? Можете да го дознаете името на процесорот што е инсталиран во вашата системска единица. Количината на RAM меморија, позната и како RAM меморија. Типот на системот, како и големината на битот на процесорот, соодветно. Патем, неодамна напишав пост за ова, ја истакнав врската. Следуваат други карактеристики, ги наведов главните. Па, како сè уште го отворате прозорецот „Систем“? Оваа информација е дадена подолу, која се состои од неколку начини. Можете да користите било кој од нив и да ги видите карактеристиките на вашиот компјутер.
Прво:Мислам дека апсолутно секој има кратенка „Мој компјутер“ на својата работна површина. Користејќи го, можете буквално да го отворите прозорецот „Систем“ за 3-5 секунди и да дознаете некои карактеристики. За да го направите ова, кликнете со десното копче на неа, а со тоа повикајте го контекстното мени. Потоа кликнете на „Карактеристики“ и можете да одите!
Патем, ако кратенката е креирана вештачки, тогаш прозорецот што би сакале да го видите нема да се отвори. Како да се утврди? Лесно е да се одреди: ако кратенката всушност има икона за кратенка, тогаш, за жал, ништо нема да работи. Ако кратенката се прикаже како датотеки *.exe, тогаш сè ќе успее. За да креирате таква кратенка, а не кратенка, користете го четвртиот метод. Таму опишав малку што и како е направено.
Второ:Можете да го отворите користејќи го контролниот панел. Постојат неколку начини за отворање на контролната табла. На пример, преку менито Start или внесете ја командата контролаво cmd. По отворањето, треба да кликнете на „Систем и безбедност“ и да кликнете на „Систем“. Ова е ако имате приказ во форма на „Категории“, но ако има икони „Големи“ или „Мали“, веднаш пронајдете и кликнете на „Систем“. Ова ќе го отвори прозорецот за својства.
Трето:Преку пребарување во „Start“. Отворете и напишете го зборот „Систем“ и изберете го саканиот резултат од пребарувањето.
Четврто:Повторно преку менито Start. Треба да отворите и кликнете со десното копче на зборот „Компјутер“ и изберете „Карактеристики“. Патем, постои опција „Прикажи на работната површина“, ако кратенката „Мој компјутер“ е креирана вештачки, тогаш кликнете. На работната површина ќе се појави нова икона, а старата може да се избрише. Ова е истата информација што ја ветив во првиот пасус.
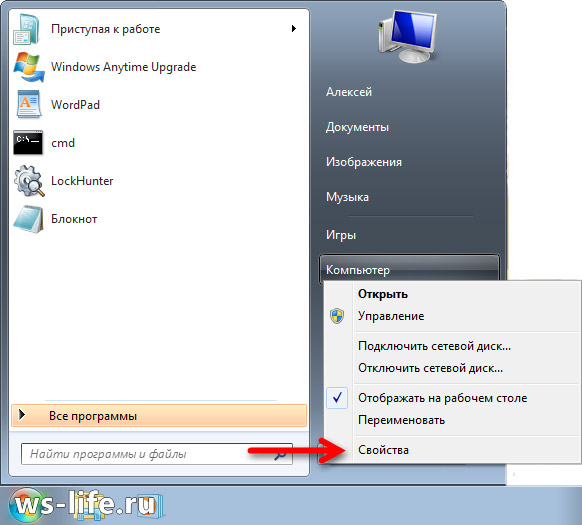
2. Управувач со уреди

Управувачот со уреди е компонента на Windows која вклучува информации за поврзаните уреди. Користејќи го, можете да ги ажурирате или отстраните драјверите на овие уреди, да ги одредите и менувате работните параметри на кој било уред. Можете исто така да дознаете дали поврзаните компоненти работат правилно. Со еден збор, добри работи.
Како да започнете? Ова е речиси реторичко прашање, бидејќи го одговорив во првиот пасус. Тоа е, ќе ви треба отворен прозорец „Систем“ во кој треба да кликнете на врската „Управувач со уреди“ лево. Можете исто така да го отворите користејќи го менито Старт со пребарување на „Управувач со уреди“. Оваа компонента исто така се активира со помош на командата mmc devmgmt.mscво cmd или во „Run“ (Win + R).
3. Системски информации
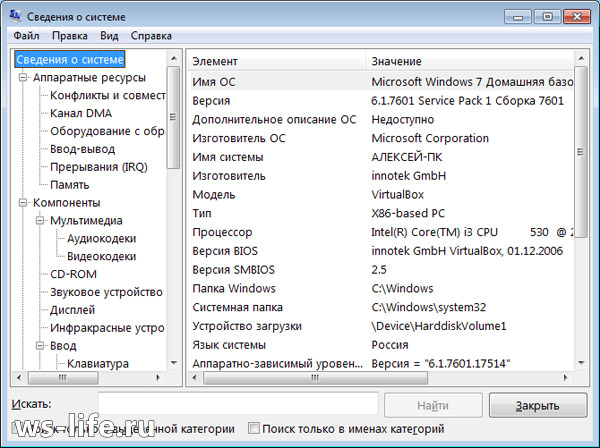
Системските информации се компонента на Windows (msinfo32.exe) која вклучува информации за софтверот (вклучувајќи ги и драјверите) и системските компоненти. Можете исто така да видите информации за конфигурацијата на хардверот.
Како да започнете? одговарам. Како и секогаш, преку менито „Start“ со внесување „Системски информации“ во лентата за пребарување. Преку командната линија со внесување на командата msinfo32или во „Run“ (Win + R) со внесување на истата команда таму.
4. Дијагностичка алатка за DirectX
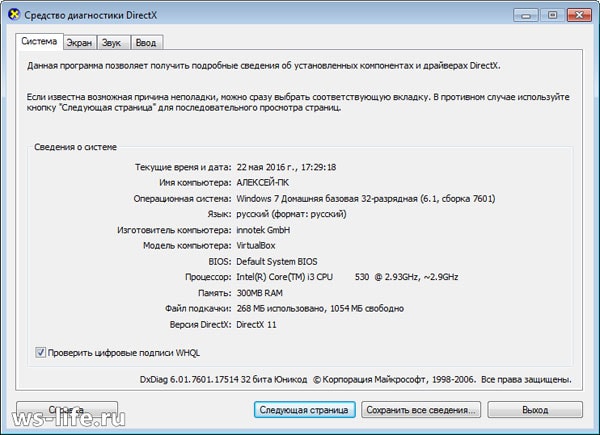
Исто така добра опција, и што е најважно стандардна. Што значи стандард? Често го користам овој збор. Ако зборуваме за Windows, тогаш стандардните средства се веќе достапни. Во овој случај се работи за програми. Тие се веќе достапни и нема потреба да одите онлајн и да преземате ништо.
Па, како да започнете? Многу едноставно! Во командната линија, позната и како cmd, или во „Run“ (Win + R). Наредба за извршување: dxdiag. Нема да навлегувам во детали за тоа кои информации можете да ги добиете, бидејќи сè е видливо на сликата од екранот погоре. Освен тоа, можете сами да трчате и да погледнете таму.
5. Користење на програми од трети страни и многу повеќе
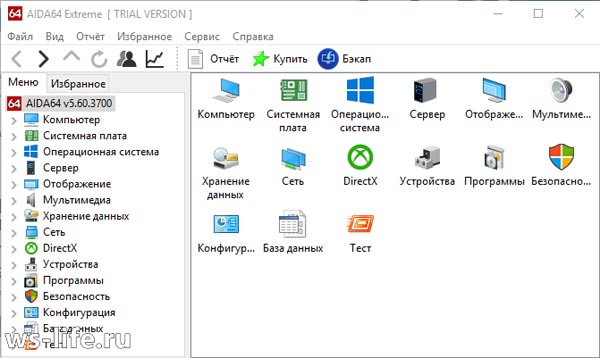
Оваа опција повеќе ми се допаѓа бидејќи дава подобри резултати. Наведените методи исто така може да бидат корисни. На пример, ако треба да ги погледнете карактеристиките на компјутерот на вашето работно место, но нема програми при рака. Иако, кој ве спречува да преземете пренослива верзија на програма однапред и да ја ставите на флеш-уред за подоцнежна употреба. Исто така, не е лоша опција, но мислам дека никој не носи дискови за складирање со себе. Иако ако работата го бара тоа, тогаш секако да, но ако не, тогаш не мислам така.
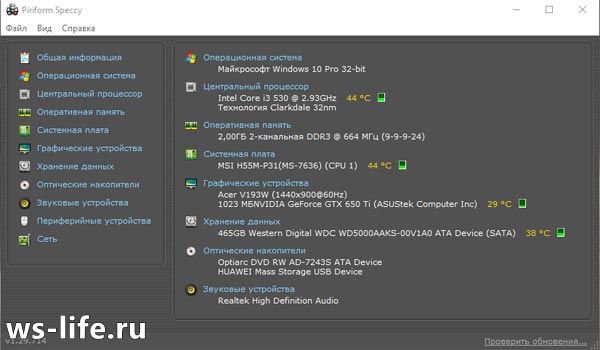
Нема да зборувам за оваа или онаа програма. Веќе се откажав бидејќи е полесно да се даде врска. Затоа, ако некој го интересира, погледнете. Таму прегледав 3 програми, имено: Aida64, Speccy, CPU-Z. Иако сметав дека е прилично грубо, попрво ги спомнав и дадов линкови за преземање. Следете ја врската што ја наведов веднаш погоре во овој пасус. Ќе стигнете точно каде што треба да одите и нема да има потреба да се спуштате по статијата. Она што ви треба ќе се отвори.
Постои уште еден начин да добиете информации, но само конкретно за Windows 7. Не истакнав цела поента за тоа, бидејќи нема многу информации овде. Во принцип, стартувајте ја командната линија (cmd.exe) и внесете ја оваа команда таму: . Го направив скриншот на резултатот, видете подолу. Можеби ова ќе биде корисно за некого.
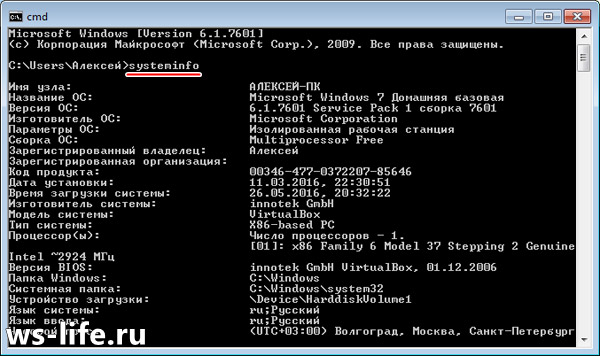
Овде ќе го завршам мојот пост. Ви благодариме што прочитавте до крај. Ако имате какви било прашања или сакате да додадете нешто, не заборавајте да пишете во коментарите. Никој нема да остане без одговор. Ако не сакате да ги пропуштите вестите од мојот блог, можете да се претплатите на него.
Бев со вас, чао сите.


























