Поздрав, драг посетител на блогот PenserMan! Кој не знае што е тоа Архивирање на податоци на Windows 7и дојдов на оваа страница за да дознаам, ќе објаснам. Концептот на архивирање значи обработка на податоци за последователно складирање, а во однос на компјутерските податоци, односно нивните датотеки, исто така транскодирање и компресија.
Зошто е ова потребно? Сè е многу едноставно. Со цел да ги вратиме сите наши податоци во точно иста форма во која беа претходно во случај на дефект на системот. Како да го направите ова, што е потребно за ова и на што треба да обрнете внимание, ќе разгледаме во оваа тема.
Што ви е потребно за ова и од каде да започнете?
Па, пред сè, треба да се грижите за местото каде што ќе се архивираат податоците. Најдобро е да имате посебен надворешен хард диск за ова. Затоа што ако користите диск со Windows 7, постои голема веројатност по „системска катастрофа“ да се оштетат датотеките од самата архива. Тоа е, „не ги ставајте сите ваши јајца во една корпа“!
Сега да разговараме за тоа каде на компјутерот се наоѓа оваа локација за архивирање. Значи, кликнете на „Start“, потоа на „Control Panel“ и во прозорецот што се појавува, изберете „Backup computer data“:
Или, ако вашиот прозорец „Поставување параметри“ не е во режимот „Категорија“, туку во режимот, на пример, „Мали икони“, тогаш пронајдете „Резервна копија и обновување“ и кликнете таму:
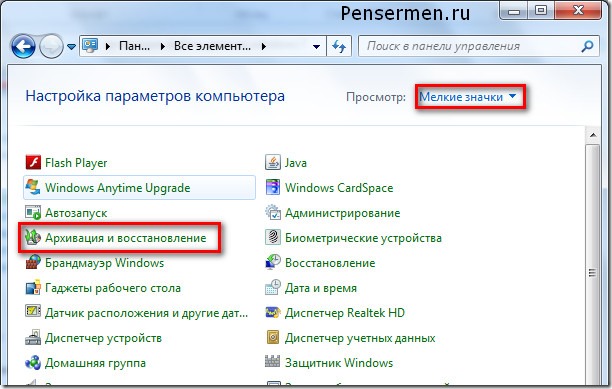
Но, без оглед на типот на горниот прозорец, сепак ќе завршите во прозорец, кој ќе го разгледаме во следниот дел од нашата тема. Ве замолувам да не ве нервираат „напредните“ корисници на компјутери за таков детален опис, но сепак, мојот блог првенствено е наменет за пензионери и кукли.
Избор на локација за архива
Погоре веќе зборував за тоа на кој диск треба да се постави. За точно да го означите ова, треба да го направите следново: Кликнете на „Промени ги поставките“:
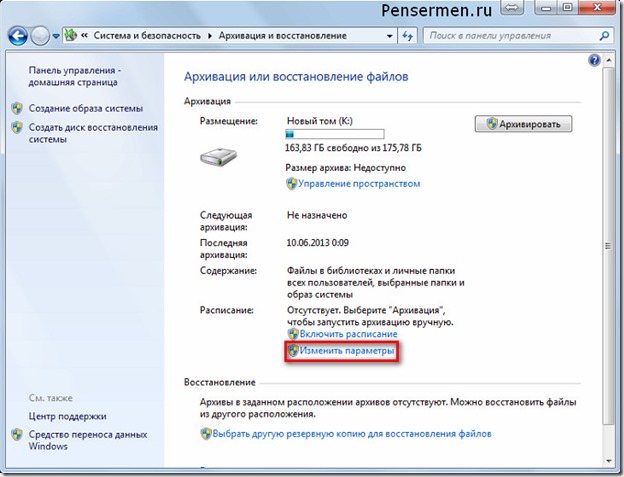
Не плашете се од следниот прозорец. Ова сè уште не е почеток на процесот, иако поради некоја причина вели „Започнете со архивирање на податоци“, но на врвот има натпис „Поставување архивирање“:
Почекајте додека трепка зелената лента не се смири и потоа изберете го вашиот надворешен хард диск. Во мојот случај тоа е „ZhST-PENSERMAN (I:)“. Потоа кликнете „Следно“:
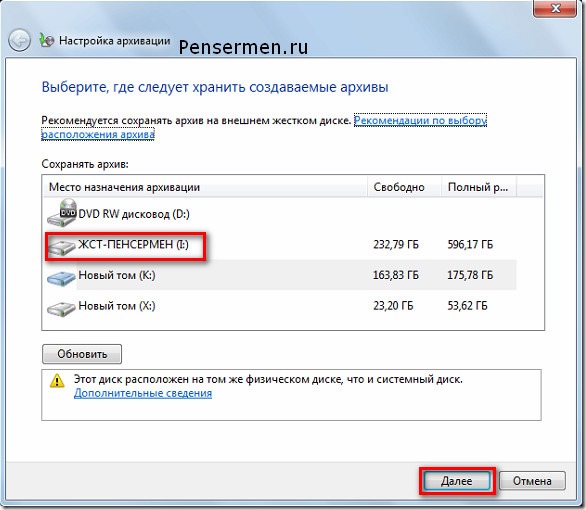
Завршивме со изборот на локацијата за архивирање. Само напред.
Избор на објекти за архивирање
Во следната фаза од поставувањето, одлучуваме „Што да архивираме?“. Ве советувам да ставите крај на „Дајте ми избор“. Факт е дека ако го дадете изборот на Windows, тогаш системскиот диск исто така ќе биде архивиран. Ова не ни користи. Подоцна ќе објаснам зошто. Ова е прозорецот:
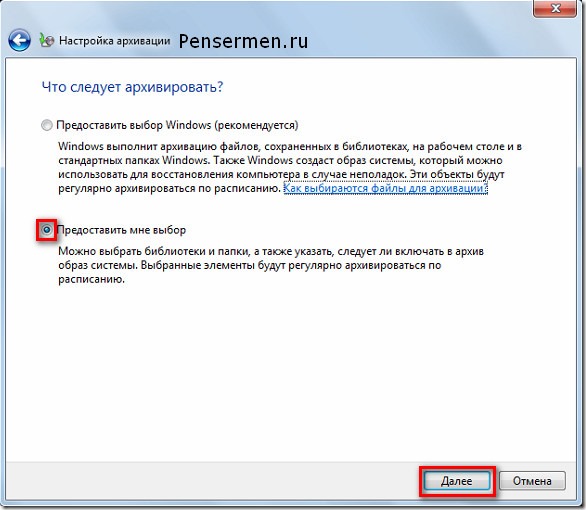
Откако ќе кликнете на „Следно“ погоре, ќе се појави следниот прозорец, каде што треба да ги провериме полињата каде што е потребно. Се разбира, натписите ќе бидат различни за мене и тебе, но нивното значење нема да се промени. Пред сè, треба да ги проверите полињата на местата што се затворени во црвени правоаголници, а остатокот е по ваша дискреција, но подобро е да проверите и таму:
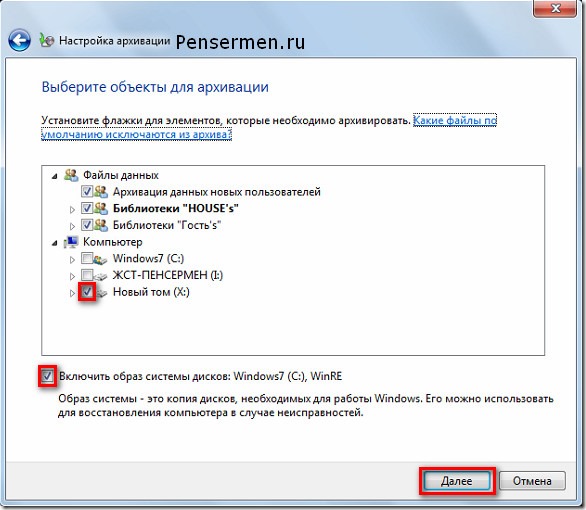
Ајде да откриеме што значат сите горенаведени натписи.
- Архивирање податоци на нови корисници - ова е ако неколку корисници работат на вашиот компјутер.
- Библиотеките „HOUSE s“ се оние што се зачувани во папката „Мои документи“.
- Библиотеките „Гости“, доколку ги има, се кога им давате можност на странци да работат на вашиот компјутер со ограничени права.
- Нов волумен (X:) е логичен диск на кој нема системски датотеки. Некои може да имаат неколку.
- Вклучувањето на сликата на системот на дискот е она за што зборував погоре кога предложив да се провери „Дајте ми избор“.
Што се однесува до последната точка, се надевам дека сега разбирате дека ако на самиот почеток штиклиравме „Дајте избор на Windows“, тогаш на уредот (C:) ќе беше двапати резервна копија. И ова е веќе непотребно.
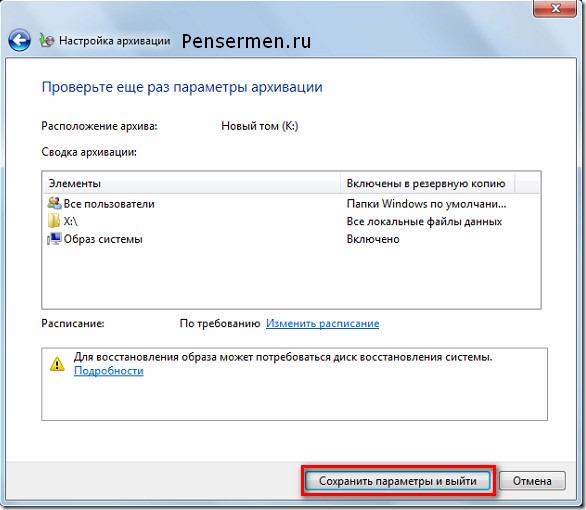
Сега треба да одлучиме како ќе архивираме рачно или автоматски. Ајде да погледнеме во секој од нив.
Рачен начин за правење резервна копија од податоците на Windows 7
Тука нема апсолутно ништо комплицирано. Повторно, како на самиот почеток, одете во Старт/Контролен панел/Систем и безбедност/Резервна копија на компјутерски податоци и влезете во прозорецот „Резервна копија и податоци“. Овде кликнуваме архива и процесот започнува:
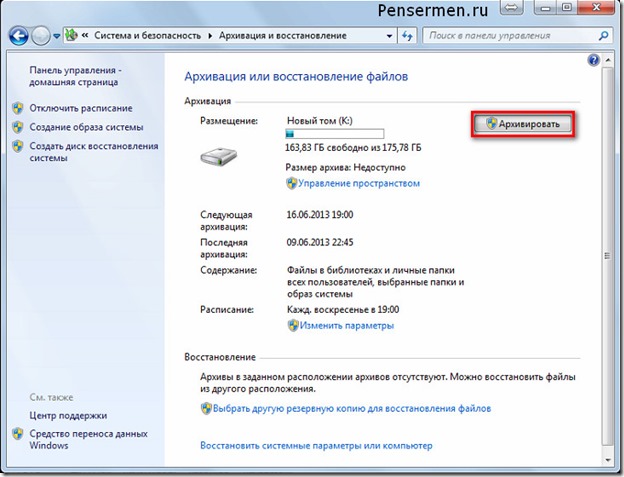
Само не заборавајте да поврзете надворешен хард диск. Иако ако не го поврзете, веднаш ќе видите дека копчето „Архива“ нема да биде активно, односно сиво.
За време на процесот на архивирање, можете да следите како напредува процесот. За да го направите ова, кликнете на копчето „Прикажи информации“ и ќе се појави дополнителен прозорец. Таму ќе пишува колку проценти од архивирањето е веќе завршено и кои датотеки се копираат и на кој диск. Можете исто така да го прекинете процесот на архивирање од таму со кликнување на „Стоп за резервна копија“:
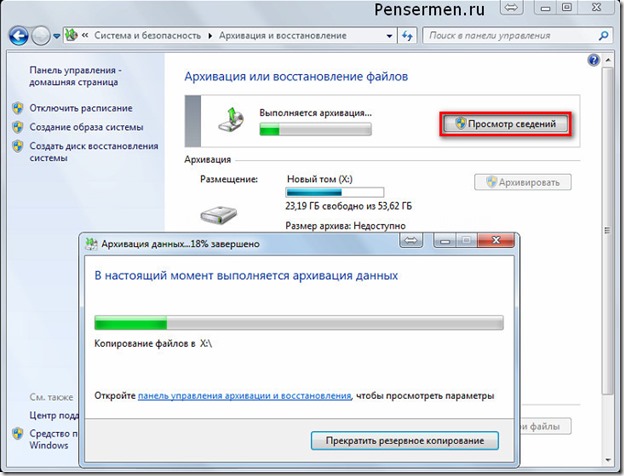
Се разбира, сето тоа може да се направи автоматски, ако одеднаш се појави потреба.
Автоматски начин за правење резервна копија од податоците на Windows 7
За да може резервната копија да се изврши автоматски, треба да ги направите потребните поставки, а поконкретно, треба да го одредите времето на започнување. Подобро е да го направите ова веднаш по изборот на објекти за архивирање, во последниот прозорец, каде што повторно ги проверивме параметрите за архивирање. Кликнете на „Промени распоред“:
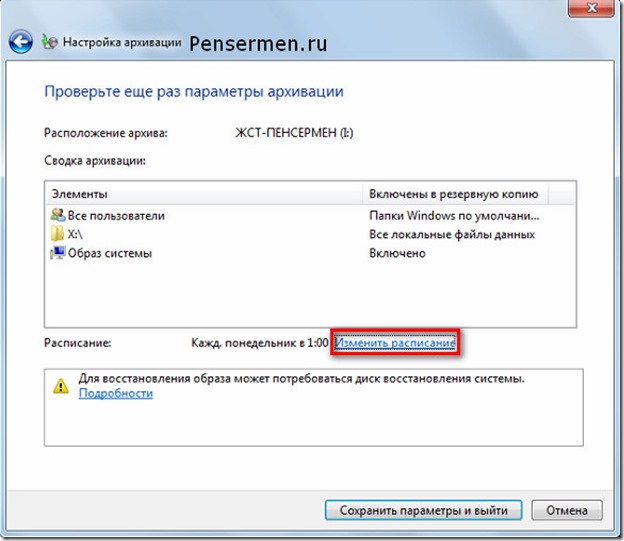
И тука го посочувате времето што мислите дека е неопходно. Мислам дека секој понеделник во 1 часот по полноќ ќе биде најприфатлива опција. Се разбира, можете да го поставите денот во неделата по ваша дискреција, во зависност од тоа кога обично се акумулираат вашите промени во податоците, но подобро е да го изберете времето во текот на ноќта. Сепак, процесот е долг и одговорен, и подобро е да не се мешате во овој момент:
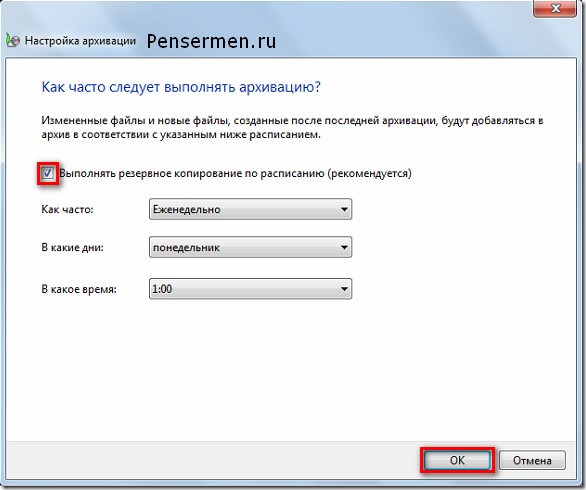
Потоа кликнете на „Зачувај поставки и излези“. Сега, секој пат во одреденото време, архивирањето на вашите податоци автоматски ќе започне. Па, се разбира, освен ако не поврзете надворешен хард диск на вашиот компјутер. Вака изгледа самата архива:
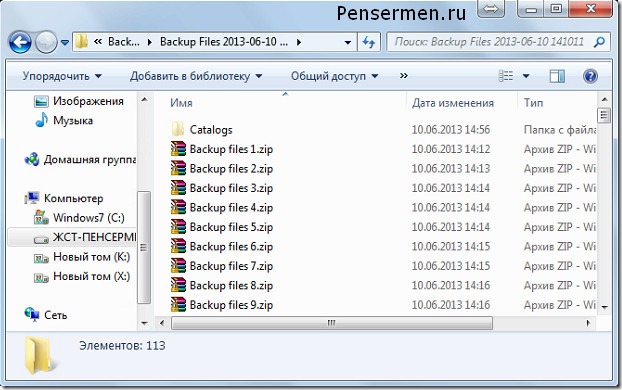
Сето тоа е за архивирање на податоци за Windows 7. Да ја погледнеме следната точка.
Враќање податоци од архива
Можете да ги вратите податоците од архивата целосно или делумно. Ова е направено на следниов начин. Одете во главниот прозорец на архивата и кликнете на копчето „Врати ги моите датотеки“. Ова, се разбира, не е единствениот метод за внесување во архивата за обновување, но според мое мислење најзгодно:
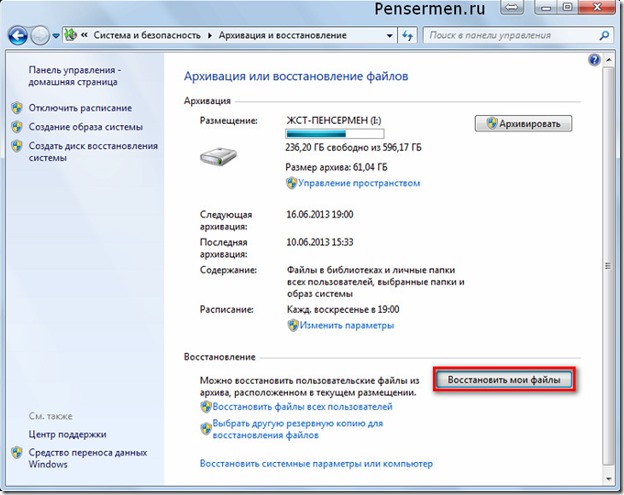
После ова, ќе ни се отвори следниот прозорец, каде што мораме или да ја пронајдеме папката или датотеката што ни треба преку копчето „Барај“ или да го сториме истото преку прелистување:
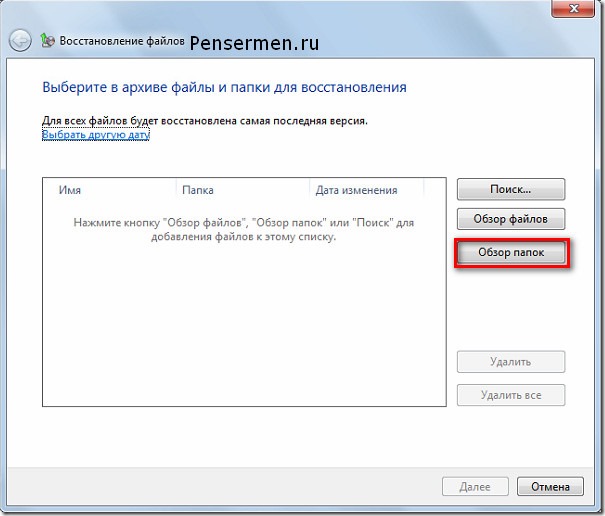
Откако ќе кликнете на „Преглед на папка“, обично трае околу дваесет секунди, па дури и повеќе, додека не се појави следниот прозорец. Затоа, не бидете нервозни и чекајте мирно. Потоа изберете што ви треба и кликнете „Додај папка“:
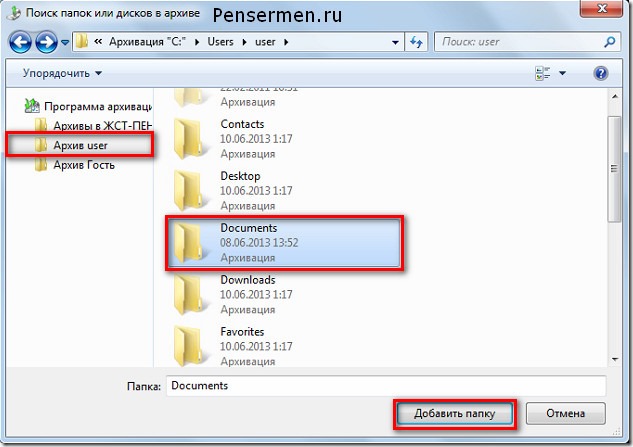
Патем, можете да додадете повеќе од една папка, но онолку колку што ви треба. И ако, на пример, ви треба папка што се наоѓа во „Документи“, како во нашиот случај, тогаш едноставно кликнете двапати со левото копче на глувчето и така натаму додека не го најдете она што ви треба. После ова, се појавува следниот прозорец, каде што додадената папка ќе биде видлива и треба да кликнете на „Следно“:
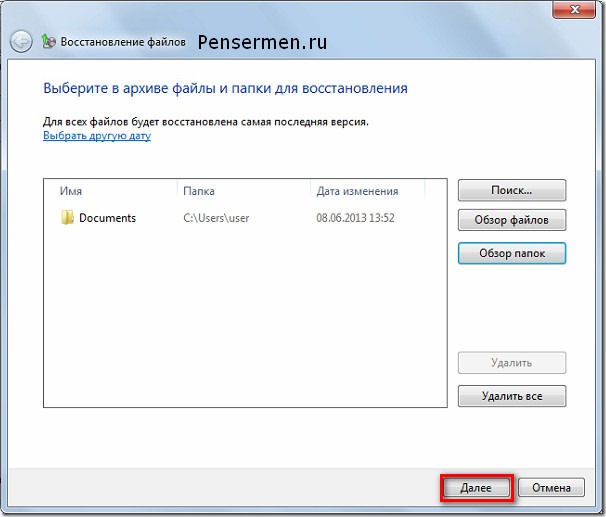
Во следново, изберете ја локацијата каде што сакате да ја вратите оваа папка и кликнете на „Врати“:
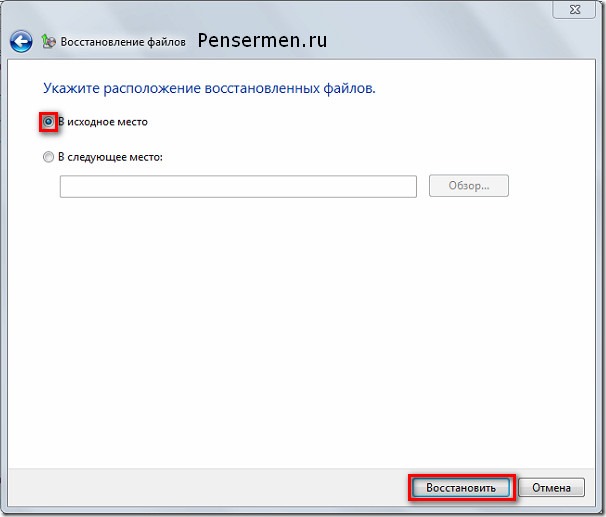
По сите овие манипулации, оштетените или изгубени датотеки или папки ќе бидат вратени.
И последната точка се однесува на слободниот простор на вашиот хард диск. Со текот на времето, ќе се додаваат се повеќе и повеќе архиви и треба да го следите ова, особено кога автоматското архивирање на податоци е конфигурирано во Windows 7. Во спротивно, можеби нема да забележите и да се надевате дека сè е архивирано, но испаѓа дека не. За да се спречи тоа да се случи, старите непотребни архиви мора да се избришат. За да го направите ова, одете во главниот прозорец на архивата и кликнете на „Управување со простор“:
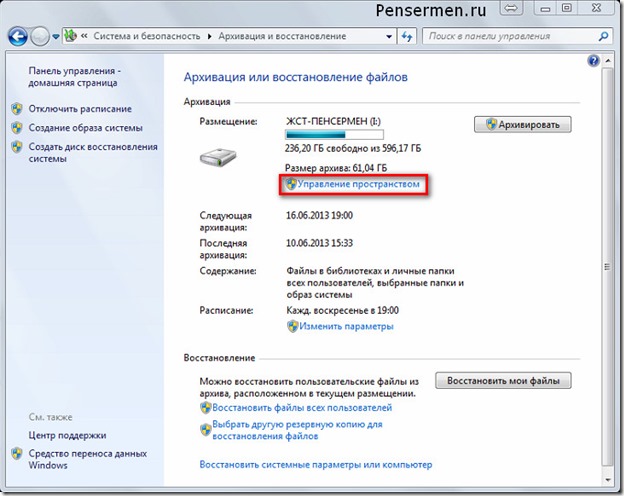
Па, веројатно нема потреба да се прикажува и опишува понатаму - сè е едноставно таму. Мислам дека можете сами да го сфатите тоа. Но, ако имате какви било прашања, коментарите се на ваша услуга. ќе одговорам.
Тоа е сè што сакав да ви пренесам за таков прекрасен инструмент како што е Архивирање на податоци на Windows 7. Се надевам дека можете да го искористите. Но, искрено ви посакувам да не се појават неуспеси во системот и да не мора да ги обновувате податоците!
Со среќа! Се гледаме наскоро на страниците на блогот Penserman.


























