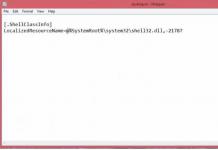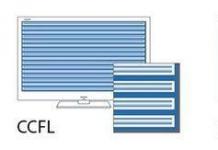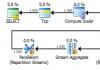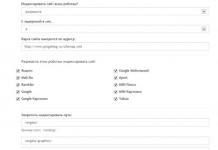Програмерите од Microsoft, почнувајќи со Office 2007, радикално го променија познатиот интерфејс на апликациите.
Наместо познатата листа на менија, во Word се појави цела лента.
Едно време, многу копии беа скршени во спорови за тоа колку е погодна оваа иновација.
Но, цврстата позиција на дизајнерите на најпопуларниот канцелариски пакет, кои вклучија сличен интерфејс во сите новоразвиени програми, ги направија сите разговори бесмислени.
Морав само да се смирам и да научам да работам со нова алатка.
Лентата има многу приспособливи опции. И една од нив е можноста да се склопи менито во мала линија кога нема избор на глувче.
Функцијата е погодна во принцип, но за некои е извор на непотребна иритација за време на работата. Лентата постојано исчезнува од погледот, корисникот мора да прави непотребни движења со глувчето за да ја отвори и да ја избере потребната алатка.
Знаејќи ги карактеристиките на апликациите на Microsoft, јасно е дека за промена на параметар треба да го проверите или отштиклирате полето. Ајде да бараме каде би можела да биде.
Ајде да се обидеме со десен клик на склопената лента со алатки.
Сега имаме контекстно мени што изгледа вака.

Сега, ако се обидете да ја отштиклирате ставката „Склопи лента“, таа ќе се појави на екранот и ќе остане таму, дури и откако ќе кликнете на слободниот простор на документот.
Контексното мени ќе изгледа вака.

Како резултат на тоа, лентата не исчезнува никаде, и можете да се концентрирате на подготовка на потребниот документ.
Во оваа статија
Постојано прикажување на доводот
Можете да ги поставите вашите програми на Office така што сите јазичиња и команди на лентата да се појавуваат секогаш.
Се прикажува само редот со јазичиња
Во програмите на Office, можете да прикажете само јазичиња со лента со цел, од една страна, да ослободите простор за документот, а од друга страна, да ја одржите можноста за брзо префрлање помеѓу јазичиња.

Ако кликнете на јазичето, командите ќе се појават и можете да ги извршите потребните дејства. Кога ќе се вратите во документот, сите команди повторно ќе бидат скриени.
Склопете ја или проширете ја лентата
Доколку е потребно, можете да ја склопите лентата за да создадете повеќе простор за документот што го креирате. За да ја скриете лентата, кликнете двапати на кое било јазиче на неа или притиснете CTRL+1.
За повторно да ја прикажете лентата, кликнете двапати на кое било јазиче или притиснете CTRL+F1.
Ако доводот воопшто не се прикажува
Ако лентата е целосно скриена и не се видливи јазичиња, може да се постави на автоматско криење. кликнете на иконата Повеќе
Во горниот десен агол на екранот. Ова привремено ќе ја врати лентата.
Кога ќе кликнете на лист со документи, лентата повторно ќе биде скриена. Ако сакате трајно да се прикажува доводот, следете ги чекорите погоре за да го прикачите.
дополнителни информации
Прилагодете ја лентата во канцеларија
Превртување на лентата
Доколку е потребно, можете да ја склопите лентата за да создадете повеќе простор за документот што го креирате. За да го направите ова, кликнете на стрелката Склопи стрелкаво горниот десен агол.
За повторно да ја прикажете лентата, повторно кликнете на стрелката.
дополнителни информации
Прилагодете ја лентата во канцеларија
Превртување на лентата
Лентата не може да се отстрани или замени со алатниците и менијата што беа достапни во претходните верзии на Office. Сепак, можете да го минимизирате за да ослободите простор на екранот.
Постојано навивајте ја лентата
Кликнете на копчето
Изберете ставка од списокот Собори ја лентата.
За да ја користите минимизираната лента, кликнете на јазичето што го сакате, а потоа изберете ја опцијата или командата што ја сакате.
На пример, ако лентата е минимизирана, можете да изберете текст во документ Word, да отворите јазиче домаа потоа во групата Фонтизберете ја саканата големина на фонтот. Веднаш по ова, лентата повторно ќе се навива.
Привремено преклопување на лентата
За брзо собирање на лентата, кликнете двапати на името на активното јазиче. За да го вратите доводот, повторно кликнете двапати на јазичето.
Обнова на лента
Кликнете на копчето Приспособување на лентата со алатки за брз пристап
Изберете ставка од списокот Собори ја лентата.
Кратенка на тастатура: за да ја соберете или проширите лентата, притиснете CTRL+F1.
support.office.com
Приспособете ја лентата со алатки за брз пристап - Office Support

Белешки:
Може да додавате команди само во лентата со алатки за брз пристап. Не можете да ја додадете содржината на повеќето списоци на неа, како што се вредностите за вовлекување и растојание или индивидуални стилови достапни на лентата. Сепак, можете да го прилагодите доводот како што сакате. На пример, можете да креирате сопствени јазичиња и групи за често користените команди.
Наменета акција:
Како да додадете команди во лентата со алатки за брз пристап
Додајте команда што не е на лентата во лентата со алатки за брз пристап
Отстранување на команда од лентата со алатки за брз пристап
Променете го редоследот на командите на лентата со алатки за брз пристап
Групирање на команди со вметнување на сепаратор меѓу нив
Како да ја преместите лентата со алатки за брз пристап
Прилагодете ја лентата со алатки за брз пристап користејќи ја командата Опции
Враќање на лентата со алатки за брз пристап на стандардните поставки
Извезете приспособена лента со алатки за брз пристап
Увезете приспособена лента со алатки за брз пристап
Причини за појавата на иконата со зелена топка

Забелешка:Во системот Office 2007, можете да кликнете на копчето Microsoft Office и потоа да кликнете со десното копче на една од командите. Ќе се отвори контекстно мени кое ја содржи командата „Додај во лентата со алатки за брз пристап“. Во Office 2010, откако ќе се префрлите на таб Датотекаоваа опција не е обезбедена.
Додајте команда што не е на лентата во лентата со алатки за брз пристап
Кликнете на копчето Приспособување на лентата со алатки за брз пристапи изберете ја ставката од менито Други команди.

На списокот Изберете тимови одизберете ставка Наредбите не се на лента.
Најдете ја командата што ви треба во списокот и кликнете на копчето Додадете.
Отстранување на команда од лентата со алатки за брз пристап
Кликнете со десното копче на командата што сакате да ја отстраните од лентата со алатки за брз пристап и изберете Отстрани од лентата со алатки за брз пристап.
Променете го редоследот на командите на лентата со алатки за брз пристап
Приспособување на лентата со алатки за брз пристап.
Во прозорецот Приспособување на лентата со алатки за брз пристапкликнете на тимот што сакате да го преместите и кликнете на стрелката Движете се нагореили Да се движи надолу.
Групирање на команди со вметнување на сепаратор меѓу нив
Командите може да се групираат со помош на сепаратор за да изгледа дека лентата со алатки за брз пристап содржи делови.
Кликнете со десното копче на лентата со алатки за брз пристап и изберете Приспособување на лентата со алатки за брз пристап.
На списокот Изберете тимови одизберете елемент Често користени команди.
Изберете <разделитель> и притиснете го копчето Додадете.
За да го поставите сепараторот на саканата локација, користете ги стрелките Движете се нагореИ Да се движи надолу.
Ако не сте задоволни со моменталната локација на лентата со алатки за брз пристап, можете да ја преместите на друга локација. Ако сметате дека областа до иконата на програмата е предалеку од работната област, можете да го придвижите панелот поблиску. Кога панелот се наоѓа под лентата, тој донекаде ја ограничува големината на работната површина. Затоа, ако сакате да го проширите, подобро е да ја оставите лентата со алатки за брз пристап таму каде што е стандардно.
Кликнете на копчето Приспособување на лентата со алатки за брз пристап
Изберете ставка од списокот Ставете под лентатаили Ставете го над лентата.
Прилагодете ја лентата со алатки за брз пристап користејќи ја командата Опции
Користење на командата ОпцииМожете да додавате команди во лентата со алатки за брз пристап, да ги отстраните и да го промените нивниот редослед.
Отворете го јазичето Датотека.
На менито Референцаизберете ставка Опции.
Кликнете на копчето Лента со алатки за брз пристап.
Враќање на лентата со алатки за брз пристап на стандардните поставки
Кликнете со десното копче на лентата со алатки за брз пристап и изберете Приспособување на лентата со алатки за брз пристап.
Во прозорецот Приспособување на лентата со алатки за брз пристапкликнете на копчето Вратете ги стандардните поставкии изберете тим Вратете ја само лентата со алатки за брз пристап.
Извезете приспособена лента со алатки за брз пристап
Поставките на Ribbon и Quick Access Toolbar може да се извезат во датотека што другите вработени можат да ја увезат и користат на нивните сопствени компјутери.
Отворете го јазичето Датотека.
На менито Референцаизберете ставка Опции.
Кликнете на копчето Лента со алатки за брз пристап.
Кликнете на елементот Увоз и извози изберете тим Извезете ги сите поставки.
Увезете приспособена лента со алатки за брз пристап
Можете да увезете датотека со поставки за да го промените моменталниот изглед на лентата со алатки и лентата за брз пристап. Увезувањето поставки ви овозможува да обезбедите ист изглед на апликациите на Microsoft Office за сите вработени или едноставно на различни компјутери.
Важно:Кога увезувате датотека со поставки за лента, сите претходно конфигурирани поставки за лента и лента со алатки за брз пристап ќе се изгубат. Ако можеби ќе треба да ги вратите вашите тековни поставки, треба да ги извезете пред да ја увезете датотеката со поставки.
Отворете го јазичето Датотека.
На менито Референцаизберете ставка Опции.
Кликнете на копчето Лента со алатки за брз пристап.
Кликнете на елементот Увоз и извози изберете тим Увоз на датотека со поставки.
За повеќе информации за тоа како да ја приспособите лентата, видете ги написите Приспособување на лентата.
Причини за појавата на иконата со зелена топка
Иконата со зелена топка се појавува кога приспособена група или команда е додадена на лентата со алатки за брз пристап по прилагодувањето на лентата, но не и е доделена икона.
Оваа икона се користи во следниве случаи:
кога додавате корисничка група во лентата со алатки за брз пристап;
за да можете да ја разликувате лентата приспособена за корисникот од стандардната лента.
Додадете икона што претставува приспособена група или тим
Отворете го јазичето Датотека.
Во Групата Референцаизберете тим Опции.
Кликнете на копчето Прилагодете ја лентата.
Во прозорецот Прилагодете ја лентатана списокот Прилагодете ја лентатаизберете ја додадената корисничка група или тим.
Кликнете на елементот Преименуваја потоа во списокот Симболкликнете на иконата.
Во полето за дијалог Преименувањекликнете на копчето добро.
За повеќе информации за тоа како да ја приспособите лентата, видете ги написите Приспособување на лентата.
Во оваа статија:
Преместување на лентата со алатки за брз пристап
Додавање команда во лентата со алатки за брз пристап
Преместување на лентата со алатки за брз пристап
Постојат две опции за поставување на лентата со алатки за брз пристап.
Во горниот лев агол до Копче Microsoft Office
(стандардна локација)
Под лентата, која е елемент на корисничкиот интерфејс на Microsoft Office Fluent
Ако не сакате лентата со алатки за брз пристап да се појавува на нејзината моментална локација, можете да ја преместите на друга локација. Ако ја најдете стандардната локација во близина Копче Microsoft Office
Растојанието помеѓу работната површина е преголемо за да биде удобно, можете да го придвижите поблиску до работната површина. Локацијата под лентата се доловува во работната површина. Затоа, ако сакате да ја зголемите работната област, можете да зачувате во лентата со алатки за брз пристап на стандардната локација.
Кликнете на копчето Приспособување на лентата со алатки за брз пристап
Изберете ставка од списокот Ставете под лентатаили Ставете го над лентата.
Додавање команда во лентата со алатки за брз пристап
Можете да додадете една од командите што се појавуваат на лентата на Microsoft Office Fluent во лентата со алатки за брз пристап.
Големината на копчињата што претставуваат команди не може да се зголеми со помош на поставките на Microsoft Office. За да го направите ова, можете само да ја намалите резолуцијата на екранот.
Лентата со алатки за брз пристап не може да се прикаже како повеќе линии.
Може да додавате команди само во лентата со алатки за брз пристап. Не можете да ги додавате содржините на повеќето списоци во него, како што се вредностите за вовлекување и растојание или индивидуални стилови достапни на лентата.
За да ја прикажете командата што сакате да ја додадете во лентата со алатки за брз пристап, изберете го соодветното јазиче или група на лентата.
Десен-клик на командата, а потоа изберете Додај во лентата со алатки за брз пристап.
Белешки:
support.office.com
Како да ја закачите лентата со алатки во Word
За писатели, пишувачи и канцелариски работници, работата во уредувачот на текст Word одзема многу време. Многу е попогодно да се пишуваат текстови ако обележувачите и нивната содржина се прилагодени за одреден корисник. Не секој знае како да ја закачи лентата со алатки во Word. Поставувањето командни копчиња и алатки не е многу тешка задача.
Закачете нова картичка
На новиот таб можете да ги поставите алатките и копчињата за брз пристап што ви се потребни за вашата работа.
- За да прикачите ново јазиче во лентата со алатки, кликнете на „Датотека“ и изберете „Опции“ во долниот лев агол.
- Во опциите за уредувач на текст што се отвораат, изберете „Прилагоди ја лентата“.
- Се појавува прозорецот Приспособете ја лентата и кратенките на тастатурата. Во него, кликнете на копчето „Креирај јазиче“ на дното. Овој прозорец може да се отвори побрзо со десен клик на лентата и избирање „Прилагоди ја лентата...“ од контекстното мени.

Во Word 2010, целосно празно јазиче се појавува на лентата наречена New Tab. Сега можете да го пополните со потребните копчиња и команди користејќи ги поставките за лента.
Додавање копчиња и команди
Можете да ја изберете комбинацијата на команди во ново јазиче по ваша дискреција, без оглед на нивната локација во другите јазичиња.
- Отворете ги поставките на лентата; лево можете да видите листа на копчиња и команди што се користат при работа со текст.
- Десната колона содржи копчиња кои се веќе прикажани на јазичињата со лента; можете да уредувате и закачите нови алатки во секоја од нив. За да го направите ова, во секоја картичка се креира „Нова група“.
- Во левата колона, изберете ја потребната команда, на пример, „Креирај“, а во десната колона изберете ја локацијата за поставување. Во нашиот случај тоа е „Нова група (Прилагодено)“. Word ги истакнува избраните ставки со сино.
- Следно, кликнете на копчето „Додај“ во средината на страницата.

Новите команди може да се видат на јазичето со лента; колку помалку нови алатки, толку се поголеми.
Можете да преместите јазиче надесно во „Поставки за лента...“ со кликнување на него со левото копче на глувчето и влечење нагоре или надолу.
Лента со алатки за брз пристап
Можете да ги прикачите копчињата на лентата со алатки што ги користите цело време на лентата со алатки за брз пристап. Покрај тоа, додадете не само ставки предложени од програмерите, туку и други алатки за уредување текст.
- Откако ќе го отворите контекстното мени на лентата со алатки за брз пристап, изберете „Други команди“
- Ќе се отвори прозорец со две колони. На левата страна можете да ја изберете потребната алатка, од десната страна можете да ги видите копчињата Quick Panel.
- Откако ја избравте потребната ставка десно, кликнете на копчето „Додај“.


Колку повеќе јазичиња и икони, толку се помали и стануваат незгодни за користење. Пред да ја закачите лентата со алатки во Word, треба да размислите за функционалноста на новите команди.
windowsfree.ru
Како да ја вратите лентата со алатки во Word
Уредувачот на текст на Microsoft Word е многу функционален. Покрај пишувањето и дизајнирањето текст, овде можете да креирате различни фигури, графикони и табели и да извршите неколку едноставни дејства со цртежи. Каде се сите потребни алатки за ова? Така е, на лентата со алатки.
Се наоѓа на врвот на страницата на отворен документ, а со Word 2007 на него ги гледате не само јазичињата, туку и главните копчиња што се користат за работа. Во оваа статија, ќе откриеме што да правиме ако лентата со алатки во Word исчезнала, а наместо вообичаениот приказ, видливи се само главните имиња на врвот. Ќе ви кажам и за панелот за брз пристап и како да ги додадете сите потребни копчиња на него.
Ако документот Word што го отворивте изгледа како сликата од екранот подолу, тогаш за да ја вратите лентата со алатки, само кликнете на малата стрелка што покажува надолу во горниот десен агол на прозорецот.
После ова, сите вообичаени групи и команди повторно ќе бидат видливи. И ако треба да оставите само лист на страницата, тогаш можете да ја скриете горната лента со кликнување на истата стрелка, само сега таа покажува нагоре. Ова може да се користи ако не ви треба ништо што ќе ви го одвлекува вниманието додека работите со документ.
Ако имате инсталирано Word 2013 или 2016, тогаш за да ја прикажете лентата со алатки треба да кликнете на копчето „Опции за прикажување на лента“, кое се наоѓа десно од името на датотеката, веднаш до копчињата за минимизирање, цел екран и затворање.
Откако ќе кликнете, ќе се отвори мало мени. Првата ставка автоматски ја крие лентата - прозорецот се проширува на цел екран и се крие; кога ќе го положите курсорот на самиот врв, се појавува. Кога ќе кликнете на втората ставка, ќе останат само ставките од менито „Дома“, „Вметни“, „Дизајн“ и други. Ако ја изберете последната опција, тогаш ќе можете да ги обезбедите не само имињата на ставките, туку и командите - ова е всушност она што ни треба.
Сега ајде да откриеме што да правиме ако не исчезна самиот контролен панел, туку некои јазичиња на него. Одете во „Датотека“ на врвот и изберете „Опции“ од левата листа.
Ќе се отвори ваков прозорец. Одете во јазичето Приспособување на лента.
На пример, немав таб „Програмер“ на лентата со алатки. Па ставив крлеж пред него. За да ги зачувате направените промени, кликнете „OK“.
После ова, ќе се појави ставката што ни треба и можете да ги користите сите команди што се во него.
Во Word, покрај лентата со алатки, има и панел за брз пристап. Можете да му додадете икони за командите што најчесто ги користите. Се прикажува или под или над лентата. Стандардно, има три копчиња: зачувување, откажување или враќање.
За да го приспособите, кликнете на малата црна стрелка насочена надолу и изберете „Повеќе команди“ од списокот.
Побарајте ја саканата команда во списокот, изберете ја со кликнување на глувчето, а потоа кликнете „Додај“.
Сè што е во областа десно ќе се појави во лентата со алатки за брз пристап.
Доколку е потребно, сите артикли може да се подредат по редослед што ви одговара. За да го направите ова, изберете една и променете ја неговата позиција користејќи ги стрелките нагоре/надолу од десната страна. За да се осигурате дека промените направени во Word се зачувани за сите други датотеки, изберете „За сите документи“ во горното поле. Кога ќе завршите, зачувајте со кликнување на „OK“.
Отстранувањето следи сличен принцип. Отворете познат прозорец, изберете непотребна команда и кликнете „Избриши“. Зачувајте со кликнување на „OK“.
Тоа е се. Сега знаете не само како да ја вратите скриената лента со алатки, туку и како да ја приспособите и панелот за брз пристап во Word.
« Претходен запис
Следен запис »
comp-profi.com
Прилагодете ја лентата и алатниците во Office за Mac
Во Office 2016 за Mac, можете да поставите опции на лентата со алатки за брз пристап и да ја приспособите лентата по ваш вкус. Можете да ги промените стандардните јазичиња што се појавуваат или да креирате ваши сопствени табови и групи за често користените команди.
Забелешка:Сепак, не можете да ги преименувате стандардните команди и да ги менувате иконите доделени на нив или нивниот редослед.
Прилагодете ја лентата

Еве како да го приспособите вашиот довод:
Преименување јазичиња: за да преименувате јазиче, на пример дома, Вметнетеили Конструктор, изберете го во полето Приспособете го вашиот доводи изберете
> Преименувај.
Додајте нова картичка или група: За да додадете нова картичка или група, кликнете
Под полето Приспособете го вашиот доводи изберете Направете табили Да се создаде група.
Отстранување јазичиња: Само приспособените јазичиња може да се избришат. Изберете јазиче во полето Приспособете го вашиот доводи кликнете
Приспособување на лентата со алатки за брз пристап
Ако само треба брзо да пристапите до неколку команди, користете ја лентата со алатки за брз пристап. Тоа се икони кои секогаш се појавуваат над лентата, без разлика кој таб е избран.

Прилагодете ја лентата
Користена канцелариска апликација:
збор
Промена на редоследот на јазичињата
И изберете ставка.
Забелешка:Таб доманевозможно да се движи.
Кликнете на копчето Подготвени.
Скривање јазичиња
На десната страна на лентата, кликнете
И изберете ја ставката Променете го редоследот на јазичињата со ленти.
На јазичето, изберете команда
Кликнете на копчето Подготвени.
Прикажи скриени јазичиња
На десната страна на лентата, кликнете
И изберете ја ставката Опции за лента.
Во поглавјето Поставки
Прикажи или скриј групи во јазичиња
Командите се дистрибуираат во логички групи, кои се наоѓаат на различни јазичиња. Некои групи се стандардно скриени, но може да бидат видливи.
На десната страна на лентата, кликнете
И изберете ја ставката Опции за лента.
Во Групата Поставкинаправи едно од следново:
На десната страна на лентата, кликнете
И изберете ја ставката Променете го редоследот на јазичињата со ленти.
Изберете тим Ресетирај.
На десната страна на лентата, кликнете
И изберете ја ставката Опции за лента.
Во поглавјето Се чести
PowerPoint
Промена на редоследот на јазичињата
На десната страна на лентата, кликнете
И изберете ја ставката Променете го редоследот на јазичињата со ленти.
Повлечете го јазичето до саканата локација.
Забелешка:Таб доманевозможно да се движи.
Кликнете на копчето Подготвени.
Скривање јазичиња
Следниве чекори ви дозволуваат да скриете јазиче додека корисникот не може повторно да го види. Јазичето ќе остане скриено дури и ако ја затворите и повторно ја отворите апликацијата.
На десната страна на лентата, кликнете
И изберете ја ставката Променете го редоследот на јазичињата со ленти.
На јазичето, изберете команда
Кликнете на копчето Подготвени.
Прикажи скриени јазичиња
На десната страна на лентата, кликнете
И изберете ја ставката Опции за лента.
Во поглавјето Поставки, изберете го полето за избор за јазичето што сакате да го прикажете.
Вратете го стандардниот редослед на јазичиња со лента
На десната страна на лентата, кликнете
И изберете ја ставката Променете го редоследот на јазичињата со ленти.
Изберете тим Ресетирај.
Сокријте или прикажете ги имињата на групите на лентата
Со криење на имињата на групите, можете да ослободите дополнителен работен простор.
На десната страна на лентата, кликнете
И изберете ја ставката Опции за лента.
Во поглавјето Се честиНаправете едно од следново:
Excel
Направете едно од следново:
Промена на редоследот на јазичињата
На десната страна на лентата, кликнете
И изберете ја ставката Променете го редоследот на јазичињата со ленти.
Повлечете го јазичето до саканата локација.
Забелешка:Таб доманевозможно да се движи.
Кликнете на копчето Подготвени.
Скривање јазичиња
Следниве чекори ви дозволуваат да скриете јазиче додека корисникот не може повторно да го види. Јазичето ќе остане скриено дури и ако ја затворите и повторно ја отворите апликацијата.
На десната страна на лентата, кликнете
И изберете ја ставката Променете го редоследот на јазичињата со ленти.
На јазичето, изберете команда
Кликнете на копчето Подготвени.
Прикажи скриени јазичиња
На десната страна на лентата, кликнете
И изберете ја ставката Опции за лента.
Во поглавјето Поставки, изберете го полето за избор за јазичето што сакате да го прикажете.
Вратете го стандардниот редослед на јазичиња со лента
На десната страна на лентата, кликнете
И изберете ја ставката Променете го редоследот на јазичињата со ленти.
Изберете тим Ресетирај.
Сокријте или прикажете ги имињата на групите на лентата
Со криење на имињата на групите, можете да ослободите дополнителен работен простор.
На десната страна на лентата, кликнете
И изберете ја ставката Опции за лента.
Во поглавјето Се честиНаправете едно од следново:
Прикажи или сокриј ја лентата со алатки
Се појавува знак за проверка веднаш до имињата на тековно прикажаните ленти со алатки.
Кога отворате апликација на Office, се појавуваат истите алатници што се појавија последниот пат кога сте ја користеле апликацијата.
Ако не ги гледате копчињата на стандардната лента со алатки, кликнете
На десниот крај на лентата со алатки. Ако користите Office на Mac OS X 10.7 (Lion), ова копче не се појавува на стандардната лента со алатки.
На менито Прикажилебди над елементот Ленти со алатки, а потоа изберете ја лентата со алатки што сакате да ја прикажете или скриете.
Белешки:
Закачена или пловечка лента со алатки
Некои алатници може да се закачат директно под стандардната лента со алатки. Лебдечка (откачена) лента со алатки може да се постави каде било на екранот.
Ако панелот нема поле за избор Пин, не може да се закачи под стандардната лента со алатки. Во овој случај, секој лебдечки панел може рачно да се влече и да се закачи под лентата со мени.
Ако се прикаже стандардната лента со алатки, таа мора да се закачи.
На менито Прикажиизберете ставка Ленти со алатки, и потоа - Приспособување на алатниците и менијата.
Одете на јазичето Приспособување на алатниците и менијата.
Во колона ПрикажиСе прикажуваат тековно прикажаните ленти со алатки.
Во поглавјето ПинПроверете или отштиклирајте ја саканата лента со алатки.
Белешки:
Додавање или отстранување копчиња и команди на алатникот или лентата со мени
На менито Прикажиизберете ставка Ленти со алатки, и потоа - Приспособување на алатниците и менијата.
Одете на јазичето Приспособување на алатниците и менијата.
Проверете го полето Прикажиспроти лентата со алатки што сакате да ја промените.
Одете на јазичето Тимови.
Направете едно од следново:
Приспособете го името или изгледот на командата од менито или копчето на лентата со алатки
На менито Прикажиизберете ставка Ленти со алатки, и потоа - Приспособување на алатниците и менијата.
Одете на јазичето Приспособување на алатниците и менијата.
Во поглавјето Прикажи
Во поглавјето ПинПроверете го полето до лентата со алатки со копчето или командата што сакате да ја промените.
Важно:Можете да ги промените својствата на копчињата на лентата со алатки или командите од менито само кога лентата со алатки е отклучена. Не можете да ги менувате својствата на копчињата или командите од менито на стандардната лента со алатки.
На лентата со алатки или лентата со мени, кликнете двапати на копчето или командата што сакате да ја промените.
Направете ги потребните промени.
Речиси сите корисници кои барем еднаш го отвориле уредникот Word се сеќаваат на работниот простор на програмата: на врвот има контролен панел со различни делови и функции. По анализата на редоследот на корисничките дејства, програмерите ги групираа командите во посебни блокови, а со тоа го олеснуваат наоѓањето на потребната опција. Во оваа статија ќе ви кажеме како да ја закачите лентата со алатки во Word ако е „скриена“ под документ.
Режимот на скриена лента е особено удобен за користење на netbook и лаптопи со мал екран. Ви овозможува да го зголемите приказот на страницата и да не се одвлекувате од непотребни детали.
Докажани методи:
id="a1">- Метод број 1: можете да ја закачите лентата со алатки во Word со двоен клик на панелот и можете повторно да ја прикажете на ист начин.
- Метод број 2: во близина на панелот за брз пристап, кој е одговорен за зачувување на документот и откажување дејства, ќе видите стрелка, со кликнување на која ќе се отвори списокот со контекст. Со штиклирање на полето до командата „Collapse Ribbon“, ќе го скриете панелот, а со отстранување, ќе го прикажете повторно.
- Метод број 3: со десен клик на кое било празно поле ќе се појави кратка листа на команди, вклучително и „Collapse Ribbon“.
Состојбата на лентата останува по затворањето на документот, без разлика кој од наведените методи сте го користеле. Во склопената позиција, менито ќе ги отвори командите кога ќе го ставите глувчето над потребната картичка, а потоа повторно ќе ги „скриете“ командите.
Статијата е посветена на поставувањето елементи на интерфејсот на Word 2010 - лентата и панелот за брз пристап. Откако внимателно ќе го прочитате материјалот во статијата, ќе можете да го прилагодите програмскиот интерфејс за да ви одговара. Ова е многу погодно и ќе помогне да заштедите време при понатамошна работа со Word 2010. Покрај тоа, можно е да се зачуваат поставките и за сите документи и за поединечни.
Поставување преглед на брз стил
Со поставката за преглед на брз стил, можете да видите во реално време каков ќе биде ефектот на избраниот стил, како и фонтот, проредот, анимацијата на текстот и бојата, боите на темите и истакнувањето на текстот и многу повеќе. Ова е особено точно за најчесто користениот таб „Дома“ (во најголем дел ги содржи горенаведените команди). За да го направите ова, треба да го поместите курсорот на глувчето над саканото командно копче.
На пример, треба да видиме како ќе изгледа парче текст во строг стил со боја на тема Сина. За да го направите ова, изберете го фрагментот од текстот што ни треба, а потоа поместете го курсорот на глувчето до делот од лентата каде што се наоѓа групата стилови и поместете го курсорот над копчето за стил „Строг“. Избраниот дел од текстот ќе го промени својот изглед во согласност со избраниот стил. Ние го правиме истото со копчето „Бои на текст“, само пред тоа ја отвораме листата на бои на теми и ја избираме онаа што ни треба. Ако треба да погледнеме друг стил, на пример „Заглавие 2“, го правиме истото и го гледаме избраниот дел од текстот - сликата е променета во согласност со типот на стилот на кој го лебдевме курсорот. За да примените стил, кликнете на неговото копче. Ако одеднаш се премислите, но веќе сте примениле стил (пополнете, тема, итн.), не грижете се - само притиснете ја комбинацијата на копчиња Ctrl+Z или на панелот за брз пристап, кликнете на копчето „Врати внесување“ .
Слика 1. Поставка за преглед на брз стил.
Овозможи/оневозможи брз стил:
- Во прозорецот Опции на Word, на јазичето Општо, вклучете/исклучете го Динамичкиот преглед.
Слика 2. Овозможување динамички преглед во прозорецот Опции на Word.
Командни совети за алатки на лентата
Повеќето командни копчиња лоцирани на јазичињата со лента имаат совети за алатки кои ви кажуваат што е комбинацијата на копчиња и што прави копчето. Ова е многу погодно и ви овозможува брзо да научите голем број од најчесто користените комбинации на копчиња во вашата работа. Придобивката се изразува во значителни заштеди на време.
За да овозможите совети за алатки, направете го следново:
- Отворете го табот Датотека и кликнете Опции.
- Во прозорецот Опции на Word, на картичката Општо, во групата Општи опции за збор, во колоната Стил на совети со алатки, во списокот Вредност, изберете Прикажи подобрени совети за алатки.
- Потоа одете во табулаторот „Напредно“ и во групата „Екран“, штиклирајте го полето до „Вклучи кратенки на тастатурата во советите за алатки“.
- Притиснете го копчето Enter (на тастатурата) или затворете го прозорецот со кликнување на OK.
Ако сте нов во Word 2010, се препорачува да ги користите подобрените ToolTips бидејќи тие ги обезбедуваат најкорисните информации. Кога лебдите над командното копче (група наредби), ќе ги видите и краткото име на командата и нејзиниот опис (како и комбинации на копчиња ако сте го направиле горенаведеното).
Додавање командни копчиња во лентата со алатки и брз пристап
Можете да додадете какви било команди, и на лентата и на лентата со алатки за брз пристап.
Додавање дополнителни јазичиња и командни копчиња на лентата
Ако на некој начин не сте задоволни со стандардниот сет на команди (групи команди) присутни на лентата стандардно, или ако сакате да ги распоредите по пригоден редослед или да додадете команди кои недостасуваат, можете лесно да го направите ова
Можете да креирате свој таб (еден или неколку), на кој можете да ги распоредите командните копчиња како што ви одговара. Имајте предвид дека не можете да го промените составот и структурата на стандардните јазичиња по ваша дискреција. Но, можете да креирате свои јазичиња, на кои можете да инсталирате скоро сите командни копчиња, поделени во групи - сами го одредувате нивниот состав. Но запомнете дека колку повеќе командни копчиња додавате, толку сликите на командните копчиња стануваат помали за да можат сите да се вклопат на даден дел од лентата (групата).
Можете да додавате онолку командни копчиња колку што сакате во произволни јазичиња, во групи што ги креирате, но ако има премногу додадени команди, Word 2010 автоматски ќе ги раздели во подгрупи и ќе имате пристап до нив преку паѓачки списоци. , што последователно ќе ви ја забави работата. Затоа, се препорачува да ги изберете само командите кои најчесто ги користите и да формирате групи од нив од командите кои се тематски или практично слични. Односно, ако командното копче се однесува на форматирање на текст, тоа треба да се стави во група со соодветна намена. Од практична гледна точка, ништо не ве спречува да поставите командни копчиња одговорни за стилот на текстот до командните копчиња одговорни за структурата на документот. Се зависи од тоа со што работите, па затоа прецизни препораки се непотребни овде.
Создадете нов таб
Додавање нов таб со командни копчиња:
- Отворете го табот Датотека и кликнете Опции.
- Во прозорецот Опции на Word, изберете Приспособете ја лентата.
- Во долниот десен дел од прозорецот Опции на Word, означен како „Приспособете ја лентата и кратенките на тастатурата“, кликнете на копчето „Креирај јазиче“. Или, во десната колона од групата „Прилагоди лента“, кликнете со десното копче и изберете „Креирај јазиче“ од контекстното мени што се појавува.
Забележете дека списокот Прилагоди лента (горе десно) е стандардно поставен на Главни јазичиња. Ова се најчесто користените табови што програмерите ги воведоа во програмата под ова име, бидејќи тие се користат најчесто од огромното мнозинство на корисници. Можете исто така да изберете Сите јазичиња и картички со алатки.
Новиот таб ќе се појави во списокот со главни јазичиња со стандардно име „Ново вметнување“. Ве молиме имајте предвид дека група со исто име автоматски се создава во оваа картичка - „Нова група“. Променете го името на групата и јазичето. За да го направите ова, кликнете со десното копче на јазичето (група). Во контекстното мени што се појавува, изберете „Преименувај“ и внесете име. Забележете дека до неговото име во загради има белешка „Приспособливо“. Ова е направено за полесно да се разликуваат стандардните јазичиња од прилагодените. Кликнете на јазичето што го создадовте - како што можете да видите, тој е целосно празен, т.е. има само една група на лентата, која исто така не е пополнета.
Слика 3. Нов таб со празна група командни копчиња.
Креирај група
Користете го контекстното мени (види точка 3 во постапката погоре),изберете „Креирај група“ » (или кликнете на копчето со истото име). Направете група и дајте ѝ име. Во нашиот пример ова е „Експериментална група 1“, предмет на јазичето соодветно.
Додавање командни копчиња
Сите команди на јазичињата се наоѓаат во групи, така што додавањето командни копчиња се случува и во посебни групи. За да го направите ова, во прозорецот „Опции на Word“, во ставката „Прилагоди ја лентата“, кликнете на списокот „Избери команди од“. Изберете ја ставката „Често користени команди“ (вкупно има 9 од овие ставки, краток опис е претставен во ставката „Тип на збир на команди за додавање“). Во колоната командни копчиња, изберете го она што ви треба и кликнете двапати (или кликнете на копчето „Додај“) - избраното командно копче ќе се појави во „Експериментална група 1“јазичиња „Експериментална картичка 1“. Направете го ова уште неколку пати, додавајќи ги потребните командни копчиња.
Забележете дека веднаш под копчето „Додај“ има копче „Избриши“, односно можете, со извршување слични дејства, да ги избришете командните копчиња што не ви се потребни. Можете да го користите контекстното мени на сличен начин.
Преместување јазичиња низ списокот
Можете да преместите јазиче погоре или пониско во списокот со јазичиња (лево или десно во лентата со јазичиња) со избирање, држење на левото копче на глувчето, влечење нагоре или надолу, соодветно, и потоа отпуштање.
Сега кликнете на јазичето што го создадовте и видете како се менува. Можете да ги видите сите командни копчиња додадени во групата.
Слика 4. Нов таб со група исполнета со командни копчиња
Сокривање на етикети на команди
Ако користите само една група на јазиче со релативно мал број копчиња, ќе ја добиете приближно истата слика како на Слика 4. Прво, не е многу убава и зафаќа многу простор. Второ, ако ги движите тимовите според нивните икони, тогаш немате апсолутно никаква потреба да ги гледате нивните потписи (или етикети на тимови). За да ги исклучите овие потписи, треба да го направите следново:
- Во десната колона, под Приспособете ја лентата, кликнете со десното копче ( „Експериментална картичка 1“ - „Експериментална група 1“). Во контекстното мени, проверете го полето за избор „Сокриј етикети на команди“.
Лента со отворено јазиче (во нашиот случај - „Експериментална картичка 1“) ќе ја добие следната форма.
Слика 5. Лента со отворен таб со овозможена опција Hide Command Labels.
Отстранување јазиче
Ако веќе не ви треба приспособено јазиче, можете едноставно да го отстраните:
- Кликнете Датотека - Опции - Приспособување на лента
- Кликнете на „Избриши“.
Кликнете OK или притиснете Enter.
Сокривање јазиче
Понекогаш сакате да отстраните одредено приспособено јазиче, но можеби ќе ви треба во иднина. За среќа, програмата е обмислена до најмалите детали и во овој случај постои оптимален начин да се реши проблемот. Можете едноставно да ги скриете јазичињата како што сакате додека не ви требаат повторно. За да го направите ова, направете го следново:
- Кликнете Датотека - Опции - Приспособување на лента
- Кликнете со десното копче на корисничкото јазиче што го сакате.
- Отштиклирајте го Прикажи јазиче.
Кликнете OK или притиснете Enter.
Слика 6. Сокривање на сопствен таб.
Како што можете да видите, јазичето исчезна од лентата.
Слика 7. Лента со јазичиња со скриена „Експериментална картичка 1“.
Можете да го овозможите ливчето со извршување на истите чекори, само овој пат проверете го полето за избор „Прикажи јазиче“. Можете исто така да го штиклирате полето што одговара на јазичето што сте го сокриле (сл. 6).

Слика 8. Алтернативна опција за овозможување приказ на прилагодено јазиче.
Комплетови на команди за додавање
Во прозорецот „Опции за Word“, на табулаторот „Прилагоди лента“, во колоната „Избери команди од“ има деветтипови на командни множества:
- „Често користени команди“ се најчесто користените командни копчиња за јазичиња и групи;
- „Commands not on the ribbon“ е список на команди од различни прозорци и менија што не се на лентата;
- „Сите команди“ - список на сите команди во програмата Word 2010;
- „Макроа“ - збир на команди за работа со макроа;
- „Датотека“ - комплетна листа на команди во табулаторот „Датотека“;
- „Сите јазичиња“ - список на команди претставени на сите јазичиња;
- „Главни јазичиња“ - список на команди претставени на главните јазичиња на лентата;
- „Таб Алатки“ - комплетни списоци на команди за соодветните дополнителни јазичиња (SmartArt, дијаграми, цртежи, итн.).
- „Прилагодени јазичиња и групи“ - список на команди претставени на приспособени јазичиња и групи.
Познавањето на содржината на одреден тип на множество команди ви овозможува поефикасно да креирате нови јазичиња или да додавате командни копчиња на постоечките јазичиња.
Додавање дополнителни командни копчиња на лентата со алатки за брз пристап
Додавањето дополнителни командни копчиња на лентата со алатки за брз пристап е слично на чекорите за лентата.
- Отворете го табот Датотека и кликнете Опции.
- Во прозорецот Опции на Word, кликнете Лента со алатки за брз пристап.
- Кликнете на списокот Изберете команди од и изберете ја ставката од која сакате да додадете команди во лентата со алатки за брз пристап. Изберете го командното копче што ви треба и додајте го со кликнување на копчето „Додај“ или со двоен клик на левото копче на глувчето на избраната команда.
Опсег на поставки на лентата со алатки за брз пристап
Word 2010 има можност да ги зачувува поставките поврзани со додавање на командни копчиња на лентата со алатки за брз пристап, и за сите документи и поединечно. Ова е особено корисно за авторите кои работат на еден проект од големи размери, како што е книга.
За да го доделите опсегот на поставките на лентата со алатки за брз пристап, направете го следново:
- Отворете го табулаторот „Датотека“ и кликнете на „Опции“.
- Кликнете на табулаторот „Прилагоди ја лентата со алатки за брз пристап“.
- Во десната колона од списокот „Приспособете ја лентата со алатки за брз пристап“, изберете ја ставката што ви треба. Има само две опции: за целиот документ и за документот со кој работите. Ако ја изберете втората опција, тогаш овие поставки на лентата со алатки за брз пристап ќе бидат достапни само кога работите со овој документ.
- Кликнете OK или притиснете Enter.
Додадете командни копчиња од лентата во лентата со алатки за брз пристап
Ако сакате да додадете ред копчиња во лентата со алатки за брз пристап за командите што најчесто ги користите на лентата, направете го следново:
- Во прозорецот со отворен документ, кликнете со десното копче на саканото командно копче на кое било јазиче со лента.
- Во контекстното мени, кликнете на „Додај во лентата со алатки за брз пристап“.
Слика 10. Додавање командни копчиња од лентата во лентата со алатки за брз пристап.
Ресетирајте ги сите поставки
Можете да ги вратите поставките за лента и алатник за брз пристап на нивните стандардни поставки.
Ресетирајте ги поставките за лента
Ако сакате „пролетно да чистите“ и брзо да отстраните сè што сте додале во процесот на креирање приспособени јазичиња, командни групи, додавање командни копчиња во лентата со алатки за брз пристап итн., треба да го направите следново:
- Отворете го табот Датотека и кликнете Опции.
- Во прозорецот Опции за Word што се отвора, кликнете Приспособете ја лентата.
- Во прозорецот „Приспособете ја лентата и кратенки на тастатурата“ што се отвора, изберете го саканиот приспособен таб во десната колона.
- Кликнете на копчето Ресетирај. Во паѓачката листа, изберете една од двете ставки. Ако сакате да го отстраните само избраниот таб, изберете Ресетирајте го само избраниот таб со лента. Ако сакате да ги отстраните сите ваши поставки, тогаш изберете „Ресетирање на сите поставки“ (забележете дека тоа ќе влијае и на панелот за брз пристап).
Кликнете на избраната ставка и ќе се појави дијалог-кутија. Потврдете ги вашите намери со кликнување на копчето „Да“. Тоа е сè, сега сите дополнителни поставки за лента се ресетираат.
Слика 11. Ресетирање на поставките на лентата.
Ресетирање на лентата со алатки за брз пристап
Можете да го сторите истото за лентата со алатки за брз пристап:
- Отворете го табот Датотека и кликнете Опции.
- Во прозорецот Опции на Word што се отвора, кликнете Приспособете ја лентата со алатки за брз пристап.
- Во прозорецот „Приспособете ја лентата со алатки за брз пристап“ што се отвора, во десната колона изберете го саканиот приспособен таб.
- Кликнете на копчето Ресетирај. Во паѓачката листа, изберете една од двете ставки. Ако сакате да ги вратите стандардните поставки на панелот, изберете „Само за ресетирање на лентата со алатки за брз пристап“. Ако сакате да ги избришете сите ваши поставки, тогаш изберете „Ресетирај ги сите поставки“ (забележете дека лентата ќе биде засегната).
Слика 12. Ресетирање на поставките на лентата со алатки за брз пристап.
Лентата со алатки за брз пристап сега се врати на својот стандарден изглед.
Заклучок
Според мое мислење, проширеното прилагодување на лентата и лентата со алатки за брз пристап е една од најуспешните иновации во Word 2010. И покрај отфрлањето на интерфејсот на лентата од некои корисници, можеме со сигурност да кажеме дека Word 2010 стана подобар. Не стана потешко за новите корисници, напротив, стана поинаку. Едноставно стана посовршено, поудобно и јасно попривлечно.
За жал, сè уште не е достапно целосно бесплатно прилагодување на лентата и панелот за брз пристап; не може сè да се прилагоди во „дизајн режим“ со едноставно влечење на потребните командни копчиња со глувчето. На пример, до група на јазиче со лента или до лентата со задачи - таму сè уште треба да го користиме менито. Но, сепак, јас, на пример, никогаш не сум слушнал за толку длабока програма со такви опции за прилагодување. И во овој поглед, Word 2010 е огромен чекор напред за процесорот на текст на Мајкрософт. Во моментов едноставно нема рамен.
Дали лентата со алатки исчезна во Microsoft Word? Што да направите и како да добиете пристап до сите оние алатки без кои работата со документи е едноставно невозможна? Главната работа не е да се паничи, исто како што исчезна, така ќе се врати, особено затоа што наоѓањето на оваа загуба е прилично лесно.
Како што велат, сè што не е направено е најдобро, па благодарение на мистериозното исчезнување на лентата со алатки за брз пристап, можете да научите не само како да ја вратите, туку и како да ги приспособите елементите што се појавуваат на неа. Па ајде да започнеме.
Ако користите Word 2012 или понова верзија, само треба да кликнете на едно копче за да ја вратите лентата со алатки. Се наоѓа во горниот десен дел од програмскиот прозорец и изгледа како стрелка нагоре сместена во правоаголник.

Го притискате ова копче еднаш, исчезнатата лента со алатки се враќа, притиснете го повторно - повторно исчезнува. Патем, понекогаш навистина треба да го скриете, на пример, кога треба целосно да се концентрирате на содржината на документот и за ништо непотребно да не го одвлекува вниманието.

Ова копче има три режими на прикажување; можете да го изберете соодветниот само со кликнување на него:
- Автоматски сокријте го доводот;
- Прикажи само јазичиња;
- Прикажи јазичиња и команди.

Името на секој од овие режими на прикажување зборува сам за себе. Изберете го оној кој ќе ви биде најзгодно додека работите.
Ако користите MS Word 2003 - 2010, за да ја овозможите лентата со алатки мора да ги извршите следните манипулации.
1. Отворете го менито со јазичиња "Прикажи"и изберете "Ленти со алатки".
2. Проверете ги полињата до ставките што треба да ги работите.
3. Сега сите тие ќе се појават на лентата со алатки за брз пристап како посебни јазичиња и/или групи на алатки.
Овозможете поединечни ставки од лентата со алатки
Исто така, се случува да не „исчезне“ целата лента со алатки (е скриена, како што веќе сфативме), туку нејзините поединечни елементи. Или, на пример, корисникот едноставно не може да најде некоја алатка, па дури и цел таб. Во овој случај, треба да го овозможите (конфигурирате) прикажувањето на овие јазичиња на панелот за брз пристап. Можете да го направите ова во делот "Опции".
1. Отворете таб "Датотека"на панелот за брз пристап и одете во делот "Опции".

Забелешка:Во претходните верзии на Word, наместо копче "Датотека"има копче „MS Office“.
2. Во прозорецот што се појавува, одете во делот „Приспособете го доводот“.

3. Во прозорецот „Главни јазичиња“, штиклирајте ги полињата до јазичињата што ви се потребни.

- Совет:Со кликнување на знакот плус до името на јазичето, ќе видите списоци со групи алатки што ги содржат овие јазичиња. Со проширување на „плусите“ на овие ставки, ќе видите список на алатки претставени во групите.
4. Сега одете во делот „Лента со алатки за брз пристап“.

5. Во делот "Изберете команди од"изберете ставка „Сите тимови“.

6. Поминете низ списокот подолу, кога ќе ја пронајдете потребната алатка таму, кликнете на неа и притиснете го копчето "Додај"се наоѓа помеѓу прозорците.

7. Повторете го истиот чекор за сите други алатки што сакате да ги додадете во лентата со алатки за брз пристап.
Забелешка:Можете исто така да ги отстраните непотребните алатки со кликнување на копчето "Избриши", и подредете го нивниот редослед користејќи ги стрелките лоцирани десно од вториот прозорец.
- Совет:Во поглавјето „Приспособете ја лентата со алатки за брз пристап“кој се наоѓа над вториот прозорец, можете да изберете дали промените што ќе ги направите ќе се применуваат на сите документи или само на тековниот.

8. За затворање на прозорец "Опции"и зачувајте ги вашите промени, кликнете на копчето "ДОБРО".
Сега панелот за брз пристап (лентата со алатки) ќе ги прикаже само јазичињата што ви се потребни, групи на алатки и, всушност, самите алатки. Со правилно поставување на овој панел, можете значително да го оптимизирате вашето работно време, а со тоа да ја зголемите вашата продуктивност.