Родителските контроли во Windows 7 се алатка за оперативен систем за заштита на децата од негативни влијанија кои произлегуваат од софтверот и за ограничување на времето поминато на компјутерот. Со помош на дополнителната компонента Windows Live Family Safety, возрасните имаат можност да ја контролираат активноста на своите деца на Интернет, да добиваат информации за започнатите програми, игрите и посетените страници.
Има многу несакани и опасни содржини на Интернет, програмите и компјутерските игри можеби не се соодветни за деца по возраст. Детето мора да биде надгледувано во отсуство на возрасни, така што, на пример, да ја врши домашната задача и да не игра игри на компјутер во овој момент.
За да решите многу проблеми поврзани со безбедноста на децата, можете да ја инсталирате системската алатка за родителска контрола Windows 7 на вашиот компјутер.
Ако на компјутерот се инсталирани родителски контроли, Windows 7 ќе ја ограничи способноста на децата да го користат компјутерот и ќе ги воведе следните ограничувања:
- времето на детето на компјутер е регулирано во согласност со распоредот;
- блокирање на употребата на програми, игри, мултимедија, во согласност со старосните ограничувања;
- прилагодување на дозволата за стартување или блокирање поединечни апликации;
- составување „бел“ список на програми;
- забрана за лансирање игри со одредени оценки врз основа на ESRB;
- целосна забрана за лансирање игри и апликации.
Процесот на инсталирање родителски контроли се одвива во неколку фази:
- создавање сметка за дете;
- овозможи родителска контрола;
- поставување на поставките за родителска контрола.
Поради фактот што компонентата за родителска контрола на Windows 7 нема важен елемент: филтрирање и блокирање на страници на Интернет, оваа алатка не може да се смета за целосна заштита за децата. Затоа, топло препорачувам да ја инсталирате дополнителната алатка Family Safety на вашиот компјутер, вклучена во бесплатниот пакет.
Windows Live Family Safety додава дополнителни функции на родителските контроли:
- способност за контрола на интернет сообраќајот;
- забрани одредени сајтови на Интернет;
- дозволете да ги посетите само страниците од списокот одобрен од возрасните и блокирајте ги сите други страници;
- Добивајте известувања по е-пошта за активностите на вашите деца на вашиот компјутер.
По инсталирањето и конфигурирањето на компонентата Windows Live Family Safety, родителските контроли во Windows 7 нема да бидат инфериорни во однос на можностите на алатката.
Создавање сметка за дете во Windows 7
За да користите родителски контроли во Windows 7, треба да креирате сметка за детето, која ќе има ограничени права во оперативниот систем.
Ако администраторската сметка нема лозинка, ќе треба да креирате лозинка за да го ограничите пристапот на децата до системот „возрасни“. Кога ќе го стартувате компјутерот, ќе ви биде претставен избор да се најавите на: администраторска сметка (родител) и друга сметка (дете). Вашето дете нема да може да се најави на вашата сметка без да ја знае вашата лозинка, така што ќе може да ја користи својата сметка на Windows само со ограничени права.
Можете да поставите лозинка за вашата сметка на следниов начин:
- Одете во менито Start, отворете го контролниот панел.
- Во контролната табла, изберете Мали икони за прегледување, а потоа одете во Кориснички сметки.
- Кликнете на „Креирај лозинка за вашата сметка“.
- Внесете ја вашата лозинка, потврдете ја вашата лозинка и ако сакате, можете да креирате совет (ќе биде видлив за сите корисници на компјутер).
После ова, ќе создадеме сметка за детето:
- Во прозорецот „Направи промени во корисничка сметка“, кликнете на „Управување со друга сметка“.
- Во прозорецот „Изберете сметка за промена“, кликнете на „Креирај сметка“.
- Дајте ѝ име на сметката (изберете кое било соодветно име), доделете го типот на пристап: „Редовно“, а потоа кликнете на копчето „Креирај сметка“.
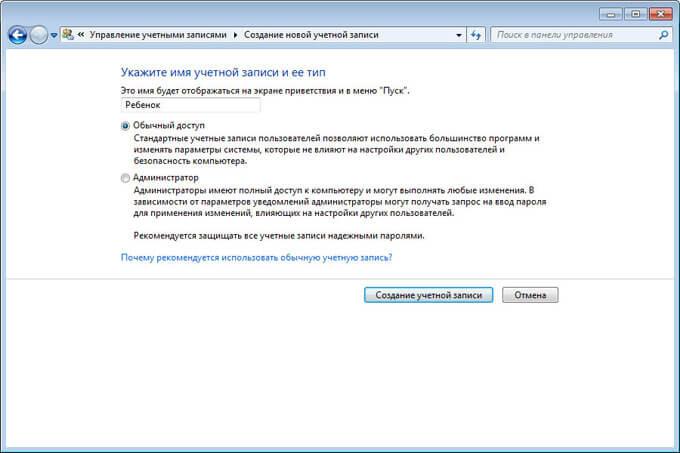
Не треба да креирате лозинка за оваа сметка освен ако не го користите додатокот Windows Live Family Safety на вашиот компјутер. Во спротивно, смислете едноставна лозинка што вашето дете ќе ја внесе кога ќе се најави на профилот на својот оперативен систем.
Овозможување родителски контроли во Windows 7
Конфигурирајте ги поставките за родителска контрола:
- Во прозорецот за избор на сметка се појавува нова сметка. Кликнете на сметката на вашето дете.
- Во прозорецот „Воведување промени во сметката X“ (X е името на сметката на детето), кликнете на врската „Постави родителски контроли“.
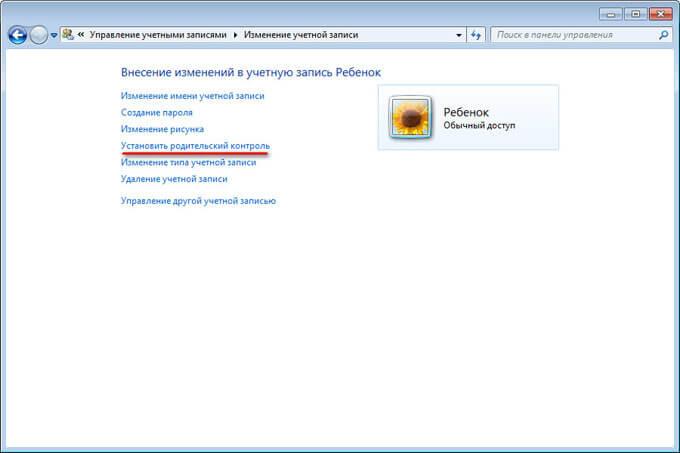
- Во прозорецот Изберете корисник и конфигурирај родителска контрола, изберете ја сметката на вашето дете.
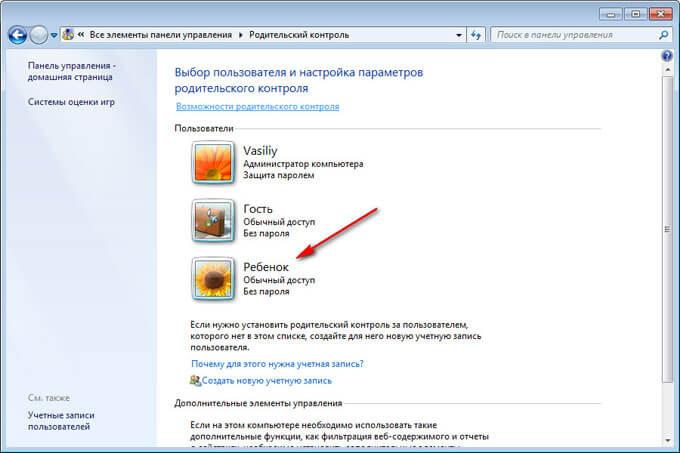
- Во прозорецот „Изберете дејства дозволени од X“, во параметарот „Родителски контроли“, активирајте ја опцијата „Овозможи користејќи тековни поставки“.
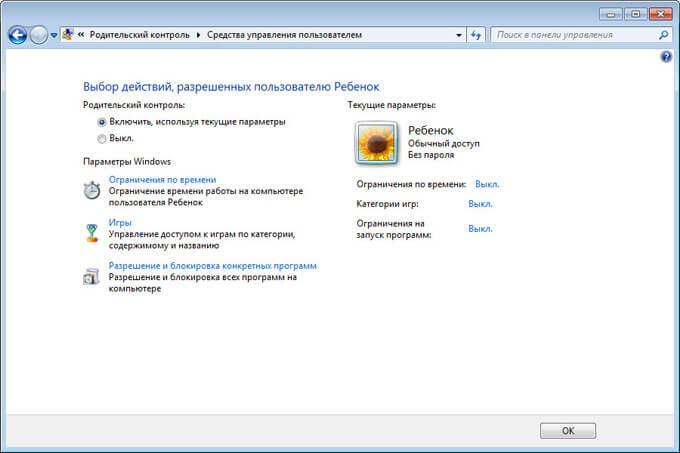
Како да поставите родителски контроли во Windows 7
Во Windows Settings, кликнете на Time Limits.
Користете го курсорот на глувчето за да изберете време за дозволување или оневозможување на работата на компјутерот. Распоредот може да се креира по ден во неделата.
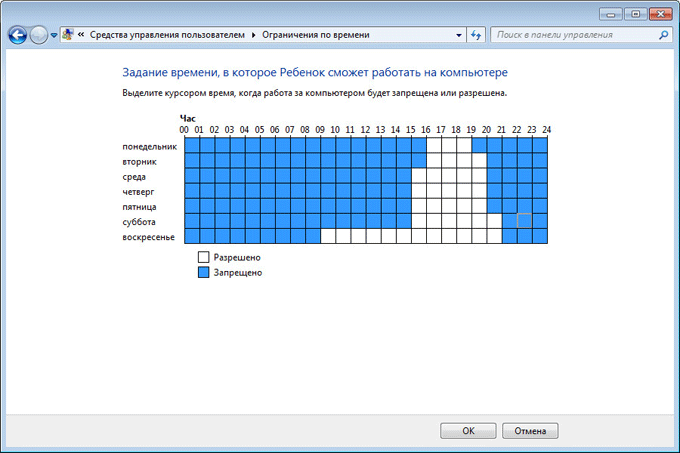
Кликнете на опцијата „Игри“ во прозорецот „Изберете типови на игри“. Кој X може да игра, изберете ги соодветните поставки. Овде можете да забраните игри на вашиот компјутер, да поставите категории за игри и да ја конфигурирате забраната за игри по име.
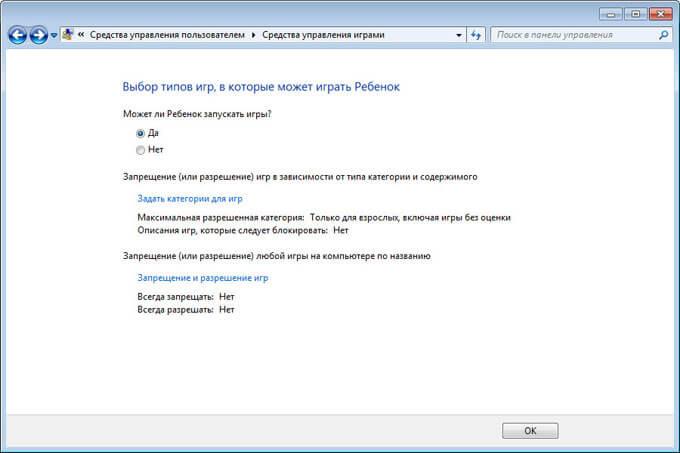
Следната опција, Дозволи и блокирај одредени програми, ќе ви помогне да поставите правила за користење апликации инсталирани на вашиот компјутер.
Изберете една од двете опции: „Детето може да ги користи сите програми“ или „Детето може да користи само одобрени програми“. Ако се применуваат ограничувања, изберете програми што им е дозволено да работат на вашиот компјутер.
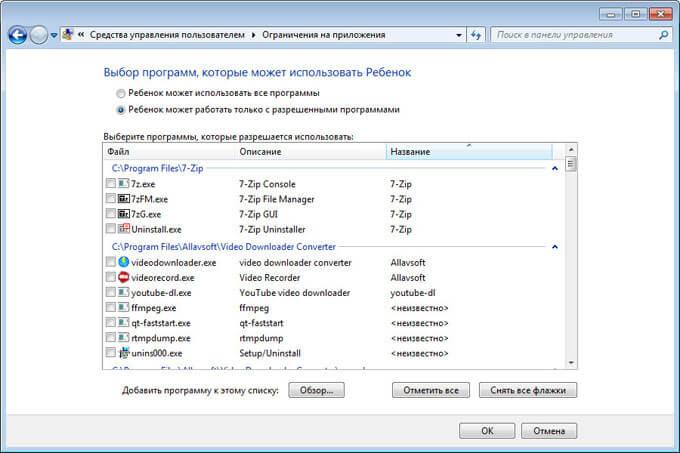
Откако ќе ги завршите сите поставки, кликнете на копчето „OK“.
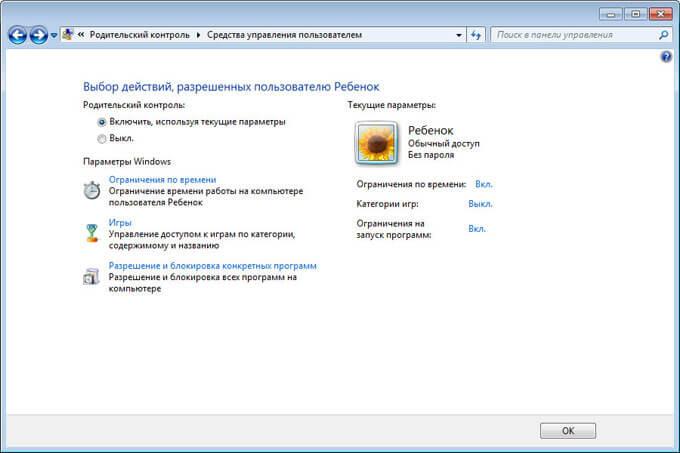
Тоа е сè, родителската контрола е подготвена за употреба. Рестартирајте го компјутерот.
Детето се најавува на неговата сметка. Ако се обидете да извршите блокирана програма, оперативниот систем ќе прикаже порака за ова на работната површина.
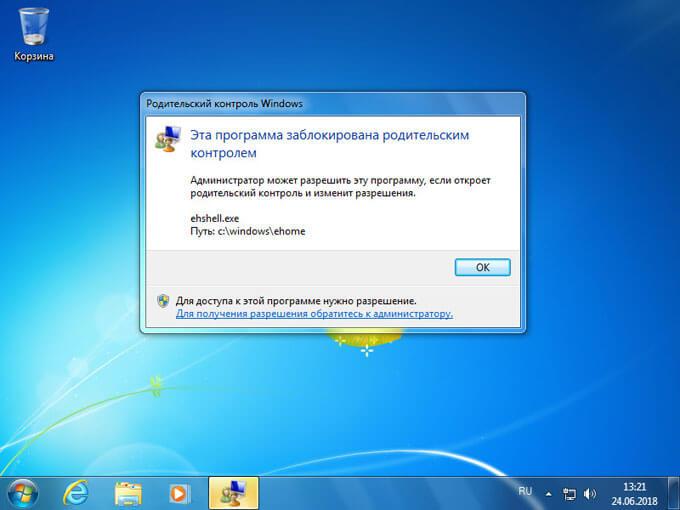
Инсталирајте Windows Live Family Safety на вашиот компјутер
Родителските контроли во Windows 7 немаат функција за регулирање на интернет сообраќајот, затоа мора да го инсталирате додатокот Family Safety од Windows Live Essentials на вашиот компјутер.
Во 2017 година, престана да ги поддржува основните компоненти на Windows Live и ги отстрани врските за преземање на апликацијата од официјалната веб-страница. Самите апликации продолжуваат да работат во сите најнови верзии на оперативниот систем Windows, вклучувајќи ги Windows 10, Windows 8.1, Windows 8, Windows 7. Можете да преземете Windows Live од овде.
Започнете да инсталирате компоненти, во прозорецот „Изберете програми за инсталирање“, штиклирајте го полето до „Семејна безбедност“. Останатите апликации од комплетот не треба да се инсталираат.
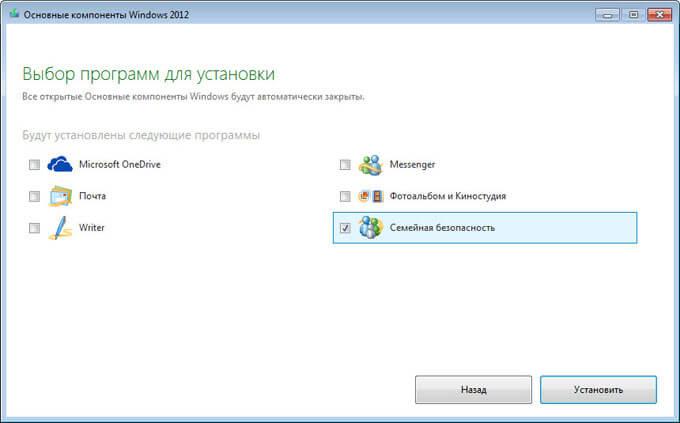
Почекајте додека програмата не се инсталира на вашиот компјутер.
Поставување Windows Live Family Safety
Поставките за семејна безбедност на Windows Live се управуваат преку веб-интерфејсот. Родителот може брзо да ги промени поставките на апликацијата за родителска контрола со најавување на Интернет на веб-страницата во делот „Семејство“ од кој било уред.
За да ја стартувате апликацијата од оперативниот систем Windows 7, направете го следново:
- Одете во менито „Start“, потоа „Сите програми“, од папката „Windows Live“, стартувајте ја „Windows Live Family Safety“.
- Може да користите Windows Live Family Safety само ако имате „Сметка“. Внесете ги информациите за вашата сметка (најава и лозинка). Ако немате сметка, креирајте нов профил. Не одзема многу време. Можете однапред да креирате сметка на Microsoft.
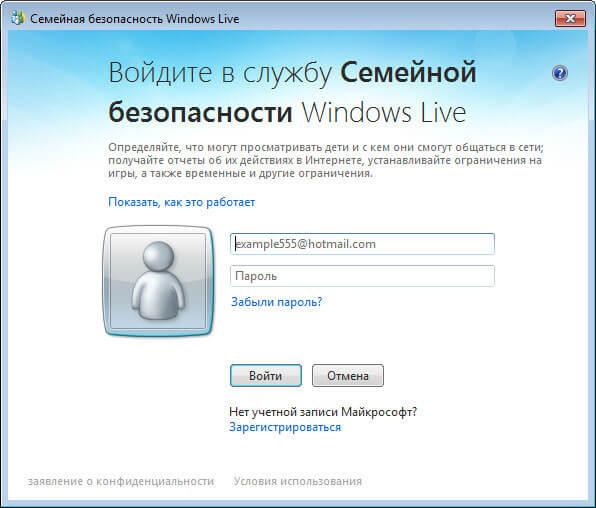
- Во следниот прозорец, изберете ја сметката за контрола. Кликнете на копчето "Зачувај".
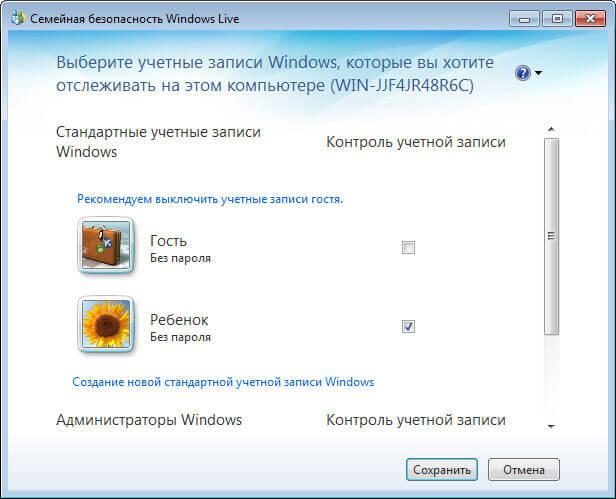
Поставките за семејна безбедност ќе стапат на сила следниот пат кога ќе се најавите.
Кликнете на иконата Family Safety во областа за известување. Во прозорецот што се отвора, кликнете на врската famelysafety.microsoft.com.
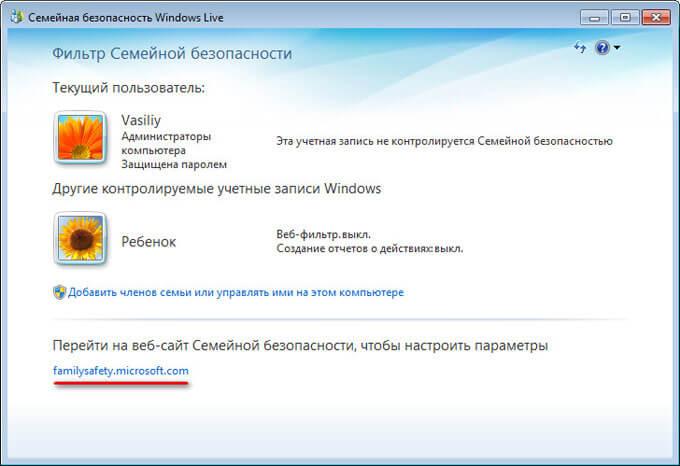
На официјалната веб-страница, внесете ги информациите за вашата сметка за да се најавите на вашиот профил на страницата на веб-страницата.
Веб-страницата Вашето семејство ги содржи сметките на сите корисници на компјутерот. Првиот е контролираниот член на семејството - сметката на детето.
Од тука можете да ја преземете апликацијата Microsoft Launcher за вашиот уред со Android, која можете да ја користите за да ги следите движењата на вашите деца на мапа.
Во табулаторот „Неодамнешни дејства“, додека користи родителска контрола, возрасен ќе види тајмер за работа со уредот, историја на прелистување веб, програми за извршување и какви компјутерски игри играло детето. Податоците за однесувањето на децата пристигнуваат со одредено задоцнување.
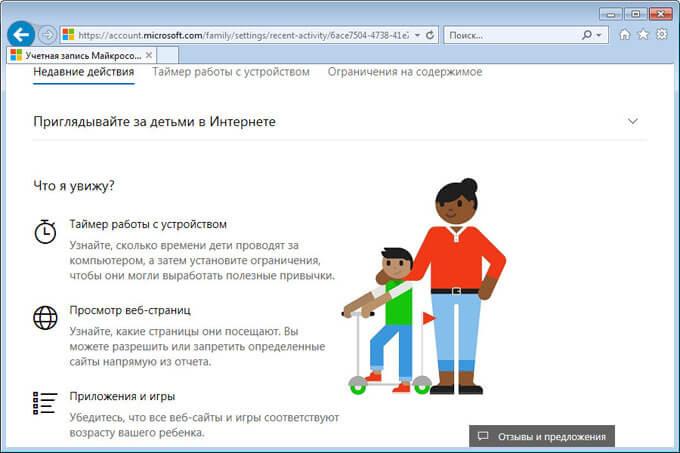
Од табулаторот „Тајмер на уредот“, родителите можат да ги конфигурираат поставките за распоред за времето поминато на екранот. Го поставивме нашиот распоред кога инсталиравме родителски контроли во Windows 7, така што претходно креираниот распоред за време на екранот се појави овде. Возрасен човек може во секое време да го промени временскиот период кога детето може да има можност да поминува време на компјутер.
Откако ќе помине дозволениот временски период, детето ќе биде насилно отстрането од неговата сметка.
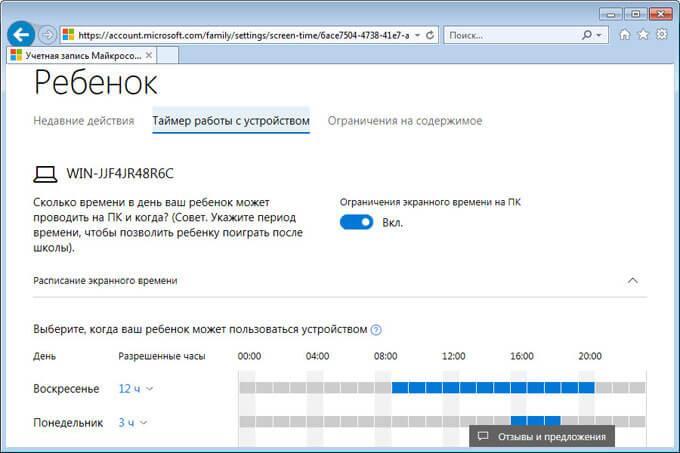
Во табулаторот „Ограничувања на содржината“, наведете старосна граница за блокирање на несакани игри, апликации и мултимедија.
Под Апликации, игри и медиуми, прегледајте ги дозволените категории. Родителите можат да дозволат индивидуални апликации или, обратно, да забранат користење на програми со додавање на нив на списоците: „Секогаш дозволувај“ или „Секогаш забрани“.
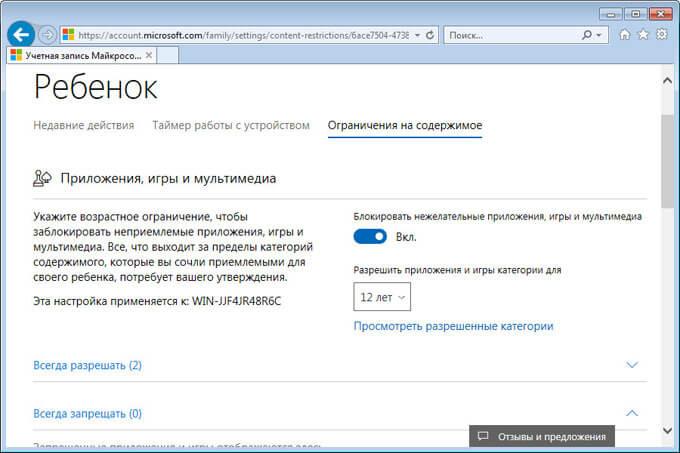
Во делот „Прелистување на веб“, возрасниот поставува правила за филтрирање на интернет сообраќајот за детето.
Вклучете ја опцијата „Блокирај несоодветни веб-локации“. Содржините за возрасни ќе бидат блокирани со помош на функцијата SafeSearchc.
Блокирањето на несоодветни страници на Интернет функционира во Windows 7 само со прелистувачот Internet Explorer, така што во поставките за родителска контрола треба да ги блокирате сите други прелистувачи инсталирани на компјутерот.
Овде можете да креирате листа на секогаш дозволени страници или, обратно, листа на секогаш забранети веб-локации. Можно е да се дозволи само некои интернет ресурси и да се блокираат сите други сајтови.
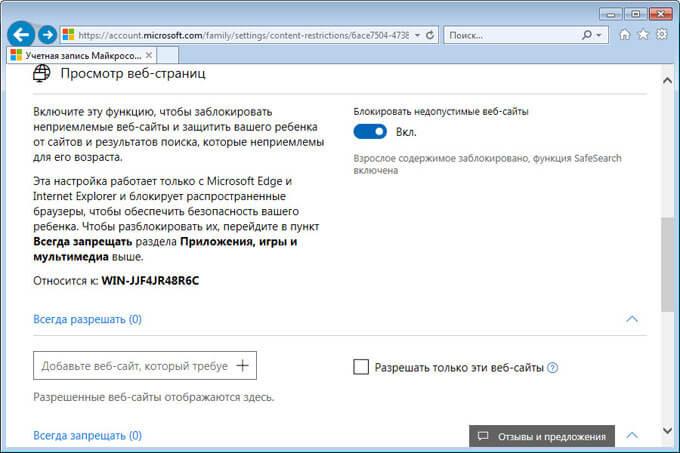
Откако ќе ги завршите поставките, рестартирајте го компјутерот.
Во поставките за родителски контроли, под Напредни контроли, Windows Live Family Safety ќе се појави како давател на филтрирање на веб-содржини и известување за активност на деца.
Ако детето се обиде да пристапи до забранети информации, ќе види барање во прелистувачот за дозвола за пристап до страницата.
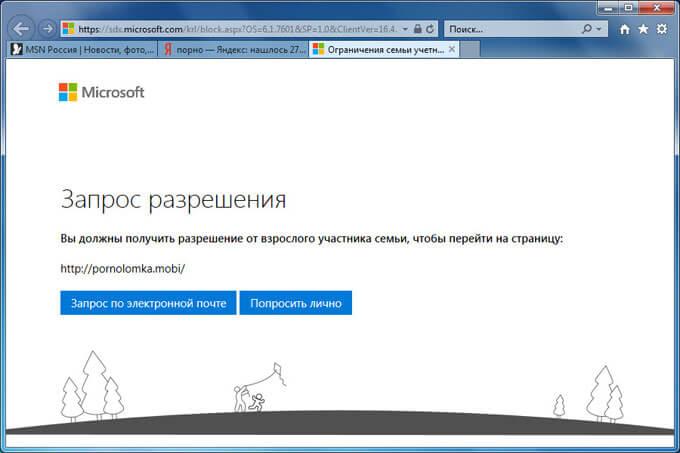
Како да се оневозможи родителска контрола на Windows 7
Ајде да видиме како да ги отстраните родителските контроли во Windows 7 ако повеќе не ви се потребни.
Ако вашиот компјутер користи Family Safety, оневозможете ја оваа алатка. Во поставките за родителски контроли, во прозорецот Изберете корисник и поставете поставки за родителска контрола, во делот Напредни контроли, наместо Windows Live Family Safety, изберете Нема, а потоа рестартирајте го компјутерот.
Сега да видиме како да ги отстраните родителските контроли во Windows 7. За да го направите ова, треба да ги следите овие чекори:
- Отворете го менито Start, одете во Control Panel, отворете ја опцијата User Accounts.
- Во прозорецот Направи промени во корисничка сметка, кликнете Управувај со друга сметка.
- Изберете контролирана сметка, кликнете на „Постави родителски контроли“.
- Во прозорецот „Изберете корисник и конфигурирајте ги поставките за родителска контрола“, кликнете на сметката на детето.
- Ќе се отвори прозорецот „Изберете дејства дозволени од X“ во поставката „Родителска контрола“, активирајте ја опцијата „Исклучено“.
Заклучоци од статијата
Windows 7 Parental Controls и Windows Live Family Safety помагаат да се заштитат децата од несакани информации на нивниот компјутер. Системската алатка го ограничува времето поминато на компјутерот, го контролира пристапот до игри, програми, мултимедија и дозволува или блокира поединечни програми. Компонентата Family Safety ги филтрира сајтовите на Интернет и создава извештаи за активностите на детето на компјутерот.


























