Забелешка.Родителската контрола е вклучена во оперативните системи Виндоус уште од Виста. Ако имате претходна верзија на ОС, ќе мора да користите програми од трети страни. Многу сеопфатни безбедносни апликации, како што се Norton Internet Security и Kaspersky Internet Security, обезбедуваат алатки за ограничување на пристапот до апликации, игри и веб-локации.
Компонентата на Windows одговорна за поставките за родителска контрола се нарекува родителска контрола. За да стигнете до страницата со поставки, само внесете ја фразата во менито Start во лентата за пребарување родителска контрола(или родителска контрола) и кликнете Start.
Еве ја страницата за поставување родителски контроли. И првото нешто што треба да направиме е да создадеме нова сметка за детето. Можете да го направите ова токму овде со кликнување на „Креирај нова сметка“
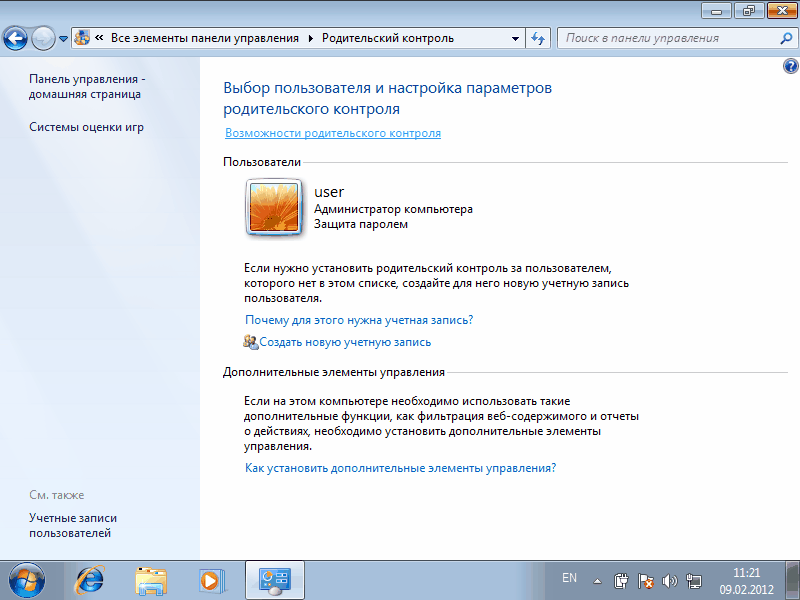
Овде едноставно го внесуваме саканото корисничко име и кликнуваме на копчето „Креирај сметка“. Стандардно, сметката се создава без лозинка, но можете да го штиклирате полето „Корисникот мора да постави лозинка следниот пат кога ќе се најавите“, а потоа првиот пат кога ќе се обидете да се најавите на компјутерот, системот ќе бара од вас да поставите лозинка. 
Ако зборуваме за лозинка, тогаш вреди да се има на ум дека сметката на родителот мора да биде заштитена со лозинка, инаку сите наши напори ќе бидат бесмислени. Затоа, ако видите вакво предупредување, кликнете на него и поставете лозинка.
Имајте на ум дека децата можат да бидат многу креативни кога станува збор за надминување на ограничувањата, па лозинката треба да биде доста сложена. Исто така е многу корисно периодично да се менува (сличен пристап често се користи во корпоративните мрежи за да се подобри безбедноста).
Сега треба да ги конфигурираме ограничувањата. За да го направите ова, изберете ја сметката што ја создадовме и кликнете на неа. 
Влегуваме во поставките на избраниот корисник. Овде можеме да овозможиме или оневозможиме родителски контроли за него, како и да конфигурираме некои ограничувања. 
Ќе го ограничиме времето кое детето го поминува на компјутер. На пример, да му дозволиме да помине 2 часа во работните денови и 4 часа за викендите на компјутер. 
Сега, ако детето сака да „работи прекувремено“, тогаш кога ќе се обиде да се најави на системот, ќе му биде дадено следново предупредување: 
Следниот чекор е да поставите ограничување за игрите. Игрите се групирани по типови според рејтингот; исто така можете да дозволите или забраните игри што не се вклопуваат во ниту една категорија. 
Овде можеме да поставиме ограничувања подетално, по тип на содржина. На пример, ќе забраниме игри што содржат сцени на насилство 
Не треба да се надевате на оваа поставка; рејтингот на ESRB на кој тие се засноваат содржи само игри на англиски јазик. Исто така, онлајн игрите лансирани во прелистувачот не се следат. Сепак, можеме рачно да поставиме ограничувања за игрите што се инсталирани на компјутерот. 
Ајде да ги поставиме програмите што нашето дете ќе смее да ги извршува на компјутерот. Ве молиме имајте предвид дека треба да ги означите оние програми што ги забрануваме. Ако некоја програма не е на списокот, можете да ја додадете рачно. За да го направите ова, кликнете на копчето „Преглед“ и пронајдете ја папката со инсталираната програма.


























