Добар ден.
Оваа статија, базирана на лично искуство, е еден вид збирка на причини поради кои звукот може да се изгуби на компјутер. Повеќето од причините, патем, лесно може да се елиминираат сами! За почеток, треба да се разликува дека звукот може да исчезне поради софтверски и хардверски причини. На пример, можете да ги проверите перформансите на звучниците на друг компјутер или аудио / видео опрема. Ако работат и има звук, тогаш најверојатно прашањата се поврзани со софтверскиот дел од компјутерот (но повеќе за ова подетално).
И така, ајде да започнеме...
6 причини зошто нема звук
1. Звучници кои не работат (каблите често се виткаат и се кинат)
Ова е првото нешто што треба да го направите кога поставувате звук и звучници на вашиот компјутер! И тогаш, понекогаш, знаете, има такви инциденти: доаѓате да му помогнете на човек да реши проблем со звукот, но излегува дека заборавил на жиците ...
Покрај тоа, можеби сте ги поврзале на погрешен влез. Факт е дека има неколку излези на звучната картичка на компјутерот: за микрофон, за звучници (слушалки). Обично, за микрофон, излезот е покриен со розова боја, за звучници - во зелена боја. Обрнете внимание на ова! Исто така, еве една мала статија за, каде што ова прашање беше подетално анализирано.

Ориз. 1. Кабел за поврзување на звучниците.
Понекогаш се случува влезовите да се многу истрошени и само треба малку да се поправат: да се отстранат и повторно да се вметнат. Во исто време можете да го исчистите компјутерот од прашина.
Обрнете внимание и на тоа дали се вклучени самите колони. На предната страна на многу уреди, можете да видите мала ЛЕД што сигнализира дека звучниците се поврзани со компјутерот.

Ориз. 2. Овие звучници се вклучени бидејќи зелената ЛЕД на уредот е вклучена.
Патем, ако ја зголемите јачината на звукот во звучниците до максимум, можете да го слушнете карактеристичното „шушкање“. Обрнете внимание на сето ова. И покрај елементарната природа, во повеќето случаи има проблеми токму со оваа ...
2. Звукот е намален во поставките
Втората работа што треба да направите е да проверите дали сè е во ред со поставките на компјутерот, можеби во Windows звукот е програмски намален на минимум или оневозможен во контролната табла за звучни уреди. Можеби, ако едноставно се сведе на минимум, има звук - тој свири многу слабо и едноставно не се слуша.
Ајде да ја прикажеме поставката користејќи Windows 10 како пример (во Windows 7, 8 сè ќе биде исто).
1) Отвори контролен панел, потоа одете во делот " опрема и звуци«.
3) Треба да видите аудио уреди (вклучувајќи звучници, слушалки) поврзани со компјутерот во табулаторот „звук“. Изберете ги саканите звучници и кликнете на нивните својства (види слика 4).
4) Во првиот таб што се отвора пред вас („општо“) треба внимателно да погледнете две работи:
- - дали уредот е откриен?, ако не, ви требаат драјвери за него. Ако ги нема, користете една од комуналните услуги за, алатката во исто време ќе препорача каде да го преземете потребниот драјвер;
- - погледнете на дното на прозорецот за да видите дали уредот е вклучен. Ако не, тогаш не заборавајте да го овозможите.
5) Без да го затворите прозорецот, одете на табулаторот „нивоа“. Погледнете го нивото на јачината на звукот, треба да биде повеќе од 80-90%. Барем додека не добиете звук, а потоа приспособете (види слика 6).
Ориз. 6. Нивоа на јачина на звук
6) Има специјално копче за проверка на звукот во табулаторот „ напредно“ - кога ќе го притиснете, треба да пуштите кратка мелодија (5-6 секунди). Ако не го слушате, одете на следниот чекор, зачувувајќи ги поставките.
Ориз. 7. Проверка на звук
7) Патем, можете уште еднаш да отидете на " контролен панел/хардвер и звуци» и отвори „ поставки за јачина на звук“, како што е прикажано на сл. 8.
Овде не интересира дали звукот е сведен на минимум. Патем, во ова јазиче можете да го намалите звукот дури и на одреден тип, на пример, сè што се слуша во прелистувачот Firefox.
8) И последното.
Во долниот десен агол (до часовникот) има и поставки за јачина на звук. Проверете дали таму има нормално ниво на гласност и дали звучникот е исклучен, како на сликата подолу. Ако сè е во ред, можете да продолжите на чекор 3.
Ориз. 10. Прилагодете ја јачината на звукот на компјутерот.
Важно!Покрај поставките за Windows, внимавајте на јачината на звукот на самите звучници. Можеби регулаторот е на минимум!
3. Нема драјвер за звучната картичка
Најчесто на компјутерот се јавуваат проблеми со драјвери за видео и звучни картички... Затоа третиот чекор во враќањето на звукот е проверка на драјверите. Можеби веќе сте го идентификувале овој проблем во претходниот чекор ...
За да утврдите дали сè е во ред со нив, одете на менаџер на уреди. За да го направите ова, отворете контролен панел, потоа отворете го " Опрема и звук“ и потоа трчај менаџер на уреди. Ова е најбрзиот начин (види Слика 11).
Во менаџерот на уреди, ние сме заинтересирани за јазичето " Уреди за звук, игри и видео“. Ако имате звучна картичка и таа е поврзана: треба да се прикаже овде.
1) Ако уредот е прикажан и спроти него свети жолт извичник (или црвено), тогаш драјверот не работи правилно или воопшто не е инсталиран. Во овој случај, треба да ја преземете верзијата на драјверот што ви треба. Патем, сакам да ја користам програмата - таа ќе го покаже не само моделот на уредот на вашата картичка, туку и ќе ви каже каде да ги преземете потребните драјвери за тоа.
Одличен начин за ажурирање и проверка на драјверите е да ги користите алатките за автоматско ажурирање и пребарување на драјвери за кој било хардвер на вашиот компјутер: . Силно препорачувам!
2) Ако има звучна картичка, но Windows не ја гледа ... Сè може да биде тука. Можно е уредот да не работи правилно или да сте го поврзале лошо. Ви препорачувам прво да го исчистите компјутерот од прашина, да го издувате отворот ако немате вградена звучна картичка. Во принцип, во овој случај, проблемот е најверојатно со хардверот на компјутерот (или дека уредот е исклучен во BIOS-от, за Bos, видете малку подолу во статијата).

Ориз. 12. Управувач со уреди
Исто така, има смисла да ги ажурирате драјверите или да инсталирате драјвери од друга верзија: постара или понова. Често се случува програмерите да не можат да ги обезбедат сите можни компјутерски конфигурации и можно е некои двигатели во вашиот систем да се во конфликт едни со други.
4. Нема кодеци на аудио/видео
Ако имате звук кога ќе го вклучите компјутерот (може да слушнете, на пример, поздрав за Windows), и кога ќе вклучите некое видео (AVI, MP4, Divx, WMV, итн.) - проблемот е или во видео плеер, или во кодеци или во самата датотека (можеби е оштетена, обидете се да отворите друга видео датотека).
1) Ако проблемот е со видео плеерот, ви препорачувам да инсталирате друг и да пробате. На пример, играчот - дава одлични резултати. Веќе има вградени и оптимизирани кодеци за својата работа, благодарение на кои може да ги отвори повеќето видео датотеки.
2) Ако проблемот е со кодеците, ве советувам да направите две работи. Првиот е целосно да ги отстраните старите кодеци од системот.
И второ, инсталирајте го целосниот сет на кодеци - K-Lite Codec Pack. Прво, овој пакет има одличен и брз Media Player, а второ, ќе бидат инсталирани сите најпопуларни кодеци кои ги отвораат сите најпопуларни видео и аудио формати.
Статија за кодеците на K-Lite Codec Pack и нивната правилна инсталација:
Патем, важно е не само да ги инсталирате, туку и правилно да ги инсталирате, т.е. целосен сет. За да го направите ова, преземете го целосниот сет и изберете го режимот „Многу работи“ за време на инсталацијата (повеќе за ова во написот за кодеците - врската е веднаш погоре).
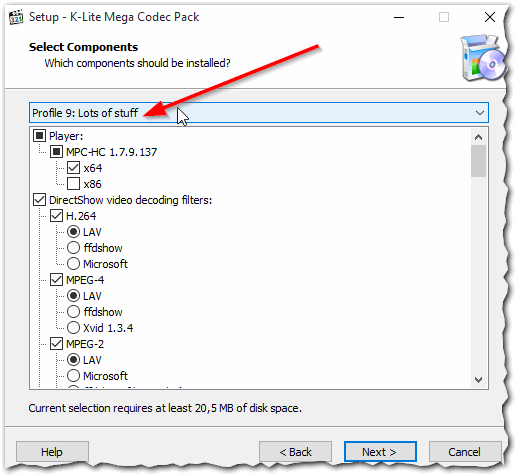
Ориз. 13. Поставки за кодек
5. Неправилно конфигуриран Bios
Ако имате вградена звучна картичка - проверете ги поставките на BIOS-от. Ако уредот за звук е исклучен во поставките, тогаш веројатно нема да можете да го направите да работи во Windows. Да бидам искрен, обично овој проблем е редок, бидејќи. Стандардно во поставките на BIOS-от - звучната картичка е овозможена.
За да ги внесете овие поставки, притиснете го копчето F2 или Del (во зависност од компјутерот) кога ќе го вклучите компјутерот. Обично на него секогаш се пишува копче за влез во BIOS-от.
На пример, компјутерот ACER се вклучува - копчето DEL е напишано подолу - за да влезе во BIOS-от (види слика 14).
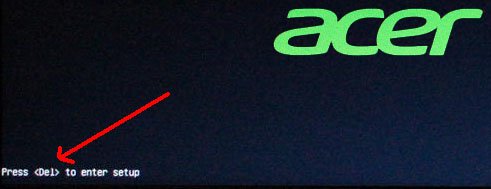
Ориз. 14. Копче за влез во Bios
Во BIOS-от, треба да барате линија што го содржи зборот " интегриран«.
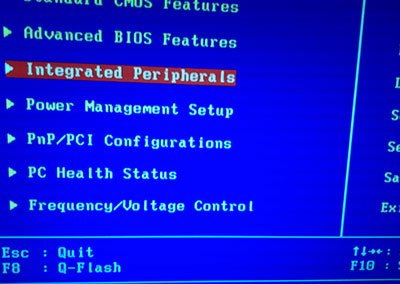
Ориз. 15.Интегрирани периферни уреди
Во списокот, треба да го пронајдете вашиот аудио уред и да видите дали е вклучен. На Слика 16 (подолу), тоа е овозможено, ако имате „Оневозможено“ спротивно - сменете го во „Овозможено“ или „Автоматско“.
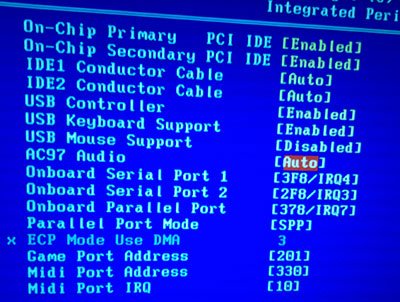
Ориз. 16. Овозможете AC97 Audio
После тоа, можете да излезете од BIOS-от со зачувување на поставките.
6. Вируси и adware
Каде сме без вируси... Згора на тоа, ги има толку многу што не се знае што воопшто можат да претстават.
Прво, обрнете внимание на работата на компјутерот како целина. Ако се случуваат чести, антивирусни патувања, „кочи“ од ведро небо. Можеби навистина сте заразиле вирус, и тоа повеќе од еден.
Најдобрата опција би била да го проверите вашиот компјутер за вируси со некој модерен антивирус со ажурирани бази на податоци. Во една од написите претходно, го дадов најдоброто на почетокот на 2016 година:
Патем, антивирусот покажува добри резултати, дури не е неопходно да се инсталира. Само преземете и проверете.
Второ, препорачувам да го проверите вашиот компјутер користејќи или USB флеш драјв (т.н. Live CD). Кој никогаш не го сретнал, ќе кажам: вие, како што беше, вчитувате од ЦД (флеш драјв) готов оперативен систем во кој има антивирус. Патем, можеби имате звук во него. Ако е така, тогаш најверојатно имате проблеми со Windows и можеби ќе треба да ...
7. Обновување на звукот ако сè друго не успее
Еве ќе дадам неколку совети, можеби ќе ви помогнат.
1) Ако претходно сте имале звук, но сега немате, можеби сте инсталирале некои програми или драјвери што предизвикале хардверски конфликт. Има смисла да се обиде оваа опција.
2) Ако има друга звучна картичка или други звучници, обидете се да ги поврзете со компјутерот и повторно да ги инсталирате драјверите за нив (додека бришете ги драјверите за старите уреди што сте ги исклучиле од системот).
3) Ако сите претходни точки не помогнаа, можете да искористите шанса и. Потоа веднаш инсталирајте ги драјверите за звук и ако одеднаш се појави звукот - внимателно гледајте го по секоја инсталирана програма. Најверојатно, веднаш ќе го забележите виновникот: драјвер или програма што претходно се спротивстави на ...
4) Алтернативно, поврзете слушалки наместо звучници (звучници наместо слушалки). Можеби вреди да се види професионалец...


























