Несомнено е дека денес безжичните интернет конекции засновани на употреба на ADSL модеми стануваат сè пораспространети. Но, понекогаш (и многу често) е неопходно да се постави врска заобиколувајќи ги таквите уреди, користејќи директна врска од компјутерот до давателот преку кабел. Следно, ќе разговараме за тоа како да го поврзете Интернетот преку кабел со компјутер. Вреди веднаш да се земат предвид некои нијанси, како и појавата на можни проблеми, грешки или неуспеси на креираната врска, што ќе се разгледа одделно.
Како да го поврзете Интернетот на компјутер преку кабел: што е потребно за ова?
Главниот и задолжителен услов, без кој едноставно ќе биде невозможно да се спроведе вашиот план, е присуството на инсталиран мрежен адаптер на вашиот компјутер или лаптоп, за кој мора да се инсталираат сите потребни драјвери (понекогаш може да биде неопходно да се ажурираат до најновите верзии).
Се разбира, кој било од најновите оперативни системи Виндоус сам инсталира такви драјвери (или при неговата првична инсталација или кога ќе се открие нов поврзан уред), но ако имате оригинален диск со сет од таков контролен софтвер, подобро е да ги инсталирате драјверите за „мајчин“ уред токму од овој сет.
Само во овој случај функционалноста на мрежната картичка ќе биде целосно загарантирана. Ќе ги разгледаме прашањата поврзани со ажурирањето на драјверите малку подоцна, но гледајќи малку напред, треба да се каже дека не се препорачува ажурирање со користење на системски алатки (ќе стане јасно зошто подоцна).
Втората точка е поврзана со користениот кабел, кој ќе биде директно поврзан со соодветната порта на мрежната картичка. Овие кабли имаат конектори RJ-45. Конечно, корисникот мора да потпише договор со компанијата на провајдерот, која не само што обезбедува пристап до Интернет, туку обезбедува и прелиминарна листа на сите основни поставки и адреси кои ќе треба да се регистрираат независно ако специјалистот за поддршка не го стори тоа .
Во принцип, во голема мера, ако разбирате како да го поврзете Интернетот на компјутер преку кабел од рутер или модем, тука нема ништо особено комплицирано. Ако сакате, секој корисник кој има дури и најмало разбирање за основите на работа со Windows системи може самостојно да врши такви операции. И целиот овој процес ќе трае само неколку минути. Зошто во овој случај беше споменато дека можете да користите кабел од рутер? Да, само затоа што е целосно идентичен со стандардните кабли за напојување кои се достапни за продажба во која било специјализирана продавница.
Како да пристапите до мрежните поставки на различни системи?
Значи, се чини дека се одлучивме за опремата. Сега да погледнеме некои основни поставки и начини за пристап до нив во различни верзии на Windows. Ако зборуваме за тоа како да го поврзете Интернетот на компјутер преку кабел од рутер во Windows XP, во овој систем можете да пристапите до мрежните параметри директно од менито за почеток, кое има соодветна ставка сместена во посебна категорија. Во подоцнежните верзии исто така е таму, но не е во главната листа, туку во делот за комунални услуги. Во Windows 10, најлесниот начин е да користите RMB на копчето за стартување, каде што саканиот дел ќе биде прикажан во списокот. Во принцип, за сите системи без исклучок, можете да користите универзална алатка во форма на „Контролен панел“, во кој треба да отидете во делот за управување со мрежа и споделување, по што ќе треба да се повикате на врската до промена на својствата на мрежниот адаптер.
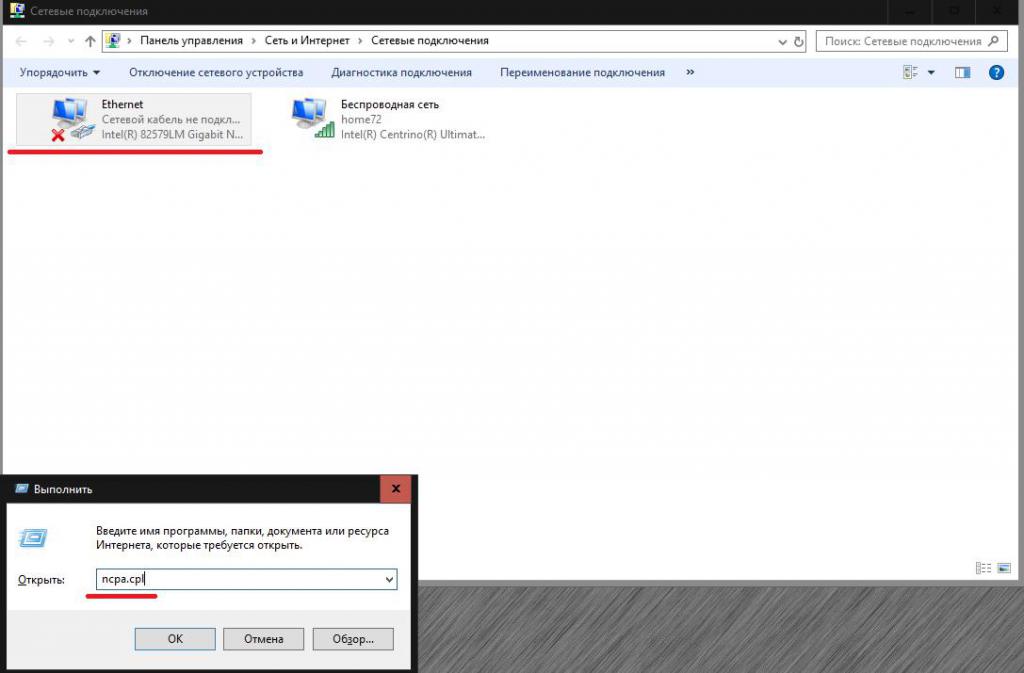
Во овој случај, ние сме заинтересирани за оној за кој е наведен етернет или „Локална мрежна врска“ во описот.
Разлика помеѓу динамички и статични IP адреси
Да ги оставиме настрана засега прашањата за тоа како да го поврзете Интернетот преку кабел со компјутер и да погледнеме една важна нијанса. Вообичаено, провајдерите нудат да користат два вида адреси за да создадат врска: статична и динамична. Разликата меѓу нив не е толку голема како што може да изгледа на прв поглед. Статичка адреса е доделена на секој поединечен компјутер и не се менува за време на пристапот до Интернет, односно е постојана. Динамичната адреса се менува со секоја сесија (нејзината нова вредност е поставена).
Некои луѓе погрешно веруваат дека ова е слично на, Ништо слично! VPN клиентите или прокси-серверите едноставно ги менуваат надворешните адреси така што корисничката машина не може да се идентификува со територијална референца и нема никаква врска со внатрешните адреси. Адресата се менува со избирање на моментално неискористена IP од достапните адреси на самиот провајдер, што во никој случај не влијае на промената на регионалната локација. Но, кој треба да го изберете ако давателот навистина предлага да се користи едното или другото? Се верува дека најдобриот квалитет на комуникација се обезбедува само кога се поставува статична адреса, затоа изберете ја оваа опција, иако динамичните адреси изгледаат малку поедноставни за конфигурирање.
Како да поврзете Интернет на компјутер преку кабел во Windows 7 и други системи: стандарден метод за поставување врска
За да воспоставите интернет-врска, пред сè, треба да го користите RMB на избраниот мрежен адаптер за да ја повикате ставката за својства, а потоа да отидете до поставките на протоколот IPv4. Полињата за адреса мора да се пополнат според списокот издаден од давателот.
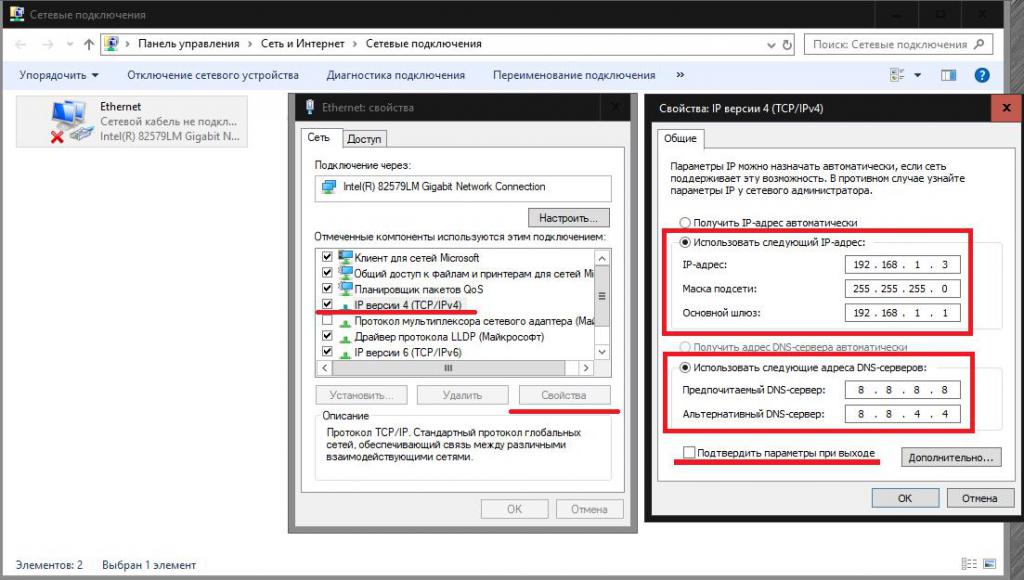
Меѓутоа, ако поради некоја причина ја немате или сте ја изгубиле, внесете ја комбинацијата, на пример, 192.168.1.3 во полето IP за статичката адреса, маската на подмрежата е скоро секогаш 255.255.255.0 и внесете 192.168 во полето на портата 1.1. За динамични IP-адреси, доколку се обезбедени, можете да поставите автоматски да ги примате сите адреси.
Веднаш подолу треба да ги пополните полињата за адресите на примарните и алтернативните DNS сервери. Тие ќе треба да се разјаснат со давателот. Ако се покаже дека ова е невозможно, нема голема работа. Поставете го на автоматско или користете бесплатни комбинации како онаа од Google погоре, кои работат исто толку добро. Следно, само зачувајте ги промените, рестартирајте се за секој случај и проверете го пристапот до Интернет.
Забелешка: при поставувањето, особено обрнете внимание на опцијата за оневозможување на прокси за локални адреси ако користењето на сервер од овој тип не е обезбедено од провајдерот, во спротивно може да се појават проблеми со поврзувањето.
Поставување широкопојасна врска
Сега накратко за тоа како да го поврзете Интернетот преку кабел на компјутер ако планирате да поставите PPPoE конекција со голема брзина. Во овој случај, во делот за управување со мрежата, прво треба да креирате нова врска, а потоа да го наведете нејзиниот тип.
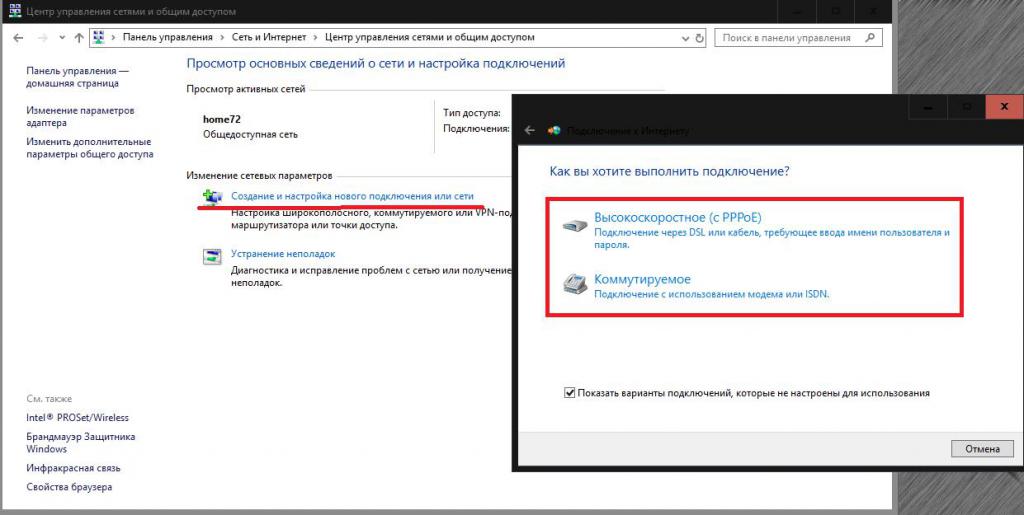
Ова ќе биде или PPPoE за директна комуникација со провајдерот без користење на мрежни уреди или dial-up во случај на користење модеми, на пример, стандарди 3G/4G. По ова, треба да внесете корисничко име со лозинка и да поставите ново име за креираната врска. По завршувањето на сите процедури, само треба да го притиснете копчето за поврзување.
На што да обрнете внимание кога користите рутер?
Што се однесува до рутерите, нема да се задржиме многу на нив, бидејќи безжичните врски не се дискутирани во овој материјал.
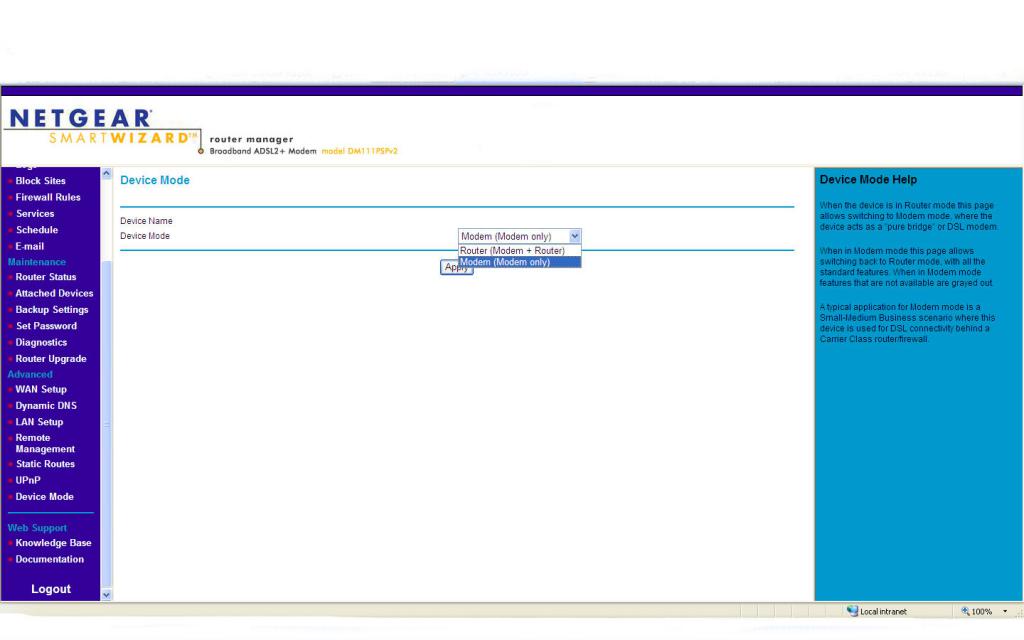
Сепак, вреди да се напомене дека многу модерни модели можат да се користат како модеми, така што прво, во веб-интерфејсот на уредот, откако ќе се најавите преку кој било веб-прелистувач, рутерот мора да се префрли во режим на модем.
Прашања за поставување на Интернет при користење на услугите на операторот Ростелеком
Конечно, како пример, да погледнеме како да поставите Интернет на компјутер преку кабел Ростелеком, чекор по чекор.
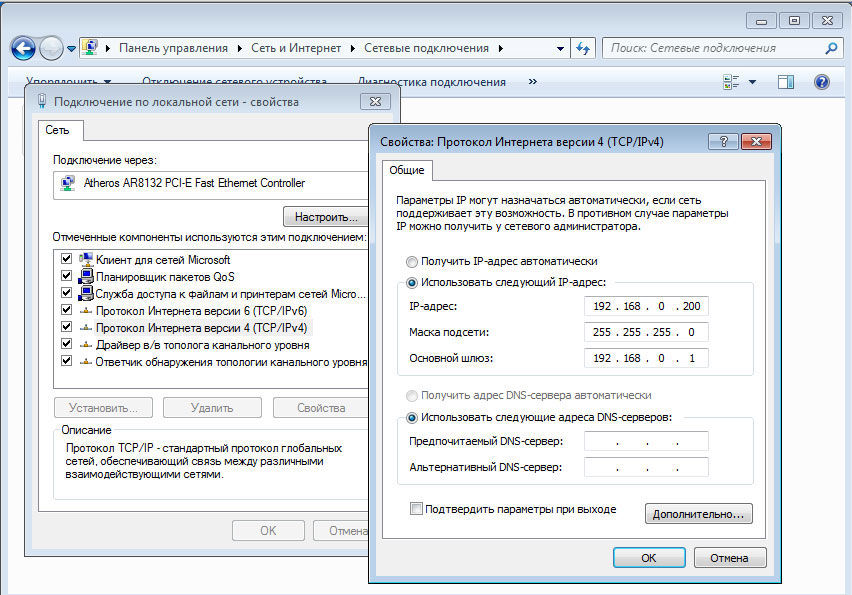
Во принцип, протоколот IPv4 не е особено различен од сè што е опишано и може да изгледа како што е прикажано на сликата погоре, но земајќи го предвид внесувањето на адреси кои се присутни во договорот за услуги и активирањето на протоколот IPv6. Тука не треба да има никакви тешкотии.
Сега накратко за тоа како да поставите Интернет на компјутер преку кабел Ростелеком во Windows 7 или кој било друг систем ако користите рутер и PPPoE конекција. Одете до веб-интерфејсот на рутерот (192.168.1.1), користете администратор/администратор како најава и лозинка, наведете PPPoE како тип на врска, внесете го најавувањето и лозинката од договорот (да не се мешаат со овластување пристап до поставките на рутерот) , и што е најважно - во Во параметрите VPI/VCI, поставете го вашиот регион. Откако ќе ги завршите операциите, зачувајте ги промените и рестартирајте го модемот/рутерот.
Можни проблеми и решавање проблеми
Што се однесува до можните грешки во комуникацијата, невозможно е да се предвиди сè. Но, како прв чекор, користете ги следниве методи:
- проверете дали IP адресата и портата се правилно внесени;
- заменете ги стандардните вредности за DNS со комбинации од Google;
- оневозможи користење на прокси;
- ажурирајте ги драјверите на вашата мрежна картичка (најдобро е да користите автоматизирани програми како Driver Booster);
- привремено оневозможете го вашиот антивирус и заштитен ѕид;
- избришете ја постоечката врска и креирајте ја повторно.
Ако сè друго не успее, јавете се во уредот за смена на проблеми на Windows и следете ги советите за да ја поправите ситуацијата. Ако ова не помогне, контактирајте директно со вашиот давател на интернет услуги.


























