Веројатно секој модерен стан има жичен интернет. Ова е најзгодниот начин за пренос на податоци. Заедно со уредите како рутер, Интернетот станува достапен за речиси сите уреди. Но, постојат ситуации кога во куќата има два идентични уреди, а кабелот е достапен само за еден. Се чинеше дека само еден уред ќе работи, но овој напис ќе помогне да се реши проблемот со Интернет (користејќи го примерот на два лаптопи).
За споделување на жичниот интернет меѓу сите без употреба на дополнителни уреди, постојат многу начини на кои може да се назначат два вида:
- првото се решава преку самиот оперативен систем.
- вториот вклучува употреба на програми од трети страни.
За да обезбедите интернет конекција преку жичен кабел до два лаптопи, можете да прибегнете кон внатрешните можности на оперативниот систем Windows. Најдобрата опција би била да го конфигурирате вашиот пренослив уред да дистрибуира Wi-Fi. Ова ќе ги избегне непотребните трошоци за дополнителна опрема: кабел за поврзување, центар, рутер итн.
Најдобар начин за конфигурирање на лаптоп како рутер е збир на команди внесени преку командната линија.
За да го направите ова, треба да ја притиснете комбинацијата на копчиња Window + R и да ја внесете командата ncpa.cpl проследена со Enter. 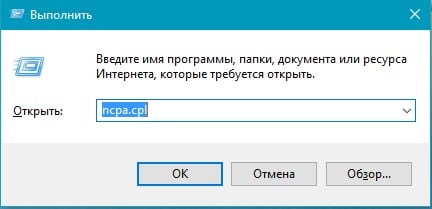
Ќе се прикаже список со интернет конекции. Десен-клик на иконата „Безжична мрежа“, потоа „Карактеристики“. 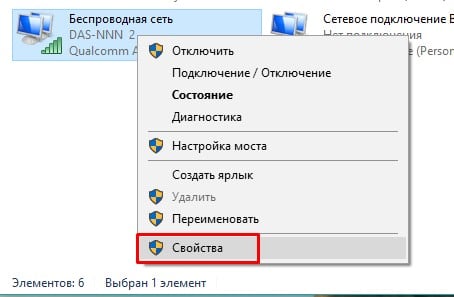
Во прозорецот што се појавува, одете во менито „Пристап“, штиклирајте го полето „Дозволи другите мрежни корисници да ја користат интернет-врската на овој компјутер“, по „Во ред“. 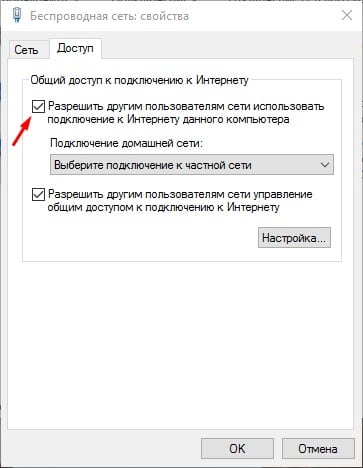
Следно, треба да ја отворите командната линија користејќи администраторски права. 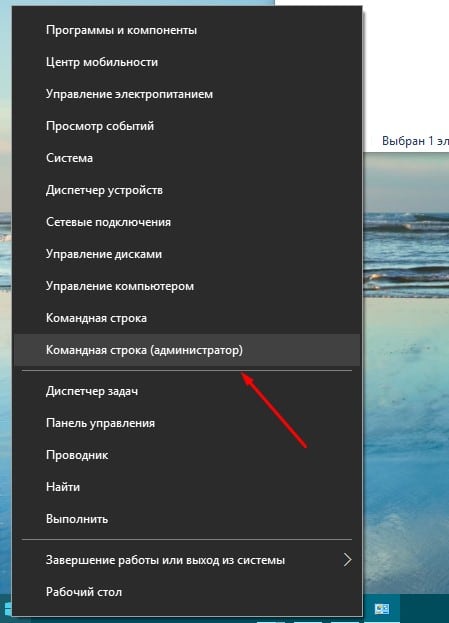
Напишете „netsh wlan show drivers“ во него. Треба да проверите кои податоци се наведени во полето „поддршка на хостирана мрежа“. Доколку е наведено дека е поддржано, продолжуваме со поставувањето. Ако не, веројатно е дека компјутерот има неоригинален драјвер за Wi-Fi адаптерот или уредот е премногу стар. 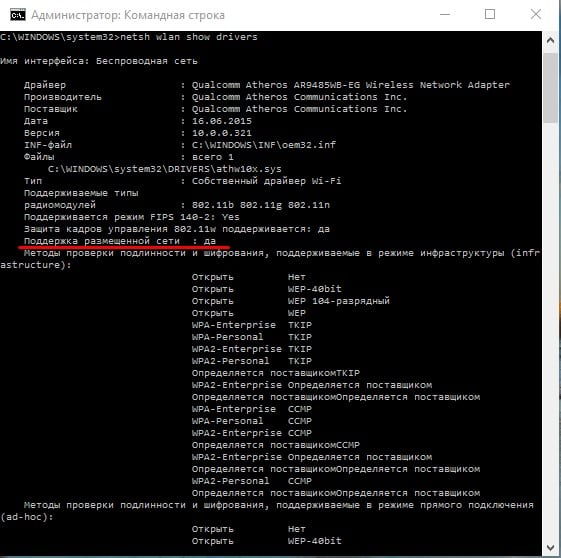
За да го претворите лаптопот во виртуелен рутер, прво мора да користите команда како оваа: „netsh wlan set hostednetwork mode=allow ssid=site key=passworforwifi“. Овде, наместо комбинацијата SSID, внесете го бараното име на врската и креирајте своја сопствена лозинка наместо зборот passworforwifi. 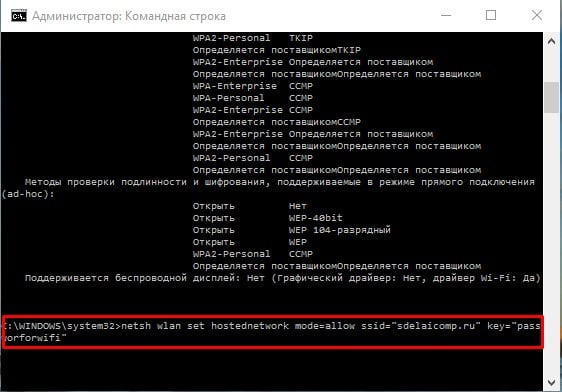
Во прозорецот на командната линија ќе се појави порака која ги означува дејствата завршени. Следно, користете „netsh wlan start hostednetwork“. Резултатот ќе биде предупредувањето „Хостираната мрежа започна“.
Друга комбинација што ќе биде корисна во процесот: „netsh wlan show hostednetwork“.
Ви овозможува да го дознаете статусот на Wi-Fi мрежата, колку уреди можеле да се поврзат итн. 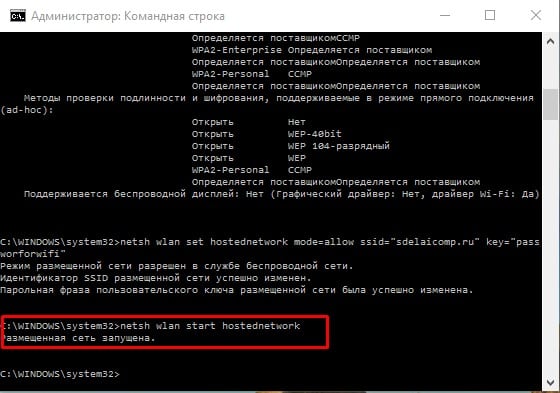
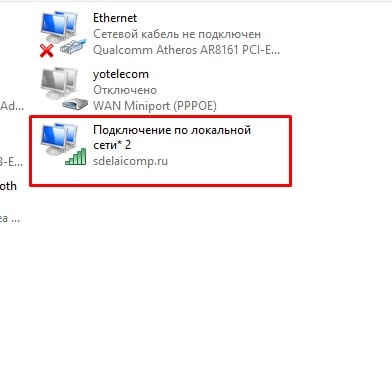
Сега можете да се поврзете на Wi-Fi на друг лаптоп или друг уред. За да ја паузирате интернет дистрибуцијата, внесете „netsh wlan stop hostednetwork“. 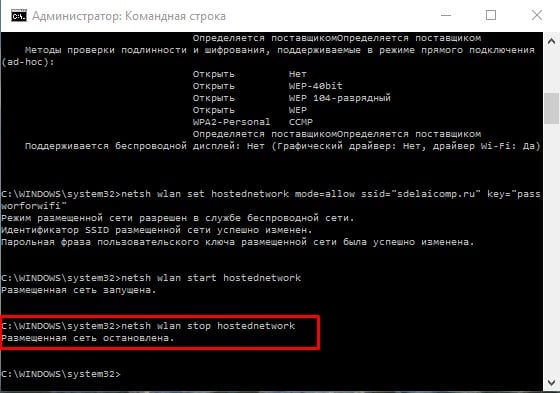
Единствената непријатност е што дистрибуцијата на Интернет престанува по рестартирање на лаптопот и мора повторно да се конфигурира. За да го решите овој проблем, можете да креирате датотека за стартување во која ќе ги специфицирате сите потребни команди последователно.
Програми од трета страна
Вториот метод им овозможува на дури и неискусните корисници да го конфигурираат својот лаптоп како виртуелен рутер.
Со цел да се претвори лаптопот во Wi-Fi пристапна точка, измислени се неколку програми. Доста популарни се Virtual Router Plus и Virtual Route.
Виртуелен рутер е програма која делува како виртуелен рутер за уреди. Може да се преземе од официјалната веб-страница. Оваа програма не е русифицирана. Тоа е и основа за верзијата Virtual Router Plus и тие се идентични во принципот на работа. 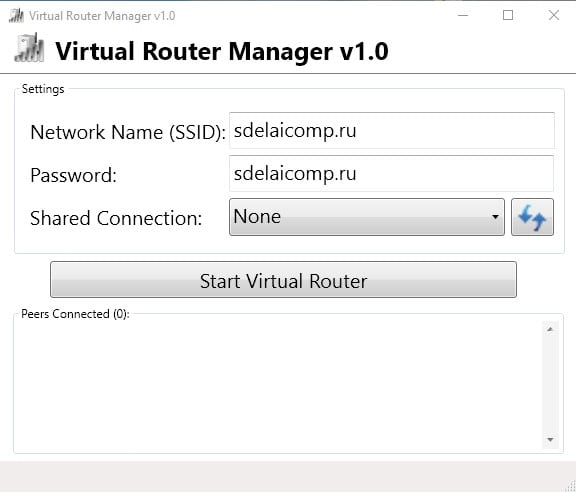
Виртуелниот рутер плус, пак, има предност што има руски во интерфејсот и затоа е поудобен за корисниците. Но, за време на инсталацијата нуди дополнителни преземања на непотребен софтвер, што е тешко да се одбие. Може да се преземе од официјалната веб-страница.
Користењето на оваа алатка е многу едноставно и практично. Интернетот, кој е поврзан со компјутер, не мора нужно да постои. Може да се дистрибуира и преку USB модем. 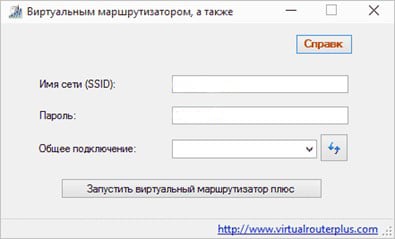
По инсталирањето на програмата, ќе треба да ги внесете следните параметри:
- поставете го името на врската што ќе се креира за дистрибуција на Wi-Fi;
- безбедносен клуч од 8 знаци или повеќе;
- општа врска - во оваа линија, изберете ја врската преку која опремата се поврзува со мрежата.
Кога ќе се пополнат сите параметри, изберете го активното копче „Start Virtual Router Plus“. Прозорецот на програмата ќе се минимизира и ќе се појави порака што укажува на успешно стартување. Потоа можете да ја користите креираната мрежа преку друг лаптоп или друг уред.
Програма MyPublicWiFi
Ова е програма која ви овозможува да претворите лаптоп во виртуелен рутер и да дистрибуирате кабелски Интернет на други уреди. Овој софтвер работи со оперативни системи Виндоус верзии 7,8 и 10.
По завршувањето на процесот на инсталација, системот ќе побара од вас да го рестартирате компјутерот. Програмата мора да се извршува како администратор. Прозорецот што се отвора ќе ги прикаже полињата каде што треба да го внесете името на врската и безбедносниот клуч, како и да ја означи врската што ќе стане извор на Wi-Fi. Следно, кликнете на линијата „Постави и стартувај жариште“ и пристапната точка ќе почне да работи. 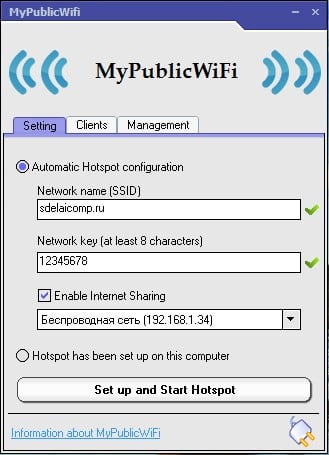
Во соседните јазичиња можете да видите кои уреди се поврзани на мрежата и да поставите ограничувања за несакани уреди.
Сите опишани методи имаат свои предности и недостатоци. Првиот метод е погоден за искусни корисници. Исто така е најбрз и најбезбеден. Програмите од трети страни се насочени кон поедноставување на поставувањето, што пак е добро прилагодено за неискусни сопственици на компјутери. Но, постои ризик од фаќање малициозен софтвер со такви комунални услуги. За да се заштитите, треба да имате добра антивирусна програма на вашиот компјутер и да не преземате датотеки преку сомнителни мрежни ресурси.
Во контакт со


























