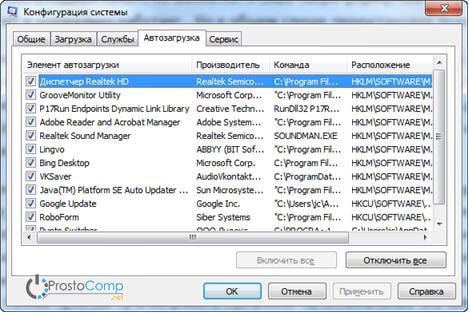ಈ ಲೇಖನದಲ್ಲಿ, ಶಕ್ತಿಯ ಇಳಿಕೆಗೆ ಕಾರಣವಾಗುವ ಮುಖ್ಯ ಕಾರಣಗಳನ್ನು ನಾವು ನೋಡುತ್ತೇವೆ ಮತ್ತು ವಿವರಿಸುತ್ತೇವೆ ಕಂಪ್ಯೂಟರ್ ಕಾರ್ಯಕ್ಷಮತೆಯನ್ನು ಹೇಗೆ ಸುಧಾರಿಸುವುದು.
ನಿಧಾನಗತಿಯ ಕಂಪ್ಯೂಟರ್ನ ಮುಖ್ಯ ಚಿಹ್ನೆಗಳು:
ಅಂಕಗಳು:
- ಲಾಂಗ್ ಆನ್ ಮತ್ತು ಕಂಪ್ಯೂಟರ್ನ ಅದೇ ದೀರ್ಘ ಸ್ಥಗಿತಗೊಳಿಸುವಿಕೆ.
- ಅನೇಕ ಕಾರ್ಯಕ್ರಮಗಳನ್ನು ಪ್ರಾರಂಭಿಸಲು ಬಹಳ ಸಮಯ ತೆಗೆದುಕೊಳ್ಳುತ್ತದೆ, ಆಟಗಳನ್ನು ಲೋಡ್ ಮಾಡಲು ಬಹಳ ಸಮಯ ತೆಗೆದುಕೊಳ್ಳುತ್ತದೆ.
- ಕರ್ಸರ್ನ ಪ್ರತಿಕ್ರಿಯೆಯು ಮೌಸ್ನ ಚಲನೆಯನ್ನು ಮುಂದುವರಿಸದೆ ಇರಬಹುದು, ನಿಧಾನವಾಗಬಹುದು ಅಥವಾ ಕ್ಲಿಕ್ಗೆ ತಡವಾದ ಪ್ರತಿಕ್ರಿಯೆ ಇರುತ್ತದೆ.
- ಮತ್ತು ನಿಧಾನ ಪಿಸಿಯ ಇತರ ಚಿಹ್ನೆಗಳು ಬಳಕೆದಾರರನ್ನು ನರಗಳನ್ನಾಗಿಸುತ್ತದೆ.
ನಿಮ್ಮ ಕಂಪ್ಯೂಟರ್ ನಿಧಾನವಾಗಲು ಏನು ಕಾರಣವಾಗಬಹುದು?
ಕಂಪ್ಯೂಟರ್ ನಿಧಾನಗೊಂಡರೆ, ಕಾರಣ (ಅಥವಾ ಏಕಕಾಲದಲ್ಲಿ ಹಲವಾರು ಕಾರಣಗಳು) ಈ ಕೆಳಗಿನಂತಿರಬಹುದು:
- ಸಾಫ್ಟ್ವೇರ್, ಆಪರೇಟಿಂಗ್ ಸಿಸ್ಟಮ್, ಕಂಪ್ಯೂಟರ್ನ ಹಾರ್ಡ್ವೇರ್ ಕಾನ್ಫಿಗರೇಶನ್ನೊಂದಿಗೆ ಆಟಗಳ ಕಳಪೆ ಹೊಂದಾಣಿಕೆ.
- ಫೈಲ್ ಸಿಸ್ಟಮ್ನ ದೊಡ್ಡ ವಿಘಟನೆ, ಹಾರ್ಡ್ ಡ್ರೈವಿನಲ್ಲಿ ಬಹಳಷ್ಟು ಸಾಫ್ಟ್ವೇರ್ ಜಂಕ್ ಸಂಗ್ರಹವಾಗಿದೆ.
- ಆಪರೇಟಿಂಗ್ ಸಿಸ್ಟಮ್, ವೈಫಲ್ಯಗಳು, ತಪ್ಪಾದ ಸೆಟ್ಟಿಂಗ್ಗಳೊಂದಿಗೆ ತೊಂದರೆಗಳು.
- ಅಗತ್ಯವಿಲ್ಲದ ಹೆಚ್ಚಿನ ಸಂಖ್ಯೆಯ ಚಾಲನೆಯಲ್ಲಿರುವ ಸೇವೆಗಳು.
- ಮಾಲ್ವೇರ್ನೊಂದಿಗೆ ಕಂಪ್ಯೂಟರ್ನ ಸೋಂಕು.
- ಸಾಫ್ಟ್ವೇರ್ ಸಂಘರ್ಷಗಳು (ಡ್ರೈವರ್ಗಳು, ಆಂಟಿವೈರಸ್ಗಳು, ಇತ್ಯಾದಿಗಳ ನಡುವೆ).
- ಕಳಪೆ ಥರ್ಮೋರ್ಗ್ಯುಲೇಷನ್, ಕೂಲರ್ನ ವೈಫಲ್ಯ, ಮುಚ್ಚಿಹೋಗಿರುವ ರೇಡಿಯೇಟರ್ಗಳು.
- BIOS ನಲ್ಲಿನ ಮುಖ್ಯ ನಿಯತಾಂಕಗಳ ಉಲ್ಲಂಘನೆ.
ಈ ಸಮಸ್ಯೆಯನ್ನು ಹೇಗೆ ಪರಿಹರಿಸುವುದು ಮತ್ತು ಕಂಪ್ಯೂಟರ್ ಕಾರ್ಯಕ್ಷಮತೆಯನ್ನು ಸುಧಾರಿಸುವುದು ಹೇಗೆ?
ನಿಮ್ಮ ಕಂಪ್ಯೂಟರ್ ಅನ್ನು ವೇಗಗೊಳಿಸಲು ಹಲವು ಮಾರ್ಗಗಳಿವೆ. PC ಯ ಕಾರ್ಯಕ್ಷಮತೆಯನ್ನು ಸುಧಾರಿಸಲು ನಾವು ಹತ್ತು ವಿಧಾನಗಳನ್ನು ನೀಡುತ್ತೇವೆ, ಇದು ಆಚರಣೆಯಲ್ಲಿ ಅವರ ಪರಿಣಾಮಕಾರಿತ್ವವನ್ನು ತೋರಿಸಿದೆ.
- ಹಾರ್ಡ್ವೇರ್ ಅನ್ನು ಅಪ್ಗ್ರೇಡ್ ಮಾಡೋಣ.
- ಒಳಭಾಗವನ್ನು ಸ್ವಚ್ಛಗೊಳಿಸುವುದು, ತಂಪಾಗಿಸುವ ವ್ಯವಸ್ಥೆಯ ದೋಷಯುಕ್ತ ಅಂಶಗಳನ್ನು ಸರಿಪಡಿಸುವುದು.
- ಅನಗತ್ಯವಾದ ಎಲ್ಲದರಿಂದ ನಾವು ಹಾರ್ಡ್ ಡ್ರೈವ್ ಅನ್ನು ಸ್ವಚ್ಛಗೊಳಿಸುತ್ತೇವೆ, ನಾವು ಡಿಫ್ರಾಗ್ಮೆಂಟೇಶನ್ ಅನ್ನು ನಿರ್ವಹಿಸುತ್ತೇವೆ.
- ನಾವು ಆಪರೇಟಿಂಗ್ ಸಿಸ್ಟಮ್ ಅನ್ನು ಮರುಸ್ಥಾಪಿಸುತ್ತೇವೆ.
- OS ಅನ್ನು ಆಪ್ಟಿಮೈಜ್ ಮಾಡುವುದು.
- BIOS ಅನ್ನು ಹೊಂದಿಸಿ.
- ಅನಗತ್ಯವಾದ ಎಲ್ಲವನ್ನೂ ನಿಷ್ಕ್ರಿಯಗೊಳಿಸಿ, ಸ್ವಯಂಲೋಡ್ ಅನ್ನು ನಿಯಂತ್ರಿಸಿ.
- ಚಾಲಕ ನವೀಕರಣಗಳನ್ನು ನಿರ್ವಹಿಸಲಾಗುತ್ತಿದೆ.
- ನಮ್ಮ PC ಗೆ ಅನುಗುಣವಾದ ಆಪರೇಟಿಂಗ್ ಸಿಸ್ಟಮ್ ಅನ್ನು ಸ್ಥಾಪಿಸಿ.
- ನಾವು ವೈರಸ್ಗಳಿಂದ ಸಿಸ್ಟಮ್ ಅನ್ನು ಸ್ವಚ್ಛಗೊಳಿಸುತ್ತೇವೆ.
ಕಾರ್ಯಕ್ಷಮತೆಯನ್ನು ನಿರ್ಧರಿಸುವುದು
ವಿಂಡೋಸ್ 7 ಆಪರೇಟಿಂಗ್ ಸಿಸ್ಟಮ್ ಈಗಾಗಲೇ ಸಿಸ್ಟಮ್ ಕಾರ್ಯಕ್ಷಮತೆ ಮತ್ತು ಕಂಪ್ಯೂಟರ್ ವೇಗವನ್ನು ಪರಿಶೀಲಿಸಲು ಅಂತರ್ನಿರ್ಮಿತ ವೈಶಿಷ್ಟ್ಯವನ್ನು ಹೊಂದಿದೆ.
"ಪ್ರಾರಂಭ" ಮೆನು ತೆರೆಯಿರಿ ಮತ್ತು ವಿಶೇಷ ಹುಡುಕಾಟ ಕ್ಷೇತ್ರದಲ್ಲಿ (ಇದು ಮೆನುವಿನ ಕೆಳಭಾಗದಲ್ಲಿದೆ) ಚಿತ್ರದಲ್ಲಿ ತೋರಿಸಿರುವಂತೆ "ಪ್ರಾಡ್" ಅನ್ನು ನಮೂದಿಸಿ.
ಹುಡುಕಾಟ ಫಲಿತಾಂಶಗಳಲ್ಲಿ "ಪಿಸಿ ಕಾರ್ಯಕ್ಷಮತೆಯನ್ನು ಸುಧಾರಿಸುವುದು" ಪ್ರೋಗ್ರಾಂ ಇರುತ್ತದೆ. ಅದನ್ನು ರನ್ ಮಾಡಿ ಮತ್ತು ಕೆಳಗಿನ ವಿಂಡೋ ತೆರೆಯುತ್ತದೆ. 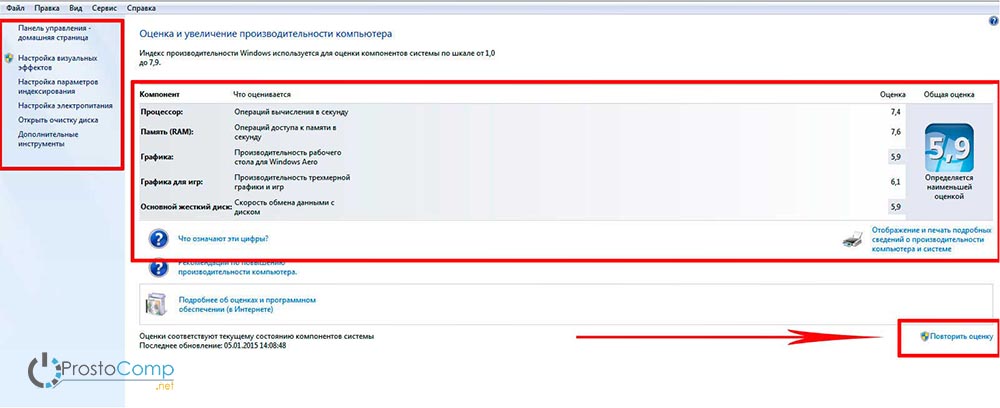
ಕೆಳಗಿನ "ಮರುಮೌಲ್ಯಮಾಪನ" ಬಟನ್ ಮೇಲೆ ಕ್ಲಿಕ್ ಮಾಡಿ. ಪ್ರೋಗ್ರಾಂ ನಿಮ್ಮ ಸಿಸ್ಟಮ್ನ ಉತ್ಪಾದಕತೆಯನ್ನು ವಿಶ್ಲೇಷಿಸಲು ಪ್ರಾರಂಭಿಸುತ್ತದೆ ಮತ್ತು ಪೂರ್ಣಗೊಂಡ ನಂತರ, ನಿಮ್ಮ ಕಂಪ್ಯೂಟರ್ನ ವೇಗದ ಬಗ್ಗೆ ತೀರ್ಮಾನವನ್ನು ತೆಗೆದುಕೊಳ್ಳಲು ಬಳಸಬಹುದಾದ ಫಲಿತಾಂಶಗಳನ್ನು ನೀಡುತ್ತದೆ. 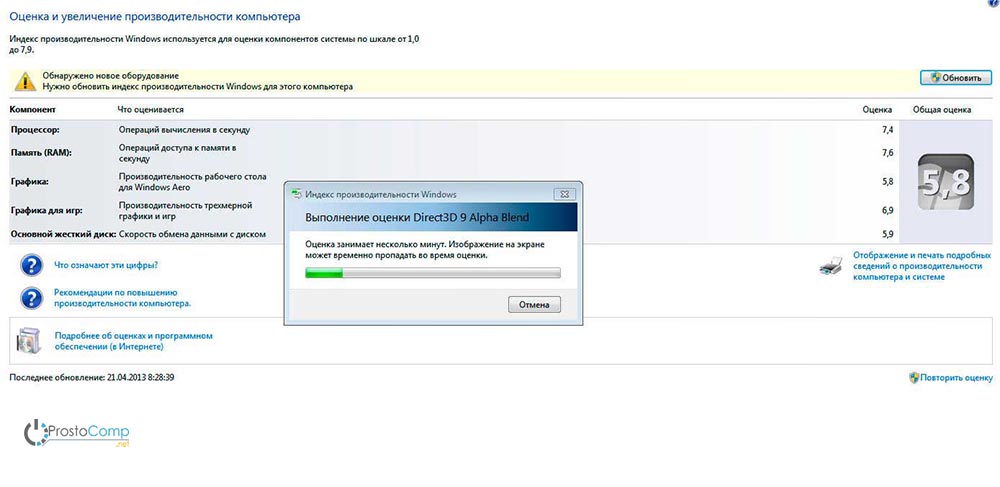
ಅದರ ನಂತರ, ಆಯ್ಕೆಮಾಡಿದ ವಿಧಾನಗಳಲ್ಲಿ ನಿಮ್ಮ ಕಂಪ್ಯೂಟರ್ನ ಕಾರ್ಯಕ್ಷಮತೆಯನ್ನು ಸುಧಾರಿಸಲು ನೀವು ಪ್ರಾರಂಭಿಸಬಹುದು.
ಕಂಪ್ಯೂಟರ್ ಘಟಕಗಳನ್ನು ನವೀಕರಿಸಿ
ನಿಧಾನಗತಿಯ ಕಂಪ್ಯೂಟರ್ನ "ಸಂತೋಷ" ಮಾಲೀಕರಾಗಿರುವ ಅನೇಕರು ಅದನ್ನು ಹೆಚ್ಚು ಶಕ್ತಿಯುತವಾದ ಯಾವುದನ್ನಾದರೂ ಬದಲಾಯಿಸುವ ಬಲವಾದ ಬಯಕೆಯನ್ನು ಹೊಂದಿದ್ದಾರೆ. ಆದರೆ ನಾವು ಈ ದಿಕ್ಕಿನಲ್ಲಿ ಚಲಿಸುವುದಿಲ್ಲ, ಇದು ಗಂಭೀರವಾಗಿ ವಯಸ್ಸಾದ ಕಂಪ್ಯೂಟರ್ಗಳಿಗೆ ಮಾತ್ರ ಸೂಕ್ತವಾಗಿದೆ. ಹೆಚ್ಚಿನ ಸಂದರ್ಭಗಳಲ್ಲಿ, ಇಡೀ ಸಿಸ್ಟಮ್ ಅನ್ನು ಮತ್ತೆ ಹಾರಲು ಕೇವಲ ಒಂದು ಅಥವಾ ಕೆಲವು ದುರ್ಬಲ ಭಾಗಗಳನ್ನು ಬದಲಿಸಲು ಸಾಕು - ಈ ವಿಧಾನವು ಹೊಸ ಪಿಸಿಯನ್ನು ಖರೀದಿಸುವುದಕ್ಕಿಂತ ಅಗ್ಗವಾಗಿದೆ.
- CPU. "ಕಲ್ಲು" ಅನ್ನು ಬದಲಿಸುವ ಅರ್ಥವನ್ನು ನಿಜವಾಗಿಯೂ ಸಮರ್ಥಿಸಲಾಗುತ್ತದೆ, ಹೊಸದು ಹಳೆಯದಕ್ಕಿಂತ ಹೆಚ್ಚು ಶಕ್ತಿಯುತವಾಗಿದ್ದರೆ, ಕನಿಷ್ಠ 30% ರಷ್ಟು ಮಾತ್ರ. ಇಲ್ಲದಿದ್ದರೆ, ನೀವು ಗಂಭೀರ ವ್ಯತ್ಯಾಸವನ್ನು ಅನುಭವಿಸುವುದಿಲ್ಲ, ಆದರೆ ನೀವು ಬಹಳಷ್ಟು ಹಣವನ್ನು ಖರ್ಚು ಮಾಡುತ್ತೀರಿ.
ರಿಸ್ಕ್ ತೆಗೆದುಕೊಳ್ಳುವವರು CPU ಅನ್ನು ಓವರ್ಲಾಕ್ ಮಾಡಲು ಪ್ರಯತ್ನಿಸಬಹುದು. ಈ ವಿಧಾನವು ಅನೇಕರಿಗೆ ಸೂಕ್ತವಲ್ಲ, ಏಕೆಂದರೆ ಪ್ರತಿ ಸಿಪಿಯು ಓವರ್ಲಾಕ್ ಮಾಡಲು ಸಾಧ್ಯವಿಲ್ಲ. ಆದರೆ ಯಶಸ್ಸಿನ ಸಂದರ್ಭದಲ್ಲಿ, ಹೊಸ "ಕಲ್ಲು" ಖರೀದಿಯನ್ನು ಇನ್ನೊಂದು ವರ್ಷಕ್ಕೆ ಮುಂದೂಡಬಹುದು. ನಮ್ಮದನ್ನು ಓದಿ. ಈ ಕಾರ್ಯಾಚರಣೆಯ ಮೂಲತತ್ವವೆಂದರೆ ಕೇಂದ್ರ ಪ್ರೊಸೆಸರ್ನಲ್ಲಿ ವೋಲ್ಟೇಜ್ ಅನ್ನು ಹೆಚ್ಚಿಸುವುದು ಮತ್ತು ಆ ಮೂಲಕ ಅದರ ಗಡಿಯಾರದ ಆವರ್ತನವನ್ನು ಹೆಚ್ಚಿಸುವುದು. ಕಾರ್ಯಾಚರಣೆಯು ಸಾಕಷ್ಟು ಅಪಾಯಕಾರಿ ಮತ್ತು ಎಲ್ಲಾ ಪ್ರೊಸೆಸರ್ಗಳಿಗೆ ಅಲ್ಲ, ಕೆಲವು ಸಂದರ್ಭಗಳಲ್ಲಿ ನೀವು ಸಿಪಿಯು ಅನ್ನು ನಿಷ್ಕ್ರಿಯಗೊಳಿಸಬಹುದು ಅಥವಾ ಅದರ ಸೇವಾ ಜೀವನವನ್ನು ಗಮನಾರ್ಹವಾಗಿ ಕಡಿಮೆ ಮಾಡಬಹುದು.
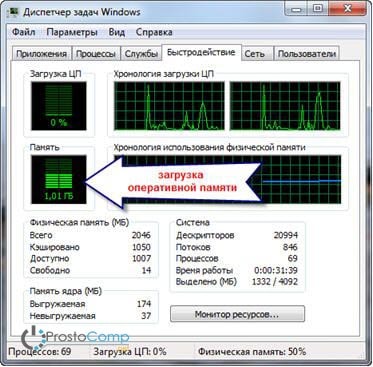
ಸಿಸ್ಟಮ್ನ ದೌರ್ಬಲ್ಯಗಳನ್ನು ಸರಿಸುಮಾರು ನಿರ್ಧರಿಸಲು, ಅಂತರ್ನಿರ್ಮಿತ ಕಂಪ್ಯೂಟರ್ ಕಾರ್ಯಕ್ಷಮತೆ ಮೌಲ್ಯಮಾಪನ ಕಾರ್ಯವನ್ನು ಬಳಸಿ, ನಾವು ಈಗಾಗಲೇ ಮೇಲೆ ಮಾತನಾಡಿದ್ದೇವೆ. ಕಾರ್ಯಕ್ಷಮತೆ ಪರೀಕ್ಷೆಯ ನಂತರ ಪಡೆದ ಅಂದಾಜುಗಳ ಮೂಲಕ ನೀವು "ದುರ್ಬಲ ಲಿಂಕ್" ಅನ್ನು ನಿರ್ಧರಿಸಬಹುದು. ಎಲ್ಲಿ ಕಡಿಮೆ ರೇಟಿಂಗ್ ಇದೆ, ಆ ದಿಕ್ಕಿನಲ್ಲಿ PC ಯ ಶಕ್ತಿಯನ್ನು ಹೆಚ್ಚಿಸುವುದು ಅವಶ್ಯಕ. ಉದಾಹರಣೆಗೆ, ಡಿಸ್ಕ್ನಲ್ಲಿನ ಡೇಟಾ ವಿನಿಮಯದ ವೇಗವು ಕಡಿಮೆ ರೇಟಿಂಗ್ ಹೊಂದಿದ್ದರೆ, ನಂತರ ನೀವು ವೇಗವಾದ ಹಾರ್ಡ್ ಡ್ರೈವ್ ಅನ್ನು ಖರೀದಿಸುವ ಬಗ್ಗೆ ಯೋಚಿಸಬೇಕು.
ಒಳಭಾಗವನ್ನು ಸ್ವಚ್ಛಗೊಳಿಸುವುದು, ತಂಪಾಗಿಸುವ ವ್ಯವಸ್ಥೆಯ ದೋಷಯುಕ್ತ ಅಂಶಗಳನ್ನು ಸರಿಪಡಿಸುವುದು
ತಂಪಾಗಿಸುವ ವ್ಯವಸ್ಥೆಯಲ್ಲಿನ ವಿವಿಧ ಅಸಮರ್ಪಕ ಕಾರ್ಯಗಳು ಸಂಪೂರ್ಣ ವ್ಯವಸ್ಥೆಯ ಕಾರ್ಯಾಚರಣೆಯನ್ನು ಗಮನಾರ್ಹವಾಗಿ ನಿಧಾನಗೊಳಿಸಬಹುದು. ಸೆಂಟ್ರಲ್ ಪ್ರೊಸೆಸರ್ನಲ್ಲಿನ ಕೂಲರ್ ಮುರಿದರೆ, ಇದು ಮಿತಿಮೀರಿದ ಮತ್ತು ಗಡಿಯಾರದ ಆವರ್ತನದಲ್ಲಿನ ಇಳಿಕೆಗೆ ಕಾರಣವಾಗಿದೆ.
ಅಧಿಕ ತಾಪವು ಸಾಮಾನ್ಯವಾಗಿ ಅಪಾಯಕಾರಿ ವಿಷಯವಾಗಿದೆ ಮತ್ತು ಕೆಲಸ ಮಾಡುವ ಕೂಲಿಂಗ್ ವ್ಯವಸ್ಥೆಯೊಂದಿಗೆ ಸಹ ಸಂಭವಿಸಬಹುದು. ತೆಗೆದುಕೊಳ್ಳಿ, ನಿಮ್ಮ ಸಿಸ್ಟಮ್ ಘಟಕದಿಂದ ಕವರ್ ತೆಗೆದುಹಾಕಿ, ಅಲ್ಲಿ ಎಷ್ಟು ಧೂಳು ಇದೆ ಎಂದು ನೋಡಿ. ಇದು ಎಲ್ಲಾ ಮೇಲ್ಮೈಗಳನ್ನು ಮಾತ್ರ ಆವರಿಸುವುದಿಲ್ಲ, ಆದರೆ ಎಲ್ಲಾ ರೇಡಿಯೇಟರ್ಗಳಲ್ಲಿ ಬಿಗಿಯಾಗಿ ಮುಚ್ಚಿಹೋಗುತ್ತದೆ ಮತ್ತು ತಂಪಾದ ಬ್ಲೇಡ್ಗಳ ಮೇಲೆ ನೆಲೆಗೊಳ್ಳುತ್ತದೆ. ಧೂಳು ಅಂತಹ ಶಾಖ ನಿರೋಧಕವಾಗಿ ಕಾರ್ಯನಿರ್ವಹಿಸುತ್ತದೆ, ಇದು ಅಧಿಕ ತಾಪಕ್ಕೆ ಕಾರಣವಾಗುತ್ತದೆ. ಸಿಸ್ಟಮ್ ಯೂನಿಟ್ ಅನ್ನು ಬಹಳ ಎಚ್ಚರಿಕೆಯಿಂದ ಸ್ವಚ್ಛಗೊಳಿಸಿ ಮತ್ತು ನಿಮ್ಮ ಕಂಪ್ಯೂಟರ್ನ ವೇಗವನ್ನು ಹೆಚ್ಚಿಸಲು ನಿಮಗೆ ಸಾಧ್ಯವಾಗುತ್ತದೆ, ಜೊತೆಗೆ ಅದರ ಘಟಕಗಳ ಜೀವನವನ್ನು ವಿಸ್ತರಿಸಲು ಮತ್ತು ವಿವಿಧ ಅಲರ್ಜಿನ್ಗಳು ಮತ್ತು ಬ್ಯಾಕ್ಟೀರಿಯಾಗಳ ಮುಖ್ಯ ಹಾಟ್ಬೆಡ್ ಅನ್ನು ತೊಡೆದುಹಾಕಲು ಸಾಧ್ಯವಾಗುತ್ತದೆ - ಧೂಳು.
ನಾವು ಅನಗತ್ಯವಾದ ಎಲ್ಲದರಿಂದ ಹಾರ್ಡ್ ಡ್ರೈವ್ ಅನ್ನು ಸ್ವಚ್ಛಗೊಳಿಸುತ್ತೇವೆ, ಡಿಫ್ರಾಗ್ಮೆಂಟೇಶನ್ ಅನ್ನು ನಿರ್ವಹಿಸುತ್ತೇವೆ
"ಡಿಫ್ರಾಗ್ಮೆಂಟೇಶನ್" ಎಂಬ ಪದವನ್ನು ಮೊದಲ ಬಾರಿಗೆ ಕೇಳುವವರು ಸಿಸ್ಟಮ್ ಕಾರ್ಯಕ್ಷಮತೆಯನ್ನು ಸುಧಾರಿಸಲು ಇದು ಮೊದಲನೆಯದು ಎಂದು ಅರ್ಥಮಾಡಿಕೊಳ್ಳಬೇಕು. ಡಿಫ್ರಾಗ್ಮೆಂಟೇಶನ್ ನಿಮಗೆ ಹಾರ್ಡ್ ಡ್ರೈವ್ನ ವಿವಿಧ ಭಾಗಗಳಲ್ಲಿ ಇರುವ ಕಾರ್ಯಕ್ರಮಗಳ ವಿವಿಧ ತುಣುಕುಗಳನ್ನು ಒಂದೇ ರಾಶಿಯಲ್ಲಿ ಸಂಗ್ರಹಿಸಲು ಅನುಮತಿಸುತ್ತದೆ. ಇದಕ್ಕೆ ಧನ್ಯವಾದಗಳು, ಹಾರ್ಡ್ ಡ್ರೈವ್ ರೀಡರ್ ಬಹಳಷ್ಟು ಹೆಚ್ಚುವರಿ ಡಿಸ್ಕ್ ಚಲನೆಗಳನ್ನು ನಿರ್ವಹಿಸುವ ಅಗತ್ಯವಿಲ್ಲ, ಏಕೆಂದರೆ ಎಲ್ಲವೂ ಒಂದೇ ಸ್ಥಳದಲ್ಲಿದೆ. ಹೀಗಾಗಿ, ಕಾರ್ಯಕ್ಷಮತೆ ಹೆಚ್ಚಾಗುತ್ತದೆ.
ಹೆಚ್ಚುವರಿಯಾಗಿ, ನೀವು ಅನಗತ್ಯ ಮಾಹಿತಿ ಮತ್ತು ಕಾಲಾನಂತರದಲ್ಲಿ ಡಿಸ್ಕ್ನಲ್ಲಿ ಸಂಗ್ರಹವಾಗುವ ಯಾವುದೇ ಸಾಫ್ಟ್ವೇರ್ ಕಸವನ್ನು ತೊಡೆದುಹಾಕಬೇಕು. ಆಪರೇಟಿಂಗ್ ಸಿಸ್ಟಮ್ ವಿಭಾಗದಲ್ಲಿ ಪ್ರಾಯೋಗಿಕವಾಗಿ ಯಾವುದೇ ಮುಕ್ತ ಸ್ಥಳವಿಲ್ಲದಿದ್ದಾಗ ಇದು ಮುಖ್ಯವಾಗಿದೆ. ಸ್ಥಳವು 2 GB ಗಿಂತ ಕಡಿಮೆಯಿದ್ದರೆ, ಸಿಸ್ಟಮ್ ಅದರ ಕಾರ್ಯಕ್ಷಮತೆಯನ್ನು ಕಳೆದುಕೊಳ್ಳುತ್ತದೆ. ಆದ್ದರಿಂದ ಡಿಸ್ಕ್ ಅನ್ನು ಓವರ್ಲೋಡ್ ಮಾಡಬೇಡಿ ಮತ್ತು ಸಾಧ್ಯವಾದರೆ ಮೂವತ್ತು ಪ್ರತಿಶತದಷ್ಟು ಮುಕ್ತ ಜಾಗವನ್ನು ಹೊಂದಲು ಪ್ರಯತ್ನಿಸಿ.
ಮರುಸ್ಥಾಪಿಸಲಾಗುತ್ತಿದೆ ಆಪರೇಟಿಂಗ್ ಸಿಸ್ಟಮ್
ಈ ಹಂತವು ಯಾವಾಗಲೂ ನಿಮ್ಮ ಕಂಪ್ಯೂಟರ್ ಅನ್ನು ವೇಗಗೊಳಿಸಲು ಸಹಾಯ ಮಾಡುತ್ತದೆ. ಕೆಲವು ಸಂದರ್ಭಗಳಲ್ಲಿ, ಕಾರ್ಯಕ್ಷಮತೆಯನ್ನು ಮೂರು ಪಟ್ಟು ಹೆಚ್ಚಿಸಬಹುದು. ಇದು ಆಪರೇಟಿಂಗ್ ಸಿಸ್ಟಂನ ಮೂಲತತ್ವವಾಗಿದೆ, ಕಾಲಾನಂತರದಲ್ಲಿ, ಅದರಲ್ಲಿ ವಿವಿಧ ದೋಷಗಳು ಸಂಗ್ರಹಗೊಳ್ಳುತ್ತವೆ, ಇದು ಅನಗತ್ಯ ಸೇವೆಗಳೊಂದಿಗೆ ಮುಚ್ಚಿಹೋಗುತ್ತದೆ, ಅದು ವ್ಯವಸ್ಥೆಯಲ್ಲಿಯೇ ಗಂಭೀರ ಬದಲಾವಣೆಗಳನ್ನು ಸಹ ಮಾಡುತ್ತದೆ. ಇದು ಮತ್ತು ಹೆಚ್ಚಿನವು ಕಂಪ್ಯೂಟರ್ನ ವೇಗದಲ್ಲಿ ಕ್ಷೀಣಿಸಲು ಕಾರಣವಾಗುತ್ತದೆ, ಅನೇಕ ಕಾರ್ಯಾಚರಣೆಗಳಿಗೆ ಈಗ ಹೆಚ್ಚು ಸಮಯ ಬೇಕಾಗುತ್ತದೆ.
ನೀವು ಸಿಸ್ಟಮ್ನ ಶುಚಿತ್ವವನ್ನು ಎಚ್ಚರಿಕೆಯಿಂದ ಮೇಲ್ವಿಚಾರಣೆ ಮಾಡಿದರೆ ಮತ್ತು ಅಲ್ಲಿ ಏನನ್ನೂ ಸ್ಥಾಪಿಸದಿದ್ದರೆ, ನೀವು ಅದೇ ವಿಂಡೋಸ್ ಅನ್ನು ವರ್ಷಗಳವರೆಗೆ ಬಳಸಬಹುದು. ಆದರೆ ಹೆಚ್ಚಾಗಿ, ಕಂಪ್ಯೂಟರ್ನಲ್ಲಿ ನಿರಂತರ ಚಲನೆ ಇರುತ್ತದೆ: ಪ್ರೋಗ್ರಾಂಗಳನ್ನು ಸ್ಥಾಪಿಸಲಾಗಿದೆ ಮತ್ತು ತೆಗೆದುಹಾಕಲಾಗುತ್ತದೆ, ಡ್ರೈವರ್ಗಳನ್ನು ನವೀಕರಿಸಲಾಗುತ್ತದೆ, ದೊಡ್ಡ ಪ್ರಮಾಣದ ವಿವಿಧ ಮಾಹಿತಿಯನ್ನು ಲೋಡ್ ಮಾಡಲಾಗುತ್ತದೆ - ಅಂತಹ ಪರಿಸ್ಥಿತಿಗಳಲ್ಲಿ, ಸಿಸ್ಟಮ್ ಕ್ರಮೇಣ "ಸ್ಟುಪಿಡ್" ಗೆ ಪ್ರಾರಂಭವಾಗುತ್ತದೆ. ತಡೆಗಟ್ಟುವಿಕೆಗಾಗಿ, ವರ್ಷಕ್ಕೊಮ್ಮೆ ಡಿಸ್ಕ್ ಅನ್ನು ಫಾರ್ಮಾಟ್ ಮಾಡುವುದು ಮತ್ತು ಮೊದಲಿನಿಂದ ಹೊಸ ಆಪರೇಟಿಂಗ್ ಸಿಸ್ಟಮ್ ಅನ್ನು ಸ್ಥಾಪಿಸುವುದು ಉತ್ತಮವಾಗಿದೆ.
OS ಅನ್ನು ಆಪ್ಟಿಮೈಜ್ ಮಾಡುವುದು
ನಾವು ಇತ್ತೀಚೆಗೆ ಮಾಡಿದ್ದೇವೆ, ಏಕೆಂದರೆ ಸರಿಯಾಗಿ ಕಾನ್ಫಿಗರ್ ಮಾಡಲಾದ ಮತ್ತು ಆಪ್ಟಿಮೈಸ್ ಮಾಡಿದ ಸಿಸ್ಟಮ್ ಕಂಪ್ಯೂಟರ್ ಕಾರ್ಯಕ್ಷಮತೆಯ ಮುಖ್ಯ ಭರವಸೆಯಾಗಿದೆ! ಸಿಸ್ಟಮ್ ಸೆಟಪ್, ತ್ವರಿತವಾಗಿ ಮತ್ತು ಅನಗತ್ಯ ತೊಂದರೆಗಳಿಲ್ಲದೆ, ವಿಶೇಷ ಉಪಯುಕ್ತತೆಗಳನ್ನು ಬಳಸಿಕೊಂಡು ಮಾಡಬಹುದು. ಉದಾಹರಣೆಗೆ, AeroTweak ಈ ಕಾರ್ಯಗಳನ್ನು ಚೆನ್ನಾಗಿ ನಿಭಾಯಿಸುತ್ತದೆ.
ಪಿಸಿಮೆಡಿಕ್ ಕಾರ್ಯಕ್ರಮವು ಉತ್ತಮವಾಗಿ ಕಾರ್ಯನಿರ್ವಹಿಸಿತು. ಈ ಉಪಯುಕ್ತತೆಯ ಮುಖ್ಯ ಲಕ್ಷಣವೆಂದರೆ ಎಲ್ಲಾ ಕಾರ್ಯಾಚರಣೆಗಳ ಸಂಪೂರ್ಣ ಯಾಂತ್ರೀಕರಣವಾಗಿದೆ. ನೀವು ಸರಿಯಾದ ನಿಯತಾಂಕಗಳನ್ನು ಆಯ್ಕೆ ಮಾಡಬೇಕಾಗುತ್ತದೆ ಮತ್ತು ಸಂರಚನಾ ಪ್ರಕ್ರಿಯೆಯನ್ನು ಪ್ರಾರಂಭಿಸಬೇಕು.
ಪ್ರೋಗ್ರಾಂ ಕೇವಲ ಒಂದು ಮುಖ್ಯ ವಿಂಡೋವನ್ನು ಒಳಗೊಂಡಿದೆ. ಇಲ್ಲಿ ನಾವು ನಮ್ಮ ಆಪರೇಟಿಂಗ್ ಸಿಸ್ಟಮ್ ಅನ್ನು ಆಯ್ಕೆ ಮಾಡುತ್ತೇವೆ, ಸೆಂಟ್ರಲ್ ಪ್ರೊಸೆಸರ್ ಪ್ರಕಾರ (ಉದಾಹರಣೆಗೆ, ಇಂಟೆಲ್ ಅಥವಾ ಎಎಮ್ಡಿ), ನಂತರ ನಾವು ಎರಡು ಆಪ್ಟಿಮೈಸೇಶನ್ ವಿಧಾನಗಳಲ್ಲಿ ಒಂದನ್ನು ಆರಿಸಬೇಕಾಗುತ್ತದೆ - ಹೀಲ್ (ಸಿಸ್ಟಮ್ ಅನ್ನು ಸ್ವಚ್ಛಗೊಳಿಸುವುದು) ಅಥವಾ ಹೀಲ್ & ಬೂಸ್ಟ್ (ಸ್ವಚ್ಛಗೊಳಿಸುವಿಕೆಯ ಜೊತೆಗೆ, ವೇಗವರ್ಧನೆಯು ಸಹ ನಿರ್ವಹಿಸಲಾಗಿದೆ). ಎಲ್ಲಾ ನಿಯತಾಂಕಗಳನ್ನು ಆಯ್ಕೆ ಮಾಡಿದ ನಂತರ, "ಗೋ" ಬಟನ್ ಮೇಲೆ ಕ್ಲಿಕ್ ಮಾಡಿ - ಪ್ರೋಗ್ರಾಂ ಎಲ್ಲಾ ಅಗತ್ಯ ಬದಲಾವಣೆಗಳನ್ನು ಮಾಡುತ್ತದೆ. 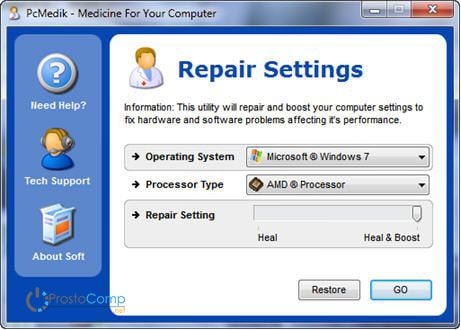
ನಿಜವಾಗಿಯೂ ಶಕ್ತಿಯುತ ಕಾರ್ಯವನ್ನು ಹೊಂದಿರುವ ಮತ್ತೊಂದು ಪ್ರೋಗ್ರಾಂ ಇದೆ - Ausloqics BoostSpeed, ದುರದೃಷ್ಟವಶಾತ್, ಪಾವತಿಸಲಾಗಿದೆ. ಇದು ಬಹುತೇಕ ಎಲ್ಲಾ ದಿಕ್ಕುಗಳಲ್ಲಿ ಸಿಸ್ಟಮ್ ಅನ್ನು ಅತ್ಯುತ್ತಮವಾಗಿಸಲು ನಿಮಗೆ ಅನುಮತಿಸುವ ಹಲವಾರು ಉಪಯುಕ್ತತೆಗಳನ್ನು ಒಳಗೊಂಡಿದೆ. ಈ ಅಪ್ಲಿಕೇಶನ್ ಅನ್ನು ಬಳಸಿಕೊಂಡು, ನೀವು ಡಿಫ್ರಾಗ್ಮೆಂಟ್ ಮಾಡಬಹುದು, ಫೈಲ್ ಸಿಸ್ಟಮ್ ಅನ್ನು ಸ್ವಚ್ಛಗೊಳಿಸಬಹುದು, ರಿಜಿಸ್ಟ್ರಿಯನ್ನು ಸ್ವಚ್ಛಗೊಳಿಸಬಹುದು, ಇಂಟರ್ನೆಟ್ ವೇಗವನ್ನು ಹೆಚ್ಚಿಸಬಹುದು ಮತ್ತು ಹೆಚ್ಚಿನದನ್ನು ಮಾಡಬಹುದು. ಸಿಸ್ಟಮ್ ಆಪ್ಟಿಮೈಸೇಶನ್ನಲ್ಲಿ ಆದ್ಯತೆಯ ಪ್ರದೇಶಗಳನ್ನು ನಿರ್ಧರಿಸಲು ಸಹಾಯ ಮಾಡುವ ಅಂತರ್ನಿರ್ಮಿತ ಸಲಹೆಗಾರರನ್ನು ಪ್ರೋಗ್ರಾಂ ಹೊಂದಿದೆ. ಸಲಹೆಗಾರರನ್ನು ಕುರುಡಾಗಿ ನಂಬಬೇಡಿ ಮತ್ತು ನಿಮಗೆ ಈ ಎಲ್ಲಾ ಕ್ರಿಯೆಗಳು ನಿಜವಾಗಿಯೂ ಅಗತ್ಯವಿದೆಯೇ ಎಂದು ನೋಡಲು ನಾನು ಶಿಫಾರಸು ಮಾಡಿದರೂ.
ಯಾವುದೇ ಕಸದ ವ್ಯವಸ್ಥೆಯನ್ನು ಸ್ವಚ್ಛಗೊಳಿಸುವ ಸಲುವಾಗಿ, ಅನೇಕ ವಿಶೇಷ ಶುಚಿಗೊಳಿಸುವ ಅನ್ವಯಗಳಿವೆ. ಉದಾಹರಣೆಗೆ, Ccleaner ಉತ್ತಮ ಸಹಾಯಕರಾಗಬಹುದು. ಇದು ಅನಗತ್ಯ, ತಾತ್ಕಾಲಿಕ ಫೈಲ್ಗಳಿಂದ ಡಿಸ್ಕ್ ಅನ್ನು ಸ್ವಚ್ಛಗೊಳಿಸಲು ಮತ್ತು ನೋಂದಾವಣೆಯನ್ನು ಸ್ವಚ್ಛಗೊಳಿಸಲು ಸಾಧ್ಯವಾಗುತ್ತದೆ. ಅನಗತ್ಯ ಫೈಲ್ಗಳನ್ನು ಅಳಿಸುವ ಮೂಲಕ, ನಿಮ್ಮ ಹಾರ್ಡ್ ಡ್ರೈವಿನಲ್ಲಿ ನೀವು ಮುಕ್ತ ಜಾಗವನ್ನು ಹೆಚ್ಚಿಸಬಹುದು. ಆದರೆ ನೋಂದಾವಣೆ ಶುಚಿಗೊಳಿಸುವಾಗ, ಕಾರ್ಯಕ್ಷಮತೆಯಲ್ಲಿ ಯಾವುದೇ ನಿರ್ದಿಷ್ಟ ಹೆಚ್ಚಳವಿಲ್ಲ. ಆದರೆ ಕೆಲವು ಪ್ರಮುಖ ನಿಯತಾಂಕವನ್ನು ಆಕಸ್ಮಿಕವಾಗಿ ಅಳಿಸಿದರೆ, ಸಿಸ್ಟಮ್ ದೋಷಗಳನ್ನು ಸೃಷ್ಟಿಸಲು ಪ್ರಾರಂಭಿಸುತ್ತದೆ ಮತ್ತು ಇದು ಗಂಭೀರ ವೈಫಲ್ಯಗಳಿಗೆ ಕಾರಣವಾಗಬಹುದು.
ಗಮನ! ಈ ಎಲ್ಲಾ ಹಂತಗಳನ್ನು ನಿರ್ವಹಿಸುವ ಮೊದಲು, ನೀವು ಪುನಃಸ್ಥಾಪನೆ ಬಿಂದುವನ್ನು ರಚಿಸಲು ಹೆಚ್ಚು ಶಿಫಾರಸು ಮಾಡಲಾಗಿದೆ!
ಸಿಸ್ಟಮ್ ಕ್ಲೀನಪ್ ಉಪಯುಕ್ತತೆಗಳನ್ನು ತೆಗೆದುಹಾಕುವ ಫೈಲ್ಗಳಿಗಾಗಿ ಯಾವಾಗಲೂ ನೋಡಿ. ಅನಗತ್ಯ ಅಥವಾ ತಾತ್ಕಾಲಿಕ ಫೈಲ್ಗಳಿಗಾಗಿ ಪ್ರೋಗ್ರಾಂಗಳು ತಪ್ಪಾಗಿ ತೆಗೆದುಕೊಂಡ ಅಗತ್ಯ ಮತ್ತು ಪ್ರಮುಖ ಫೈಲ್ಗಳನ್ನು ಶಾಶ್ವತವಾಗಿ ಅಳಿಸುವ ಪ್ರಕರಣಗಳಿವೆ.
ವಿಂಡೋಸ್ 7 ಬಳಕೆದಾರರು ಚಿತ್ರಾತ್ಮಕ ಇಂಟರ್ಫೇಸ್ ಅನ್ನು ಸರಳಗೊಳಿಸುವ ಮೂಲಕ ತಮ್ಮ ಕಂಪ್ಯೂಟರ್ನ ವೇಗವನ್ನು ಸ್ವಲ್ಪಮಟ್ಟಿಗೆ ಸುಧಾರಿಸಬಹುದು. ಇದನ್ನು ಮಾಡಲು, ನಿಯಂತ್ರಣ ಫಲಕವನ್ನು ತೆರೆಯಿರಿ ಮತ್ತು "ಸಿಸ್ಟಮ್" ವಿಭಾಗಕ್ಕೆ ಹೋಗಿ, "ಸುಧಾರಿತ" ಐಟಂ ಅನ್ನು ತೆರೆಯಿರಿ ಮತ್ತು "ಸೆಟ್ಟಿಂಗ್ಗಳು" ಆಯ್ಕೆಮಾಡಿ. ಇಲ್ಲಿ ನಾವು ಕೆಲವು ಅನಗತ್ಯ ಚೆಕ್ಬಾಕ್ಸ್ಗಳನ್ನು ತೆಗೆದುಹಾಕುತ್ತೇವೆ ಅಥವಾ ಉತ್ತಮ ಕಾರ್ಯಕ್ಷಮತೆಯನ್ನು ಖಚಿತಪಡಿಸಿಕೊಳ್ಳಲು ಸ್ಥಾನಕ್ಕೆ ಸ್ವಿಚ್ ಅನ್ನು ಹೊಂದಿಸುತ್ತೇವೆ. 
BIOS ಅನ್ನು ಹೊಂದಿಸಲಾಗುತ್ತಿದೆ
ಹಾರ್ಡ್ವೇರ್, ಓಎಸ್ ಲೋಡಿಂಗ್, ಸಮಯ ಮತ್ತು ಇತರ ಪ್ರಮುಖ ಅಂಶಗಳಿಗೆ ಜವಾಬ್ದಾರರಾಗಿರುವ ಕಂಪ್ಯೂಟರ್ ನಿಯತಾಂಕಗಳನ್ನು BIOS ಸಂಗ್ರಹಿಸುತ್ತದೆ. BIOS ಸೆಟ್ಟಿಂಗ್ಗಳಿಗೆ ಪ್ರವೇಶಿಸಲು, ಪಿಸಿಯನ್ನು ಆನ್ ಮಾಡುವಾಗ, ಆಪರೇಟಿಂಗ್ ಸಿಸ್ಟಮ್ ಅನ್ನು ಲೋಡ್ ಮಾಡುವ ಮೊದಲು, ಡೆಲ್, ಎಫ್ 2 ಅಥವಾ ಇತರ ಕೀಲಿಯನ್ನು ಒತ್ತಿರಿ (ಇದು ಮದರ್ಬೋರ್ಡ್ ತಯಾರಕರನ್ನು ಅವಲಂಬಿಸಿರುತ್ತದೆ, ಸಾಮಾನ್ಯವಾಗಿ ಕೀಲಿಯ ಹೆಸರನ್ನು ಪರದೆಯ ಮೇಲೆ ಪ್ರದರ್ಶಿಸಲಾಗುತ್ತದೆ) . ಹೆಚ್ಚಾಗಿ, BIOS ಸೆಟ್ಟಿಂಗ್ಗಳು ಯಾವುದೇ ಕಾರ್ಯಕ್ಷಮತೆಯ ಅವನತಿಗೆ ಕಾರಣವಾಗುವುದಿಲ್ಲ ಮತ್ತು ನೀವು ಅಲ್ಲಿಗೆ ಏರಬಾರದು. ಆದರೆ ಅಪರೂಪದ ಸಂದರ್ಭಗಳಲ್ಲಿ, ನಿರ್ಣಾಯಕ ನಿಯತಾಂಕಗಳು ತಪ್ಪಾಗಿದ್ದರೆ, ನಿಮ್ಮ ಕಂಪ್ಯೂಟರ್ ನಿಧಾನಗೊಳ್ಳಲು ಪ್ರಾರಂಭಿಸಬಹುದು.
ಸೆಟ್ಟಿಂಗ್ಗಳ ನಿಖರತೆಯನ್ನು ನೀವು ಅನುಮಾನಿಸಿದರೆ, ಆದರೆ ಯಾವುದನ್ನು ನಿರ್ದಿಷ್ಟಪಡಿಸಬೇಕೆಂದು ತಿಳಿದಿಲ್ಲದಿದ್ದರೆ, "ಆಪ್ಟಿಮಲ್ ಸೆಟ್ಟಿಂಗ್ಗಳನ್ನು ಲೋಡ್ ಮಾಡಿ" (ತಯಾರಕರನ್ನು ಅವಲಂಬಿಸಿ ಕಾರ್ಯದ ಹೆಸರು ವಿಭಿನ್ನವಾಗಿರಬಹುದು) ಸೂಕ್ತವಾದ ನಿಯತಾಂಕಗಳನ್ನು ಸ್ವಯಂಚಾಲಿತವಾಗಿ ಕಾನ್ಫಿಗರ್ ಮಾಡುವ ಆಯ್ಕೆಯನ್ನು ನೀವು ಬಳಸಬಹುದು. ಅದರ ನಂತರ, ಎಲ್ಲಾ ಸೆಟ್ಟಿಂಗ್ಗಳನ್ನು ಉಳಿಸಿ ಮತ್ತು ನಿಮ್ಮ ಕಂಪ್ಯೂಟರ್ ಅನ್ನು ಮರುಪ್ರಾರಂಭಿಸಿ.
ಅನಗತ್ಯವಾದ ಎಲ್ಲವನ್ನೂ ನಿಷ್ಕ್ರಿಯಗೊಳಿಸಿ, ಸ್ವಯಂಲೋಡ್ ಅನ್ನು ನಿಯಂತ್ರಿಸಿ
ಇತ್ತೀಚಿನ ದಿನಗಳಲ್ಲಿ, ಬಹುತೇಕ ಪ್ರತಿಯೊಂದು ಪ್ರೋಗ್ರಾಂ ಪ್ರಾರಂಭದಲ್ಲಿ ಸ್ವತಃ ನೋಂದಾಯಿಸಲು ಪ್ರಯತ್ನಿಸುತ್ತದೆ. ಮತ್ತು ನಿಮ್ಮ ಸಿಸ್ಟಮ್ಗೆ ಇದು ತುಂಬಾ ಖುಷಿಯಾಗುವುದಿಲ್ಲ. ಕ್ರಮೇಣ, ಪ್ರಾರಂಭದಲ್ಲಿ ಪ್ರೋಗ್ರಾಂಗಳು ಸಂಗ್ರಹಗೊಳ್ಳುತ್ತವೆ ಮತ್ತು ಸಿಸ್ಟಮ್ ಪ್ರಾರಂಭವಾದಾಗಲೆಲ್ಲಾ ಅವೆಲ್ಲವನ್ನೂ ಪ್ರಾರಂಭಿಸಬೇಕಾಗುತ್ತದೆ. ಈ ಕಾರಣದಿಂದಾಗಿ, ಕಂಪ್ಯೂಟರ್ ಆನ್ ಮತ್ತು ಆಫ್ ಮಾಡಲು ಬಹಳ ಸಮಯ ತೆಗೆದುಕೊಳ್ಳುತ್ತದೆ. ಹೆಚ್ಚುವರಿಯಾಗಿ, ಸ್ವಯಂ ಲೋಡ್ ಮಾಡಿದ ನಂತರ, ಈ ಎಲ್ಲಾ ಅಪ್ಲಿಕೇಶನ್ಗಳು ಕಾರ್ಯ ಕ್ರಮದಲ್ಲಿ ಉಳಿಯುತ್ತವೆ, ಸಂಪನ್ಮೂಲಗಳನ್ನು ಕಬಳಿಸುತ್ತವೆ. ಟಾಸ್ಕ್ ಬಾರ್ನಲ್ಲಿ (ಗಡಿಯಾರದ ಹತ್ತಿರ) ಎಷ್ಟು ಅನಗತ್ಯ ಐಕಾನ್ಗಳಿವೆ ಎಂದು ನೋಡಿ, ನೀವು ಅವುಗಳನ್ನು ಬಳಸುತ್ತೀರಾ? ಆದ್ದರಿಂದ, ಅನಗತ್ಯ ಅಪ್ಲಿಕೇಶನ್ಗಳನ್ನು ತೆಗೆದುಹಾಕುವುದು ಅಥವಾ ಕನಿಷ್ಠ ಸ್ವಯಂಲೋಡ್ ಅನ್ನು ನಿಷ್ಕ್ರಿಯಗೊಳಿಸುವುದು ಉತ್ತಮ.
ವಿಂಡೋಸ್ನೊಂದಿಗೆ ಪ್ರಾರಂಭವಾಗುವ ಮತ್ತು ಅನಗತ್ಯವಾದವುಗಳನ್ನು ನಿಷ್ಕ್ರಿಯಗೊಳಿಸುವ ಎಲ್ಲಾ ಅಪ್ಲಿಕೇಶನ್ಗಳನ್ನು ನೋಡಲು, ಏಕಕಾಲದಲ್ಲಿ ಎರಡು Win + R ಕೀಗಳನ್ನು ಒತ್ತಿಹಿಡಿಯಿರಿ ಮತ್ತು ಮುಂದಿನ ವಿಂಡೋದಲ್ಲಿ msconfig ಅನ್ನು ಬರೆಯಿರಿ, ನಂತರ Enter ಅನ್ನು ಒತ್ತಿರಿ. ಸಿಸ್ಟಮ್ ಕಾನ್ಫಿಗರೇಶನ್ ವಿಂಡೋ ಕಾಣಿಸಿಕೊಳ್ಳುತ್ತದೆ, ಈಗ ಪ್ರಾರಂಭ ವಿಭಾಗಕ್ಕೆ ಹೋಗಿ. ಸ್ಟಾರ್ಟ್ಅಪ್ನಲ್ಲಿರುವ ಅಪ್ಲಿಕೇಶನ್ಗಳ ಪಟ್ಟಿ ಇರುತ್ತದೆ. ನೀವು ಬಳಸದಿರುವ ಎಲ್ಲವನ್ನೂ ಗುರುತಿಸಬೇಡಿ. ಈ ಸಂದರ್ಭದಲ್ಲಿ, ಅಪೇಕ್ಷಿತ ಚೆಕ್ಬಾಕ್ಸ್ ಅನ್ನು ಹೊಂದಿಸುವ ಮೂಲಕ ಪ್ರೋಗ್ರಾಂ ಅನ್ನು ಯಾವಾಗಲೂ ಸ್ವಯಂಲೋಡ್ಗೆ ಹಿಂತಿರುಗಿಸಬಹುದು. ಈ ಕಾರ್ಯಕ್ರಮಗಳು ಯಾವುವು ಮತ್ತು ಅವುಗಳ ಉದ್ದೇಶವೇನು ಎಂಬ ಕಲ್ಪನೆಯನ್ನು ಹೊಂದಿರುವುದು ಮುಖ್ಯ ವಿಷಯ.