ವಿಂಡೋಸ್ 7 ನಲ್ಲಿ ಯಾವುದೇ ಧ್ವನಿ ಇಲ್ಲ ಎಂಬ ದೂರುಗಳು ಈ ಆಪರೇಟಿಂಗ್ ಸಿಸ್ಟಮ್ನ ಅನೇಕ ಬಳಕೆದಾರರಿಂದ ಕೇಳಬಹುದು. ಯಾವುದೇ ಧ್ವನಿ ಇಲ್ಲದಿರಬಹುದು ಅಥವಾ ನಿಯತಕಾಲಿಕವಾಗಿ ಕಣ್ಮರೆಯಾಗಬಹುದು, ಕಂಪ್ಯೂಟರ್ ಅನ್ನು ರೀಬೂಟ್ ಮಾಡಿದ ನಂತರ ಅಥವಾ ಅದು ಇಲ್ಲದೆ ಕಾಣಿಸಿಕೊಳ್ಳುತ್ತದೆ ಎಂದು ಜನರು ದೂರುತ್ತಾರೆ. ಆದ್ದರಿಂದ, ಈ ವಿದ್ಯಮಾನವು ಏಕೆ ಸಾಧ್ಯ ಎಂಬ ಮುಖ್ಯ ಕಾರಣಗಳನ್ನು ನಾವು ಪರಿಗಣಿಸಬೇಕು.
ಯಾಂತ್ರಿಕ ಸಮಸ್ಯೆಗಳು
ಅಂತಹ ಸಮಸ್ಯೆಗಳು ಸೇರಿವೆ:
- ಸ್ಪೀಕರ್ಗಳು ತಪ್ಪಾಗಿ ಸಂಪರ್ಕಗೊಂಡಿವೆ ಅಥವಾ ಅವುಗಳ ಕಾರ್ಯಾಚರಣೆಯಲ್ಲಿ ಕೆಲವು ಸಮಸ್ಯೆಗಳಿವೆ. ಉದಾಹರಣೆಗೆ, ಬಳಕೆದಾರರು ಸ್ಪೀಕರ್ಗಳನ್ನು ತಪ್ಪು ಕನೆಕ್ಟರ್ಗೆ ಸಂಪರ್ಕಿಸಬಹುದು ಅಥವಾ ಅವುಗಳನ್ನು ಸಂಪರ್ಕಿಸಲು ಮರೆತುಬಿಡಬಹುದು. ಅವರು ಸರಿಯಾಗಿ ಸಂಪರ್ಕಗೊಂಡಿದ್ದರೆ, ಇತರ ಸ್ಪೀಕರ್ಗಳು ಅಥವಾ ಹೆಡ್ಫೋನ್ಗಳನ್ನು ಬಳಸಿಕೊಂಡು ಧ್ವನಿಯನ್ನು ಪರಿಶೀಲಿಸುವುದು ಯೋಗ್ಯವಾಗಿದೆ. ಬಹುಶಃ ಸ್ಪೀಕರ್ಗಳು ಕಾರ್ಯನಿರ್ವಹಿಸುತ್ತಿಲ್ಲ.
- ಧ್ವನಿ ಕಾರ್ಡ್ ಇಲ್ಲ. ಆಧುನಿಕ ಮದರ್ಬೋರ್ಡ್ಗಳು ಅಂತರ್ನಿರ್ಮಿತ ಧ್ವನಿ ಕಾರ್ಡ್ನೊಂದಿಗೆ ಅಳವಡಿಸಲ್ಪಟ್ಟಿವೆ. ಆದರೆ ಅದು ಇಲ್ಲದಿದ್ದರೆ, ನೀವು ಈ ಸಾಧನವನ್ನು ಖರೀದಿಸಬೇಕು ಮತ್ತು ಅದನ್ನು ಮದರ್ಬೋರ್ಡ್ನಲ್ಲಿ ಸ್ಥಾಪಿಸಬೇಕು. ಧ್ವನಿ ಕಾರ್ಡ್ ಇದೆಯೇ ಎಂದು ಪರಿಶೀಲಿಸಲು, ನೀವು "ನಿಯಂತ್ರಣ ಫಲಕ" - "ಹಾರ್ಡ್ವೇರ್ ಮತ್ತು ಧ್ವನಿ" - "ಸಾಧನ ನಿರ್ವಾಹಕ" ಗೆ ಹೋಗುವ ಮೂಲಕ ಸಾಧನ ನಿರ್ವಾಹಕವನ್ನು ತೆರೆಯಬೇಕು.
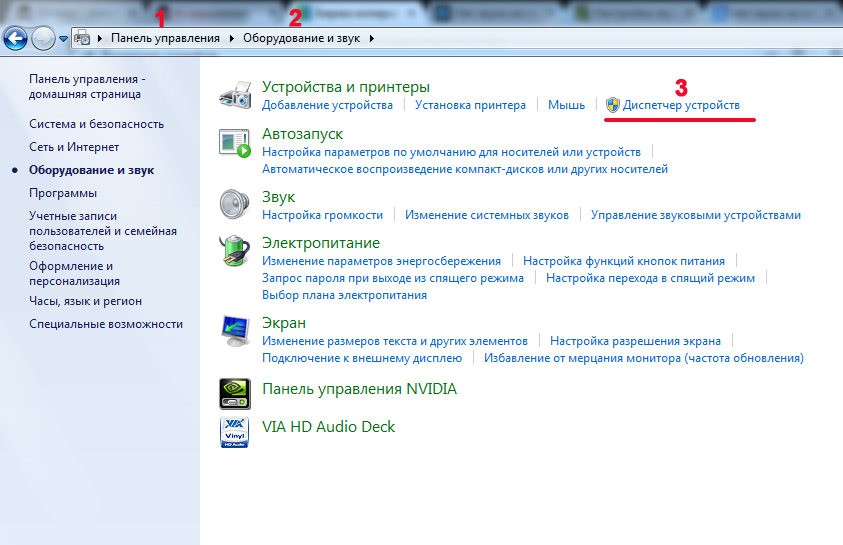
ವಿಂಡೋಸ್ ಅಡಿಯಲ್ಲಿ ಸಾಧನ ನಿರ್ವಾಹಕದಲ್ಲಿ, ಸ್ಥಾಪಿಸಲಾದ ಎಲ್ಲಾ ಸಾಧನಗಳ ಪಟ್ಟಿಯಲ್ಲಿ "ಧ್ವನಿ, ವೀಡಿಯೊ ಮತ್ತು ಆಟದ ಸಾಧನಗಳು" ಎಂಬ ಐಟಂ ಇದೆ. ಐಟಂ ಹೆಸರಿನ ಮೊದಲು ಎಡಭಾಗದಲ್ಲಿ ಸಣ್ಣ ತ್ರಿಕೋನವಿದೆ. ನೀವು ಮೌಸ್ನೊಂದಿಗೆ ಅದರ ಮೇಲೆ ಕ್ಲಿಕ್ ಮಾಡಿದರೆ, ಈ ವರ್ಗಕ್ಕೆ ಸೇರಿದ ಸ್ಥಾಪಿಸಲಾದ ಸಾಧನಗಳ ಪಟ್ಟಿ ತೆರೆಯುತ್ತದೆ.
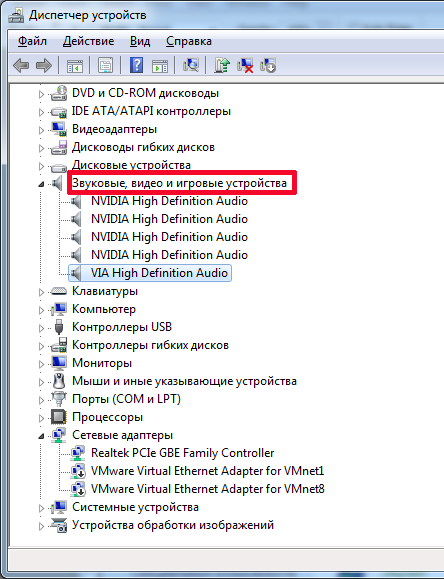
ಧ್ವನಿ ಕಾರ್ಡ್ ಅನ್ನು ಸ್ಥಾಪಿಸಲಾಗಿದೆ ಎಂದು ಸ್ಕ್ರೀನ್ಶಾಟ್ ತೋರಿಸುತ್ತದೆ, ಇಲ್ಲದಿದ್ದರೆ ಅದು ಪಟ್ಟಿಯಲ್ಲಿ ಇರುವುದಿಲ್ಲ.
ಚಾಲಕ ಸಮಸ್ಯೆಗಳನ್ನು ಪರಿಹರಿಸುವುದು
ಅಲ್ಲದೆ, ಧ್ವನಿ ಕಾರ್ಡ್ಗೆ ಯಾವುದೇ ಡ್ರೈವರ್ಗಳಿಲ್ಲದಿದ್ದರೆ ವಿಂಡೋಸ್ 7 ನಲ್ಲಿ ಧ್ವನಿ ಸೆಟ್ಟಿಂಗ್ಗಳು ಲಭ್ಯವಿರುವುದಿಲ್ಲ. ಹೆಚ್ಚಿನ ಇಂಟಿಗ್ರೇಟೆಡ್ ಸೌಂಡ್ ಕಾರ್ಡ್ಗಳು ಆಪರೇಟಿಂಗ್ ಸಿಸ್ಟಂನಲ್ಲಿ ಅಂತರ್ನಿರ್ಮಿತ ಡ್ರೈವರ್ಗಳನ್ನು ಹೊಂದಿವೆ. ಆದಾಗ್ಯೂ, ಅವುಗಳಲ್ಲಿ ಕೆಲವು ವ್ಯವಸ್ಥೆಯು ಸೂಕ್ತವಾದ ಚಾಲಕವನ್ನು ಕಂಡುಹಿಡಿಯುವುದಿಲ್ಲ, ಆದ್ದರಿಂದ ಅದರ ಅನುಸ್ಥಾಪನೆಯ ಅಗತ್ಯವಿದೆ. ಸೂಕ್ತವಾದ ವರ್ಗದಲ್ಲಿ ಸಾಧನ ನಿರ್ವಾಹಕದಲ್ಲಿ ಚಾಲಕವು ಲಭ್ಯವಿಲ್ಲದಿದ್ದರೆ, ಧ್ವನಿ ಕಾರ್ಡ್ ಅನ್ನು ಅಜ್ಞಾತ ಸಾಧನವೆಂದು ಗುರುತಿಸಲಾಗುತ್ತದೆ ಮತ್ತು ಹಳದಿ ಪ್ರಶ್ನಾರ್ಥಕ ಚಿಹ್ನೆಯು ಹೆಸರಿನ ಮುಂದೆ ಕಾಣಿಸಿಕೊಳ್ಳುತ್ತದೆ. ಸಾಧನಕ್ಕೆ ಸೂಕ್ತವಾದ ಚಾಲಕ ಇಲ್ಲ ಎಂದು ಈ ಐಕಾನ್ ಸೂಚಿಸುತ್ತದೆ.
ಕಂಪ್ಯೂಟರ್ನೊಂದಿಗೆ ಸರಬರಾಜು ಮಾಡಲಾದ ಡಿಸ್ಕ್ನಲ್ಲಿ ನೀವು ಅದನ್ನು ಕಾಣಬಹುದು, ಇದು ಖರೀದಿಸಿದ ನಂತರ PC ಯೊಂದಿಗೆ ಬರುತ್ತದೆ. ಆದಾಗ್ಯೂ, ಡ್ರೈವರ್ ಡಿಸ್ಕ್ ಯಾವಾಗಲೂ ಲಭ್ಯವಿರುವುದಿಲ್ಲ. ಅನೇಕ ಲ್ಯಾಪ್ಟಾಪ್ಗಳನ್ನು ಡಿಸ್ಕ್ಗಳಿಲ್ಲದೆ ಮಾರಾಟ ಮಾಡಲಾಗುತ್ತದೆ. ಅಥವಾ ಬಳಕೆದಾರರು ಬಳಸಿದ ಕಂಪ್ಯೂಟರ್ ಅನ್ನು ಖರೀದಿಸಬಹುದು, ಮತ್ತು ಹಿಂದಿನ ಮಾಲೀಕರು ಡ್ರೈವರ್ಗಳನ್ನು ಕಂಡುಹಿಡಿಯಲಿಲ್ಲ. ಈ ಸಂದರ್ಭದಲ್ಲಿ, ನೀವು ತಯಾರಕರ ವೆಬ್ಸೈಟ್ಗೆ ಹೋಗಬೇಕಾಗುತ್ತದೆ, ಅಲ್ಲಿ ನೀವು ಡ್ರೈವರ್ಗಳೊಂದಿಗೆ ಪ್ಯಾಕೇಜ್ ಅನ್ನು ಡೌನ್ಲೋಡ್ ಮಾಡಬಹುದು, ತದನಂತರ ಅವುಗಳನ್ನು ಹಸ್ತಚಾಲಿತವಾಗಿ ಸ್ಥಾಪಿಸಿ.
ಡ್ರೈವರ್ಗಳನ್ನು ಸ್ಥಾಪಿಸಿದಾಗ ಧ್ವನಿ ಕಣ್ಮರೆಯಾದಾಗ ವಿಂಡೋಸ್ನಲ್ಲಿ ಸಹ ಸಮಸ್ಯೆ ಇದೆ. ಇದು ಸಾಮಾನ್ಯವಾಗಿ ಹಳೆಯ ಚಾಲಕರಿಂದ ಉಂಟಾಗುತ್ತದೆ. ಈ ಸಂದರ್ಭದಲ್ಲಿ, ಅದನ್ನು ನವೀಕರಿಸಬೇಕಾಗಿದೆ. ಇದಕ್ಕಾಗಿ:
- ಸಾಧನ ನಿರ್ವಾಹಕವನ್ನು ತೆರೆಯಿರಿ.
- ಪಟ್ಟಿಯಿಂದ ಧ್ವನಿ ಕಾರ್ಡ್ ಆಯ್ಕೆಮಾಡಿ.
- ಅದರ ಹೆಸರಿನ ಮೇಲೆ ಬಲ ಕ್ಲಿಕ್ ಮಾಡಿ.
- ಕಾಣಿಸಿಕೊಳ್ಳುವ ಮೆನುವಿನಲ್ಲಿ, "ಚಾಲಕಗಳನ್ನು ನವೀಕರಿಸಿ ..." ಕ್ಲಿಕ್ ಮಾಡಿ.
![]()
ಇದರ ನಂತರ, ಒಂದು ವಿಂಡೋ ಕಾಣಿಸಿಕೊಳ್ಳುತ್ತದೆ, ಇದರಲ್ಲಿ ಸ್ವಯಂಚಾಲಿತ ಹುಡುಕಾಟವನ್ನು ಆಯ್ಕೆ ಮಾಡುವುದು ಉತ್ತಮವಾಗಿದೆ ಇದರಿಂದ ವಿಂಡೋಸ್ ಸ್ಥಳೀಯ ಕಂಪ್ಯೂಟರ್ನಲ್ಲಿ ಡ್ರೈವರ್ಗಳನ್ನು ಹುಡುಕುತ್ತದೆ, ಆದರೆ ಇಂಟರ್ನೆಟ್ನಲ್ಲಿ ಅವುಗಳನ್ನು ಪರಿಶೀಲಿಸುತ್ತದೆ.
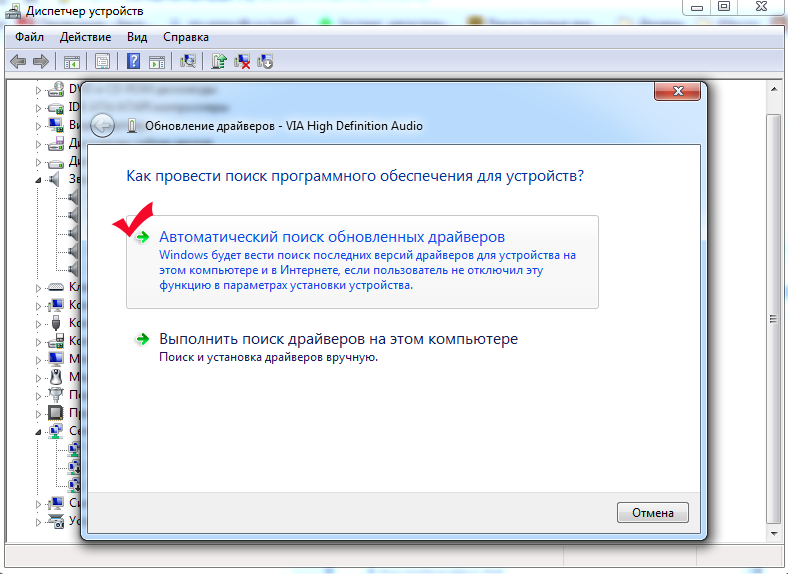
ಆಪರೇಟಿಂಗ್ ಸಿಸ್ಟಮ್ ಹೊಸ ಡ್ರೈವರ್ ಆವೃತ್ತಿಗಳಿಗಾಗಿ ಹುಡುಕುತ್ತದೆ. ಯಾವುದಾದರೂ ಕಂಡುಬಂದರೆ, ಅವುಗಳನ್ನು ಕಂಪ್ಯೂಟರ್ನಲ್ಲಿ ಸ್ಥಾಪಿಸಲಾಗುತ್ತದೆ. ಯಾವುದೇ ನವೀಕರಿಸಿದ ಆವೃತ್ತಿಗಳು ಅಸ್ತಿತ್ವದಲ್ಲಿಲ್ಲದಿದ್ದರೆ, ಅನುಗುಣವಾದ ಸಂದೇಶವನ್ನು ಪ್ರದರ್ಶಿಸಲಾಗುತ್ತದೆ.
ಧ್ವನಿಯನ್ನು ಸರಿಹೊಂದಿಸುವುದು ಹೇಗೆ?
ಸ್ಪೀಕರ್ಗಳು ಸರಿಯಾಗಿ ಸಂಪರ್ಕಗೊಂಡಿದ್ದರೆ ಮತ್ತು ಇತ್ತೀಚಿನ ಡ್ರೈವರ್ಗಳು ಲಭ್ಯವಿದ್ದರೆ, ಧ್ವನಿಯ ಕೊರತೆಯು ಧ್ವನಿ ಸಾಧನಗಳ ವ್ಯವಸ್ಥೆಯನ್ನು ನಿಷ್ಕ್ರಿಯಗೊಳಿಸುವುದನ್ನು ಸೂಚಿಸುತ್ತದೆ. ಈ ಸಂದರ್ಭದಲ್ಲಿ, ವಿಂಡೋಸ್ 7 ನಲ್ಲಿ ಧ್ವನಿ ಹೊಂದಾಣಿಕೆಯನ್ನು ನಿಯಂತ್ರಣ ಫಲಕದ ಮೂಲಕ ಮಾಡಲಾಗುತ್ತದೆ. ಇದನ್ನು ಮಾಡಲು, "ಕಂಟ್ರೋಲ್ ಪ್ಯಾನಲ್" ಗೆ ಹೋಗಿ - "ಹಾರ್ಡ್ವೇರ್ ಮತ್ತು ಸೌಂಡ್" - "ಸೌಂಡ್".
ಕಾಣಿಸಿಕೊಳ್ಳುವ ವಿಂಡೋ ಆಡಿಯೊ ಸಾಧನಗಳನ್ನು ಪ್ರದರ್ಶಿಸಬೇಕು. ಅವರು ಇಲ್ಲದಿದ್ದರೆ, ಅವರು ಸರಳವಾಗಿ ನಿಷ್ಕ್ರಿಯಗೊಳಿಸುತ್ತಾರೆ.
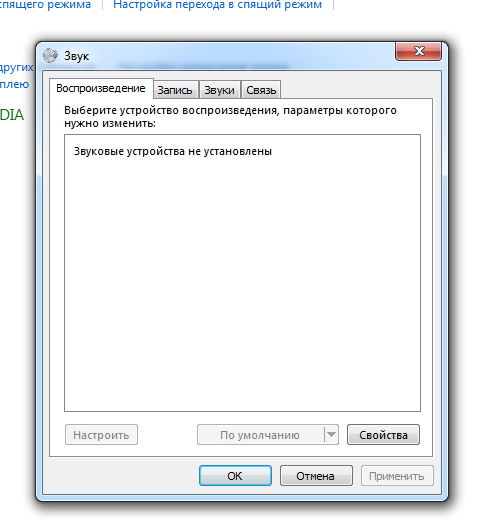
ನಿಷ್ಕ್ರಿಯಗೊಳಿಸಿದ ಸಾಧನಗಳನ್ನು ಪ್ರದರ್ಶಿಸಲು, ನೀವು ಸಾಧನಗಳನ್ನು ಪಟ್ಟಿ ಮಾಡಬೇಕಾದ ವಿಂಡೋದಲ್ಲಿ ಬಲ ಕ್ಲಿಕ್ ಮಾಡಬೇಕಾಗುತ್ತದೆ ಮತ್ತು ಮೆನುವಿನಿಂದ "ನಿಷ್ಕ್ರಿಯಗೊಳಿಸಿದ ಸಾಧನಗಳನ್ನು ತೋರಿಸು" ಆಯ್ಕೆಮಾಡಿ. ಇದರ ನಂತರ, ಡ್ರೈವರ್ಗಳನ್ನು ಸ್ಥಾಪಿಸಿದ ಸಿಸ್ಟಮ್ನಲ್ಲಿ ವಿಂಡೋಸ್ ಸಾಧನಗಳನ್ನು ಪ್ರದರ್ಶಿಸುತ್ತದೆ.
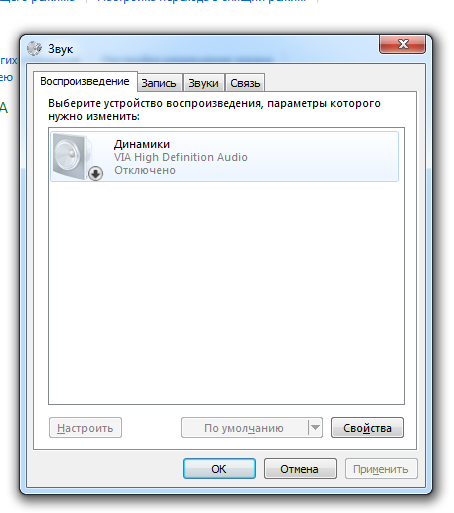
ಸಾಧನವು ಬೂದು ಬಣ್ಣದಲ್ಲಿದೆ ಎಂದು ಸ್ಕ್ರೀನ್ಶಾಟ್ ತೋರಿಸುತ್ತದೆ, ಅಂದರೆ ಅದು ಪ್ರಸ್ತುತ ಬಳಕೆಯಲ್ಲಿಲ್ಲ. ಇದನ್ನು ಅದರ ಹೆಸರಿನ ಅಡಿಯಲ್ಲಿ "ಅಂಗವಿಕಲ" ಶಾಸನದಿಂದ ಸೂಚಿಸಲಾಗುತ್ತದೆ. ಆದ್ದರಿಂದ ಅದನ್ನು ಸಂಪರ್ಕಿಸಬೇಕು. ಇದನ್ನು ಮಾಡಲು ನಿಮಗೆ ಅಗತ್ಯವಿದೆ:
- ಹೆಸರಿನ ಮೇಲೆ ಬಲ ಕ್ಲಿಕ್ ಮಾಡಿ;
- "ಸಕ್ರಿಯಗೊಳಿಸು" ಆಯ್ಕೆಮಾಡಿ.
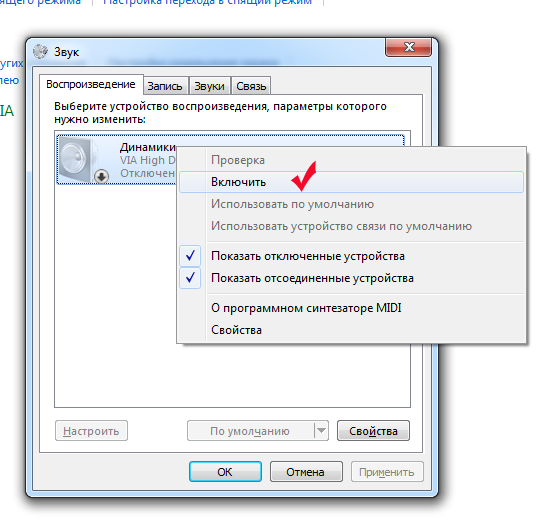
ಅಂತಹ ಕುಶಲತೆಯ ನಂತರ, ಸಾಧನವು ಹಸಿರು ಬಣ್ಣದಲ್ಲಿ ಕಾಣಿಸುತ್ತದೆ, ಮತ್ತು "ಡಿಸ್ಕನೆಕ್ಟೆಡ್" ಸಂದೇಶವು ಕಣ್ಮರೆಯಾಗುತ್ತದೆ. ನೀವು ಧ್ವನಿಯನ್ನು ಸರಿಹೊಂದಿಸಲು ನಿರ್ವಹಿಸುತ್ತಿದ್ದೀರಾ ಅಥವಾ ಇಲ್ಲವೇ ಎಂಬುದನ್ನು ತಕ್ಷಣವೇ ಪರಿಶೀಲಿಸಲು, ನೀವು ಸಾಧನದ ಮೇಲೆ ಬಲ ಕ್ಲಿಕ್ ಮಾಡಿ ಮತ್ತು "ಚೆಕ್" ಆಯ್ಕೆ ಮಾಡಬಹುದು.
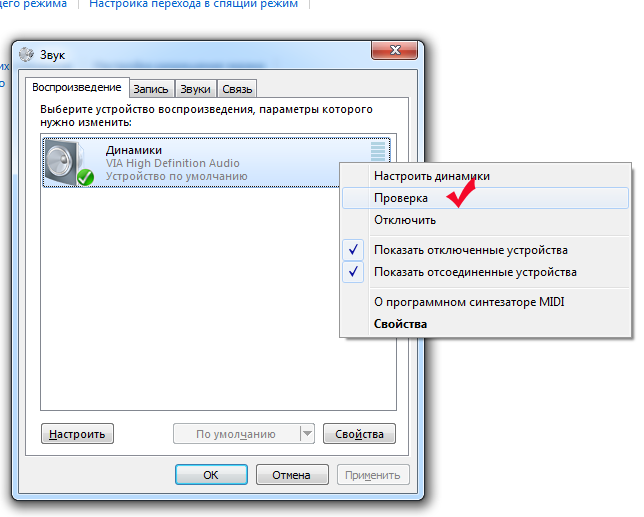
ಸ್ಪೀಕರ್ಗಳು ಕೆಲಸ ಮಾಡಿದರೆ, ಬೀಪ್ ಕಾಣಿಸಿಕೊಳ್ಳುತ್ತದೆ, ಅಂದರೆ ಸೆಟಪ್ ಯಶಸ್ವಿಯಾಗಿದೆ. ಪ್ರದರ್ಶಿಸಲಾದ ಸ್ಪೀಕರ್ಗಳೊಂದಿಗೆ ವಿಂಡೋದಲ್ಲಿ "ಪ್ರಾಪರ್ಟೀಸ್" ಬಟನ್ ಅನ್ನು ಕ್ಲಿಕ್ ಮಾಡುವ ಮೂಲಕ ಹೆಚ್ಚು ಸೂಕ್ಷ್ಮವಾದ ಧ್ವನಿ ಗುಣಮಟ್ಟದ ಸೆಟ್ಟಿಂಗ್ಗಳನ್ನು ಮಾಡಬಹುದು. ಆದಾಗ್ಯೂ, ಸ್ಟ್ಯಾಂಡರ್ಡ್ ವಿಂಡೋಸ್ ಪರಿಕರಗಳನ್ನು ಬಳಸಿಕೊಂಡು ಹೊಂದಿಸುವುದು ಅಪೇಕ್ಷಿತ ಆಡಿಯೊ ಗುಣಮಟ್ಟವನ್ನು ಸಾಧಿಸಲು ನಿಮಗೆ ಅನುಮತಿಸುವುದಿಲ್ಲ; ಇದಕ್ಕಾಗಿ, ನೀವು ಧ್ವನಿ ಕಾರ್ಡ್ನ ನಿರ್ದಿಷ್ಟ ಮಾದರಿಯೊಂದಿಗೆ ಕೆಲಸ ಮಾಡಲು ವಿನ್ಯಾಸಗೊಳಿಸಿದ ಉಪಯುಕ್ತತೆಗಳನ್ನು ಬಳಸುತ್ತೀರಿ. ಅಂತಹ ಉಪಯುಕ್ತತೆಯನ್ನು ಚಾಲಕ ಡಿಸ್ಕ್ನಲ್ಲಿ ಅಥವಾ ಇಂಟರ್ನೆಟ್ನಲ್ಲಿ, ತಯಾರಕರ ವೆಬ್ಸೈಟ್ನಲ್ಲಿ ಕಾಣಬಹುದು.
ವಿಂಡೋಸ್ ಆಡಿಯೋ ಕ್ರ್ಯಾಶ್ಗಳು
ಆಗಾಗ್ಗೆ, ಸ್ಪೀಕರ್ಗಳನ್ನು ಸರಿಯಾಗಿ ಸಂಪರ್ಕಿಸಿದಾಗ ಮತ್ತು ಇತ್ತೀಚಿನ ಡ್ರೈವರ್ಗಳನ್ನು ಸ್ಥಾಪಿಸಿದಾಗ ಸಂಭವಿಸುವ ನಿಗೂಢ ಧ್ವನಿ ಸಮಸ್ಯೆಗಳ ಬಗ್ಗೆ ಬಳಕೆದಾರರು ದೂರು ನೀಡುತ್ತಾರೆ. ನೀವು ಕಂಪ್ಯೂಟರ್ ಅನ್ನು ಆನ್ ಮಾಡಿದಾಗ ಧ್ವನಿ ಇದೆ, ಆದರೆ ಅದು ಯಾವುದೇ ಸಮಯದಲ್ಲಿ ಆಫ್ ಮಾಡಬಹುದು. ಸ್ಥಗಿತಗೊಳಿಸುವಿಕೆಯಲ್ಲಿ ಯಾವುದೇ ಮಾದರಿಯಿಲ್ಲ. ಉದಾಹರಣೆಗೆ, ಬಳಕೆದಾರರು ಒಂದು ಅಥವಾ ಹಲವಾರು ದಿನಗಳವರೆಗೆ ಕಂಪ್ಯೂಟರ್ನಲ್ಲಿ ಸದ್ದಿಲ್ಲದೆ ಕೆಲಸ ಮಾಡಬಹುದು, ಮತ್ತು ನಂತರ ಧ್ವನಿಯು ಇದ್ದಕ್ಕಿದ್ದಂತೆ ಕಣ್ಮರೆಯಾಗುತ್ತದೆ. ವಿಂಡೋಸ್ ಅನ್ನು ಮರುಪ್ರಾರಂಭಿಸುವ ಮೂಲಕ ಈ ಸಮಸ್ಯೆಯನ್ನು ಪರಿಹರಿಸಬಹುದು. ಆದರೆ ರೀಬೂಟ್ ಮಾಡುವುದು ಯಾವಾಗಲೂ ಉತ್ತಮ ಪರಿಹಾರವಲ್ಲ. ಕೆಲವೊಮ್ಮೆ ಇದು ಸರಳವಾಗಿ ಅನಪೇಕ್ಷಿತವಾಗಿದೆ, ಮತ್ತು ನೀವು ಶಬ್ದವಿಲ್ಲದೆ ಮಾಡಲು ಸಾಧ್ಯವಿಲ್ಲ. ಹಾಗಾದರೆ, ಧ್ವನಿಯನ್ನು ಸರಿಹೊಂದಿಸುವುದು ಹೇಗೆ?
ವಿಂಡೋಸ್ 7 ನ ಎಲ್ಲಾ ಆವೃತ್ತಿಗಳಲ್ಲಿ ಇದೇ ರೀತಿಯ ಸಮಸ್ಯೆಗಳನ್ನು ಗಮನಿಸಲಾಗಿದೆ. ಇದು ವಿಂಡೋಸ್ ಆಡಿಯೊ ಸೇವೆಯ ಕಾರಣದಿಂದಾಗಿರುತ್ತದೆ, ಆಪರೇಟಿಂಗ್ ಸಿಸ್ಟಂನಲ್ಲಿ ಹಾರ್ಡ್ವೇರ್ ಘರ್ಷಣೆಗಳು ಇದ್ದಲ್ಲಿ ಅದನ್ನು ಆಫ್ ಮಾಡಬಹುದು ಅಥವಾ ಫ್ರೀಜ್ ಮಾಡಬಹುದು. ಈ ಕಾರಣದಿಂದಾಗಿ, ಕಂಪ್ಯೂಟರ್ನಲ್ಲಿನ ಧ್ವನಿಯು ಕಣ್ಮರೆಯಾಗುತ್ತದೆ. ಸೇವೆಯು ಸಂಪರ್ಕಗೊಂಡಿದೆಯೇ ಅಥವಾ ಇಲ್ಲವೇ ಎಂಬುದನ್ನು ಪರಿಶೀಲಿಸಲು, ನೀವು "ನಿಯಂತ್ರಣ ಫಲಕ" => "ಎಲ್ಲಾ ನಿಯಂತ್ರಣ ಫಲಕ ಅಂಶಗಳು" => "ಆಡಳಿತ ಪರಿಕರಗಳು" ಅನ್ನು ತೆರೆಯಬೇಕು.
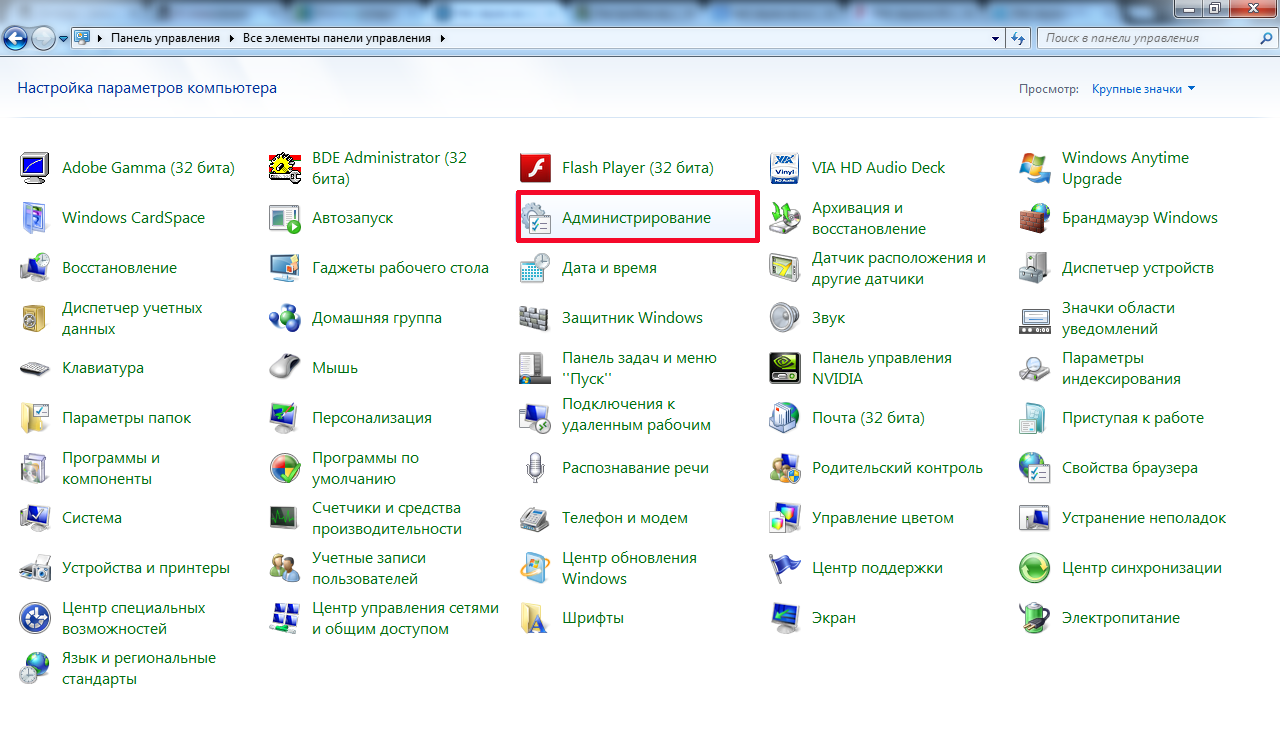
ನೀವು "ಸೇವೆಗಳು" ಆಯ್ಕೆ ಮಾಡುವ ವಿಂಡೋ ಕಾಣಿಸಿಕೊಳ್ಳುತ್ತದೆ.
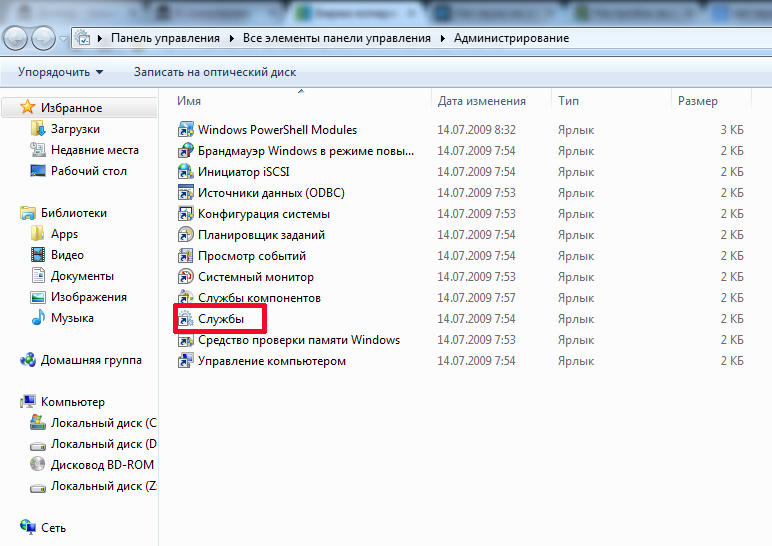
ಮುಂದಿನ ವಿಂಡೋದಲ್ಲಿ ನೀವು ವಿಂಡೋಸ್ ಆಡಿಯೊ ಸೇವೆಯನ್ನು ಕಂಡುಹಿಡಿಯಬೇಕು ಮತ್ತು ಅದರ ಗುಣಲಕ್ಷಣಗಳನ್ನು ನೋಡಬೇಕು. ಉದಾಹರಣೆಗೆ, ಅವರು ಈ ರೀತಿ ಇರಬಹುದು:
![]()
ಸೇವೆಯು ಚಾಲನೆಯಲ್ಲಿದೆ ಎಂದು "ಸ್ಥಿತಿ" ಕಾಲಮ್ ಸೂಚಿಸುವುದಿಲ್ಲ ಎಂದು ಸ್ಕ್ರೀನ್ಶಾಟ್ ತೋರಿಸುತ್ತದೆ. "ಸ್ಟಾರ್ಟ್ಅಪ್ ಪ್ರಕಾರ" ಕಾಲಮ್ನಲ್ಲಿ ಅದನ್ನು ಸಂಪೂರ್ಣವಾಗಿ ನಿಷ್ಕ್ರಿಯಗೊಳಿಸಲಾಗಿದೆ. ಧ್ವನಿ ಇಲ್ಲದಿದ್ದರೂ ಆಶ್ಚರ್ಯವಿಲ್ಲ. ಇದಲ್ಲದೆ, ರೀಬೂಟ್ ಮಾಡಿದ ನಂತರವೂ ಅದು ಕಾಣಿಸುವುದಿಲ್ಲ, ಏಕೆಂದರೆ ಅಂತಹ ಸೆಟ್ಟಿಂಗ್ಗಳು ಆಪರೇಟಿಂಗ್ ಸಿಸ್ಟಮ್ನೊಂದಿಗೆ ಸೇವೆಯನ್ನು ಪ್ರಾರಂಭಿಸಲು ಅನುಮತಿಸುವುದಿಲ್ಲ. ಧ್ವನಿಯನ್ನು ಕಾನ್ಫಿಗರ್ ಮಾಡಲು, ನೀವು ಎರಡು ಹಂತಗಳನ್ನು ನಿರ್ವಹಿಸಬೇಕಾಗುತ್ತದೆ:
- ಸೇವೆಯ ಪ್ರಾರಂಭವನ್ನು ಕಾನ್ಫಿಗರ್ ಮಾಡಿ.
- ಅದನ್ನು ಪ್ರಾರಂಭಿಸಿ.
ಪ್ರಾರಂಭವನ್ನು ಕಾನ್ಫಿಗರ್ ಮಾಡಲು, ಸೇವೆಯ ಮೇಲೆ ಬಲ ಕ್ಲಿಕ್ ಮಾಡಿ ಮತ್ತು "ಪ್ರಾಪರ್ಟೀಸ್" ಆಯ್ಕೆಮಾಡಿ.
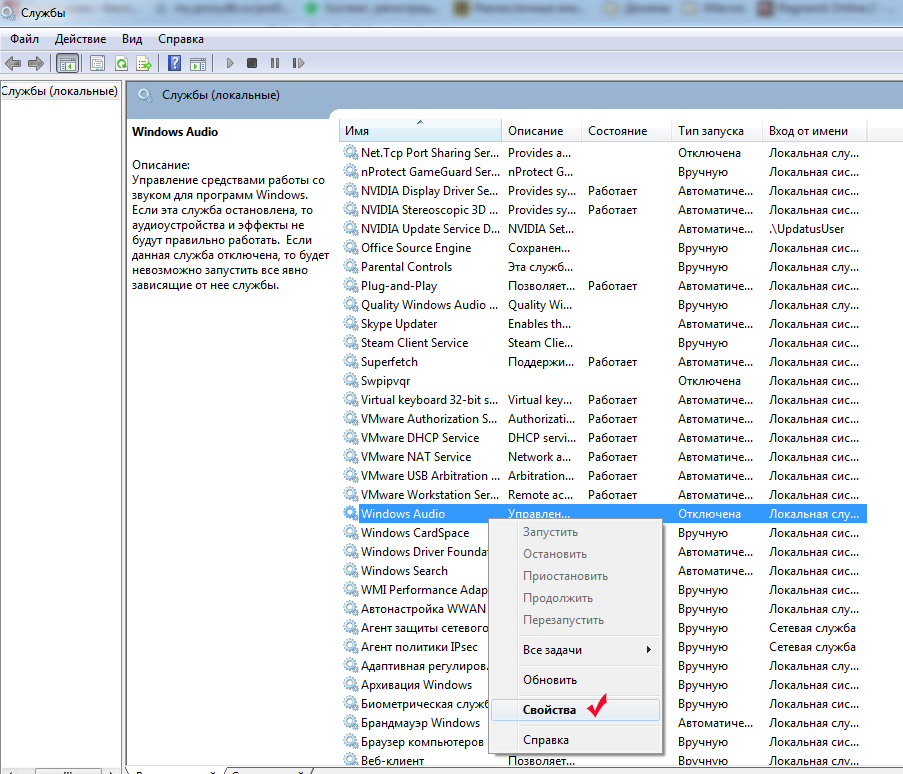
ಸೆಟ್ಟಿಂಗ್ಗಳ ವಿಂಡೋದಲ್ಲಿ, "ಸ್ಟಾರ್ಟ್ಅಪ್ ಪ್ರಕಾರ" ಐಟಂನಲ್ಲಿ, "ನಿಷ್ಕ್ರಿಯಗೊಳಿಸಲಾಗಿದೆ" ಬದಲಿಗೆ, "ಸ್ವಯಂಚಾಲಿತ" ಆಯ್ಕೆಮಾಡಿ. ಈ ಸಂದರ್ಭದಲ್ಲಿ, ಆಪರೇಟಿಂಗ್ ಸಿಸ್ಟಮ್ನೊಂದಿಗೆ ಸೇವೆಯು ಸ್ವತಂತ್ರವಾಗಿ ಪ್ರಾರಂಭವಾಗುತ್ತದೆ.
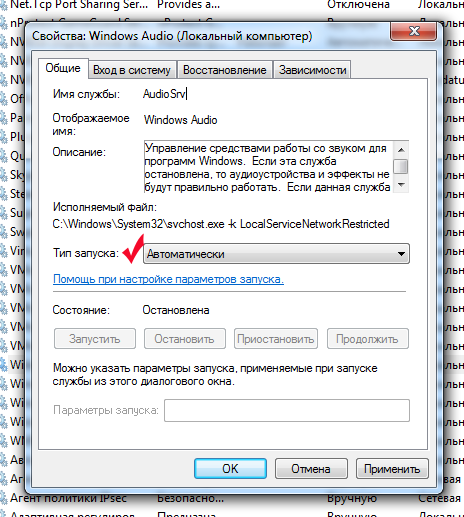
ಉಡಾವಣಾ ಪ್ರಕಾರವನ್ನು ಆಯ್ಕೆ ಮಾಡಿದ ನಂತರ, "ಅನ್ವಯಿಸು" ಮತ್ತು "ಸರಿ" ಗುಂಡಿಗಳನ್ನು ಒತ್ತಿರಿ. ಈಗ "ಸ್ಟಾರ್ಟ್ಅಪ್ ಟೈಪ್" ಕಾಲಮ್ನಲ್ಲಿ "ನಿಷ್ಕ್ರಿಯಗೊಳಿಸಲಾಗಿದೆ" ಎಂಬ ಶಾಸನವನ್ನು "ಸ್ವಯಂಚಾಲಿತ" ಪದದಿಂದ ಬದಲಾಯಿಸಲಾಗಿದೆ ಎಂದು ನೀವು ನೋಡಬಹುದು. ಇದರ ನಂತರ ಮಾತ್ರ ನೀವು ಆಡಿಯೊ ಸಂಪರ್ಕವನ್ನು ಕಾನ್ಫಿಗರ್ ಮಾಡಬಹುದು. ಸೇವೆಯ ಮೇಲೆ ಬಲ ಕ್ಲಿಕ್ ಮಾಡಿ ಮತ್ತು "ರನ್" ಆಯ್ಕೆ ಮಾಡುವ ಮೂಲಕ ಇದನ್ನು ಮಾಡಲಾಗುತ್ತದೆ.
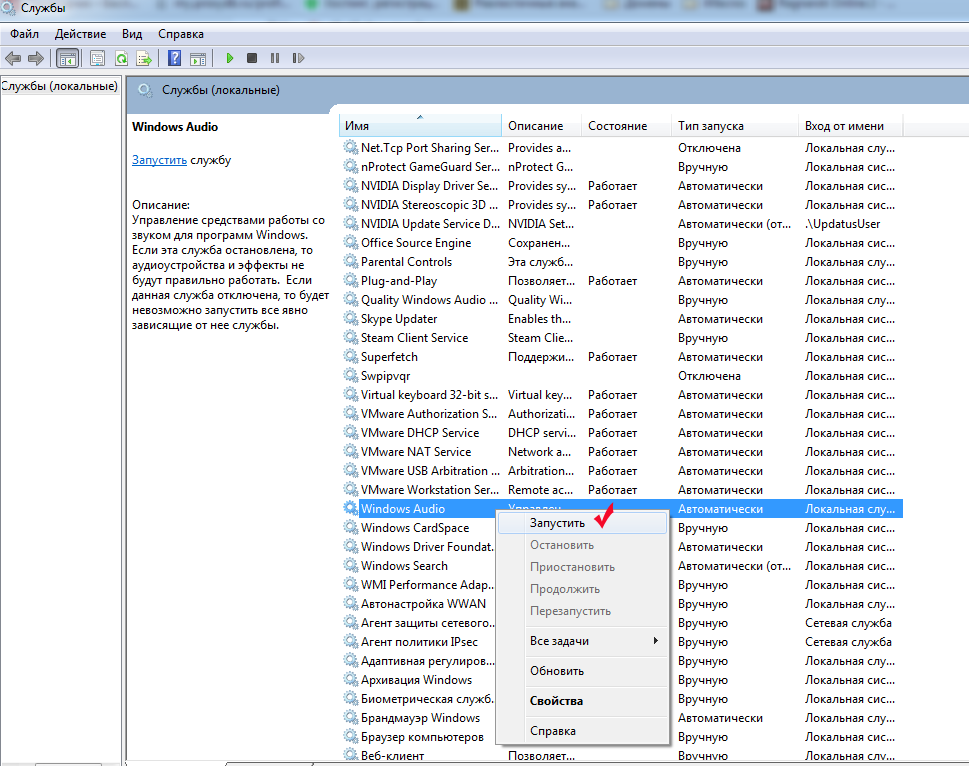
ಈ ಎಲ್ಲಾ ಹಂತಗಳ ನಂತರ, ಸಮಸ್ಯೆಯನ್ನು ಪರಿಹರಿಸಬೇಕು. ಕೆಲವೊಮ್ಮೆ ವಿಂಡೋಸ್ ಆಡಿಯೊ ಸೇವೆಯು ಚಾಲನೆಯಲ್ಲಿದೆ ಎಂದು ಹೇಳುತ್ತದೆ ಎಂದು ಗಮನಿಸುವುದು ನೋಯಿಸುವುದಿಲ್ಲ, ಆದರೆ ಕಂಪ್ಯೂಟರ್ನಲ್ಲಿ ಇನ್ನೂ ಯಾವುದೇ ಧ್ವನಿ ಇಲ್ಲ. ಇದು ಸೇವೆಯನ್ನು ಸ್ಥಗಿತಗೊಳಿಸುವ ಕಾರಣದಿಂದಾಗಿರಬಹುದು. ಈ ಸಂದರ್ಭದಲ್ಲಿ, ಅದನ್ನು ಮರುಪ್ರಾರಂಭಿಸಲು ಸಹಾಯ ಮಾಡುತ್ತದೆ. ಮರುಪ್ರಾರಂಭಿಸಲು ನಿಮಗೆ ಅಗತ್ಯವಿದೆ:
- ಸೇವೆಯ ಮೇಲೆ ಬಲ ಕ್ಲಿಕ್ ಮಾಡಿ;
- "ಮರುಪ್ರಾರಂಭಿಸಿ" ಆಯ್ಕೆಮಾಡಿ.
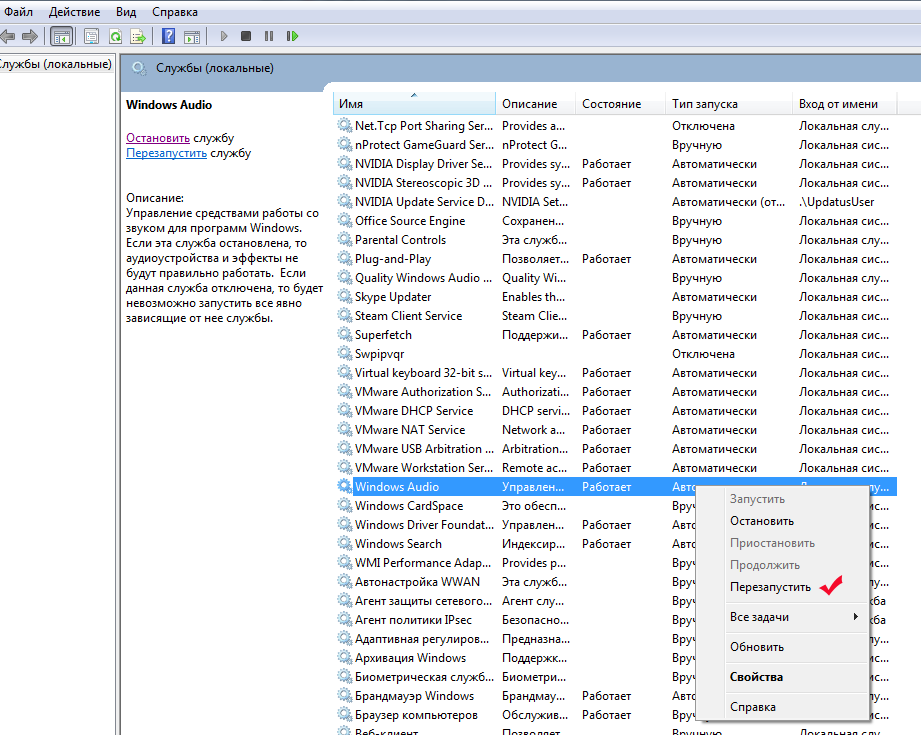
ಮರುಪ್ರಾರಂಭಿಸುವಿಕೆಯು ಸಾಮಾನ್ಯವಾಗಿ ಕಂಪ್ಯೂಟರ್ ಅನ್ನು ರೀಬೂಟ್ ಮಾಡದೆಯೇ ಆಡಿಯೊ ಕಾರ್ಯವನ್ನು ಪುನಃಸ್ಥಾಪಿಸಲು ಸಹಾಯ ಮಾಡುತ್ತದೆ.
ಈ ಹಂತಗಳನ್ನು ಅನುಸರಿಸಿ ಮತ್ತು ಸಮಸ್ಯೆಯ ಸಂಭವನೀಯ ಕಾರಣಗಳನ್ನು ಪರಿಶೀಲಿಸುವ ಮೂಲಕ, ನಿಮ್ಮ ಕಂಪ್ಯೂಟರ್ನಲ್ಲಿ ಧ್ವನಿಯನ್ನು ನೀವು ಸುಲಭವಾಗಿ ಹೊಂದಿಸಬಹುದು.


























