ನಮಸ್ಕಾರ ಗೆಳೆಯರೆ! ವಿಂಡೋಸ್ 7 ನಲ್ಲಿ ಕಂಪ್ಯೂಟರ್ನ ಗುಣಲಕ್ಷಣಗಳನ್ನು ಹೇಗೆ ವೀಕ್ಷಿಸುವುದು ಎಂಬುದರ ಕುರಿತು ಇಂದು ನಾನು ನಿಮಗೆ ಹೇಳುತ್ತೇನೆ. ಪೋಸ್ಟ್ ಚಿಕ್ಕದಾಗಿದೆ ಮತ್ತು ತಾತ್ವಿಕವಾಗಿ, ಇಲ್ಲಿ ಆಸಕ್ತಿದಾಯಕ ಏನೂ ಇಲ್ಲ. ಪ್ರತಿಯೊಬ್ಬರೂ ತಮ್ಮ ಕಂಪ್ಯೂಟರ್ ಬಗ್ಗೆ ಅಗತ್ಯ ಮಾಹಿತಿಯನ್ನು ಹೇಗೆ ಪಡೆಯುವುದು ಎಂದು ತಿಳಿದಿದ್ದಾರೆ ಮತ್ತು ಅರ್ಥಮಾಡಿಕೊಳ್ಳುತ್ತಾರೆ ಎಂದು ನಾನು ಭಾವಿಸುತ್ತೇನೆ. ನಿರ್ದಿಷ್ಟವಾಗಿ ಈ ಪೋಸ್ಟ್ನಲ್ಲಿ, ವಿಂಡೋಸ್ 7 ಚಾಲನೆಯಲ್ಲಿರುವ ಕಂಪ್ಯೂಟರ್ನ ಗುಣಲಕ್ಷಣಗಳನ್ನು ಪಡೆಯುವ ಎಲ್ಲಾ ಪ್ರಮಾಣಿತ ಮಾರ್ಗಗಳನ್ನು ನಾನು ಪರಿಗಣಿಸುತ್ತೇನೆ, ಆದರೂ ಅವು ಇತರರಿಗೆ ಸಹ ಸೂಕ್ತವಾಗಿದೆ. ಸರಿ, ನಾವು ಪ್ರಾರಂಭಿಸೋಣವೇ?
1. ಸಿಸ್ಟಮ್ ವಿಂಡೋ
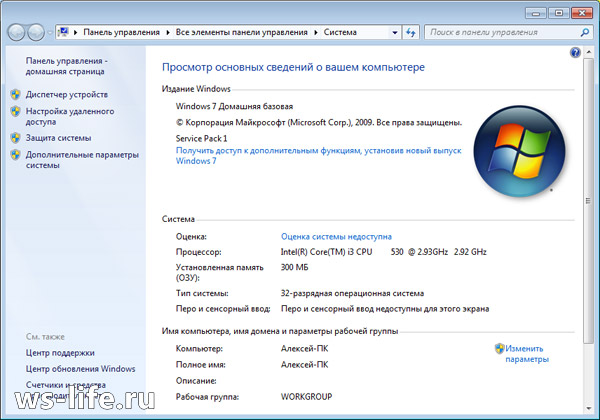
ನೀವು ಏನು ಕಂಡುಹಿಡಿಯಬಹುದು? ನಿಮ್ಮ ಸಿಸ್ಟಮ್ ಘಟಕದಲ್ಲಿ ಸ್ಥಾಪಿಸಲಾದ ಪ್ರೊಸೆಸರ್ ಹೆಸರನ್ನು ನೀವು ಕಂಡುಹಿಡಿಯಬಹುದು. RAM ನ ಪ್ರಮಾಣ, ಇದನ್ನು RAM ಎಂದೂ ಕರೆಯುತ್ತಾರೆ. ಸಿಸ್ಟಮ್ ಪ್ರಕಾರ, ಹಾಗೆಯೇ ಪ್ರೊಸೆಸರ್ ಬಿಟ್ ಗಾತ್ರ, ಕ್ರಮವಾಗಿ. ಅಂದಹಾಗೆ, ನಾನು ಇತ್ತೀಚೆಗೆ ಇದರ ಬಗ್ಗೆ ಪೋಸ್ಟ್ ಬರೆದಿದ್ದೇನೆ, ನಾನು ಲಿಂಕ್ ಅನ್ನು ಹೈಲೈಟ್ ಮಾಡಿದ್ದೇನೆ. ಮುಂದೆ ಇತರ ಗುಣಲಕ್ಷಣಗಳು ಬರುತ್ತವೆ, ನಾನು ಮುಖ್ಯವಾದವುಗಳನ್ನು ಪಟ್ಟಿ ಮಾಡಿದ್ದೇನೆ. ಹಾಗಾದರೆ ನೀವು "ಸಿಸ್ಟಮ್" ವಿಂಡೋವನ್ನು ಹೇಗೆ ತೆರೆಯುತ್ತೀರಿ? ಈ ಮಾಹಿತಿಯನ್ನು ಕೆಳಗೆ ನೀಡಲಾಗಿದೆ, ಇದು ಹಲವಾರು ವಿಧಾನಗಳನ್ನು ಒಳಗೊಂಡಿದೆ. ನೀವು ಅವುಗಳಲ್ಲಿ ಯಾವುದನ್ನಾದರೂ ಬಳಸಬಹುದು ಮತ್ತು ನಿಮ್ಮ ಕಂಪ್ಯೂಟರ್ನ ಗುಣಲಕ್ಷಣಗಳನ್ನು ನೋಡಬಹುದು.
ಪ್ರಥಮ:ಪ್ರತಿಯೊಬ್ಬರೂ ತಮ್ಮ ಡೆಸ್ಕ್ಟಾಪ್ನಲ್ಲಿ "ನನ್ನ ಕಂಪ್ಯೂಟರ್" ಶಾರ್ಟ್ಕಟ್ ಅನ್ನು ಹೊಂದಿದ್ದಾರೆಂದು ನಾನು ಭಾವಿಸುತ್ತೇನೆ. ಇದನ್ನು ಬಳಸಿಕೊಂಡು, ನೀವು ಅಕ್ಷರಶಃ 3-5 ಸೆಕೆಂಡುಗಳಲ್ಲಿ "ಸಿಸ್ಟಮ್" ವಿಂಡೋವನ್ನು ತೆರೆಯಬಹುದು ಮತ್ತು ಕೆಲವು ಗುಣಲಕ್ಷಣಗಳನ್ನು ಕಂಡುಹಿಡಿಯಬಹುದು. ಇದನ್ನು ಮಾಡಲು, ಅದರ ಮೇಲೆ ಬಲ ಕ್ಲಿಕ್ ಮಾಡಿ, ಆ ಮೂಲಕ ಸಂದರ್ಭ ಮೆನುವನ್ನು ಕರೆ ಮಾಡಿ. ನಂತರ "ಪ್ರಾಪರ್ಟೀಸ್" ಕ್ಲಿಕ್ ಮಾಡಿ ಮತ್ತು ನೀವು ಹೋಗುವುದು ಒಳ್ಳೆಯದು!
ಮೂಲಕ, ಶಾರ್ಟ್ಕಟ್ ಅನ್ನು ಕೃತಕವಾಗಿ ರಚಿಸಿದರೆ, ನೀವು ನೋಡಲು ಬಯಸುವ ವಿಂಡೋ ತೆರೆಯುವುದಿಲ್ಲ. ಹೇಗೆ ನಿರ್ಧರಿಸುವುದು? ನಿರ್ಧರಿಸಲು ಸುಲಭವಾಗಿದೆ: ಶಾರ್ಟ್ಕಟ್ ವಾಸ್ತವವಾಗಿ ಶಾರ್ಟ್ಕಟ್ ಐಕಾನ್ ಹೊಂದಿದ್ದರೆ, ಅಯ್ಯೋ, ಏನೂ ಕೆಲಸ ಮಾಡುವುದಿಲ್ಲ. ಶಾರ್ಟ್ಕಟ್ ಅನ್ನು *.exe ಫೈಲ್ಗಳಾಗಿ ಪ್ರದರ್ಶಿಸಿದರೆ, ಎಲ್ಲವೂ ಕೆಲಸ ಮಾಡುತ್ತದೆ. ಅಂತಹ ಶಾರ್ಟ್ಕಟ್ ಅನ್ನು ಶಾರ್ಟ್ಕಟ್ ಅಲ್ಲ ರಚಿಸಲು, ನಾಲ್ಕನೇ ವಿಧಾನವನ್ನು ಬಳಸಿ. ಅದು ಏನು ಮತ್ತು ಹೇಗೆ ಎಂದು ನಾನು ಸ್ವಲ್ಪ ವಿವರಿಸಿದೆ.
ಎರಡನೇ:ನಿಯಂತ್ರಣ ಫಲಕವನ್ನು ಬಳಸಿಕೊಂಡು ನೀವು ಅದನ್ನು ತೆರೆಯಬಹುದು. ನಿಯಂತ್ರಣ ಫಲಕವನ್ನು ತೆರೆಯಲು ಹಲವಾರು ಮಾರ್ಗಗಳಿವೆ. ಉದಾಹರಣೆಗೆ, ಪ್ರಾರಂಭ ಮೆನು ಮೂಲಕ ಅಥವಾ ಆಜ್ಞೆಯನ್ನು ನಮೂದಿಸಿ ನಿಯಂತ್ರಣ cmd ನಲ್ಲಿ. ತೆರೆದ ನಂತರ, ನೀವು "ಸಿಸ್ಟಮ್ ಮತ್ತು ಸೆಕ್ಯುರಿಟಿ" ಮೇಲೆ ಕ್ಲಿಕ್ ಮಾಡಿ ಮತ್ತು "ಸಿಸ್ಟಮ್" ಮೇಲೆ ಕ್ಲಿಕ್ ಮಾಡಬೇಕಾಗುತ್ತದೆ. ನೀವು "ವರ್ಗಗಳು" ರೂಪದಲ್ಲಿ ಪ್ರದರ್ಶನವನ್ನು ಹೊಂದಿದ್ದರೆ, ಆದರೆ "ದೊಡ್ಡ" ಅಥವಾ "ಸಣ್ಣ" ಐಕಾನ್ಗಳಿದ್ದರೆ, ತಕ್ಷಣವೇ "ಸಿಸ್ಟಮ್" ಅನ್ನು ಹುಡುಕಿ ಮತ್ತು ಕ್ಲಿಕ್ ಮಾಡಿ. ಇದು ಗುಣಲಕ್ಷಣಗಳ ವಿಂಡೋವನ್ನು ತೆರೆಯುತ್ತದೆ.
ಮೂರನೆಯದು:"ಪ್ರಾರಂಭಿಸು" ನಲ್ಲಿ ಹುಡುಕಾಟದ ಮೂಲಕ. "ಸಿಸ್ಟಮ್" ಪದವನ್ನು ತೆರೆಯಿರಿ ಮತ್ತು ಬರೆಯಿರಿ ಮತ್ತು ಬಯಸಿದ ಹುಡುಕಾಟ ಫಲಿತಾಂಶವನ್ನು ಆಯ್ಕೆಮಾಡಿ.
ನಾಲ್ಕನೇ:ಮತ್ತೆ ಸ್ಟಾರ್ಟ್ ಮೆನು ಮೂಲಕ. ನೀವು "ಕಂಪ್ಯೂಟರ್" ಪದವನ್ನು ತೆರೆಯಬೇಕು ಮತ್ತು ಬಲ ಕ್ಲಿಕ್ ಮಾಡಿ ಮತ್ತು "ಪ್ರಾಪರ್ಟೀಸ್" ಅನ್ನು ಆಯ್ಕೆ ಮಾಡಬೇಕಾಗುತ್ತದೆ. ಮೂಲಕ, "ಡೆಸ್ಕ್ಟಾಪ್ನಲ್ಲಿ ಪ್ರದರ್ಶಿಸು" ಆಯ್ಕೆ ಇದೆ, "ನನ್ನ ಕಂಪ್ಯೂಟರ್" ಶಾರ್ಟ್ಕಟ್ ಅನ್ನು ಕೃತಕವಾಗಿ ರಚಿಸಿದರೆ, ನಂತರ ಕ್ಲಿಕ್ ಮಾಡಿ. ಡೆಸ್ಕ್ಟಾಪ್ನಲ್ಲಿ ಹೊಸ ಐಕಾನ್ ಕಾಣಿಸಿಕೊಳ್ಳುತ್ತದೆ ಮತ್ತು ಹಳೆಯದನ್ನು ಅಳಿಸಬಹುದು. ಮೊದಲ ಪ್ಯಾರಾಗ್ರಾಫ್ನಲ್ಲಿ ನಾನು ಭರವಸೆ ನೀಡಿದ ಅದೇ ಮಾಹಿತಿಯಾಗಿದೆ.
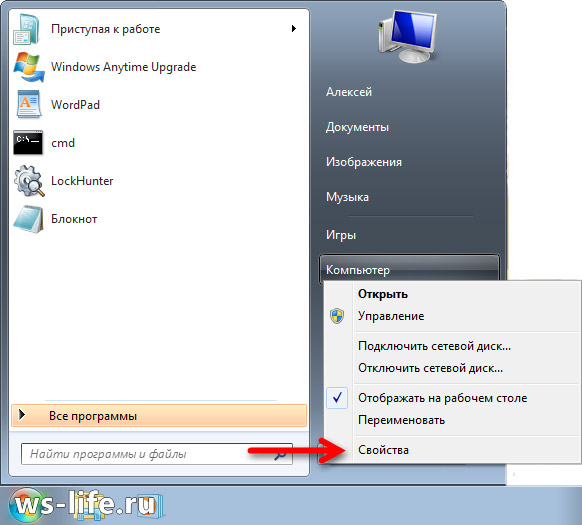
2. ಸಾಧನ ನಿರ್ವಾಹಕ

ಸಾಧನ ನಿರ್ವಾಹಕವು ಸಂಪರ್ಕಿತ ಸಾಧನಗಳ ಬಗ್ಗೆ ಮಾಹಿತಿಯನ್ನು ಒಳಗೊಂಡಿರುವ ವಿಂಡೋಸ್ ಘಟಕವಾಗಿದೆ. ಇದನ್ನು ಬಳಸಿಕೊಂಡು, ನೀವು ಈ ಸಾಧನಗಳ ಚಾಲಕಗಳನ್ನು ನವೀಕರಿಸಬಹುದು ಅಥವಾ ತೆಗೆದುಹಾಕಬಹುದು, ಯಾವುದೇ ಸಾಧನದ ಆಪರೇಟಿಂಗ್ ನಿಯತಾಂಕಗಳನ್ನು ನಿರ್ಧರಿಸಬಹುದು ಮತ್ತು ಬದಲಾಯಿಸಬಹುದು. ಸಂಪರ್ಕಿತ ಘಟಕಗಳು ಸರಿಯಾಗಿ ಕಾರ್ಯನಿರ್ವಹಿಸುತ್ತಿವೆಯೇ ಎಂಬುದನ್ನು ಸಹ ನೀವು ಕಂಡುಹಿಡಿಯಬಹುದು. ಒಂದು ಪದದಲ್ಲಿ, ಒಳ್ಳೆಯ ವಿಷಯ.
ಹೇಗೆ ಪ್ರಾರಂಭಿಸುವುದು? ಇದು ಬಹುತೇಕ ವಾಕ್ಚಾತುರ್ಯದ ಪ್ರಶ್ನೆಯಾಗಿದೆ, ಏಕೆಂದರೆ ನಾನು ಅದನ್ನು ಮೊದಲ ಪ್ಯಾರಾಗ್ರಾಫ್ನಲ್ಲಿ ಉತ್ತರಿಸಿದ್ದೇನೆ. ಅಂದರೆ, ನಿಮಗೆ ತೆರೆದ "ಸಿಸ್ಟಮ್" ವಿಂಡೋ ಅಗತ್ಯವಿರುತ್ತದೆ, ಇದರಲ್ಲಿ ನೀವು ಎಡಭಾಗದಲ್ಲಿರುವ "ಡಿವೈಸ್ ಮ್ಯಾನೇಜರ್" ಲಿಂಕ್ ಅನ್ನು ಕ್ಲಿಕ್ ಮಾಡಬೇಕಾಗುತ್ತದೆ. "ಸಾಧನ ನಿರ್ವಾಹಕ" ಅನ್ನು ಹುಡುಕುವ ಮೂಲಕ ನೀವು ಪ್ರಾರಂಭ ಮೆನುವನ್ನು ಬಳಸಿಕೊಂಡು ಅದನ್ನು ತೆರೆಯಬಹುದು. ಆಜ್ಞೆಯನ್ನು ಬಳಸಿಕೊಂಡು ಈ ಘಟಕವನ್ನು ಸಹ ಪ್ರಾರಂಭಿಸಲಾಗಿದೆ mmc devmgmt.msc cmd ನಲ್ಲಿ ಅಥವಾ "ರನ್" (ವಿನ್ + ಆರ್) ನಲ್ಲಿ.
3. ಸಿಸ್ಟಮ್ ಮಾಹಿತಿ
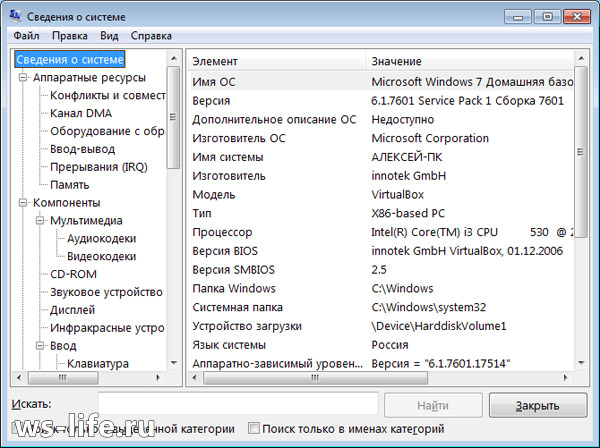
ಸಿಸ್ಟಮ್ ಮಾಹಿತಿಯು ವಿಂಡೋಸ್ ಘಟಕವಾಗಿದೆ (msinfo32.exe) ಇದು ಸಾಫ್ಟ್ವೇರ್ (ಡ್ರೈವರ್ಗಳು ಸೇರಿದಂತೆ) ಮತ್ತು ಸಿಸ್ಟಮ್ ಘಟಕಗಳ ಬಗ್ಗೆ ಮಾಹಿತಿಯನ್ನು ಒಳಗೊಂಡಿರುತ್ತದೆ. ನೀವು ಹಾರ್ಡ್ವೇರ್ ಕಾನ್ಫಿಗರೇಶನ್ ಮಾಹಿತಿಯನ್ನು ಸಹ ನೋಡಬಹುದು.
ಹೇಗೆ ಪ್ರಾರಂಭಿಸುವುದು? ನಾನು ಉತ್ತರಿಸುವೆ. ಯಾವಾಗಲೂ ಹಾಗೆ, ಹುಡುಕಾಟ ಪಟ್ಟಿಯಲ್ಲಿ "ಸಿಸ್ಟಮ್ ಮಾಹಿತಿ" ಟೈಪ್ ಮಾಡುವ ಮೂಲಕ "ಸ್ಟಾರ್ಟ್" ಮೆನು ಮೂಲಕ. ಆಜ್ಞೆಯನ್ನು ಟೈಪ್ ಮಾಡುವ ಮೂಲಕ ಆಜ್ಞಾ ಸಾಲಿನ ಮೂಲಕ msinfo32ಅಥವಾ "ರನ್" (ವಿನ್ + ಆರ್) ನಲ್ಲಿ ಅದೇ ಆಜ್ಞೆಯನ್ನು ಟೈಪ್ ಮಾಡುವ ಮೂಲಕ.
4. ಡೈರೆಕ್ಟ್ಎಕ್ಸ್ ಡಯಾಗ್ನೋಸ್ಟಿಕ್ ಟೂಲ್
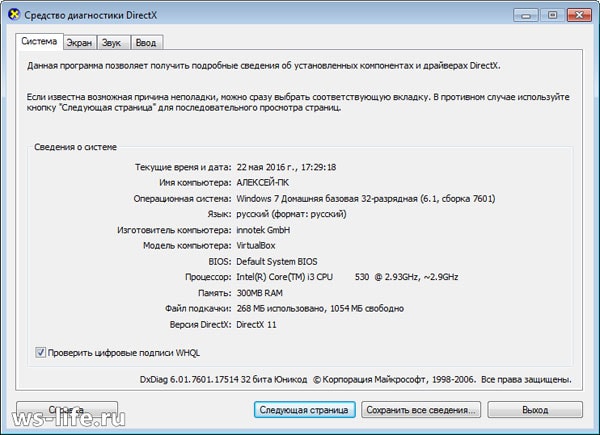
ಉತ್ತಮ ಆಯ್ಕೆ, ಮತ್ತು ಮುಖ್ಯವಾಗಿ ಪ್ರಮಾಣಿತ. ಪ್ರಮಾಣಿತ ಅರ್ಥವೇನು? ನಾನು ಈ ಪದವನ್ನು ಆಗಾಗ್ಗೆ ಬಳಸುತ್ತೇನೆ. ನಾವು ವಿಂಡೋಸ್ ಬಗ್ಗೆ ಮಾತನಾಡುತ್ತಿದ್ದರೆ, ಪ್ರಮಾಣಿತ ಎಂದರೆ ಈಗಾಗಲೇ ಲಭ್ಯವಿದೆ. ಈ ಸಂದರ್ಭದಲ್ಲಿ ಇದು ಕಾರ್ಯಕ್ರಮಗಳಿಗೆ ಸಂಬಂಧಿಸಿದೆ. ಅವು ಈಗಾಗಲೇ ಲಭ್ಯವಿವೆ ಮತ್ತು ನೀವು ಆನ್ಲೈನ್ಗೆ ಹೋಗಿ ಏನನ್ನೂ ಡೌನ್ಲೋಡ್ ಮಾಡುವ ಅಗತ್ಯವಿಲ್ಲ.
ಹಾಗಾದರೆ ಲಾಂಚ್ ಮಾಡುವುದು ಹೇಗೆ? ತುಂಬಾ ಸರಳ! ಆಜ್ಞಾ ಸಾಲಿನಲ್ಲಿ, ಇದನ್ನು cmd ಎಂದೂ ಕರೆಯಲಾಗುತ್ತದೆ, ಅಥವಾ "ರನ್" (ವಿನ್ + ಆರ್) ನಲ್ಲಿ. ಚಲಾಯಿಸಲು ಆಜ್ಞೆ: dxdiag. ಮೇಲಿನ ಸ್ಕ್ರೀನ್ಶಾಟ್ನಲ್ಲಿ ಎಲ್ಲವೂ ಗೋಚರಿಸುವುದರಿಂದ ನೀವು ಯಾವ ಮಾಹಿತಿಯನ್ನು ಪಡೆಯಬಹುದು ಎಂಬುದರ ಕುರಿತು ನಾನು ವಿವರವಾಗಿ ಹೋಗುವುದಿಲ್ಲ. ಇದಲ್ಲದೆ, ನೀವು ಓಡಬಹುದು ಮತ್ತು ಅಲ್ಲಿ ನೀವೇ ನೋಡಬಹುದು.
5. ಮೂರನೇ ವ್ಯಕ್ತಿಯ ಕಾರ್ಯಕ್ರಮಗಳನ್ನು ಬಳಸುವುದು ಮತ್ತು ಇನ್ನಷ್ಟು
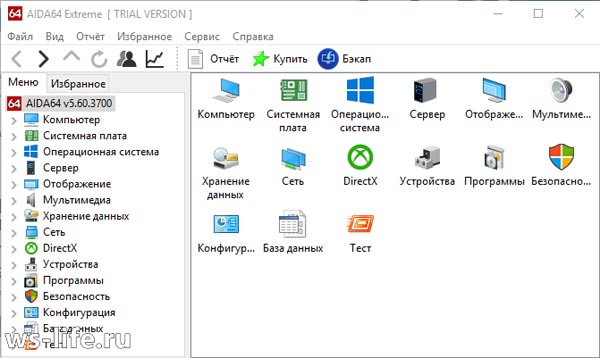
ನಾನು ಈ ಆಯ್ಕೆಯನ್ನು ಉತ್ತಮವಾಗಿ ಇಷ್ಟಪಡುತ್ತೇನೆ ಏಕೆಂದರೆ ಅದು ಉತ್ತಮ ಫಲಿತಾಂಶಗಳನ್ನು ನೀಡುತ್ತದೆ. ಮೇಲಿನ ವಿಧಾನಗಳು ಸಹ ಉಪಯುಕ್ತವಾಗಬಹುದು. ಉದಾಹರಣೆಗೆ, ನಿಮ್ಮ ಕೆಲಸದ ಸ್ಥಳದಲ್ಲಿ ಕಂಪ್ಯೂಟರ್ನ ಗುಣಲಕ್ಷಣಗಳನ್ನು ನೀವು ನೋಡಬೇಕಾದರೆ, ಆದರೆ ಕೈಯಲ್ಲಿ ಯಾವುದೇ ಪ್ರೋಗ್ರಾಂಗಳಿಲ್ಲ. ಪ್ರೋಗ್ರಾಂನ ಪೋರ್ಟಬಲ್ ಆವೃತ್ತಿಯನ್ನು ಮುಂಚಿತವಾಗಿ ಡೌನ್ಲೋಡ್ ಮಾಡುವುದನ್ನು ಮತ್ತು ನಂತರದ ಬಳಕೆಗಾಗಿ ಅದನ್ನು ಫ್ಲ್ಯಾಷ್ ಡ್ರೈವ್ನಲ್ಲಿ ಇರಿಸುವುದನ್ನು ಯಾರು ತಡೆಯುತ್ತಿದ್ದಾರೆ. ಕೆಟ್ಟ ಆಯ್ಕೆಯೂ ಅಲ್ಲ, ಆದರೆ ಯಾರೂ ತಮ್ಮೊಂದಿಗೆ ಶೇಖರಣಾ ಡ್ರೈವ್ಗಳನ್ನು ಒಯ್ಯುವುದಿಲ್ಲ ಎಂದು ನಾನು ಭಾವಿಸುತ್ತೇನೆ. ಕೆಲಸಕ್ಕೆ ಇದು ಅಗತ್ಯವಿದ್ದರೆ, ಖಂಡಿತವಾಗಿಯೂ ಹೌದು, ಆದರೆ ಇಲ್ಲದಿದ್ದರೆ, ನಾನು ಹಾಗೆ ಯೋಚಿಸುವುದಿಲ್ಲ.
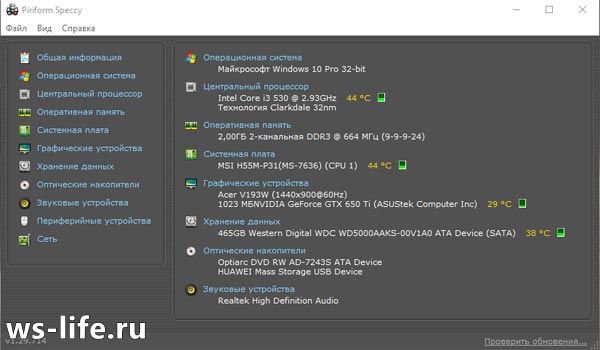
ನಾನು ಈ ಅಥವಾ ಆ ಕಾರ್ಯಕ್ರಮದ ಬಗ್ಗೆ ಮಾತನಾಡುವುದಿಲ್ಲ. ಲಿಂಕ್ ನೀಡಲು ಸುಲಭವಾದ ಕಾರಣ ನಾನು ಈಗಾಗಲೇ ಕೈಬಿಟ್ಟಿದ್ದೇನೆ. ಆದ್ದರಿಂದ, ಯಾರಾದರೂ ಆಸಕ್ತಿ ಹೊಂದಿದ್ದರೆ, ಒಮ್ಮೆ ನೋಡಿ. ಅಲ್ಲಿ ನಾನು 3 ಕಾರ್ಯಕ್ರಮಗಳನ್ನು ಪರಿಶೀಲಿಸಿದ್ದೇನೆ, ಅವುಗಳೆಂದರೆ: Aida64, Speccy, CPU-Z. ನಾನು ಅದನ್ನು ಅಸಭ್ಯವಾಗಿ ಪರಿಗಣಿಸಿದ್ದರೂ, ನಾನು ಅವುಗಳನ್ನು ಉಲ್ಲೇಖಿಸಿದ್ದೇನೆ ಮತ್ತು ಡೌನ್ಲೋಡ್ ಲಿಂಕ್ಗಳನ್ನು ಒದಗಿಸಿದೆ. ಈ ಪ್ಯಾರಾಗ್ರಾಫ್ನಲ್ಲಿ ನಾನು ಮೇಲೆ ಸೂಚಿಸಿದ ಲಿಂಕ್ ಅನ್ನು ಅನುಸರಿಸಿ. ನೀವು ಹೋಗಬೇಕಾದ ಸ್ಥಳವನ್ನು ನೀವು ಪಡೆಯುತ್ತೀರಿ ಮತ್ತು ಲೇಖನವನ್ನು ಕೆಳಗೆ ಹೋಗುವ ಅಗತ್ಯವಿಲ್ಲ. ನಿಮಗೆ ಬೇಕಾದುದನ್ನು ತೆರೆಯುತ್ತದೆ.
ಮಾಹಿತಿಯನ್ನು ಪಡೆಯಲು ಇನ್ನೊಂದು ಮಾರ್ಗವಿದೆ, ಆದರೆ ನಿರ್ದಿಷ್ಟವಾಗಿ ವಿಂಡೋಸ್ 7 ಬಗ್ಗೆ ಮಾತ್ರ. ನಾನು ಅದರ ಮೇಲೆ ಸಂಪೂರ್ಣ ಅಂಶವನ್ನು ಹೈಲೈಟ್ ಮಾಡಲಿಲ್ಲ, ಏಕೆಂದರೆ ಅಲ್ಲಿ ಏನೂ ಇಲ್ಲ. ಸಾಮಾನ್ಯವಾಗಿ, ಆಜ್ಞಾ ಸಾಲಿನ (cmd.exe) ಅನ್ನು ಪ್ರಾರಂಭಿಸಿ ಮತ್ತು ಅಲ್ಲಿ ಈ ಆಜ್ಞೆಯನ್ನು ನಮೂದಿಸಿ: . ನಾನು ಫಲಿತಾಂಶವನ್ನು ಸ್ಕ್ರೀನ್ಶಾಟ್ ಮಾಡಿದ್ದೇನೆ, ಕೆಳಗೆ ನೋಡಿ. ಬಹುಶಃ ಇದು ಯಾರಿಗಾದರೂ ಉಪಯುಕ್ತವಾಗಿರುತ್ತದೆ.
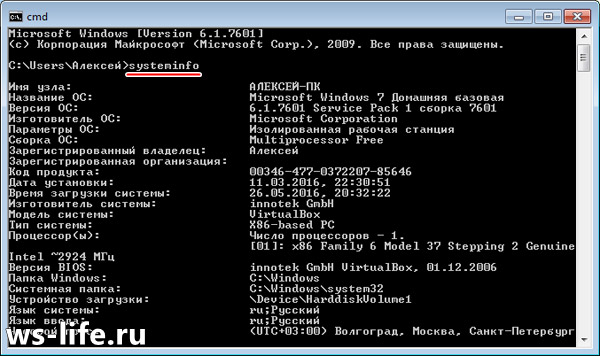
ಇಲ್ಲಿ ನಾನು ನನ್ನ ಪೋಸ್ಟ್ ಅನ್ನು ಕೊನೆಗೊಳಿಸುತ್ತೇನೆ. ಕೊನೆಯವರೆಗೂ ಓದಿದ್ದಕ್ಕಾಗಿ ಧನ್ಯವಾದಗಳು. ನೀವು ಯಾವುದೇ ಪ್ರಶ್ನೆಗಳನ್ನು ಹೊಂದಿದ್ದರೆ ಅಥವಾ ಏನನ್ನಾದರೂ ಸೇರಿಸಲು ಬಯಸಿದರೆ, ಕಾಮೆಂಟ್ಗಳಲ್ಲಿ ಬರೆಯಲು ಮರೆಯದಿರಿ. ಯಾರೂ ಉತ್ತರವಿಲ್ಲದೆ ಉಳಿಯುವುದಿಲ್ಲ. ನನ್ನ ಬ್ಲಾಗ್ನಿಂದ ಸುದ್ದಿಯನ್ನು ಕಳೆದುಕೊಳ್ಳಲು ನೀವು ಬಯಸದಿದ್ದರೆ, ನೀವು ಅದಕ್ಕೆ ಚಂದಾದಾರರಾಗಬಹುದು.
ನಾನು ನಿಮ್ಮೊಂದಿಗಿದ್ದೆ, ಎಲ್ಲರಿಗೂ ವಿದಾಯ.


























