ಸೂಚನೆಗಳು
BIOS ನಲ್ಲಿ ಬೂಟ್ ಪಾಸ್ವರ್ಡ್ ಅನ್ನು ಹೊಂದಿಸಿ. ಇದನ್ನು ಮಾಡಲು, ಹೆಚ್ಚಿನವುಗಳಲ್ಲಿ ನೀವು "ಅಳಿಸು" ಕೀಲಿಯನ್ನು ಹಿಡಿದಿಟ್ಟುಕೊಳ್ಳಬೇಕು. BIOS ಶೆಲ್ ಲೋಡ್ ಆಗುತ್ತದೆ. "ಸುಧಾರಿತ ಬಯೋಸ್ ವೈಶಿಷ್ಟ್ಯಗಳು" ಮೆನುಗೆ ಹೋಗಿ ಮತ್ತು "Psssword ಚೆಕ್" ಪ್ಯಾರಾಮೀಟರ್ ಅನ್ನು "Bios" ನಿಂದ "ಸಿಸ್ಟಮ್" ಗೆ ಬದಲಾಯಿಸಿ. "Esc" ಕೀಲಿಯನ್ನು ಬಳಸಿಕೊಂಡು ಮುಖ್ಯ ಮೆನುಗೆ ನಿರ್ಗಮಿಸಿ. "ಬಳಕೆದಾರ ಪಾಸ್ವರ್ಡ್ ಹೊಂದಿಸಿ" ಐಟಂನಲ್ಲಿ, ಸಿಸ್ಟಮ್ ಬೂಟ್ ಮಾಡಿದಾಗ ಅಗತ್ಯವಿರುವ ಪಾಸ್ವರ್ಡ್ ಅನ್ನು ಎರಡು ಬಾರಿ ಸೂಚಿಸಿ. "ಉಳಿಸಿ ಮತ್ತು ಸೆಟಪ್ ನಿರ್ಗಮಿಸಿ" ಆಯ್ಕೆಮಾಡಿ. ಕಂಪ್ಯೂಟರ್ ರೀಬೂಟ್ ಆಗುತ್ತದೆ ಮತ್ತು ಮುಂದಿನ ಬಾರಿ ನೀವು ಬೂಟ್ ಮಾಡಿದಾಗ ನೀವು ನಿರ್ದಿಷ್ಟಪಡಿಸಿದ ಪಾಸ್ವರ್ಡ್ ಅನ್ನು ನಮೂದಿಸುವ ಅಗತ್ಯವಿದೆ.
ಬಳಕೆಯಾಗದ ಖಾತೆಗಳನ್ನು ನಿಷ್ಕ್ರಿಯಗೊಳಿಸಿ. ನನ್ನ ಕಂಪ್ಯೂಟರ್ ಐಕಾನ್ ಮೇಲೆ ಬಲ ಕ್ಲಿಕ್ ಮಾಡಿ. ಡ್ರಾಪ್-ಡೌನ್ ಮೆನುವಿನಿಂದ "ನಿರ್ವಹಿಸು" ಆಯ್ಕೆಮಾಡಿ. "ಸ್ಥಳೀಯ ಬಳಕೆದಾರರು ಮತ್ತು" ಡೈರೆಕ್ಟರಿಯನ್ನು ವಿಸ್ತರಿಸಿ. ಬಳಕೆದಾರರ ಫೋಲ್ಡರ್ ತೆರೆಯಿರಿ. ನೀವು ಬಳಸುತ್ತಿರುವ ನಿರ್ವಾಹಕ ಖಾತೆಯನ್ನು ಹೊರತುಪಡಿಸಿ ಎಲ್ಲಾ ಖಾತೆಗಳನ್ನು ನಿಷ್ಕ್ರಿಯಗೊಳಿಸಿ. ಉಳಿದ ಖಾತೆಗಳಿಗೆ ಹೊಂದಿಸಿ.
ನೀವು ಸ್ವಲ್ಪ ಸಮಯದವರೆಗೆ ದೂರದಲ್ಲಿರುವಾಗ ನಿಮ್ಮ ಕಂಪ್ಯೂಟರ್ ಅನ್ನು ರಕ್ಷಿಸಲು, ನಿಮ್ಮ ಡೆಸ್ಕ್ಟಾಪ್ ಸ್ಕ್ರೀನ್ಸೇವರ್ನಲ್ಲಿ ರಕ್ಷಣೆಯನ್ನು ಬಳಸಿ. ಡೆಸ್ಕ್ಟಾಪ್ನಲ್ಲಿ ಎಲ್ಲಿಯಾದರೂ ರೈಟ್-ಕ್ಲಿಕ್ ಮಾಡಿ (ಶಾರ್ಟ್ಕಟ್ಗಳಿಂದ ಆಕ್ರಮಿಸಲಾಗಿಲ್ಲ) ಮತ್ತು ಪ್ರಾಪರ್ಟೀಸ್ ಆಯ್ಕೆಮಾಡಿ. ಸ್ಕ್ರೀನ್ಸೇವರ್ ಟ್ಯಾಬ್ನಲ್ಲಿ, ಅದರ ನೋಟವನ್ನು ಮೂರರಿಂದ ಐದು ನಿಮಿಷಗಳವರೆಗೆ ಕಡಿಮೆ ಮಾಡಿ ಮತ್ತು ಪಾಸ್ವರ್ಡ್ ರಕ್ಷಣೆ ಬಾಕ್ಸ್ ಅನ್ನು ಪರಿಶೀಲಿಸಿ. ಈಗ, ನೀವು ಹೊಂದಿಸಿದ ಸಮಯಕ್ಕಿಂತ ಹೆಚ್ಚು ಸಮಯ ಕಂಪ್ಯೂಟರ್ ನಿಷ್ಕ್ರಿಯವಾಗಿದ್ದರೆ, ಸಂದೇಶವು ಕಾಣಿಸಿಕೊಳ್ಳುತ್ತದೆ, ಇದರಿಂದ ನೀವು ಪಾಸ್ವರ್ಡ್ ಅನ್ನು ಟೈಪ್ ಮಾಡುವ ಮೂಲಕ ಮಾತ್ರ ನಿರ್ಗಮಿಸಬಹುದು.
ವಿಷಯದ ಕುರಿತು ವೀಡಿಯೊ
ಸೂಚನೆ
ನಿಮಗೆ ಪರಿಚಯವಿಲ್ಲದ BIOS ಸೆಟ್ಟಿಂಗ್ಗಳನ್ನು ಬದಲಾಯಿಸಬೇಡಿ. ಇದು ಬೂಟ್ ಮಾಡಲು ಅಸಮರ್ಥತೆ ಮತ್ತು ನಿಮ್ಮ ಕಂಪ್ಯೂಟರ್ನಲ್ಲಿ ಗಂಭೀರ ಸಮಸ್ಯೆಗಳಿಗೆ ಕಾರಣವಾಗಬಹುದು.
ಕಂಪ್ಯೂಟರ್ನಲ್ಲಿ ವೈಯಕ್ತಿಕ ಡೇಟಾದ ಸುರಕ್ಷತೆಯು ಮುಖ್ಯ ಕಾರ್ಯಗಳಲ್ಲಿ ಒಂದಾಗಿದೆ ಮತ್ತು ಅದೇ ಸಮಯದಲ್ಲಿ, ಬಳಕೆದಾರರ ಸಮಸ್ಯೆಗಳು. ಸಾಮಾನ್ಯವಾಗಿ ಬಳಕೆದಾರರು ವೈಯಕ್ತಿಕ ಕಂಪ್ಯೂಟರ್ನ ಫೋಲ್ಡರ್ಗಳಲ್ಲಿ ಇರುವ ಮಾಹಿತಿಯನ್ನು ಸಂಪೂರ್ಣವಾಗಿ ಅಥವಾ ಭಾಗಶಃ ಮರೆಮಾಡಬೇಕಾಗುತ್ತದೆ, ಪ್ರವೇಶಬಹು ಬಳಕೆದಾರರಿಗೆ ಪ್ರವೇಶವಿದೆ.
ಸೂಚನೆಗಳು
"ಭದ್ರತೆ" ಟ್ಯಾಬ್ನಲ್ಲಿರುವ ಫೋಲ್ಡರ್ ಗುಣಲಕ್ಷಣಗಳಲ್ಲಿ, ನೀವು ಮಿತಿಗೊಳಿಸಬಹುದು ಪ್ರವೇಶಒಂದು ನಿರ್ದಿಷ್ಟ ಖಾತೆಯನ್ನು ಹೊರತುಪಡಿಸಿ ಎಲ್ಲಾ ಖಾತೆಗಳಿಂದ ಮತ್ತು ಅದನ್ನು ಪೂರ್ಣವಾಗಿ ನೀಡಿ ಪ್ರವೇಶಗೆ ಫೋಲ್ಡರ್ಗಳುಮತ್ತು ಅವರ ಬದಲಾವಣೆಗಳು. ಈ ವಿಧಾನವು ಫೋಲ್ಡರ್ಗಳಲ್ಲಿ ಏನಿದೆ ಎಂಬುದನ್ನು ಗೌಪ್ಯವಾಗಿಡಲು ನಿಮಗೆ ಅನುಮತಿಸುತ್ತದೆ.
ಮೂಲಗಳು:
- ಇತರ PC ಬಳಕೆದಾರರಿಗೆ ಡೆಸ್ಕ್ಟಾಪ್ನಲ್ಲಿರುವ ಫೋಲ್ಡರ್ಗೆ ಪ್ರವೇಶವನ್ನು ನಿರಾಕರಿಸುವುದು ಹೇಗೆ?
ಮಿತಿಗೊಳಿಸಲು ಅಗತ್ಯವಿದ್ದರೆ ಪ್ರವೇಶಅನಗತ್ಯ ಸಂದರ್ಶಕರು ಪುಟಸೈಟ್, ವೆಬ್ ಸರ್ವರ್ನಲ್ಲಿ ನಿರ್ಮಿಸಲಾದ ಅಧಿಕಾರ ವ್ಯವಸ್ಥೆಯನ್ನು ಬಳಸುವುದು ಸರಳವಾದ ಪರಿಹಾರವಾಗಿದೆ. ಇದನ್ನು ನಿಖರವಾಗಿ ಹೇಗೆ ಮಾಡಲಾಗುತ್ತದೆ ಎಂಬುದರ ವಿವರಣೆಯನ್ನು ಕೆಳಗೆ ನೀಡಲಾಗಿದೆ.

ಸೂಚನೆಗಳು
ನೀವು ರಕ್ಷಿಸಲು ಬಯಸುವ ಪುಟಗಳಿಗಾಗಿ ನಿಮ್ಮ ಸರ್ವರ್ನಲ್ಲಿ ಫೋಲ್ಡರ್ ರಚಿಸಿ ಮತ್ತು ಅವುಗಳನ್ನು ಅಲ್ಲಿಗೆ ಸರಿಸಿ. ನೀವು ಮಿತಿಗೊಳಿಸಲು ಬಯಸಿದರೆ ಪ್ರವೇಶಎಲ್ಲಾ ಪುಟಗಳಿಗೆ, ನಂತರ ನೀವು ಈ ಹಂತವನ್ನು ಬಿಟ್ಟುಬಿಡಬಹುದು - ನಿಮ್ಮ ಸೈಟ್ನ ಮೂಲ ಫೋಲ್ಡರ್ನಲ್ಲಿ ರಕ್ಷಣೆಯನ್ನು ಆಯೋಜಿಸಲಾಗುತ್ತದೆ.
ಅಪಾಚೆ ಸರ್ವರ್ನ ಕ್ರಿಯೆಗಳ ಅಲ್ಗಾರಿದಮ್ ಎಂದರೆ, ಫೋಲ್ಡರ್ನಲ್ಲಿ “.htaccess” ಹೆಸರಿನ ಸೇವಾ ಫೈಲ್ ಅನ್ನು ಕಂಡುಹಿಡಿದ ನಂತರ, ಇದು ಯಾವುದಾದರೂ ಮತ್ತು ಎಲ್ಲಾ ಉಪ ಫೋಲ್ಡರ್ಗಳಿಗಾಗಿ ಸೈಟ್ ಸಂದರ್ಶಕರಿಂದ ವಿನಂತಿಗಳನ್ನು ಪ್ರಕ್ರಿಯೆಗೊಳಿಸುವಾಗ ಫೈಲ್ನಲ್ಲಿರುವ ಸೂಚನೆಗಳನ್ನು ಬಳಸುತ್ತದೆ. ನೀವು ಈ ಫೈಲ್ ಅನ್ನು ರಚಿಸಬೇಕು ಮತ್ತು ಅದರಲ್ಲಿ ನಿರ್ಬಂಧದ ನಿರ್ದೇಶನಗಳನ್ನು ಹಾಕಬೇಕು ಪ್ರವೇಶಮತ್ತು ಈ ಫೋಲ್ಡರ್ನ ಎಲ್ಲಾ ಅಥವಾ ವೈಯಕ್ತಿಕ ಡಾಕ್ಯುಮೆಂಟ್ಗಳಿಗೆ ನೀವು ಸರಳ ಪಠ್ಯ ಸಂಪಾದಕವನ್ನು ಬಳಸಿಕೊಂಡು ಇದನ್ನು ಮಾಡಬಹುದು, ಉದಾಹರಣೆಗೆ ನೋಟ್ಪ್ಯಾಡ್. ಖಾಲಿ ಫೈಲ್ ಅನ್ನು ರಚಿಸಿ (CTRL + N) ಮತ್ತು ಈ ಸಾಲುಗಳನ್ನು ಅದರಲ್ಲಿ ಬರೆಯಿರಿ: AuthType Basic
AuthName "ಪುಟಕ್ಕೆ ಪ್ರವೇಶವನ್ನು ನಿರ್ಬಂಧಿಸಲಾಗಿದೆ!"
AuthUserFile /usr/account/site/.htpasswd
ಮಾನ್ಯ-ಬಳಕೆದಾರರ ಅಗತ್ಯವಿದೆ ಮೊದಲ ಸಾಲಿನಲ್ಲಿನ ನಿರ್ದೇಶನವು ಮೂಲ ದೃಢೀಕರಣ ಕಾರ್ಯವಿಧಾನವನ್ನು ಸಕ್ರಿಯಗೊಳಿಸುತ್ತದೆ (AuthType Basic). ಈ ರೀತಿಯ ದೃಢೀಕರಣದೊಂದಿಗೆ, ಬೇಸ್ 64 ಅಲ್ಗಾರಿದಮ್ ಅನ್ನು ಬಳಸಿಕೊಂಡು ಎನ್ಕ್ರಿಪ್ಟ್ ಮಾಡಿದ ಬ್ರೌಸರ್ನಿಂದ ಸಂದರ್ಶಕರ ಪಾಸ್ವರ್ಡ್ ರವಾನೆಯಾಗುತ್ತದೆ, ಎರಡನೇ ಸಾಲಿನಲ್ಲಿನ ನಿರ್ದೇಶನವು ಸೈಟ್ನ ಸುರಕ್ಷಿತ ಭಾಗದಲ್ಲಿ ಸಂದರ್ಶಕರಿಗೆ ಪ್ರದರ್ಶಿಸುವ ಪಠ್ಯ ಸುಳಿವಿನ ವಿಷಯವನ್ನು ಸೂಚಿಸುತ್ತದೆ. ಉದ್ಧರಣ ಚಿಹ್ನೆಗಳನ್ನು ಬಳಸದೆಯೇ ನಿಮಗೆ ಅಗತ್ಯವಿರುವ ಪಠ್ಯವನ್ನು ನಮೂದಿಸಿ ("). ಮೂರನೇ ಸಾಲಿನಲ್ಲಿ ಲಾಗಿನ್ ಸಂಗ್ರಹಿಸುವ ಫೈಲ್ಗೆ ಸಂಪೂರ್ಣ ಮಾರ್ಗವಿದೆ: ಪಾಸ್ವರ್ಡ್ ಜೋಡಿಗಳು, ಪ್ರವೇಶಈ ಫೋಲ್ಡರ್ನ ಪುಟಗಳನ್ನು ಪ್ರವೇಶಿಸಲು ಅನುಮತಿಸಲಾಗಿದೆ. ಲಾಗಿನ್ ಅನ್ನು ಸ್ಪಷ್ಟ ಪಠ್ಯದಲ್ಲಿ ಸಂಗ್ರಹಿಸಲಾಗಿದೆ ಮತ್ತು ಪಾಸ್ವರ್ಡ್ ಅನ್ನು ಎನ್ಕ್ರಿಪ್ಟ್ ಮಾಡಲಾಗಿದೆ. ನಿಮ್ಮ ಸೈಟ್ಗೆ ಸಂಪೂರ್ಣ (ಅಂದರೆ, ಸರ್ವರ್ ಮೂಲದಿಂದ) ಮಾರ್ಗವನ್ನು ಸೈಟ್ ಆಡಳಿತ ಫಲಕದಲ್ಲಿ ಅಥವಾ ಹೋಸ್ಟಿಂಗ್ ತಾಂತ್ರಿಕ ಬೆಂಬಲದಿಂದ ಕಾಣಬಹುದು. ಅಥವಾ ನೀವು PHP ಭಾಷೆಯ phpinfo() ಆಜ್ಞೆಯನ್ನು ಬಳಸಬಹುದು ನಾಲ್ಕನೇ ಸಾಲಿನಲ್ಲಿನ ನಿರ್ದೇಶನವು ತತ್ವವನ್ನು ವ್ಯಾಖ್ಯಾನಿಸುತ್ತದೆ. ನೀವು ಬಳಕೆದಾರರ ಮೌಲ್ಯವನ್ನು ನಿರ್ದಿಷ್ಟಪಡಿಸಿದರೆ, ಇಲ್ಲಿ ಪಟ್ಟಿ ಮಾಡಬೇಕಾದ ಬಳಕೆದಾರರನ್ನು ಮಾತ್ರ ಸ್ಪೇಸ್ನಿಂದ ಪ್ರತ್ಯೇಕಿಸಲಾಗುವುದು. ಗುಂಪು ಮೌಲ್ಯವು ಗುಂಪುಗಳಿಗೆ ಸೇರಿದ ಬಳಕೆದಾರರು ಮಾತ್ರ, ಅದನ್ನು ಇಲ್ಲಿ ಸ್ಪೇಸ್ನಿಂದ ಬೇರ್ಪಡಿಸಬೇಕು. ಮಾನ್ಯ-ಬಳಕೆದಾರರು AuthUserFile ನಲ್ಲಿ ಪಟ್ಟಿ ಮಾಡಲಾದ ಎಲ್ಲಾ ಬಳಕೆದಾರರಾಗಿದ್ದರೆ. ಸ್ವಾಭಾವಿಕವಾಗಿ, ಯಾವುದೇ ಮೌಲ್ಯಕ್ಕಾಗಿ, ಈ ಎಲ್ಲಾ ಬಳಕೆದಾರರು ಪ್ರವೇಶನೀವು ಸರಿಯಾದ ಗುಪ್ತಪದವನ್ನು ನಮೂದಿಸಬೇಕು.
ಈಗ ನೀವು AuthUserFile ನಿರ್ದೇಶನದಲ್ಲಿ ನಿರ್ದಿಷ್ಟಪಡಿಸಿದ ಪಾಸ್ವರ್ಡ್ ಫೈಲ್ ಅನ್ನು ರಚಿಸಬೇಕು - .htpasswd. ಅಪಾಚೆ ಸರ್ವರ್ನಿಂದ htpasswd.exe ಸೌಲಭ್ಯವನ್ನು ಬಳಸಿಕೊಂಡು ಇದನ್ನು ಮಾಡಲಾಗುತ್ತದೆ. ಇದು ಸರ್ವರ್ನ ಬಿನ್ ಫೋಲ್ಡರ್ನಲ್ಲಿದೆ. ನಿಮ್ಮ ಸೈಟ್ನಲ್ಲಿ ಸರ್ವರ್ ಅನ್ನು ಸ್ಥಾಪಿಸದಿದ್ದರೆ, ನೀವು ಈ ಉಪಯುಕ್ತತೆಯನ್ನು ಬಳಸಬಹುದು, ಉದಾಹರಣೆಗೆ, ಇಲ್ಲಿ - http://www.intrex.net/techsupp/htpasswd.exe.ಇದು ಕನ್ಸೋಲ್ ಪ್ರೋಗ್ರಾಂ ಆಗಿದೆ, ಅಂದರೆ, ಇದನ್ನು ಸಾಲಿನಿಂದ ಪ್ರಾರಂಭಿಸಬೇಕು. ವಿಂಡೋಸ್ XP ಯಲ್ಲಿ, ಇದನ್ನು ಈ ರೀತಿ ಮಾಡಬಹುದು: htpasswd.exe ಅನ್ನು ಪ್ರತ್ಯೇಕ ಫೋಲ್ಡರ್ಗೆ ನಕಲಿಸಿ, ಫೋಲ್ಡರ್ ಮೇಲೆ ಬಲ ಕ್ಲಿಕ್ ಮಾಡಿ ಮತ್ತು "ಕಮಾಂಡ್ ಪ್ರಾಂಪ್ಟ್ ಇಲ್ಲಿ ರನ್ ಮಾಡಿ" ಆಯ್ಕೆಮಾಡಿ. ಆಜ್ಞಾ ಸಾಲಿನಲ್ಲಿ, ನೀವು ನಮೂದಿಸಬೇಕಾದ ಅಗತ್ಯವಿದೆ: htpasswd -cm .htpasswd FirstUser "-cm" ಮಾರ್ಪಾಡು ಹೊಸ ಪಾಸ್ವರ್ಡ್ ಫೈಲ್ ಅನ್ನು ರಚಿಸಬೇಕೆಂದು ಸೂಚಿಸುತ್ತದೆ ಮತ್ತು MD5 ಅಲ್ಗಾರಿದಮ್ ಅನ್ನು ಎನ್ಕ್ರಿಪ್ಶನ್ಗಾಗಿ ಬಳಸಬೇಕು (ಈ ಅಲ್ಗಾರಿದಮ್ ಅನ್ನು ವಿಂಡೋಸ್ನಲ್ಲಿ ಡೀಫಾಲ್ಟ್ ಆಗಿ ಬಳಸಲಾಗುತ್ತದೆ ಓಎಸ್). ನೀವು "m" ಬದಲಿಗೆ "d" ಅನ್ನು ನಿರ್ದಿಷ್ಟಪಡಿಸಿದರೆ, ಉಪಯುಕ್ತತೆಯು DES ಗೂಢಲಿಪೀಕರಣ ಅಲ್ಗಾರಿದಮ್ ಅನ್ನು ಬಳಸುತ್ತದೆ, "s" - SHA ಅಲ್ಗಾರಿದಮ್, ಮತ್ತು "p" ಆಗಿದ್ದರೆ - ಪಾಸ್ವರ್ಡ್ ಅನ್ನು ಗೂಢಲಿಪೀಕರಣವಿಲ್ಲದೆಯೇ ಉಳಿಸಲಾಗುತ್ತದೆ ಪಟ್ಟಿಯಲ್ಲಿರುವ ಮೊದಲ ಬಳಕೆದಾರ, ಅದನ್ನು ನಿಮಗೆ ಬೇಕಾದವರೊಂದಿಗೆ ಬದಲಾಯಿಸಿ. ನೀವು Enter ಅನ್ನು ಒತ್ತಿದ ನಂತರ ಉಪಯುಕ್ತತೆಯು ಪಾಸ್ವರ್ಡ್ ಅನ್ನು ಕೇಳುತ್ತದೆ. ರಚಿಸಿದ ಫೈಲ್ಗೆ ಮುಂದಿನ ಬಳಕೆದಾರರನ್ನು ಸೇರಿಸಲು, ಯುಟಿಲಿಟಿ ಅನ್ನು ಮತ್ತೆ ಚಲಾಯಿಸಿ, ಆದರೆ ಮಾರ್ಪಾಡುಗಳಲ್ಲಿ "ಸಿ" ಅಕ್ಷರವಿಲ್ಲದೆ.
ನಿಯಂತ್ರಣ ಫಲಕದ ಫೈಲ್ ಮ್ಯಾನೇಜರ್ ಅಥವಾ FTP ಕ್ಲೈಂಟ್ ಅನ್ನು ಬಳಸಿಕೊಂಡು ನಿಮ್ಮ ಸೈಟ್ನ ಸರ್ವರ್ನಲ್ಲಿ ರಚಿಸಲಾದ .htaccess ಮತ್ತು .htpasswd ಫೈಲ್ಗಳನ್ನು ಇರಿಸಿ. .htaccess ಫೈಲ್ ಸಂರಕ್ಷಿತ ಪುಟಗಳೊಂದಿಗೆ ಅದೇ ಫೋಲ್ಡರ್ನಲ್ಲಿರಬೇಕು ಮತ್ತು .htpasswd ಫೈಲ್ ನೀವು AuthUserFile ನಿರ್ದೇಶನದಲ್ಲಿ ಮಾರ್ಗವನ್ನು ನಿರ್ದಿಷ್ಟಪಡಿಸಿದ ಫೋಲ್ಡರ್ನಲ್ಲಿರಬೇಕು. ವಿಶಿಷ್ಟವಾಗಿ, ಪಾಸ್ವರ್ಡ್ ಫೈಲ್ಗಳನ್ನು ಹೊರಗಿಡಲು ಸೈಟ್ನ ಮೂಲ ಫೋಲ್ಡರ್ನ ಮೇಲಿರುವ ಡೈರೆಕ್ಟರಿಯಲ್ಲಿ ಇರಿಸಲಾಗುತ್ತದೆ ಪ್ರವೇಶಅವನಿಗೆ .
ಮೂಲಗಳು:
- ವಿಂಡೋಸ್ನಲ್ಲಿ ಸಿಸ್ಟಮ್ ವಿಭಾಗಕ್ಕೆ ಪ್ರವೇಶವನ್ನು ಮರೆಮಾಡುವುದು ಅಥವಾ ನಿರಾಕರಿಸುವುದು ಹೇಗೆ
ಇತರ ಬಳಕೆದಾರರೊಂದಿಗೆ ಒಂದು ಕಂಪ್ಯೂಟರ್ ಅನ್ನು ಹಂಚಿಕೊಳ್ಳಲು ಬಲವಂತವಾಗಿ ಪ್ರತಿಯೊಬ್ಬರಿಗೂ, ಗೂಢಾಚಾರಿಕೆಯ ಕಣ್ಣುಗಳಿಂದ ಅವರ ವೈಯಕ್ತಿಕ ಮಾಹಿತಿಯನ್ನು ರಕ್ಷಿಸುವ ಸಮಸ್ಯೆ ತುರ್ತು. ದುರದೃಷ್ಟವಶಾತ್, ವಿಂಡೋಸ್ ಆಪರೇಟಿಂಗ್ ಸಿಸ್ಟಮ್ ಫೋಲ್ಡರ್ಗಳಿಗೆ ಪಾಸ್ವರ್ಡ್ಗಳನ್ನು ಹೊಂದಿಸಲು ಪ್ರಮಾಣಿತ ಪರಿಕರಗಳನ್ನು ಹೊಂದಿಲ್ಲ, ಆದ್ದರಿಂದ, ನಿಮ್ಮ ಡೇಟಾವನ್ನು ಅಪರಿಚಿತರಿಂದ ರಕ್ಷಿಸಲು, ನೀವು ಅವರಿಗೆ ಪ್ರವೇಶವನ್ನು ನಿರಾಕರಿಸಬೇಕು ಪ್ರವೇಶ.

ಸೂಚನೆಗಳು
ಮೊದಲನೆಯದಾಗಿ, ನೀವು ಖಾತೆಗಳನ್ನು ರಚಿಸಬೇಕಾಗಿದೆ - ಪ್ರತಿಯೊಬ್ಬ ಬಳಕೆದಾರರಿಗೆ ಒಂದು. ಇದನ್ನು ಮಾಡಲು, "ಪ್ರಾರಂಭಿಸು" ಮೆನು ಕ್ಲಿಕ್ ಮಾಡಿ - "ನಿಯಂತ್ರಣ ಫಲಕ" - "ಬಳಕೆದಾರ ಖಾತೆಗಳು" - "ಖಾತೆ ನಿರ್ವಹಣೆ" - "ಖಾತೆ ರಚಿಸಿ". ಖಾತೆಗಳನ್ನು ರಚಿಸಿದ ನಂತರ, ನಿಮ್ಮ ಮೇಲೆ ಸ್ಥಾಪಿಸಿ. ಈಗ, ಕಂಪ್ಯೂಟರ್ ಬೂಟ್ ಮಾಡಿದಾಗ, ಪ್ರತಿಯೊಬ್ಬ ಬಳಕೆದಾರರು ತಮ್ಮ ಖಾತೆಯ ಅಡಿಯಲ್ಲಿ ಲಾಗ್ ಇನ್ ಆಗುತ್ತಾರೆ.
ಕನಿಷ್ಠ ಒಂದು ಖಾತೆಯನ್ನು ರಚಿಸಿದ ನಂತರ, ನೀವು ನಿರ್ಬಂಧಿಸಲು ಬಯಸುವ ಒಂದನ್ನು ಆಯ್ಕೆಮಾಡಿ ಪ್ರವೇಶ, ಮತ್ತು ಅದರ ಮೇಲೆ ಬಲ ಕ್ಲಿಕ್ ಮಾಡಿ, "ಪ್ರಾಪರ್ಟೀಸ್" ಮೆನು ಐಟಂ ಅನ್ನು ಆಯ್ಕೆ ಮಾಡಿ. ತೆರೆಯುವ ವಿಂಡೋದಲ್ಲಿ, "ಪ್ರವೇಶ" ಟ್ಯಾಬ್ಗೆ ಹೋಗಿ ಮತ್ತು "ಸಾಮಾನ್ಯ" ಬಟನ್ ಕ್ಲಿಕ್ ಮಾಡಿ ಪ್ರವೇಶ" ಪಟ್ಟಿಯಲ್ಲಿ, ನೀವು ಮುಚ್ಚಲು ಬಯಸುವ ಒಂದನ್ನು ಆಯ್ಕೆಮಾಡಿ ಪ್ರವೇಶ, ಮತ್ತು ಬಲ ಕ್ಲಿಕ್ ಮಾಡಿ ಮತ್ತು ಅಳಿಸು ಆಯ್ಕೆಮಾಡಿ. ಅದರ ನಂತರ, "ಸಾಮಾನ್ಯ" ಬಟನ್ ಕ್ಲಿಕ್ ಮಾಡಿ ಪ್ರವೇಶ"ಬದಲಾವಣೆಗಳು ಜಾರಿಗೆ ಬರಲು. ನೀವು ಎಲ್ಲವನ್ನೂ ಮಾಡಿದ್ದರೆ, ಐಕಾನ್ ಮೇಲೆ ಪ್ಯಾಡ್ಲಾಕ್ ಕಾಣಿಸಿಕೊಳ್ಳುತ್ತದೆ, ಮತ್ತು ಪ್ರವೇಶನಿಮ್ಮನ್ನು ಹೊರತುಪಡಿಸಿ ಎಲ್ಲಾ ಬಳಕೆದಾರರು ಇದಕ್ಕೆ ಸೀಮಿತವಾಗಿರುತ್ತಾರೆ.
ಕೆಲಸದ ಸಹೋದ್ಯೋಗಿಗಳು, ಸ್ನೇಹಿತರು ಮತ್ತು ಕುಟುಂಬದೊಂದಿಗೆ ಕಂಪ್ಯೂಟರ್ ಅನ್ನು ಹಂಚಿಕೊಳ್ಳಲು ನಮಗೆ ಅಸಾಮಾನ್ಯವೇನಲ್ಲ. ಗೌಪ್ಯತೆಯ ಹಕ್ಕನ್ನು ಹೊಂದಿರುವ ನಾವು ಮಿತಿಗೊಳಿಸಲು ಬಯಸುತ್ತೇವೆ ಪ್ರವೇಶಕೆಲವು ಫೈಲ್ಗಳಿಗೆ ಮತ್ತು ಫೋಲ್ಡರ್ಗಳು.

ಸೂಚನೆಗಳು
ಮೊದಲ ಆಯ್ಕೆ, ಮುಚ್ಚುವ ಭರವಸೆ ಪ್ರವೇಶನಿಮ್ಮ ವೈಯಕ್ತಿಕ ಮಾಹಿತಿಗೆ, ನೀವು ನಿರ್ವಾಹಕರ ಹಕ್ಕುಗಳನ್ನು ಹೊಂದಿದ್ದರೆ ನಿಮಗೆ ಸೂಕ್ತವಾಗಿದೆ. ಬೇರೆ ರೀತಿಯಲ್ಲಿ ಹೇಳುವುದಾದರೆ - ಇದು ನಿಮ್ಮದಾಗಿದ್ದರೆ "ನಿಯಂತ್ರಣ ಫಲಕ" ಮತ್ತು "ಬಳಕೆದಾರ ಖಾತೆಗಳು" ವಿಭಾಗದಲ್ಲಿ, ಕಂಪ್ಯೂಟರ್ ಬಳಸುವ ಪ್ರತಿಯೊಬ್ಬರಿಗೂ ಹಲವಾರು ಖಾತೆಗಳನ್ನು ರಚಿಸಿ ಮತ್ತು ನಿಮ್ಮ ಖಾತೆಯ ಸೆಟ್ಟಿಂಗ್ಗಳಲ್ಲಿ ಪಾಸ್ವರ್ಡ್ ಅನ್ನು ಹೊಂದಿಸಿ. ಈ ಸಂದರ್ಭದಲ್ಲಿ, ನಿಮ್ಮ ಕಂಪ್ಯೂಟರ್ನಲ್ಲಿ ಖಾತೆಗಳ ಪಟ್ಟಿ ಕಾಣಿಸಿಕೊಳ್ಳುತ್ತದೆ ಮತ್ತು ಪಾಸ್ವರ್ಡ್ ಅನ್ನು ನಮೂದಿಸದೆಯೇ, "ನನ್ನ ದಾಖಲೆಗಳು" ಫೋಲ್ಡರ್ನಲ್ಲಿ ಮತ್ತು ನಿಮ್ಮ ವೈಯಕ್ತಿಕ ಫೋಲ್ಡರ್ಗಳನ್ನು ಯಾರೂ ಪಡೆಯಲು ಸಾಧ್ಯವಾಗುವುದಿಲ್ಲ.
ಕಂಪ್ಯೂಟರ್ ಕಾರ್ಯನಿರ್ವಹಿಸುತ್ತಿದ್ದರೆ ಮತ್ತು ನೀವು ಹೊಸ ಖಾತೆಗಳನ್ನು ರಚಿಸಲು ಸಾಧ್ಯವಾಗದಿದ್ದರೆ ಪರಿಸ್ಥಿತಿ ಹೆಚ್ಚು ಜಟಿಲವಾಗಿದೆ. ಹೆಚ್ಚುವರಿಯಾಗಿ, ಸಿಸ್ಟಮ್ ಕೆಲವೊಮ್ಮೆ ನೀವು ಹೊಂದಿಸಿರುವ ಪಾಸ್ವರ್ಡ್ಗಳನ್ನು ಹೊಂದಿಸಬಹುದು. ಆದರೆ ಈ ಸಂದರ್ಭದಲ್ಲಿಯೂ ಒಂದು ಮಾರ್ಗವಿದೆ. ನಿಮಗೆ ಅಗತ್ಯವಿರುವ ಫೋಲ್ಡರ್ಗಳಲ್ಲಿ ನೀವು ಪಾಸ್ವರ್ಡ್ ಅನ್ನು ನೇರವಾಗಿ ಹೊಂದಿಸಬಹುದು. ಯಾವುದೇ ಆರ್ಕೈವರ್ ಅನ್ನು ಬಳಸುವುದು ಇದನ್ನು ಮಾಡಲು ಸುಲಭವಾದ ಮಾರ್ಗವಾಗಿದೆ. ಅಗತ್ಯ ಫೋಲ್ಡರ್ಗಳನ್ನು ಆಯ್ಕೆ ಮಾಡಿದ ನಂತರ, ಪಾಸ್ವರ್ಡ್ ಅನ್ನು ನಿರ್ದಿಷ್ಟಪಡಿಸಲು ಮರೆಯದೆ ಅವುಗಳನ್ನು ಆರ್ಕೈವ್ಗೆ ಪ್ಯಾಕ್ ಮಾಡಿ. ನೀವು ಇದನ್ನು ಈ ಕೆಳಗಿನಂತೆ ಮಾಡಬಹುದು:
ಒಂದು ಅಥವಾ ಹೆಚ್ಚಿನ ಫೋಲ್ಡರ್ಗಳನ್ನು ಆಯ್ಕೆಮಾಡಿ (ಅಥವಾ), ಆಯ್ಕೆಮಾಡಿದ ಒಂದರ ಮೇಲೆ ಬಲ ಕ್ಲಿಕ್ ಮಾಡಿ, ತದನಂತರ "ಆರ್ಕೈವ್ಗೆ ಸೇರಿಸು" ಆಯ್ಕೆಮಾಡಿ. ಕಾಣಿಸಿಕೊಳ್ಳುವ ವಿಂಡೋದಲ್ಲಿ, ನೀವು ಆರ್ಕೈವ್ ಅನ್ನು ಇರಿಸಲು ಬಯಸುವ ಡಿಸ್ಕ್ನಲ್ಲಿನ ಸ್ಥಳವನ್ನು ಆಯ್ಕೆ ಮಾಡಿ, ಆರ್ಕೈವ್ನ ಹೆಸರು ಮತ್ತು "ಪಾಸ್ವರ್ಡ್ ಹೊಂದಿಸಿ" ಅಥವಾ "ಫೈಲ್ಗಳನ್ನು ಎನ್ಕ್ರಿಪ್ಟ್ ಮಾಡಿ" ಬಟನ್ (ಆರ್ಕೈವರ್ ಅನ್ನು ಅವಲಂಬಿಸಿ) ಅನ್ನು ಹುಡುಕಿ. ಒಮ್ಮೆ ರೂಪುಗೊಂಡ, ಪ್ರವೇಶನಿಮ್ಮದಕ್ಕೆ ಫೋಲ್ಡರ್ಗಳುತಿನ್ನುವೆ .
ಉಪಯುಕ್ತ ಸಲಹೆ
ಸೆಟ್ ಪಾಸ್ವರ್ಡ್ ಆರ್ಕೈವ್ನ ವಿಷಯಗಳನ್ನು ಅಲ್ಲ, ಆದರೆ ಆರ್ಕೈವ್ನಲ್ಲಿರುವ ಫೋಲ್ಡರ್ಗಳ ವಿಷಯಗಳನ್ನು ಮರೆಮಾಡುತ್ತದೆ ಎಂಬುದನ್ನು ನೆನಪಿನಲ್ಲಿಡಬೇಕು, ಅಂದರೆ, ಪಾಸ್ವರ್ಡ್ ವಿನಂತಿಯು ಆರ್ಕೈವ್ನ ವಿಷಯಗಳ ಹಿನ್ನೆಲೆಯಲ್ಲಿ ತೆರೆಯುತ್ತದೆ, ಅದರಲ್ಲಿ ನಿಖರವಾಗಿ ಏನಿದೆ ಎಂಬುದನ್ನು ತೋರಿಸುತ್ತದೆ, ಪಾಸ್ವರ್ಡ್ ಇಲ್ಲದೆ ಒಳಗೆ ಪ್ರವೇಶಿಸುವುದನ್ನು ತಡೆಯುವಾಗ. ಆರ್ಕೈವ್ನ ವಿಷಯಗಳನ್ನು ಮರೆಮಾಡಲು, ಈ ಸಲಹೆಯನ್ನು ಬಳಸಿ: ಅಗತ್ಯ ಫೋಲ್ಡರ್ಗಳು ಮತ್ತು ಫೈಲ್ಗಳನ್ನು ಆರ್ಕೈವ್ ಮಾಡುವ ಮೊದಲು, ಅವುಗಳನ್ನು ಪ್ರತ್ಯೇಕ ಫೋಲ್ಡರ್ನಲ್ಲಿ ಇರಿಸಿ. ಈ ಸಂದರ್ಭದಲ್ಲಿ, ನೀವು ಪಾಸ್ವರ್ಡ್-ರಕ್ಷಿತ ಆರ್ಕೈವ್ ಅನ್ನು ತೆರೆಯಲು ಪ್ರಯತ್ನಿಸಿದಾಗ, ಕೇವಲ ಒಂದು ಫೋಲ್ಡರ್ ಮಾತ್ರ ಗೋಚರಿಸುತ್ತದೆ. ಈ ಫೋಲ್ಡರ್ನಲ್ಲಿ ಏನಿದೆ ಎಂಬುದನ್ನು ಪಾಸ್ವರ್ಡ್ ನಮೂದಿಸುವ ಮೂಲಕ ಮಾತ್ರ ಕಂಡುಹಿಡಿಯಬಹುದು.
ನಿಮ್ಮ ಕಂಪ್ಯೂಟರ್ನ ಹಾರ್ಡ್ ಡ್ರೈವ್ ನೀವು ಮರೆಮಾಡಲು ಬಯಸುವ ಮಾಹಿತಿಯನ್ನು ಒಳಗೊಂಡಿರಬಹುದು. ವಿಂಡೋಸ್ ಕುಟುಂಬದ ಆಪರೇಟಿಂಗ್ ಸಿಸ್ಟಂಗಳ ಪ್ರಮಾಣಿತ ಉಪಕರಣಗಳು ಸೀಮಿತವಾಗಿ ಒದಗಿಸಲು ಸಾಧ್ಯವಿಲ್ಲ ಎಂದು ಅದು ಸಂಭವಿಸಿದೆ ಪ್ರವೇಶಕಡತಗಳಿಗೆ ಮತ್ತು ಫೋಲ್ಡರ್ಗಳುಗುಪ್ತಪದವನ್ನು ಬಳಸಿ. ಆದರೆ ಮಿತಿಗೊಳಿಸಲು ಸಾಧ್ಯವಿದೆ ಪ್ರವೇಶಬಳಕೆದಾರ ಖಾತೆಗಳನ್ನು ಬಳಸುವುದು.

ನಿಮಗೆ ಅಗತ್ಯವಿರುತ್ತದೆ
- OS:
- - ವಿಂಡೋಸ್ 7;
- - ವಿಂಡೋಸ್ XP.
ಸೂಚನೆಗಳು
ಮಿತಿ ಪ್ರವೇಶನೀವು ಬಳಕೆದಾರ ಖಾತೆಗಳ ಉಪಕರಣವನ್ನು ಬಳಸಿಕೊಂಡು ವಿಂಡೋಸ್ 7 ಆಪರೇಟಿಂಗ್ ಸಿಸ್ಟಂನಲ್ಲಿ ಫೋಲ್ಡರ್ ಅಥವಾ ಫೈಲ್ ಅನ್ನು ಪ್ರವೇಶಿಸಬಹುದು. ನಿರ್ವಾಹಕರು ಹೊಂದಿದ್ದಾರೆ ಪ್ರವೇಶಎಲ್ಲರಿಗೂ ಫೋಲ್ಡರ್ಗಳು, ಏಕೆಂದರೆ ಅವರು ಬಳಕೆದಾರರ ಶ್ರೇಣಿಯ ಮುಖ್ಯಸ್ಥರಾಗಿದ್ದಾರೆ. ನೀವು ಮುಚ್ಚಲು ನಿರ್ಧರಿಸಿದರೆ ಪ್ರವೇಶಗೆ ಫೋಲ್ಡರ್ಗಳು, ಮತ್ತು ಕೇವಲ ಒಂದು ಖಾತೆಯಿದೆ, ಲಾಗ್ ಇನ್ ಮಾಡುವಾಗ ಪಾಸ್ವರ್ಡ್ ಅನ್ನು ನಮೂದಿಸುವ ಬಗ್ಗೆ ಯೋಚಿಸುವುದು ಅರ್ಥಪೂರ್ಣವಾಗಿದೆ.
ನೀವು ಮರೆಮಾಡಲು ಬಯಸುವ ಫೋಲ್ಡರ್ ಅನ್ನು ಆಯ್ಕೆ ಮಾಡಿ ಮತ್ತು ಅದರ ಮೇಲೆ ಬಲ ಕ್ಲಿಕ್ ಮಾಡಿ. ತೆರೆಯುವ ಸಂದರ್ಭ ಮೆನುವಿನಲ್ಲಿ, "ಪ್ರಾಪರ್ಟೀಸ್" ಆಯ್ಕೆಮಾಡಿ.
ಹೊಸ ವಿಂಡೋದಲ್ಲಿ, "ಭದ್ರತೆ" ಟ್ಯಾಬ್ಗೆ ಹೋಗಿ, ಬಳಕೆದಾರರನ್ನು ಆಯ್ಕೆ ಮಾಡಿ ಮತ್ತು "ಸಂಪಾದಿಸು" ಬಟನ್ ಕ್ಲಿಕ್ ಮಾಡಿ. ಎಲ್ಲಾ ಬಳಕೆದಾರರಲ್ಲಿ ಆಯ್ಕೆಮಾಡಿದ ಫೋಲ್ಡರ್ಗೆ ನೀವು ಹಕ್ಕುಗಳನ್ನು ವಿತರಿಸಬಹುದು. ಉದಾಹರಣೆಗೆ, ನೀವು ಯಾರಿಗಾದರೂ ಅದನ್ನು ವೀಕ್ಷಿಸಲು ಅನುಮತಿಸಬಹುದು, ಯಾರಾದರೂ ಅದನ್ನು ಬದಲಾಯಿಸಲು ಅನುಮತಿಸಬಹುದು ಅಥವಾ ನೀವು ಈ ಪಟ್ಟಿಯಿಂದ ಬಳಕೆದಾರರನ್ನು ಸಂಪೂರ್ಣವಾಗಿ ತೆಗೆದುಹಾಕಬಹುದು.
ಕೊಟ್ಟಿರುವ ಫೋಲ್ಡರ್ ಅನ್ನು ವೀಕ್ಷಿಸಲು ಮತ್ತು ಸಂಪಾದಿಸಲು ಬಳಕೆದಾರರ ಹಕ್ಕುಗಳನ್ನು ನೀವು ಬದಲಾಯಿಸಲು ಸಾಧ್ಯವಾಗದಿದ್ದರೆ, ನಂತರ ಹಕ್ಕುಗಳನ್ನು ಪೋಷಕ ಡೈರೆಕ್ಟರಿಯಿಂದ (ರೂಟ್ ಫೋಲ್ಡರ್) ನಿಯೋಜಿಸಲಾಗುತ್ತದೆ. ಈ ಸೆಟ್ಟಿಂಗ್ ಅನ್ನು ಎಡಿಟ್ ಮಾಡಲು, ಸೆಕ್ಯುರಿಟಿ ಟ್ಯಾಬ್ಗೆ ಹಿಂತಿರುಗಿ ಮತ್ತು ಸುಧಾರಿತ ಬಟನ್ ಕ್ಲಿಕ್ ಮಾಡಿ.
ತೆರೆಯುವ ವಿಂಡೋದಲ್ಲಿ, "ಅನುಮತಿಗಳು" ಟ್ಯಾಬ್ಗೆ ಹೋಗಿ, ನಿಷೇಧಿತ ಬದಲಾವಣೆಗಳ ಐಟಂ ಅನ್ನು ಹೈಲೈಟ್ ಮಾಡಿ ಮತ್ತು "ಅನುಮತಿಗಳನ್ನು ಬದಲಾಯಿಸಿ" ಬಟನ್ ಕ್ಲಿಕ್ ಮಾಡಿ. "ಪೋಷಕ ವಸ್ತುಗಳಿಂದ ಆನುವಂಶಿಕವಾಗಿ ಪಡೆದ ಅನುಮತಿಯನ್ನು ಸೇರಿಸಿ" ಅನ್ನು ಗುರುತಿಸಬೇಡಿ ಮತ್ತು ಈ ರೀತಿಯಾಗಿ ನೀವು ಅದರ ವಿಭಾಗಗಳನ್ನು ಒಳಗೊಂಡಂತೆ ನಿಮ್ಮ ಹಾರ್ಡ್ ಡ್ರೈವಿನಲ್ಲಿ ಯಾವುದೇ ಡೈರೆಕ್ಟರಿಯನ್ನು ಮರೆಮಾಡಬಹುದು.
ವಿಂಡೋಸ್ XP ಆಪರೇಟಿಂಗ್ ಸಿಸ್ಟಂನಲ್ಲಿ, ಅದೇ ಕ್ರಿಯೆಯನ್ನು ವಿಭಿನ್ನವಾಗಿ ನಿರ್ವಹಿಸಲಾಗುತ್ತದೆ. ಪ್ರಾರಂಭ ಮೆನು ಕ್ಲಿಕ್ ಮಾಡಿ, ನಿಯಂತ್ರಣ ಫಲಕವನ್ನು ಆಯ್ಕೆಮಾಡಿ.
ತೆರೆಯುವ ಫೋಲ್ಡರ್ನಲ್ಲಿ, ಫೋಲ್ಡರ್ ಆಯ್ಕೆಗಳನ್ನು ತೆರೆಯಿರಿ ಮತ್ತು ವೀಕ್ಷಣೆ ಟ್ಯಾಬ್ಗೆ ಹೋಗಿ. "ಸರಳ ಸಾಮಾನ್ಯವನ್ನು ಬಳಸಿ" ಗುರುತಿಸಬೇಡಿ ಪ್ರವೇಶಫೈಲ್ಗಳಿಗೆ" ಮತ್ತು "ಅನ್ವಯಿಸು" ಮತ್ತು "ಸರಿ" ಬಟನ್ಗಳನ್ನು ಕ್ಲಿಕ್ ಮಾಡಿ.
ನೀವು ಮರೆಮಾಡಲು ಬಯಸುವ ಫೋಲ್ಡರ್ ಮೇಲೆ ಬಲ ಕ್ಲಿಕ್ ಮಾಡಿ ಮತ್ತು ಪ್ರಾಪರ್ಟೀಸ್ ಆಯ್ಕೆಮಾಡಿ. ಫೋಲ್ಡರ್ ಗುಣಲಕ್ಷಣಗಳ ವಿಂಡೋದಲ್ಲಿ, "ಭದ್ರತೆ" ಟ್ಯಾಬ್ಗೆ ಹೋಗಿ, ಯಾರಿಗೆ ಬಳಕೆದಾರರನ್ನು ಆಯ್ಕೆ ಮಾಡಿ ಪ್ರವೇಶ, ಮತ್ತು ನೀವು ಈ ಡೈರೆಕ್ಟರಿಯನ್ನು ನೋಡುವ ನಿಷೇಧವನ್ನು ತೆಗೆದುಹಾಕಲು ಬಯಸಿದಾಗ "ನಿರಾಕರಿಸಿ" ಅಥವಾ "ಅನುಮತಿಸು" ಕಾಲಮ್ ಅನ್ನು ಪರಿಶೀಲಿಸಿ.
ಸೆಟ್ಟಿಂಗ್ಗಳ ಬದಲಾವಣೆಗಳನ್ನು ಉಳಿಸಲು "ಅನ್ವಯಿಸು" ಮತ್ತು "ಸರಿ" ಬಟನ್ಗಳನ್ನು ಕ್ಲಿಕ್ ಮಾಡಿ ಪ್ರವೇಶಎ.
ಮೂಲಗಳು:
- ವಿಂಡೋಸ್ ಫೋಲ್ಡರ್ಗಳಿಗೆ ಪ್ರವೇಶ
ಸೈಟ್ಗಳಿಗೆ ಪ್ರವೇಶವನ್ನು ನಿರ್ಬಂಧಿಸಲು ಯಾವುದೇ ಜನಪ್ರಿಯ ಬ್ರೌಸರ್ ಅಂತರ್ನಿರ್ಮಿತ ಅಥವಾ ಪ್ರತಿಯಾಗಿ ಅಂತರ್ನಿರ್ಮಿತ ಕಾರ್ಯವನ್ನು ಹೊಂದಿದೆ. ಇದಕ್ಕಾಗಿ ಬ್ರೌಸರ್ನಲ್ಲಿ ಸೈಟ್ಬ್ಲಾಕ್ ವಿಸ್ತರಣೆ ಇದೆ.

ನಿಮಗೆ ಅಗತ್ಯವಿರುತ್ತದೆ
- ಗೂಗಲ್ ಕ್ರೋಮ್ ಬ್ರೌಸರ್.
ಸೂಚನೆಗಳು
Google Chrome ಅನ್ನು ತೆರೆಯಿರಿ ಮತ್ತು ಪ್ರೋಗ್ರಾಂನ ಮೇಲಿನ ಬಲ ಮೂಲೆಯಲ್ಲಿರುವ ವ್ರೆಂಚ್ನ ಚಿತ್ರದೊಂದಿಗೆ ಬಟನ್ ಅನ್ನು ಕ್ಲಿಕ್ ಮಾಡಿ. ಕಾಣಿಸಿಕೊಳ್ಳುವ ಮೆನುವಿನಲ್ಲಿ, "ಪರಿಕರಗಳು" - "ವಿಸ್ತರಣೆಗಳು" ಕ್ಲಿಕ್ ಮಾಡಿ. ನೀವು ಈಗಾಗಲೇ ಕೆಲವು ವಿಸ್ತರಣೆಗಳನ್ನು ಸ್ಥಾಪಿಸಿದ್ದರೆ, "ಹೆಚ್ಚು ವಿಸ್ತರಣೆಗಳು" ಹೈಪರ್ಲಿಂಕ್ ಅನ್ನು ಕ್ಲಿಕ್ ಮಾಡಿ, ನಂತರ "ವೀಕ್ಷಣೆ ಗ್ಯಾಲರಿ" ಕ್ಲಿಕ್ ಮಾಡಿ. Chrome ಕಾಣಿಸುತ್ತದೆ.
ಪುಟದ ಮೇಲಿನ ಬಲಭಾಗದಲ್ಲಿರುವ ಹುಡುಕಾಟ ಪಟ್ಟಿಯನ್ನು ಹುಡುಕಿ ಮತ್ತು "ಸೈಟ್ಬ್ಲಾಕ್" ಅನ್ನು ನಮೂದಿಸಿ. ಹುಡುಕಾಟ ಫಲಿತಾಂಶಗಳಿಂದ, ಅದರ ಮೇಲೆ ಎಡ-ಕ್ಲಿಕ್ ಮಾಡುವ ಮೂಲಕ ಸೈಟ್ಬ್ಲಾಕ್ ಆಯ್ಕೆಮಾಡಿ. ಈ ವಿಸ್ತರಣೆಯು ಕಾಣಿಸುತ್ತದೆ.
"Chrome ಗೆ ಸೇರಿಸು" ಕ್ಲಿಕ್ ಮಾಡಿ. ಹೊಸ ವಿಂಡೋದಲ್ಲಿ, ನೀವು ಸ್ಥಾಪಿಸುತ್ತಿರುವ ವಿಸ್ತರಣೆಯು ನಿಮ್ಮ ಟ್ಯಾಬ್ಗಳು ಮತ್ತು ಇತಿಹಾಸವನ್ನು ಪ್ರವೇಶಿಸಬಹುದು ಎಂದು ಸಿಸ್ಟಮ್ ನಿಮಗೆ ಎಚ್ಚರಿಕೆ ನೀಡುತ್ತದೆ. ಆಯ್ಕೆಯು ನಿಮ್ಮದಾಗಿದೆ, ಆದರೆ ರದ್ದುಮಾಡು ಕ್ಲಿಕ್ ಮಾಡುವುದರಿಂದ ಸೈಟ್ಬ್ಲಾಕ್ ಮಾಡಲು ನಿಮಗೆ ಅನುಮತಿಸುವುದಿಲ್ಲ. ಅಂತೆಯೇ, ವಿಸ್ತರಣೆಯನ್ನು ಸ್ಥಾಪಿಸಲು, "ಸ್ಥಾಪಿಸು" ಕ್ಲಿಕ್ ಮಾಡಿ. ಅನುಸ್ಥಾಪನೆಯು ಕೆಲವು ಸೆಕೆಂಡುಗಳನ್ನು ತೆಗೆದುಕೊಳ್ಳುತ್ತದೆ.
ವ್ರೆಂಚ್ ಬಟನ್ ಅನ್ನು ಮತ್ತೊಮ್ಮೆ ಕ್ಲಿಕ್ ಮಾಡಿ, ತದನಂತರ "ಪರಿಕರಗಳು" - "ವಿಸ್ತರಣೆಗಳು" ಮೇಲೆ ಕ್ಲಿಕ್ ಮಾಡಿ. ಸೈಟ್ಬ್ಲಾಕ್ನೊಂದಿಗೆ ಸಾಲನ್ನು ಹುಡುಕಿ ಮತ್ತು "ಸೆಟ್ಟಿಂಗ್ಗಳು" ಕ್ಲಿಕ್ ಮಾಡಿ.
ನಿಮ್ಮ ಮೆಚ್ಚಿನವುಗಳನ್ನು ಹೊರತುಪಡಿಸಿ ಎಲ್ಲಾ ಸೈಟ್ಗಳಿಗೆ ಪ್ರವೇಶವನ್ನು ನಿರಾಕರಿಸಲು ನೀವು ಬಯಸಿದರೆ, ನಿಮ್ಮ ಮೆಚ್ಚಿನವುಗಳನ್ನು ಈ ರೀತಿ ಇರಿಸಿ:
Sxc.com ಇತ್ಯಾದಿ.
ನಿರ್ಬಂಧಿಸಿದ ಸೈಟ್ಗಳಿಗೆ ತಾತ್ಕಾಲಿಕ ಪ್ರವೇಶವನ್ನು ಸ್ಥಾಪಿಸಲು ನೀವು ಬಯಸಿದರೆ, ನಂತರ "ಅನ್ಬ್ಲಾಕ್ ಫಾರ್ ... ನಿಮಿಷಗಳು" ಕ್ಷೇತ್ರದಲ್ಲಿ, ಅವಧಿಗೆ ಸೂಚಿಸಿ, ಮತ್ತು "ಪ್ರತಿ ... ಗಂಟೆಗಳಲ್ಲಿ" - ಯಾವ ಅವಧಿಯಲ್ಲಿ. ಉದಾಹರಣೆಗೆ, ನೀವು ದಿನಕ್ಕೆ ಒಂದು ಗಂಟೆಯವರೆಗೆ ಪ್ರವೇಶವನ್ನು ಬಯಸಿದರೆ, ಮೊದಲ ಕ್ಷೇತ್ರದಲ್ಲಿ 60 ಅನ್ನು ನಮೂದಿಸಿ ಮತ್ತು ಎರಡನೆಯದರಲ್ಲಿ 24 ಅನ್ನು ನಮೂದಿಸಿ ವಿಸ್ತರಣೆ ಕಾರ್ಯವು ಪ್ರತಿ ಸೈಟ್ಗೆ ಉತ್ತಮ-ಧಾನ್ಯದ ಸೆಟ್ಟಿಂಗ್ಗಳನ್ನು ಅನುಮತಿಸುವುದಿಲ್ಲ, ಆದ್ದರಿಂದ ನೀವು ತಾತ್ಕಾಲಿಕ ಪ್ರವೇಶವನ್ನು ಮಾತ್ರ ಸ್ಥಾಪಿಸಬಹುದು. ಎಲ್ಲಾ ನಿರ್ಬಂಧಿಸಿದ ಸೈಟ್ಗಳನ್ನು ಏಕಕಾಲದಲ್ಲಿ.
ವಿಷಯದ ಕುರಿತು ವೀಡಿಯೊ
ಸೂಚನೆ
ವಿಸ್ತರಣೆಯನ್ನು ಸರಳವಾಗಿ ಅಳಿಸುವ ಅಥವಾ ನಿಷ್ಕ್ರಿಯಗೊಳಿಸುವ ಮೂಲಕ ಅಂತಹ ರಕ್ಷಣೆಯನ್ನು ಬೈಪಾಸ್ ಮಾಡಬಹುದು ಎಂಬುದನ್ನು ದಯವಿಟ್ಟು ಗಮನಿಸಿ.
ಆಧುನಿಕ ಜಗತ್ತಿನಲ್ಲಿ ಹೆಚ್ಚಿನ ಮಾಹಿತಿಯನ್ನು ಕಂಪ್ಯೂಟರ್ಗಳನ್ನು ಬಳಸಿಕೊಂಡು ಸಂಗ್ರಹಿಸಲಾಗುತ್ತದೆ ಮತ್ತು ಸಂಸ್ಕರಿಸಲಾಗುತ್ತದೆ. ಡಿಜಿಟಲ್ ದಾಖಲೆಗಳು ಕಾಗದದ ದಾಖಲೆಗಳನ್ನು ಸಂಪೂರ್ಣವಾಗಿ ಬದಲಾಯಿಸಿವೆ. ಈ ಪರಿಸ್ಥಿತಿಗಳಲ್ಲಿ, ಮಾಹಿತಿಗೆ ಪ್ರವೇಶವನ್ನು ಹೇಗೆ ಮಿತಿಗೊಳಿಸುವುದು ಎಂಬ ಪ್ರಶ್ನೆ ಸಾಮಾನ್ಯ ಮತ್ತು ದೈನಂದಿನವಾಗಿದೆ.
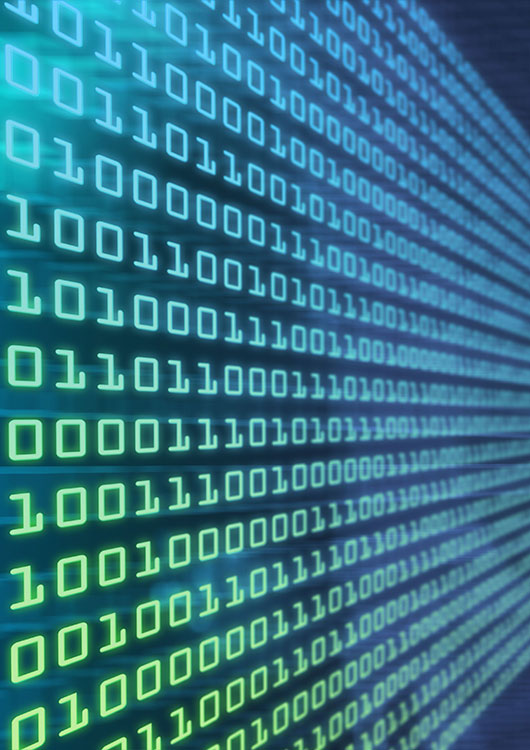
ನಿಮಗೆ ಅಗತ್ಯವಿರುತ್ತದೆ
- - ವಿಂಡೋಸ್ ಅಥವಾ ಲಿನಕ್ಸ್ನಲ್ಲಿ ಬಳಕೆದಾರರ ರುಜುವಾತುಗಳು;
- - ಸಾಫ್ಟ್ವೇರ್, ಡ್ರೈವರ್ಗಳು, ಕರ್ನಲ್ ಮಾಡ್ಯೂಲ್ಗಳನ್ನು ಸ್ಥಾಪಿಸಲು ಪ್ರಾಯಶಃ ಆಡಳಿತಾತ್ಮಕ ಹಕ್ಕುಗಳು.
ಸೂಚನೆಗಳು
ಆಪರೇಟಿಂಗ್ ಸಿಸ್ಟಮ್ ಅನ್ನು ಬಳಸಿಕೊಂಡು ಕೆಲವು ಡೈರೆಕ್ಟರಿಗಳು ಮತ್ತು ಫೈಲ್ಗಳಿಗೆ ಪ್ರವೇಶ ಹಕ್ಕುಗಳನ್ನು ಹೊಂದಿಸುವ ಮೂಲಕ ಅವುಗಳಲ್ಲಿರುವ ಮಾಹಿತಿಗೆ ಪ್ರವೇಶವನ್ನು ಮಿತಿಗೊಳಿಸಿ. ನೀವು ವಿಂಡೋಸ್ ಬಳಸುತ್ತಿದ್ದರೆ, ನೀವು ನಿರ್ಬಂಧಿಸಲು ಬಯಸುವ ಡೇಟಾ ಪ್ರವೇಶದ ಬಳಕೆದಾರರ ರುಜುವಾತುಗಳೊಂದಿಗೆ ಸೈನ್ ಇನ್ ಮಾಡಿ. ಇದನ್ನು ಮಾಡಲು, ನಿಮ್ಮ ಕಂಪ್ಯೂಟರ್ ಅನ್ನು ಮರುಪ್ರಾರಂಭಿಸಿ ಅಥವಾ ತ್ವರಿತ ಬಳಕೆದಾರ ಬದಲಾವಣೆ ಕಾರ್ಯವನ್ನು ಬಳಸಿ.
ಎಕ್ಸ್ಪ್ಲೋರರ್ ಅನ್ನು ಪ್ರಾರಂಭಿಸಿ. "ಪ್ರಾರಂಭಿಸು" ಬಟನ್ ಮೇಲೆ ಕ್ಲಿಕ್ ಮಾಡಿ. ಮೆನುವಿನಿಂದ "ರನ್" ಆಯ್ಕೆಮಾಡಿ. "ಪ್ರೋಗ್ರಾಂ ರನ್" ಸಂವಾದದ ಪಠ್ಯ ಕ್ಷೇತ್ರದಲ್ಲಿ, ಸ್ಟ್ರಿಂಗ್ ಎಕ್ಸ್ಪ್ಲೋರರ್ ಅನ್ನು ನಮೂದಿಸಿ. ಸರಿ ಕ್ಲಿಕ್ ಮಾಡಿ.
ಎಕ್ಸ್ಪ್ಲೋರರ್ನಲ್ಲಿ, ಬಳಕೆದಾರರ ಡೈರೆಕ್ಟರಿಗಳಲ್ಲಿ ಒಂದನ್ನು ಹುಡುಕಿ ಮತ್ತು ಹೈಲೈಟ್ ಮಾಡಿ. ಅದರ ಮೇಲೆ ಬಲ ಕ್ಲಿಕ್ ಮಾಡಿ. ಸಂದರ್ಭ ಮೆನುವಿನಿಂದ "ಪ್ರಾಪರ್ಟೀಸ್" ಆಯ್ಕೆಮಾಡಿ. ಕಾಣಿಸಿಕೊಳ್ಳುವ ಸಂವಾದದಲ್ಲಿ, "ಪ್ರವೇಶ" ಟ್ಯಾಬ್ಗೆ ಬದಲಿಸಿ. ಇದನ್ನು ಪರಿಶೀಲಿಸಿದ್ದರೆ "ಈ ಫೋಲ್ಡರ್ ಹಂಚಿಕೊಳ್ಳಿ" ಅನ್ನು ಗುರುತಿಸಬೇಡಿ. ಇದು ಸಕ್ರಿಯವಾಗಿದ್ದರೆ "ಈ ಫೋಲ್ಡರ್ ಅನ್ನು ಹಂಚಿಕೊಳ್ಳಬೇಡಿ" ಚೆಕ್ಬಾಕ್ಸ್ ಅನ್ನು ಆಯ್ಕೆಮಾಡಿ. "ಅನ್ವಯಿಸು" ಬಟನ್ ಕ್ಲಿಕ್ ಮಾಡಿ.
Linux-ತರಹದ ವ್ಯವಸ್ಥೆಗಳಲ್ಲಿ ಕೆಲಸ ಮಾಡುವಾಗ, ಕಮಾಂಡ್ ಪ್ರೊಸೆಸರ್ ಅನ್ನು ನೀವು ನಿರ್ಬಂಧಿಸಲು ಬಯಸುವ ಬಳಕೆದಾರರಂತೆ ಅಥವಾ ರೂಟ್ ಬಳಕೆದಾರರಂತೆ ಡೇಟಾ ಪ್ರವೇಶವನ್ನು ಚಲಾಯಿಸಿ. Alt+F1 - Alt+F12 ಕೀ ಸಂಯೋಜನೆಯನ್ನು ಒತ್ತುವ ಮೂಲಕ ಉಚಿತ ಕನ್ಸೋಲ್ಗೆ ಬದಲಿಸಿ ಅಥವಾ ಚಿತ್ರಾತ್ಮಕ ಟರ್ಮಿನಲ್ ಎಮ್ಯುಲೇಟರ್ ಅನ್ನು ಪ್ರಾರಂಭಿಸಿ. ಆಯ್ಕೆಮಾಡಿದ ಬಳಕೆದಾರರ ರುಜುವಾತುಗಳೊಂದಿಗೆ ಲಾಗ್ ಇನ್ ಮಾಡಿ ಅಥವಾ su ಆಜ್ಞೆಯನ್ನು ಬಳಸಿಕೊಂಡು ಹೊಸ ಅಧಿವೇಶನವನ್ನು ಪ್ರಾರಂಭಿಸಿ.
ಫೈಲ್ಗಳು ಮತ್ತು ಫೋಲ್ಡರ್ಗಳಿಗೆ ಪ್ರವೇಶ ಹಕ್ಕುಗಳನ್ನು ಬದಲಾಯಿಸಿ. ಫೈಲ್ಗಳು ಮತ್ತು ಫೋಲ್ಡರ್ಗಳ ಮಾಲೀಕರು ಮತ್ತು ಗುಂಪನ್ನು ಬದಲಾಯಿಸಲು ಚೌನ್ ಆಜ್ಞೆಯನ್ನು ಬಳಸಿ. ಅನುಮತಿಗಳನ್ನು ಬದಲಾಯಿಸಲು chmod ಆಜ್ಞೆಯನ್ನು ಬಳಸಿ. ಅನುಮತಿಗಳನ್ನು ಬದಲಾಯಿಸುವಾಗ ಡೈರೆಕ್ಟರಿಗಳನ್ನು ಪುನರಾವರ್ತಿತವಾಗಿ ಚಲಿಸಲು -R ಸ್ವಿಚ್ ಅನ್ನು ಸೂಚಿಸಿ.
ಮಾಹಿತಿಯನ್ನು ಫೈಲ್ಗಳಲ್ಲಿ ಸಂಗ್ರಹಿಸಿ ನಂತರ ಅವುಗಳನ್ನು ಎನ್ಕ್ರಿಪ್ಟ್ ಮಾಡುವ ಮೂಲಕ ಪ್ರವೇಶವನ್ನು ಮಿತಿಗೊಳಿಸಿ. ಕೆಲವು ತಾತ್ಕಾಲಿಕ ಡೈರೆಕ್ಟರಿಯಲ್ಲಿ ಪ್ರವೇಶವನ್ನು ನಿರ್ಬಂಧಿಸಬೇಕಾದ ಮಾಹಿತಿಯೊಂದಿಗೆ ಫೈಲ್ಗಳನ್ನು ಸಂಗ್ರಹಿಸಿ. ಡೈರೆಕ್ಟರಿಯನ್ನು ಎನ್ಕ್ರಿಪ್ಟ್ ಮಾಡಿ ಅಥವಾ ಪಾಸ್ವರ್ಡ್ನೊಂದಿಗೆ ಆರ್ಕೈವ್ ಮಾಡಿ. ಎನ್ಕ್ರಿಪ್ಶನ್ಗಾಗಿ, PGP ಅಥವಾ GPG ನಂತಹ ಸಾಬೀತಾದ ಮತ್ತು ವಿಶ್ವಾಸಾರ್ಹ ಉಪಯುಕ್ತತೆಗಳನ್ನು ಬಳಸಿ. ಜಿಪ್ ಅಥವಾ ರಾರ್ನಂತಹ ಪ್ಯಾಕರ್ಗಳನ್ನು ಬಳಸಿಕೊಂಡು ಆರ್ಕೈವಿಂಗ್ ಮಾಡಬಹುದು. ಈ ವಿಧಾನವು ಅನಾನುಕೂಲವಾಗಿದೆ. ಕೆಲಸಕ್ಕಾಗಿ ಮಾಹಿತಿಯನ್ನು ಡೀಕ್ರಿಪ್ಟ್ ಮಾಡುವುದು ಮತ್ತು ಬದಲಾವಣೆಗಳನ್ನು ಮಾಡಿದ ನಂತರ ಅದನ್ನು ಮತ್ತೆ ಎನ್ಕ್ರಿಪ್ಟ್ ಮಾಡುವುದು ಅಗತ್ಯವಾಗಿರುತ್ತದೆ.
ಎನ್ಕ್ರಿಪ್ಟ್ ಮಾಡಿದ ವರ್ಚುವಲ್ ಡ್ರೈವ್ಗಳಲ್ಲಿ ಇರಿಸುವ ಮೂಲಕ ಮಾಹಿತಿಗೆ ಪ್ರವೇಶವನ್ನು ಮಿತಿಗೊಳಿಸಿ, ಅದರ ವಿಷಯಗಳನ್ನು ಕಂಟೇನರ್ ಫೈಲ್ಗಳಲ್ಲಿ ಸಂಗ್ರಹಿಸಲಾಗುತ್ತದೆ. ಅಂತಹ ಡಿಸ್ಕ್ಗಳನ್ನು ರಚಿಸಲು, ವಸ್ತುತಃ ಪ್ರಮಾಣಿತ, ಉಚಿತ, ಮುಕ್ತ-ಮೂಲ, ಕ್ರಾಸ್-ಪ್ಲಾಟ್ಫಾರ್ಮ್ ಸಾಫ್ಟ್ವೇರ್ TrueCrypt ಅನ್ನು ಬಳಸಿ. ಕಡಿಮೆ ಜನಪ್ರಿಯ ಆದರೆ ಸ್ವೀಕಾರಾರ್ಹ ಪರಿಹಾರವೆಂದರೆ BestCrypt. ಈ ವಿಧಾನವು ಅತ್ಯಂತ ಅನುಕೂಲಕರ ಮತ್ತು ಹೊಂದಿಕೊಳ್ಳುವ ಒಂದು - ಕಂಟೇನರ್ ಫೈಲ್ಗಳನ್ನು ವಿಭಿನ್ನ ಆಪರೇಟಿಂಗ್ ಸಿಸ್ಟಮ್ಗಳ ಅಡಿಯಲ್ಲಿ ವಿಭಿನ್ನ ಯಂತ್ರಗಳಲ್ಲಿ ಜೋಡಿಸಬಹುದು. ಡಿಸ್ಕ್ಗೆ ಬರೆಯುವಾಗ ಮಾಹಿತಿಯ ಎನ್ಕ್ರಿಪ್ಶನ್ ಅನ್ನು "ಫ್ಲೈನಲ್ಲಿ" ನಡೆಸಲಾಗುತ್ತದೆ.
ಪ್ರವೇಶವನ್ನು ಮಿತಿಗೊಳಿಸಲು ಎನ್ಕ್ರಿಪ್ಟ್ ಮಾಡಲಾದ ಹಾರ್ಡ್ ಡ್ರೈವ್ ವಿಭಾಗಗಳಲ್ಲಿ ಮಾಹಿತಿಯನ್ನು ಇರಿಸಿ. ಎನ್ಕ್ರಿಪ್ಟ್ ಮಾಡಲಾದ ವಿಭಾಗಗಳನ್ನು ರಚಿಸಲು, ನೀವು ಮೂರನೇ ಹಂತದಲ್ಲಿ ವಿವರಿಸಿದ ಅದೇ ಸಾಧನಗಳನ್ನು ಬಳಸಬಹುದು. ಈ ವಿಧಾನದ ಪ್ರಯೋಜನವೆಂದರೆ ಭೌತಿಕ ವಿಭಾಗದ (ಫೈಲ್ ಸಿಸ್ಟಮ್ ಸಹ) ಎಲ್ಲಾ ಮಾಹಿತಿಯ ಎನ್ಕ್ರಿಪ್ಶನ್ ಆಗಿದೆ, ಅನನುಕೂಲವೆಂದರೆ ಎನ್ಕ್ರಿಪ್ಟ್ ಮಾಡಿದ ಶೇಖರಣಾ ಸಾಧನದಲ್ಲಿ ಮಾತ್ರ ಮಾಹಿತಿಯನ್ನು ಸಾಗಿಸುವ ಸಾಮರ್ಥ್ಯ.
ಸೂಚನೆ
ಫೈಲ್ ಅಥವಾ ಡೈರೆಕ್ಟರಿಯನ್ನು ಎನ್ಕ್ರಿಪ್ಟ್ ಮಾಡಿದ ವಿಂಡೋಸ್ ಬಳಕೆದಾರ ಖಾತೆಯನ್ನು ನೀವು ಅಳಿಸಿದರೆ, ಅದರಲ್ಲಿರುವ ಮಾಹಿತಿಯು ಮರುಪಡೆಯಲಾಗದಂತೆ ಕಳೆದುಹೋಗುತ್ತದೆ (ಅದನ್ನು ಯಾವುದೇ ರೀತಿಯಲ್ಲಿ ಹಿಂಪಡೆಯಲಾಗುವುದಿಲ್ಲ).
ಉಪಯುಕ್ತ ಸಲಹೆ
Linux ನಲ್ಲಿ ಫೈಲ್ಗಳು ಮತ್ತು ಫೋಲ್ಡರ್ಗಳಿಗೆ ಪ್ರವೇಶ ಹಕ್ಕುಗಳನ್ನು ಸುಲಭವಾಗಿ ಬದಲಾಯಿಸಲು mc ಅಥವಾ krusader ನಂತಹ ಫೈಲ್ ಮ್ಯಾನೇಜರ್ಗಳ ಶಕ್ತಿಯನ್ನು ಬಳಸಿ.
ವಿಂಡೋಸ್ನಲ್ಲಿ ಫೈಲ್ಗಳು ಮತ್ತು ಫೋಲ್ಡರ್ಗಳಿಗೆ ಪ್ರವೇಶವನ್ನು ಇತರ ಬಳಕೆದಾರರಿಂದ ಸೀಮಿತಗೊಳಿಸಲಾಗಿದೆ ಎಂದು ಖಚಿತಪಡಿಸಿಕೊಳ್ಳಲು ಎನ್ಕ್ರಿಪ್ಶನ್ ಅನ್ನು ಸಕ್ರಿಯಗೊಳಿಸಿ.
ಸಂಬಂಧಿತ ಲೇಖನ
ಮೈಕ್ರೋಸಾಫ್ಟ್ ವಿಂಡೋಸ್ ಆಪರೇಟಿಂಗ್ ಸಿಸ್ಟಂನಲ್ಲಿ ಹೊಂದಿಕೊಳ್ಳುವ ಬಳಕೆದಾರ ಕಾನ್ಫಿಗರೇಶನ್ ಸೆಟ್ಟಿಂಗ್ಗಳು ಕೆಲವು ಬಳಕೆದಾರರನ್ನು ಸೀಮಿತಗೊಳಿಸುವ ಸಮಸ್ಯೆಯನ್ನು ಪರಿಹರಿಸಲು ನಿಮಗೆ ಅನುಮತಿಸುತ್ತದೆ ಹಕ್ಕುಗಳು ಪ್ರವೇಶ.

ಸೂಚನೆಗಳು
ಮೈಕ್ರೋಸಾಫ್ಟ್ ವಿಂಡೋಸ್ ಆಪರೇಟಿಂಗ್ ಸಿಸ್ಟಂನ ಮುಖ್ಯ ಮೆನು ತೆರೆಯಲು "ಪ್ರಾರಂಭಿಸು" ಬಟನ್ ಅನ್ನು ಕ್ಲಿಕ್ ಮಾಡಿ ಮತ್ತು ನಿರ್ಬಂಧದ ಕಾರ್ಯಾಚರಣೆಯನ್ನು ನಿರ್ವಹಿಸಲು "ನಿಯಂತ್ರಣ ಫಲಕ" ಗೆ ಹೋಗಿ ಬಳಕೆದಾರವಿ ಹಕ್ಕುಗಳು ಪ್ರವೇಶ.
"ಆಡಳಿತ" ಆಯ್ಕೆಮಾಡಿ ಮತ್ತು "ಸ್ಥಳೀಯ ಭದ್ರತಾ ನೀತಿ" ಲಿಂಕ್ ಅನ್ನು ವಿಸ್ತರಿಸಿ.
ಸಾಫ್ಟ್ವೇರ್ ನಿರ್ಬಂಧ ನೀತಿಗಳ ವಿಭಾಗಕ್ಕೆ ಹೋಗಿ ಮತ್ತು ಹೆಚ್ಚುವರಿ ನೀತಿಗಳನ್ನು ಆಯ್ಕೆಮಾಡಿ.
ಬಲ ಕ್ಲಿಕ್ ಮಾಡುವ ಮೂಲಕ ಆಯ್ಕೆಮಾಡಿದ ಅಂಶದ ಸಂದರ್ಭ ಮೆನುಗೆ ಕರೆ ಮಾಡಿ ಮತ್ತು "ಹ್ಯಾಶ್ ನಿಯಮವನ್ನು ರಚಿಸಿ" ಆಜ್ಞೆಯನ್ನು ಆಯ್ಕೆಮಾಡಿ. ಈ ನಿಯಮವು ಸಾರ್ವತ್ರಿಕವಾಗಿದೆ ಮತ್ತು ಆಯ್ದ ಫೈಲ್ ಅನ್ನು ಉಳಿಸಿದ ಸ್ಥಳ ಅಥವಾ ಅದರ ಚಲನೆಯನ್ನು ಅವಲಂಬಿಸಿರುವುದಿಲ್ಲ.


























