ನಾವೆಲ್ಲರೂ ಹೆತ್ತವರು ನಮ್ಮ ಮಕ್ಕಳ ಬಗ್ಗೆ ಹೆಚ್ಚು ಕಾಳಜಿ ವಹಿಸುತ್ತೇವೆ. ಮಗುವು ತನ್ನ ಬಿಡುವಿನ ವೇಳೆಯಲ್ಲಿ ಏನು ಮಾಡುತ್ತಾನೆ, ಅವನು ಅದನ್ನು ಯಾರೊಂದಿಗೆ ಕಳೆಯುತ್ತಾನೆ ಮತ್ತು ಇಂಟರ್ನೆಟ್ನಲ್ಲಿ ಅವನಿಗೆ ನಿಖರವಾಗಿ ಏನು ಆಸಕ್ತಿಯಿದೆ ಎಂದು ತಿಳಿಯಲು ನಾವು ಬಯಸುತ್ತೇವೆ. ಪರಿಣಾಮವಾಗಿ, ಕಂಪ್ಯೂಟರ್ಗಳು ಮತ್ತು ಇಂಟರ್ನೆಟ್ ಪ್ರವೇಶದೊಂದಿಗೆ ಇತರ ಸಾಧನಗಳಿಗೆ ಪೋಷಕರ ನಿಯಂತ್ರಣವನ್ನು ದೀರ್ಘಕಾಲದವರೆಗೆ ಕಂಡುಹಿಡಿಯಲಾಗಿದೆ. ಈ ಕಾರ್ಯವು ಪೋಷಕರು ತಮ್ಮ ಮಗುವಿನ ಸಾಮಾಜಿಕ ನೆಟ್ವರ್ಕ್ಗಳು ಮತ್ತು ಸರ್ಚ್ ಇಂಜಿನ್ಗಳಿಗೆ ಪ್ರವೇಶವನ್ನು ನಿಯಂತ್ರಿಸಲು, ಅವರು ವೀಕ್ಷಿಸಲು ಬಯಸದ ಸಂಪನ್ಮೂಲಗಳನ್ನು ಮಿತಿಗೊಳಿಸಲು ಮತ್ತು ಡೌನ್ಲೋಡ್ ಮಾಡಿದ ವಿಷಯವನ್ನು ಮೇಲ್ವಿಚಾರಣೆ ಮಾಡಲು ಸಂಪೂರ್ಣವಾಗಿ ಸಹಾಯ ಮಾಡುತ್ತದೆ. ನಿಮ್ಮ ಯಾವುದೇ ಸಾಧನಗಳು ಅಥವಾ ನಿಮ್ಮ ಮಗುವಿನ ಸಾಧನಗಳಲ್ಲಿ ಪೋಷಕ ನಿಯಂತ್ರಣಗಳನ್ನು ಹೇಗೆ ಸ್ಥಾಪಿಸಬೇಕು ಎಂಬುದನ್ನು ಇಂದು ನಾವು ನಿಮಗೆ ತಿಳಿಸುತ್ತೇವೆ.
ಈ ಕಾರ್ಯವು ನಿಮಗೆ ಏನು ಮಾಡಲು ಅನುಮತಿಸುತ್ತದೆ
ವಿಂಡೋಸ್ 10, 8, 7 ಮತ್ತು XP ಯಲ್ಲಿನ ಪೋಷಕರ ನಿಯಂತ್ರಣಗಳು ಮೂಲತಃ ಕೇವಲ ಮೂರು ಕಾರ್ಯಗಳನ್ನು ಹೊಂದಿವೆ:
- ಮೊದಲನೆಯದಾಗಿ, ಇದು ಅನುಮತಿಸುತ್ತದೆ ಕಂಪ್ಯೂಟರ್ನಲ್ಲಿ ಮಕ್ಕಳ ಸಮಯವನ್ನು ಮಿತಿಗೊಳಿಸಿ. ಅಂದರೆ, ಪಿಸಿ ಸ್ವತಃ ಆಫ್ ಆಗಬೇಕಾದ ಸಮಯವನ್ನು ಮತ್ತು ಅದನ್ನು ಆನ್ ಮಾಡಬಹುದಾದ ಸಮಯವನ್ನು ಕಾನ್ಫಿಗರ್ ಮಾಡಲು ಸಾಧ್ಯವಿದೆ. ಕಂಪ್ಯೂಟರ್ ಮಗುವಿಗೆ ಪ್ರತ್ಯೇಕವಾಗಿ ಸೇರಿದ್ದರೆ ಇದು ತುಂಬಾ ಉಪಯುಕ್ತವಾಗಿದೆ. ಹೆಚ್ಚುವರಿಯಾಗಿ, ಇದು ಪೋಷಕರಿಂದ ಅದನ್ನು ಆಫ್ ಮಾಡುವುದಕ್ಕಿಂತ ಹೆಚ್ಚು ಪರಿಣಾಮಕಾರಿ ವಿಧಾನವಾಗಿದೆ, ಏಕೆಂದರೆ ಈ ಸಂದರ್ಭದಲ್ಲಿ ಮಗುವಿಗೆ ಏನನ್ನೂ ಮಾಡಲು ಸಾಧ್ಯವಾಗುವುದಿಲ್ಲ.
- ಎರಡನೆಯದಾಗಿ, ನೀವು ಹೊಂದಿದ್ದೀರಿ ಆಯ್ಕೆ ಮಾಡಲು ಅವಕಾಶ, ಇದು ಆಟಗಳು ಮತ್ತು ಅಪ್ಲಿಕೇಶನ್ಗಳುಸಾಮಾನ್ಯವಾಗಿ ಮಗುವಿನಿಂದ ಕಂಡುಹಿಡಿಯಬಹುದು ಮತ್ತು ಯಾವುದು ಸಾಧ್ಯವಿಲ್ಲ. ಈ ಖಾತೆಯಲ್ಲಿ ಈ ಅಪ್ಲಿಕೇಶನ್ ಲಭ್ಯವಿಲ್ಲ ಮತ್ತು ಅದನ್ನು ತೆರೆಯಲು ನಿಮಗೆ ಅನುಮತಿಸುವುದಿಲ್ಲ ಎಂಬ ಮಾಹಿತಿಯನ್ನು ಕಂಪ್ಯೂಟರ್ ಪ್ರದರ್ಶಿಸುತ್ತದೆ.
- ಮೂರನೆಯದಾಗಿ, ಇತರರು ಕಾರ್ಯಕ್ರಮಗಳುಅಲ್ಲದೆ ಸೀಮಿತವಾಗಿರಬಹುದುಒಂದು ಮಗುವಿಗೆ. ನಿಮ್ಮ ಮಗು ಅಪಾಯಕಾರಿ ಮತ್ತು ಪ್ರಮುಖ ಕಂಪ್ಯೂಟರ್ ಪ್ರೋಗ್ರಾಂಗಳೊಂದಿಗೆ ಗೊಂದಲಗೊಳ್ಳಲು ಪ್ರಾರಂಭಿಸಿದಾಗ ಸಮಸ್ಯೆಗಳನ್ನು ತಪ್ಪಿಸಲು ಇದು ನಿಮಗೆ ಸಹಾಯ ಮಾಡುತ್ತದೆ, ಇದು ಹೆಚ್ಚಾಗಿ ಅದರ ಸ್ಥಗಿತಕ್ಕೆ ಕಾರಣವಾಗುತ್ತದೆ.
ಆದರೆ ಈ ಸಣ್ಣ ಪಟ್ಟಿಯು ಈಗಾಗಲೇ ವಿಂಡೋಸ್ 7, 8 ಮತ್ತು 10 ನಲ್ಲಿ ಪೋಷಕರ ನಿಯಂತ್ರಣಗಳು ಹೊಂದಿರುವ ಪರಿಣಾಮಕಾರಿತ್ವ ಮತ್ತು ಉಪಯುಕ್ತತೆಯನ್ನು ಸಮರ್ಥಿಸುತ್ತದೆ, ಆದ್ದರಿಂದ ಅದನ್ನು ನಮಗೆ ಹೇಗೆ ಕೆಲಸ ಮಾಡಬೇಕೆಂದು ಕಂಡುಹಿಡಿಯೋಣ.
ಮಗುವಿಗೆ ಖಾತೆಯನ್ನು ರಚಿಸಿ
ಭವಿಷ್ಯದಲ್ಲಿ, ಕಂಪ್ಯೂಟರ್ನಲ್ಲಿ ನಿಯಂತ್ರಣವನ್ನು ಸ್ಥಾಪಿಸುವ ಕುರಿತು ಸಂಪೂರ್ಣ ಮಾಹಿತಿಯನ್ನು ಒದಗಿಸಲು ನಾವು ಪ್ರತಿ OS ಆವೃತ್ತಿಯ ದೃಷ್ಟಿಕೋನದಿಂದ ಪ್ರತಿ ಐಟಂ ಅನ್ನು ವಿಶ್ಲೇಷಿಸುತ್ತೇವೆ. ನಿಮ್ಮ ಪಿಸಿಯಲ್ಲಿ ಅಥವಾ ನಿಮ್ಮ ಮಗುವಿನ ಪಿಸಿಯಲ್ಲಿ ನೀವು ಮಾಡಬೇಕಾದ ಮೊದಲ ಕೆಲಸವೆಂದರೆ ಅವರ ಸ್ವಂತ ಖಾತೆಯನ್ನು ರಚಿಸುವುದು.
ಇದಕ್ಕಾಗಿ ಪಾಸ್ವರ್ಡ್ ಅನ್ನು ಹೊಂದಿಸುವುದು ಅನಿವಾರ್ಯವಲ್ಲ, ಆದರೆ ನಿರ್ವಾಹಕರಿಗೆ ಪಾಸ್ವರ್ಡ್ ಅನ್ನು ಹೊಂದಿಸುವುದು ಮುಖ್ಯವಾಗಿದೆ, ಏಕೆಂದರೆ ಅದರಿಂದ ಪೋಷಕರ ನಿಯಂತ್ರಣಗಳನ್ನು ತೆಗೆದುಹಾಕಲು ಸಾಧ್ಯವಿದೆ.
"ಏಳು"
ವಿಂಡೋಸ್ 7 ನಲ್ಲಿ ಮಕ್ಕಳ ಖಾತೆಯನ್ನು ರಚಿಸಲು, ನಾವು ಈ ಕೆಳಗಿನ ಅಂಶಗಳನ್ನು ಅನುಸರಿಸಬೇಕು:
"ಎಂಟು"
ವಿಂಡೋಸ್ 8 ನಲ್ಲಿ ಪೋಷಕರ ನಿಯಂತ್ರಣಗಳನ್ನು ಸ್ವಲ್ಪ ವಿಭಿನ್ನವಾಗಿ ಸಕ್ರಿಯಗೊಳಿಸಲಾಗಿದೆ, ಆದ್ದರಿಂದ ನಾವು ಈ ಪ್ರಕ್ರಿಯೆಯನ್ನು ವಿವರವಾಗಿ ಒಳಗೊಳ್ಳಬೇಕು:
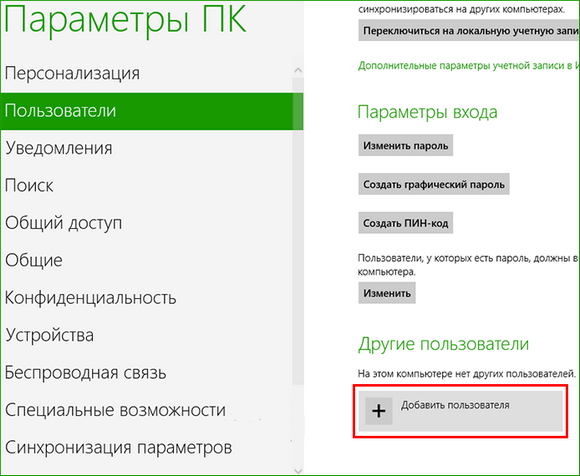
ಅಂದಹಾಗೆ, ವಿಂಡೋಸ್ 8 ಚಾಲನೆಯಲ್ಲಿರುವ ಪಿಸಿಯಿಂದ ಮೈಕ್ರೋಸಾಫ್ಟ್ನಿಂದ ನೇರವಾಗಿ ವೈಯಕ್ತಿಕ ಇಮೇಲ್ ಮೂಲಕ ಪ್ರಮುಖ ಮಾಹಿತಿಯನ್ನು ಸ್ವೀಕರಿಸಲು ಸಾಧ್ಯವಾಯಿತು. ನಿಮ್ಮ ನಿರ್ವಾಹಕ ಖಾತೆಯನ್ನು ಇಮೇಲ್ ಮೂಲಕ ಹೊಂದಿಸಿದ್ದರೆ, ಪೋಷಕರ ನಿಯಂತ್ರಣ ಆಯ್ಕೆಗಳ ಕುರಿತು ನೀವು ಇಮೇಲ್ ಅನ್ನು ಸ್ವೀಕರಿಸುತ್ತೀರಿ. ಮಗುವಿನ ಇಂಟರ್ನೆಟ್ ಖಾತೆಯಿಂದ ತೆರೆಯಲಾದ ಸೈಟ್ಗಳ ಬಗ್ಗೆ ಮತ್ತು ಪಿಸಿ ಚಾಲನೆಯಲ್ಲಿರುವ ಸಮಯದ ಬಗ್ಗೆ ಮಾಹಿತಿಯನ್ನು ಪಡೆಯಲು ಇದು ಸಾಧ್ಯವಾಗಿಸುತ್ತದೆ. ನಿಮ್ಮ ಮಗುವಿಗೆ ಭೇಟಿ ನೀಡಲಾಗದ ಸೈಟ್ಗಳ ಪಟ್ಟಿಗಳನ್ನು ಸಹ ನೀವು ಹೊಂದಿಸಬಹುದು.

"ಹತ್ತು"
Windows 10 ನಲ್ಲಿ ಪೋಷಕರ ನಿಯಂತ್ರಣಗಳ ನಡುವಿನ ಪ್ರಮುಖ ವ್ಯತ್ಯಾಸವೆಂದರೆ ಅದನ್ನು ಸಂಪರ್ಕಿಸಲು, ನಿಮ್ಮ ವೈಯಕ್ತಿಕ ಮೈಕ್ರೋಸಾಫ್ಟ್ ಮೇಲ್ಗೆ ಏಕೀಕರಣದೊಂದಿಗೆ ನೀವು ಖಾತೆಯನ್ನು ನೋಂದಾಯಿಸಿಕೊಳ್ಳಬೇಕು ಮತ್ತು ಇಂಟರ್ನೆಟ್ ಸಂಪರ್ಕವೂ ಮುಖ್ಯವಾಗಿದೆ. ಇಲ್ಲದಿದ್ದರೆ, ನಿಯಂತ್ರಣವನ್ನು ಹೊಂದಿಸುವುದು ವಿಂಡೋಸ್ 8 ನಲ್ಲಿ ಹೊಂದಿಸುವುದಕ್ಕಿಂತ ಹೆಚ್ಚು ಭಿನ್ನವಾಗಿರುವುದಿಲ್ಲ. ಅದನ್ನು ಹೇಗೆ ಮಾಡಲಾಗುತ್ತದೆ ಎಂಬುದನ್ನು ಈಗ ವಿವರಿಸೋಣ:
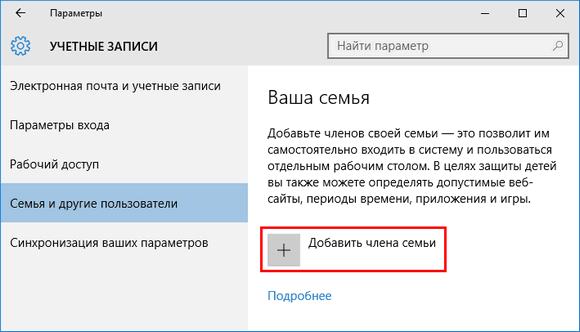
ನಾವು ಕಾನ್ಫಿಗರ್ ಮಾಡುತ್ತೇವೆ ಮತ್ತು ನಿರ್ವಹಿಸುತ್ತೇವೆ
ನಿಮ್ಮ Windows OS ನ ಆವೃತ್ತಿಯನ್ನು ಅವಲಂಬಿಸಿ, ನಿಮ್ಮ ಮಗುವಿನ ಖಾತೆಯನ್ನು ನಿಯಂತ್ರಿಸುವಾಗ ನೀವು ಬಳಸಬಹುದಾದ ವಿಭಿನ್ನ ಕಾರ್ಯಗಳನ್ನು ನೀವು ಹೊಂದಿದ್ದೀರಿ. ಆವೃತ್ತಿಗಳ ನಡುವೆ ಪೋಷಕರ ನಿಯಂತ್ರಣ ಸೆಟ್ಟಿಂಗ್ಗಳು ಹೇಗೆ ಭಿನ್ನವಾಗಿವೆ ಎಂಬುದನ್ನು ನೋಡೋಣ.
"ಏಳು"
ವಾಸ್ತವವಾಗಿ, ವಿಂಡೋಸ್ 7 ಮತ್ತು XP ನಲ್ಲಿ ಪೋಷಕರ ನಿಯಂತ್ರಣಗಳು ತುಂಬಾ ಭಿನ್ನವಾಗಿರುವುದಿಲ್ಲ. ಮೇಲೆ ವಿವರಿಸಿದಂತೆ, ನಿಮ್ಮ ಕಂಪ್ಯೂಟರ್ ಹೇಗೆ ಕಾರ್ಯನಿರ್ವಹಿಸುತ್ತದೆ ಎಂಬುದರ ಕುರಿತು ನೀವು ಸಮಯ ಮಿತಿಯನ್ನು ಹೊಂದಿಸಬಹುದು. ಇದಲ್ಲದೆ, ಗಂಟೆಗಳು ಮತ್ತು ನಿಮಿಷಗಳಲ್ಲಿ ಅವಧಿಯನ್ನು ಮಾತ್ರ ಆಯ್ಕೆ ಮಾಡಲು ಸಾಧ್ಯವಿದೆ, ಆದರೆ ಮಗುವಿನ ಖಾತೆಯ ಅಡಿಯಲ್ಲಿ PC ಅನ್ನು ಆನ್ ಮಾಡಲಾಗದ ಸಂಪೂರ್ಣ ದಿನಗಳು. ನಿರ್ದಿಷ್ಟ ಅಪ್ಲಿಕೇಶನ್ಗಳು, ಆಟಗಳು ಮತ್ತು ಪ್ರೋಗ್ರಾಂಗಳನ್ನು ನಿರ್ಬಂಧಿಸಲು ನಿಮಗೆ ಸಾಧ್ಯವಾಗುತ್ತದೆ, ಇದು ನಿಯಂತ್ರಣದಲ್ಲಿರುವ ಬಳಕೆದಾರರಿಗೆ ಸಹ ಪ್ರವೇಶಿಸಲಾಗುವುದಿಲ್ಲ. ಇತರ ಕಾರ್ಯಗಳಿಗಾಗಿ, ನೀವು ಇಂಟರ್ನೆಟ್ನಲ್ಲಿ ಹುಡುಕಲು ಸುಲಭವಾದ ವಿಶೇಷ ಪೋಷಕರ ನಿಯಂತ್ರಣ ಕಾರ್ಯಕ್ರಮಗಳನ್ನು ಡೌನ್ಲೋಡ್ ಮಾಡಬಹುದು.
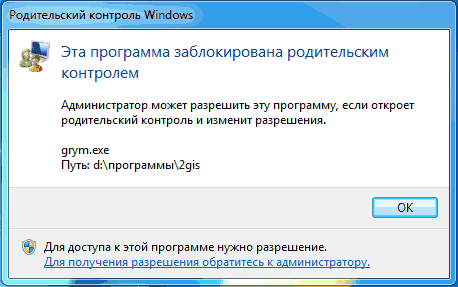
"ಎಂಟು"
ವಿಂಡೋಸ್ 8 ನಲ್ಲಿ ಪೋಷಕರ ನಿಯಂತ್ರಣಗಳು ಅನುಮತಿಸುವ ಎಲ್ಲಾ ವೈಶಿಷ್ಟ್ಯ ಸೆಟ್ಟಿಂಗ್ಗಳು " ಕುಟುಂಬ ಸುರಕ್ಷತೆ"ಮೇಲೆ ನಿಯಂತ್ರಣ ಫಲಕಗಳು. ಅಲ್ಲಿ ನೀವು ಬಯಸಿದ ಖಾತೆ ಮತ್ತು ಕಾರ್ಯಗಳನ್ನು ಮಾತ್ರ ಆಯ್ಕೆ ಮಾಡಬೇಕಾಗುತ್ತದೆ.
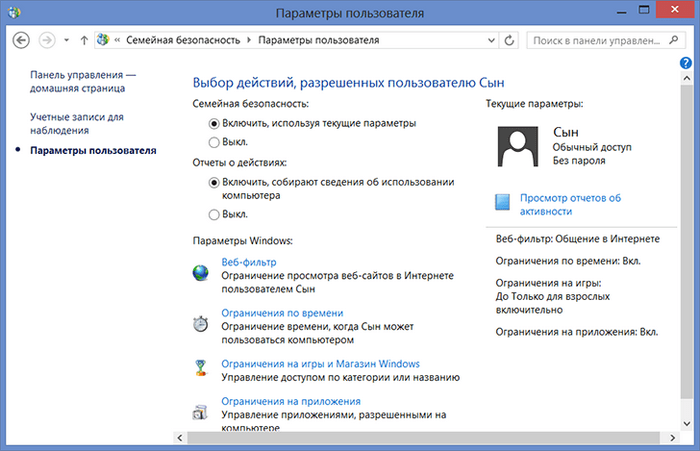
ಪಿಸಿ ಆಪರೇಟಿಂಗ್ ಸಮಯದ ಈಗಾಗಲೇ ತಿಳಿದಿರುವ ಮಿತಿ ಮತ್ತು ನಿರ್ದಿಷ್ಟ ಸ್ಥಾಪಿಸಲಾದ ಅಪ್ಲಿಕೇಶನ್ಗಳು, ಪ್ರೋಗ್ರಾಂಗಳು ಮತ್ತು ಆಟಗಳನ್ನು ತೆರೆಯುವ ನಿಷೇಧದ ಜೊತೆಗೆ, ನಿಮ್ಮ ಮಗುವಿಗೆ ಭೇಟಿ ನೀಡುವುದನ್ನು ನಿಷೇಧಿಸಿರುವ ಸೈಟ್ಗಳ ಪಟ್ಟಿಗಳನ್ನು ನೀವು ಹೊಂದಿಸಬಹುದು. ಅಲ್ಲದೆ, ಮತ್ತು ಪ್ರತಿಯಾಗಿ, ನೀವು ಭೇಟಿ ನೀಡಬಹುದಾದ ಸೈಟ್ಗಳ ಪಟ್ಟಿಯನ್ನು ಮಾತ್ರ ನೀವು ಮಾಡಬಹುದು. ಮೂಲಕ, ನೀವು Microsoft ನಿಂದ ಜನರ ಅಭಿಪ್ರಾಯವನ್ನು ಅವಲಂಬಿಸಿದ್ದರೆ ವಯಸ್ಕ ವಿಷಯದ ಮೇಲೆ ಸ್ವಯಂಚಾಲಿತ ನಿರ್ಬಂಧಗಳನ್ನು ಹೊಂದಿಸಲು ಸಾಧ್ಯವಿದೆ. ಮೂರನೇ ವ್ಯಕ್ತಿಯ ಕಾರ್ಯಕ್ರಮಗಳ ಸ್ಥಾಪನೆಯನ್ನು ಸಹ ನೀವು ನಿಷೇಧಿಸಬಹುದು.
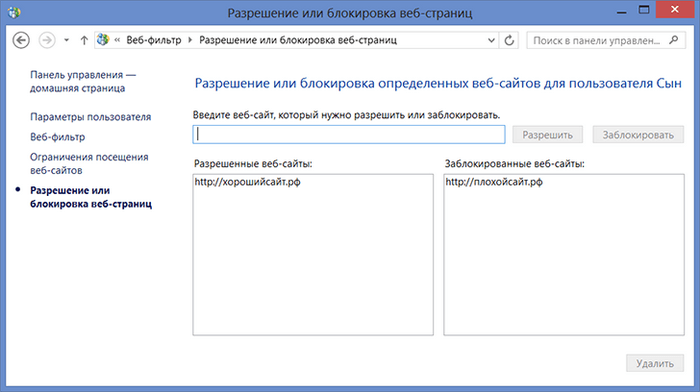
"ಹತ್ತು"
Windows 10 ನಲ್ಲಿ, G8 ನಲ್ಲಿರುವಂತೆ, ಖಾತೆಗಳ ಪಟ್ಟಿಯನ್ನು ತೆರೆಯಲು ಮತ್ತು ಅಗತ್ಯವಿರುವ ಮಕ್ಕಳ ಬಳಕೆದಾರರನ್ನು ಆಯ್ಕೆ ಮಾಡಲು ನೀವು ಕುಟುಂಬ ಸುರಕ್ಷತೆ ನಿರ್ವಹಣೆಗೆ ಹೋಗಬೇಕಾಗುತ್ತದೆ. ನಂತರ ನೀವು ಈ ಕೆಳಗಿನ ವೈಶಿಷ್ಟ್ಯಗಳನ್ನು ಆಯ್ಕೆ ಮಾಡುವ ಮೂಲಕ ಅಥವಾ ಆಯ್ಕೆ ಮಾಡದೇ ಇರುವ ಮೂಲಕ ಪೋಷಕ ನಿಯಂತ್ರಣಗಳನ್ನು ಹೊಂದಿಸಬಹುದು:
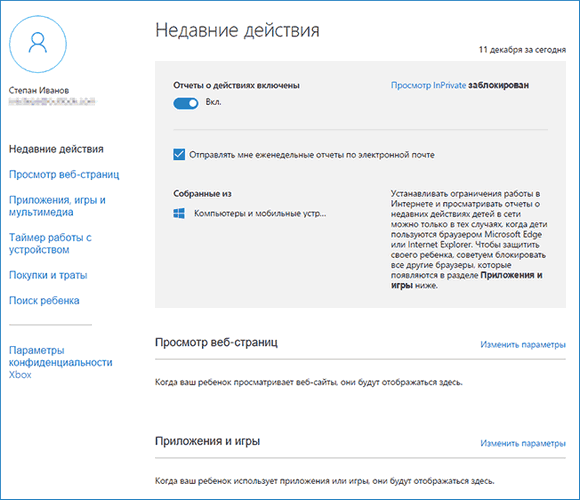
Android ಸಾಧನಗಳು
ಹಿಂದಿನ ಎಲ್ಲಾ ಸಲಹೆಗಳು ಮುಖ್ಯವಾಗಿ PC ಗಳಿಗೆ ಸಂಬಂಧಿಸಿದ್ದರೆ, ಟ್ಯಾಬ್ಲೆಟ್ ಅಥವಾ ಸ್ಮಾರ್ಟ್ಫೋನ್ನಂತಹ ಪೋರ್ಟಬಲ್ ಸಾಧನಗಳ ಬಗ್ಗೆ ಮಾತನಾಡಲು ಇದು ಸಮಯ. Android ಸಾಧನಗಳಲ್ಲಿ ಪೋಷಕರ ನಿಯಂತ್ರಣಗಳನ್ನು ಹೇಗೆ ಸಕ್ರಿಯಗೊಳಿಸುವುದು ಎಂಬುದರ ಕುರಿತು ಅನೇಕ ಪೋಷಕರು ಆಸಕ್ತಿ ವಹಿಸುತ್ತಾರೆ, ಏಕೆಂದರೆ ಅವರು ಸಾಮಾನ್ಯವಾಗಿ ಹೆಚ್ಚಿನ ರಕ್ಷಣೆಯನ್ನು ಹೊಂದಿರುವುದಿಲ್ಲ. ಮೊದಲನೆಯದಾಗಿ, ಅಂತಹ ಸಾಧನಗಳು ಏನು ಮಾಡಬಹುದು ಎಂಬುದನ್ನು ಅರ್ಥಮಾಡಿಕೊಳ್ಳುವುದು ಸಾಮಾನ್ಯವಾಗಿ ಯೋಗ್ಯವಾಗಿದೆ.
Android ನ ಮೂಲ ವೈಶಿಷ್ಟ್ಯಗಳು
ವಾಸ್ತವವಾಗಿ, ನೀವು 4.3 ಮತ್ತು ಹೆಚ್ಚಿನ ಆವೃತ್ತಿಯಿಂದ Android ಟ್ಯಾಬ್ಲೆಟ್ನಲ್ಲಿ ಕನಿಷ್ಠ ಸ್ವಲ್ಪ ಪೋಷಕರ ನಿಯಂತ್ರಣವನ್ನು ಮಾತ್ರ ಕಾಣಬಹುದು. ಮೆನುವಿನಲ್ಲಿ " ಬಳಕೆದಾರರು» ಹೊಸ ಖಾತೆಯನ್ನು ಸೀಮಿತ ಪ್ರವೇಶದೊಂದಿಗೆ ರಚಿಸಲಾಗಿದೆ, ಅಲ್ಲಿ ಪೋಷಕರು ಈ ಖಾತೆಯಿಂದ ಸಕ್ರಿಯಗೊಳಿಸಬಹುದಾದ ಮತ್ತು ಸಕ್ರಿಯಗೊಳಿಸಲಾಗದ ಅಪ್ಲಿಕೇಶನ್ಗಳ ಪಟ್ಟಿಗಳನ್ನು ಕಾನ್ಫಿಗರ್ ಮಾಡುತ್ತಾರೆ. ಅಲ್ಲದೆ, ಆಟಗಳು ಮತ್ತು ಅಪ್ಲಿಕೇಶನ್ಗಳ ಮೂಲಕ ಯಾವುದೇ ಖರೀದಿಗಳನ್ನು ನಿರ್ಬಂಧಿಸಲು ಕಾರ್ಯಗಳು ನಿಮಗೆ ಅನುಮತಿಸುತ್ತದೆ. ಬಳಕೆದಾರರಿಗೆ ಇತರ ಕ್ರಿಯೆಗಳನ್ನು ಅನುಮತಿಸಲಾಗಿದೆ. ಮತ್ತು ಸಾಧನದಲ್ಲಿ ಪೋಷಕರ ನಿಯಂತ್ರಣಗಳನ್ನು ಉತ್ತಮವಾಗಿ ಹೊಂದಿಸಲು ಬಯಸುವವರಿಗೆ ಮೂರನೇ ವ್ಯಕ್ತಿಯ ಪ್ರೋಗ್ರಾಂ ಅಗತ್ಯವಿರುತ್ತದೆ. ಆದ್ದರಿಂದ, ಈ ಸಮಸ್ಯೆಯನ್ನು ಪರಿಹರಿಸಲು ಯಾವ ಕಾರ್ಯಕ್ರಮಗಳು ಸಾಮಾನ್ಯವಾಗಿ ಲಭ್ಯವಿದೆ ಎಂಬುದನ್ನು ಈಗ ನೋಡೋಣ.
ಮೂರನೇ ವ್ಯಕ್ತಿಯ Android ಕಾರ್ಯಕ್ರಮಗಳು
ಎಲ್ಲಾ ಪ್ರೋಗ್ರಾಂಗಳನ್ನು ವಿಶೇಷ Android ಅಂಗಡಿಯಲ್ಲಿ ಕಾಣಬಹುದು - ಗೂಗಲ್ ಆಟ. ನಿಮ್ಮ ಮಗುವಿನಿಂದ ಯಾವುದೇ ನಿರ್ದಿಷ್ಟ ಅಪ್ಲಿಕೇಶನ್ಗಳನ್ನು ಮರೆಮಾಡುವ ಸಾಮರ್ಥ್ಯ ನಿಮಗೆ ಅಗತ್ಯವಿದ್ದರೆ, ನಂತರ ಕಾರ್ಯಕ್ರಮಗಳು ನಿಮಗೆ ಸಹಾಯ ಮಾಡುತ್ತವೆ Xoolo ಅಪ್ಲಿಕೇಶನ್ ಮಕ್ಕಳುಮತ್ತು . ಎರಡನೆಯದು, ಇತರ ಕಾರ್ಯಗಳ ನಡುವೆ, ಮಕ್ಕಳ ಕಾರ್ಟೂನ್ಗಳನ್ನು ಪ್ರದರ್ಶಿಸುವ YouTube ಚಾನಲ್ಗಳ ಆಯ್ಕೆಯನ್ನು ಒದಗಿಸುತ್ತದೆ.
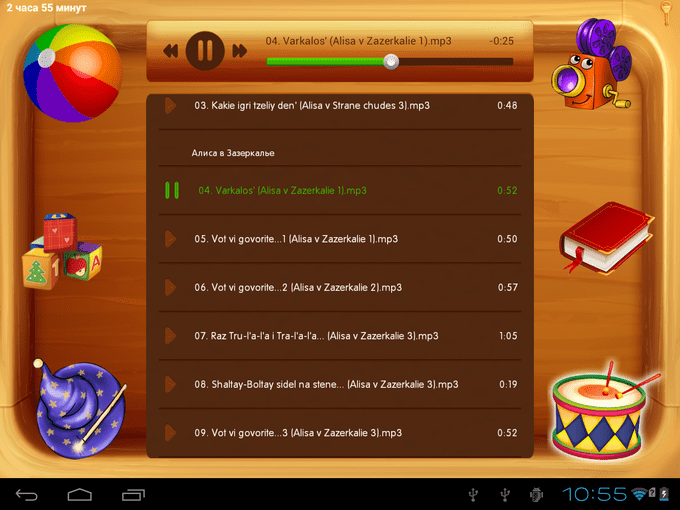
ಅರ್ಜಿಗಳನ್ನು ಪ್ಯಾಡ್ ಪ್ಲೇ ಮಾಡಿಮತ್ತು ಸಮಯಮಾರ್ಗನಿರ್ದಿಷ್ಟ ಅಪ್ಲಿಕೇಶನ್ನಲ್ಲಿ ಕಳೆದ ಸಮಯವನ್ನು ನಿಯಂತ್ರಿಸಲು ಸಹಾಯ ಮಾಡುತ್ತದೆ, ಜೊತೆಗೆ ನಿರ್ದಿಷ್ಟ ಅವಧಿಗೆ ಕಾರ್ಯಕ್ರಮಗಳ ಸೇರ್ಪಡೆಯನ್ನು ನಿರ್ಬಂಧಿಸಿ. ಪ್ರಸ್ತುತಪಡಿಸಿದ ಎರಡೂ ಅಪ್ಲಿಕೇಶನ್ಗಳು ಸಾಧನದ ಸ್ಥಳ ಮತ್ತು ಅದರೊಂದಿಗೆ ಮಗುವಿನ ಸ್ಥಳವನ್ನು ಟ್ರ್ಯಾಕ್ ಮಾಡಲು ಸಹ ನಿಮಗೆ ಅನುಮತಿಸುತ್ತದೆ.
ಅದೇ ಪ್ಯಾಡ್ ಪ್ಲೇ ಮಾಡಿಜೊತೆಗೂಡಿ ಕಿಡ್ರೀಡ್ಅವರು ಅಪ್ಲಿಕೇಶನ್ಗಳನ್ನು ಆಸಕ್ತಿದಾಯಕ ರೀತಿಯಲ್ಲಿ "ಗೇಮ್ಸ್", "ಶಿಕ್ಷಣ" ಮತ್ತು ಇತರವುಗಳಂತಹ ವಿವಿಧ ವಿಭಾಗಗಳಾಗಿ ವಿಭಜಿಸುತ್ತಾರೆ, ಇದು ಮಗುವಿಗೆ ಅಧ್ಯಯನದ ಸಮಯದಿಂದ ಉಚಿತ ಸಮಯವನ್ನು ಪ್ರತ್ಯೇಕಿಸಲು ಸಹಾಯ ಮಾಡುತ್ತದೆ. ಕಿಡ್ರೀಡ್, ಮೂಲಕ, ಬದಲಿಗೆ ಪ್ರಮಾಣಿತವಲ್ಲದ ಪೋಷಕರ ಆಡಳಿತಾತ್ಮಕ ನಿಯಂತ್ರಣವನ್ನು ಪ್ರಯತ್ನಿಸುತ್ತಿದೆ, ಏಕೆಂದರೆ ಇದು ಮಗುವಿಗೆ ಶೈಕ್ಷಣಿಕ ಕಾರ್ಯಕ್ರಮಗಳಲ್ಲಿ ಕೆಲಸ ಮಾಡುವಾಗ ಅಂಕಗಳನ್ನು ಗಳಿಸಲು ಮತ್ತು ಗೇಮಿಂಗ್ ಪದಗಳಿಗಿಂತ ವಿಶ್ರಾಂತಿ ಮಾಡುವಾಗ ಅವುಗಳನ್ನು ಕಳೆದುಕೊಳ್ಳಲು ಅನುವು ಮಾಡಿಕೊಡುತ್ತದೆ.
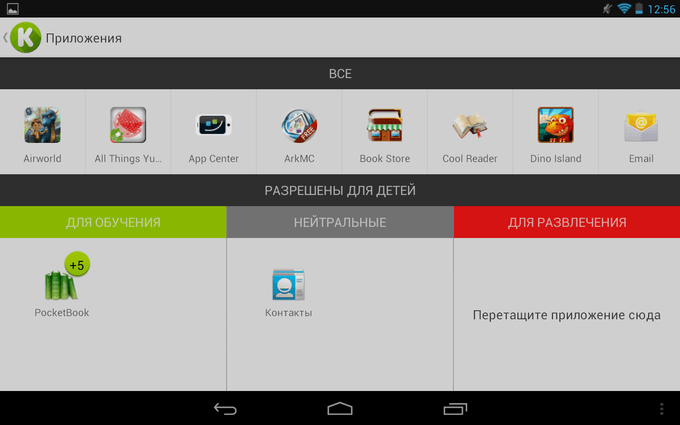
ಸರಿ, ಇಂಟರ್ನೆಟ್ನಲ್ಲಿ ನಿಮ್ಮ ಕೆಲಸವನ್ನು ಮಿತಿಗೊಳಿಸಲು ನಿಮಗೆ ಅಗತ್ಯವಿರುತ್ತದೆ ಸುರಕ್ಷತೆ ಮೈಂಡರ್ಅಥವಾ , ವಿವಿಧ ಅನಗತ್ಯ ಲಿಂಕ್ಗಳನ್ನು ಕಪ್ಪುಪಟ್ಟಿಗೆ ಸೇರಿಸಲು ನಿಮಗೆ ಅನುಮತಿಸುತ್ತದೆ. ಮೂಲಕ, ಎರಡನೇ ಪ್ರೋಗ್ರಾಂ ತನ್ನದೇ ಆದ ಪಟ್ಟಿಯನ್ನು ಹೊಂದಿದೆ, ಅದನ್ನು ನೀವು ಸೇರಿಸಿಕೊಳ್ಳಬಹುದು ಮತ್ತು ಮಾರ್ಪಡಿಸಬಹುದು. ಅಲ್ಲದೆ, ಈ ಕಾರ್ಯಕ್ರಮಗಳು ವಿವಿಧ ಪುಟಗಳಿಗೆ ಹುಡುಕಾಟ ಪ್ರಶ್ನೆಗಳು ಮತ್ತು ಪರಿವರ್ತನೆಗಳನ್ನು ಟ್ರ್ಯಾಕ್ ಮಾಡಲು ಸಾಧ್ಯವಾಗಿಸುತ್ತದೆ.
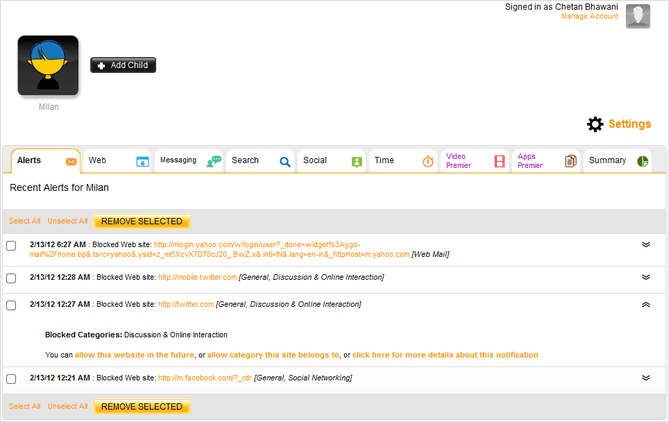
ತೀರ್ಮಾನ
ಈ ಲೇಖನವು ಚರ್ಚಿಸಲಾಗಿದೆ: ಪೋಷಕರ ನಿಯಂತ್ರಣ ಏನು ಮತ್ತು ಅದನ್ನು ಹೇಗೆ ಸ್ಥಾಪಿಸುವುದು. ಆಧುನಿಕ ತಂತ್ರಜ್ಞಾನಗಳ ಅಭಿವೃದ್ಧಿಯೊಂದಿಗೆ, ನಿಮ್ಮ ಮಗುವನ್ನು ಇಂಟರ್ನೆಟ್ ಅಥವಾ ಕಂಪ್ಯೂಟರ್ ಆಟಗಳಿಗೆ ಅಂತ್ಯವಿಲ್ಲದ ಒಡ್ಡುವಿಕೆಯಿಂದ ರಕ್ಷಿಸಲು ಇದು ತುಂಬಾ ಅವಶ್ಯಕವಾಗಿದೆ. ಪೋಷಕ ನಿಯಂತ್ರಣಗಳಿಗೆ ಬಳಕೆದಾರರಿಗೆ ಖಾತೆಯನ್ನು ರಚಿಸುವ ಅಗತ್ಯವಿರುತ್ತದೆ, ಯಾರಿಗೆ ಅವರು PC ಅನ್ನು ಬಳಸುವಾಗ ನೀವು ನಿರ್ಬಂಧಗಳನ್ನು ಅಥವಾ ನಿಯಂತ್ರಣಗಳನ್ನು ಹೊಂದಿಸಬೇಕಾಗುತ್ತದೆ. ವಿಂಡೋಸ್ 7 ನಲ್ಲಿ ಇದರ ರಚನೆ ಮತ್ತು ಸಂರಚನೆಯು XP ಯಿಂದ ತುಂಬಾ ಭಿನ್ನವಾಗಿಲ್ಲ. ಮತ್ತು ವಿಂಡೋಸ್ 8 ನಲ್ಲಿನ ಸೆಟ್ಟಿಂಗ್ಗಳು ಕೆಲವು ಸೂಕ್ಷ್ಮ ವ್ಯತ್ಯಾಸಗಳನ್ನು ಹೊರತುಪಡಿಸಿ, ವಿಂಡೋಸ್ 10 ನಲ್ಲಿನಂತೆಯೇ ಇರುತ್ತವೆ.


























