Windows 10 ನಲ್ಲಿನ ಪೋಷಕರ ನಿಯಂತ್ರಣಗಳ ವೈಶಿಷ್ಟ್ಯವು ಪೋಷಕರು ತಮ್ಮ ಮಗು ಕಂಪ್ಯೂಟರ್ನಲ್ಲಿ ನಿರ್ವಹಿಸುವ ಕ್ರಿಯೆಗಳನ್ನು ಮೇಲ್ವಿಚಾರಣೆ ಮಾಡಲು, ಅನಗತ್ಯ ಸಂಪನ್ಮೂಲಗಳಿಗೆ ಭೇಟಿ ನೀಡುವುದನ್ನು ಮಿತಿಗೊಳಿಸಲು ಮತ್ತು ಕಂಪ್ಯೂಟರ್ನಲ್ಲಿ ಕಳೆದ ಸಮಯದ ಉದ್ದವನ್ನು ಹೊಂದಿಸಲು ಅನುಮತಿಸಲು ವಿನ್ಯಾಸಗೊಳಿಸಲಾಗಿದೆ.
ಅಲ್ಲದೆ, ಈ ವೈಶಿಷ್ಟ್ಯವು ಸಿಸ್ಟಮ್ ಫೈಲ್ಗಳನ್ನು ಅಳಿಸುವ ಮೂಲಕ ಅಥವಾ ಅದಕ್ಕೆ ನಿರ್ಣಾಯಕ ಸೆಟ್ಟಿಂಗ್ಗಳನ್ನು ಬದಲಾಯಿಸುವ ಮೂಲಕ ಸಿಸ್ಟಮ್ನಲ್ಲಿ ಏನನ್ನೂ ಮುರಿಯುವ ಸಾಧ್ಯತೆಯನ್ನು ನಿವಾರಿಸುತ್ತದೆ. ಪ್ರಸ್ತಾವಿತ ಲೇಖನದಿಂದ ನೀವು ಈ ಎಲ್ಲದರ ಬಗ್ಗೆ ಇನ್ನಷ್ಟು ಕಲಿಯುವಿರಿ, ಇದು ಖಾತೆಯನ್ನು ರಚಿಸುವ ವಿವರವಾದ ಸೂಚನೆಗಳನ್ನು ಮತ್ತು ಸಣ್ಣ ಬಳಕೆದಾರರಿಗಾಗಿ ಕಂಪ್ಯೂಟರ್ ಅನ್ನು ಬಳಸುವ ನಿಯಮಗಳನ್ನು ಸಹ ನೀಡುತ್ತದೆ.
ವಿಂಡೋಸ್ 10 ನಲ್ಲಿ, ಪೋಷಕರ ನಿಯಂತ್ರಣಗಳು ಕಡಿಮೆ ಮುಕ್ತವಾಗಿವೆ - ಈ ಕಾರ್ಯದ ಬಳಕೆಯ ಮೇಲೆ ನಿರ್ಬಂಧಗಳಿವೆ. ಕುಟುಂಬದ ಭದ್ರತೆಯನ್ನು ಬಳಸಲು, ಮೈಕ್ರೋಸಾಫ್ಟ್ ಖಾತೆಯ ಅಡಿಯಲ್ಲಿ ಕೆಲಸ ಮಾಡುವುದು ಅವಶ್ಯಕ (ಸಾಫ್ಟ್ವೇರ್ ದೈತ್ಯರು ಎಲ್ಲದರ ಬಗ್ಗೆ ತಿಳಿದುಕೊಳ್ಳಲು ಬಯಸುತ್ತಾರೆ, ವಾಸ್ತವ ಜಗತ್ತಿನಲ್ಲಿ ಪೋಷಕರು ತಮ್ಮ ಮಕ್ಕಳ ಸಮಯದ ಮೇಲೆ ಹೇರುವ ನಿರ್ಬಂಧಗಳ ಬಗ್ಗೆಯೂ ಸಹ) ಮತ್ತು ಜಾಗತಿಕ ನೆಟ್ವರ್ಕ್ಗೆ ಸಂಪರ್ಕಗೊಂಡಿದೆ. ಇಂಟರ್ನೆಟ್ ಇಲ್ಲದೆ ಕಾರ್ಯವು ಕಾರ್ಯನಿರ್ವಹಿಸುವುದಿಲ್ಲ. ಅಂತಹ ಪರಿಹಾರಗಳು ಬಳಕೆದಾರರಿಗೆ ಯಾವುದೇ ಪ್ರಯೋಜನವನ್ನು ತರುವುದಿಲ್ಲ.
ಮೈಕ್ರೋಸಾಫ್ಟ್ ಸೂಚಿಸಿದ ಸೆಟ್ಟಿಂಗ್ಗಳೊಂದಿಗೆ ನಾವು ಮಗುವಿಗೆ ಖಾತೆಯನ್ನು ರಚಿಸುತ್ತೇವೆ
ಪೇರೆಂಟಲ್ ಕಂಟ್ರೋಲ್ಗಳನ್ನು ಕಾನ್ಫಿಗರ್ ಮಾಡುವ ಮೊದಲ ಹಂತವೆಂದರೆ ಕಡಿಮೆ ಬಳಕೆದಾರರಿಗಾಗಿ ಖಾತೆಯನ್ನು ರಚಿಸುವುದು. ಹೊಸ "ಆಯ್ಕೆಗಳು" ಮೆನು ಮೂಲಕ ಸಮಸ್ಯೆಯನ್ನು ಪರಿಹರಿಸಲು ಸುಲಭವಾದ ಮಾರ್ಗವಾಗಿದೆ.
- ವಿನ್ + ಐ ಅನ್ನು ಹಿಡಿದಿಟ್ಟುಕೊಳ್ಳುವ ಮೂಲಕ ಅದನ್ನು ಕರೆ ಮಾಡಿ.
- "ಖಾತೆಗಳು" ವಿಭಾಗಕ್ಕೆ ಹೋಗಿ.
- "ಕುಟುಂಬ/ಇತರ ಬಳಕೆದಾರರು" ಟ್ಯಾಬ್ ಅನ್ನು ಸಕ್ರಿಯಗೊಳಿಸಿ.
- "ಕುಟುಂಬ ಸದಸ್ಯರನ್ನು ಸೇರಿಸಿ" ಎಂಬ ಪ್ಲಸ್ ಚಿಹ್ನೆಯೊಂದಿಗೆ ಐಕಾನ್ ಮೇಲೆ ಕ್ಲಿಕ್ ಮಾಡಿ.
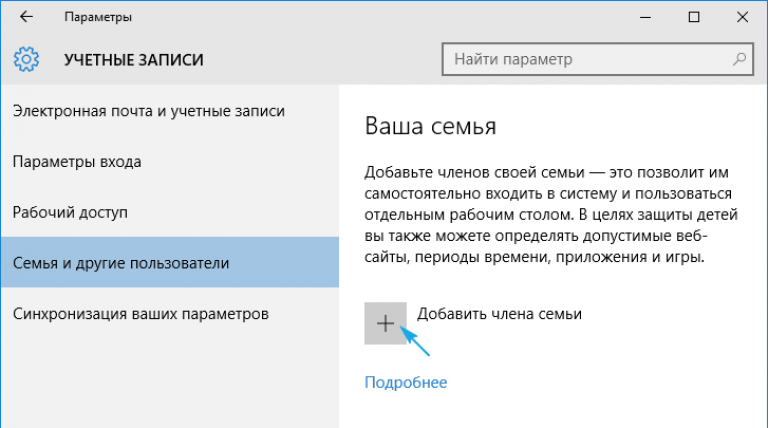
"ಮಗುವಿನ ಖಾತೆಯನ್ನು ಸೇರಿಸಿ" ಎಂಬ ಮೊದಲ ಆಯ್ಕೆಯಲ್ಲಿ ನಾವು ನಿಲ್ಲಿಸುತ್ತೇವೆ, ಅದರ ನಂತರ ನಾವು ವೈಯಕ್ತಿಕ ಇಮೇಲ್ ವಿಳಾಸವನ್ನು ಕಳೆದುಕೊಂಡಿದ್ದರೆ ಅಥವಾ ನೀವು ಈ ಡೇಟಾವನ್ನು ನಮೂದಿಸಲು ಬಯಸದಿದ್ದರೆ, "ಮೇಲ್ಬಾಕ್ಸ್ ವಿಳಾಸವಿಲ್ಲ" ಆಯ್ಕೆಯನ್ನು ಆರಿಸಿ. ಆದಾಗ್ಯೂ, ಮುಂದಿನ ಪುನರಾವರ್ತನೆಯನ್ನು ನಿರ್ವಹಿಸುವಾಗ, ನೀವು ಅದನ್ನು ನಮೂದಿಸಬೇಕು ಅಥವಾ ಇಮೇಲ್ ರಚಿಸಲು ಪ್ರಸ್ತಾಪವನ್ನು ಸ್ವೀಕರಿಸಬೇಕು.
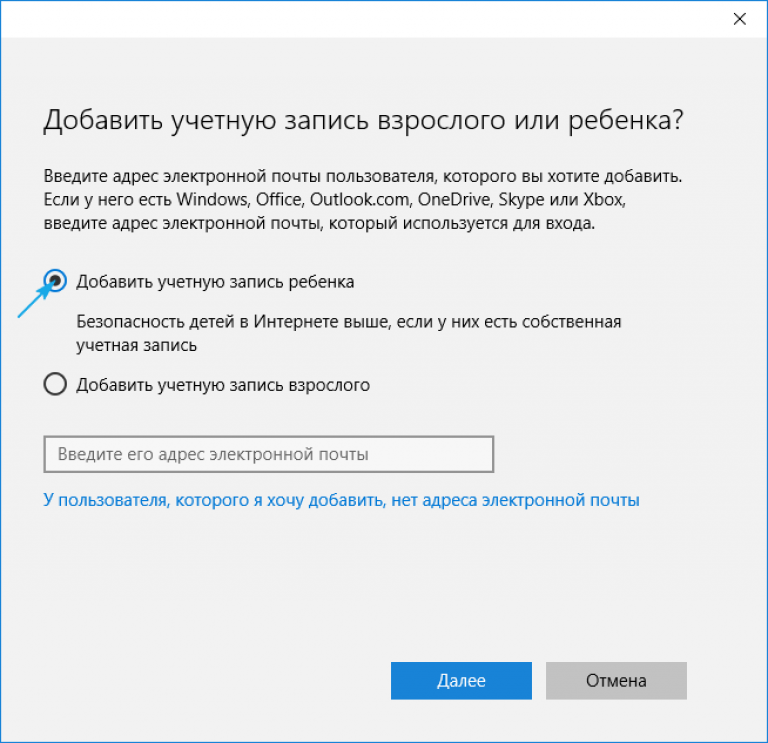
ಮುಂದಿನ ಪುನರಾವರ್ತನೆಯು ವೈಯಕ್ತಿಕ ಡೇಟಾವನ್ನು (ಮೊದಲ ಮತ್ತು ಕೊನೆಯ ಹೆಸರು), ಹಾಗೆಯೇ ಇಮೇಲ್ ಅನ್ನು ಸೂಚಿಸುವುದು, ಇದನ್ನು ಹಿಂದಿನ ಹಂತದಲ್ಲಿ ಮಾಡದಿದ್ದರೆ. ಮುಂದೆ, ನೀವು ಮಗುವಿನ ಜನ್ಮ ದಿನಾಂಕವನ್ನು ನಮೂದಿಸಬೇಕಾಗುತ್ತದೆ (ಮೈಕ್ರೋಸಾಫ್ಟ್ ಎಲ್ಲವನ್ನೂ ತಿಳಿದುಕೊಳ್ಳಲು ಬಯಸುತ್ತದೆ, ಆದ್ದರಿಂದ ನೀವು ಇಲ್ಲಿ ಮೋಸ ಮಾಡಬಹುದು, ಹೆಸರಿನಂತೆ), ನಿವಾಸದ ನಗರ ಮತ್ತು ನೀವು ರಚಿಸುತ್ತಿರುವ ಖಾತೆಗೆ ಪಾಸ್ವರ್ಡ್ ಅನ್ನು ಹೊಂದಿಸಿ. ಮಗುವಿಗೆ 8 ವರ್ಷಕ್ಕಿಂತ ಕಡಿಮೆ ವಯಸ್ಸಾಗಿದೆ ಎಂದು ನೀವು ಸೂಚಿಸಿದರೆ, Windows 10 ಸ್ವಯಂಚಾಲಿತವಾಗಿ ಹೊಸ ಖಾತೆಗೆ ಹೆಚ್ಚಿದ ಭದ್ರತಾ ಕ್ರಮಗಳನ್ನು ಸಕ್ರಿಯಗೊಳಿಸುತ್ತದೆ ಮತ್ತು ಮಗುವಿಗೆ 8 ವರ್ಷಕ್ಕಿಂತ ಮೇಲ್ಪಟ್ಟಿದ್ದರೆ, ಎಲ್ಲಾ ಸೆಟ್ಟಿಂಗ್ಗಳನ್ನು ಹಸ್ತಚಾಲಿತವಾಗಿ ಬದಲಾಯಿಸಬಹುದು.
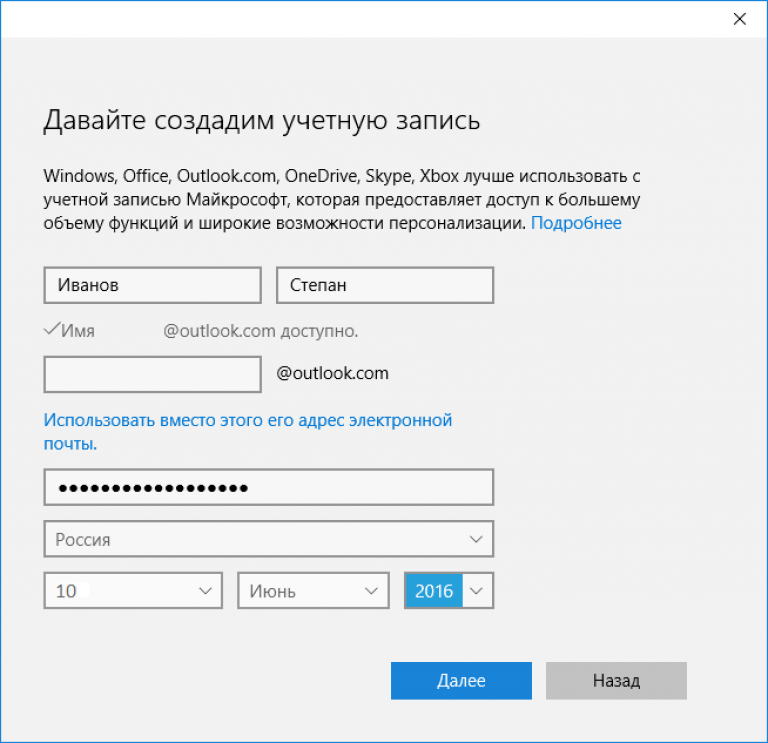
ನಂತರ ಡೆವಲಪರ್ ಇನ್ನೂ ಮುಂದೆ ಹೋಗುತ್ತಾರೆ ಮತ್ತು ನಿಮ್ಮ ಖಾತೆಯನ್ನು ನೀವು ಮರುಸ್ಥಾಪಿಸಬೇಕಾದರೆ ವೈಯಕ್ತಿಕ ಫೋನ್ ಸಂಖ್ಯೆ ಮತ್ತು ಇನ್ನೊಂದು ಮೇಲಿಂಗ್ ವಿಳಾಸವನ್ನು ಒದಗಿಸಲು ನಿಮ್ಮನ್ನು ಕೇಳುತ್ತಾರೆ. ಫೋನ್ ಸಂಖ್ಯೆಯನ್ನು ದೃಢೀಕರಿಸಬೇಕು, ಆದ್ದರಿಂದ ನೀವು ಇಲ್ಲಿ ಮೋಸ ಮಾಡಲು ಸಾಧ್ಯವಾಗುವುದಿಲ್ಲ.
ಅಂತಿಮ ಹಂತದಲ್ಲಿ, Microsoft ಜಾಹೀರಾತು ಸೇವೆಯನ್ನು ಬಳಸಲು ನಿಮ್ಮನ್ನು ಕೇಳಲಾಗುತ್ತದೆ, ಅದನ್ನು ನೀವು ಮಾಡಬಾರದು. ಈ ಸೇವೆಯು ಬಳಕೆದಾರರ ಬಗ್ಗೆ ಡೇಟಾವನ್ನು ಸಂಗ್ರಹಿಸುತ್ತದೆ ಮತ್ತು ಅವರ ಆಸಕ್ತಿಗಳ ಆಧಾರದ ಮೇಲೆ ಜಾಹೀರಾತು ಸಂದೇಶಗಳನ್ನು ಪ್ರದರ್ಶಿಸಲು ಅದನ್ನು ಬಳಸುತ್ತದೆ.
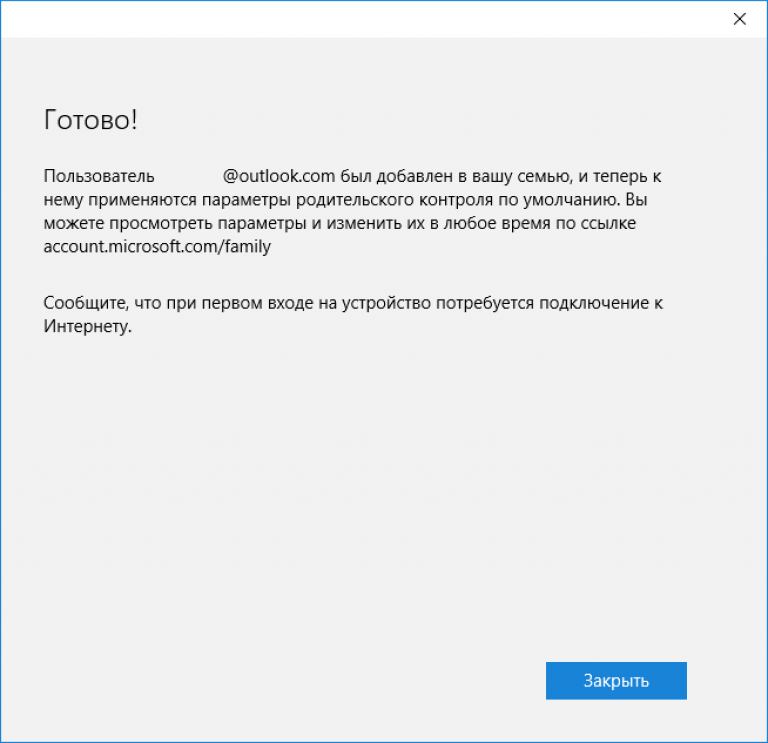
ನಾವು ವಿಂಡೋವನ್ನು ಮುಚ್ಚುತ್ತೇವೆ ಮತ್ತು ಹೊಸ ಖಾತೆಗೆ ಲಾಗ್ ಇನ್ ಮಾಡಬಹುದು. ಇದಕ್ಕಾಗಿ, ಹೇಳಿದಂತೆ, ನಿಮಗೆ ಇಂಟರ್ನೆಟ್ ಸಂಪರ್ಕದ ಅಗತ್ಯವಿದೆ. ಹೊಸ ಖಾತೆಗೆ ಲಾಗ್ ಇನ್ ಮಾಡಿದ ನಂತರ, ನೀವು ಹೆಚ್ಚುವರಿ ಕಾನ್ಫಿಗರೇಶನ್ ಅನ್ನು ನಿರ್ವಹಿಸಬೇಕಾಗುತ್ತದೆ ಮತ್ತು ಮೊದಲ ಬಾರಿಗೆ ಖಾತೆಗೆ ಲಾಗ್ ಇನ್ ಮಾಡಿದಾಗ ಮಾತ್ರ ಮಗುವಿನ ಚಟುವಟಿಕೆಗಳನ್ನು ಪೋಷಕರು ಮೇಲ್ವಿಚಾರಣೆ ಮಾಡಬಹುದು ಎಂಬ ಡೇಟಾದೊಂದಿಗೆ ಸಂದೇಶವು ಪಾಪ್ ಅಪ್ ಆಗುತ್ತದೆ.

ಸೀಮಿತ ಖಾತೆಯನ್ನು ರಚಿಸಿದ ಪೋಷಕರ ಖಾತೆಯ ಅಡಿಯಲ್ಲಿ Microsoft ಸಂಪನ್ಮೂಲದಲ್ಲಿ ದೃಢೀಕರಣದ ನಂತರ ಖಾತೆಗಾಗಿ ನಿರ್ಬಂಧಗಳನ್ನು ಹೊಂದಿಸುವುದು account.microsoft.com/family ಲಿಂಕ್ ಅನ್ನು ಬಳಸಿಕೊಂಡು ಕೈಗೊಳ್ಳಲಾಗುತ್ತದೆ. ಈ ಪುಟವನ್ನು "ಆಯ್ಕೆಗಳು" ಮೂಲಕವೂ ಪ್ರವೇಶಿಸಬಹುದು. "ಕುಟುಂಬ/ಇತರ ಬಳಕೆದಾರರು" ಟ್ಯಾಬ್ನಲ್ಲಿ, "ಇಂಟರ್ನೆಟ್ ಮೂಲಕ ಸೆಟ್ಟಿಂಗ್ಗಳನ್ನು ನಿರ್ವಹಿಸಿ" ಬಟನ್ ಅನ್ನು ಕ್ಲಿಕ್ ಮಾಡಿ.
ಸೀಮಿತ ಖಾತೆಯನ್ನು ಹೊಂದಿಸಲಾಗುತ್ತಿದೆ
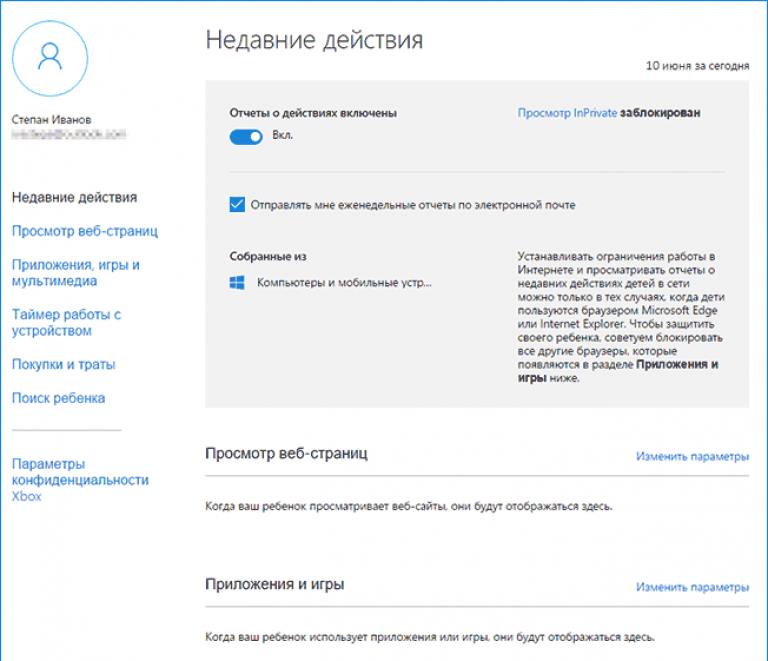
ಕೆಳಗಿನ ಆಯ್ಕೆಗಳು ಮುಖ್ಯ ವಿಂಡೋದಲ್ಲಿ ಲಭ್ಯವಾಗುತ್ತವೆ:
- ಪೂರ್ಣಗೊಂಡ ಕ್ರಿಯೆಗಳ ಕುರಿತು ವರದಿಗಳು - ಇಮೇಲ್ ಅಧಿಸೂಚನೆ ಕಾರ್ಯದೊಂದಿಗೆ ಪೂರ್ವನಿಯೋಜಿತವಾಗಿ ಸಕ್ರಿಯಗೊಳಿಸಲಾಗಿದೆ;
- InPrivate ಬ್ರೌಸಿಂಗ್ ಎನ್ನುವುದು ನ್ಯಾವಿಗೇಷನ್ ಇತಿಹಾಸವನ್ನು ಸಂಗ್ರಹಿಸದೆಯೇ ವೆಬ್ ಸಂಪನ್ಮೂಲಗಳನ್ನು ಅನಾಮಧೇಯವಾಗಿ ಭೇಟಿ ಮಾಡುವ ಕಾರ್ಯವಾಗಿದೆ (ಎಂಟು ವರ್ಷಕ್ಕಿಂತ ಕಡಿಮೆ ವಯಸ್ಸಿನ ಮಕ್ಕಳಿಗೆ, ಪೂರ್ವನಿಯೋಜಿತವಾಗಿ ನಿಷ್ಕ್ರಿಯಗೊಳಿಸಲಾಗಿದೆ).
ಇತರ ನಿಯತಾಂಕಗಳು ಮತ್ತು ಸೆಟ್ಟಿಂಗ್ಗಳ ಪಟ್ಟಿಯನ್ನು ಕೆಳಗೆ ನೀಡಲಾಗಿದೆ.
1. ವೆಬ್ ಪುಟಗಳನ್ನು ಬ್ರೌಸಿಂಗ್. ಪೂರ್ವನಿಯೋಜಿತವಾಗಿ, ಮಕ್ಕಳಿಗೆ ಭೇಟಿ ನೀಡಲು ಹಾನಿಕಾರಕ ಮತ್ತು ಅನಪೇಕ್ಷಿತ ಸಂಪನ್ಮೂಲಗಳನ್ನು ನಿರ್ಬಂಧಿಸಲಾಗಿದೆ ಮತ್ತು ಹುಡುಕಾಟ ಎಂಜಿನ್ನಲ್ಲಿ ಸುರಕ್ಷಿತ ಹುಡುಕಾಟವನ್ನು ಸಕ್ರಿಯಗೊಳಿಸಲಾಗಿದೆ. ಅಗತ್ಯವಿದ್ದರೆ, ನೀವು ನಿಷೇಧಿತ ಸೈಟ್ಗಳ ಪಟ್ಟಿಯನ್ನು ಸರಿಹೊಂದಿಸಬಹುದು.
ಸೆಟ್ಟಿಂಗ್ಗಳು (ಸೈಟ್ ಫಿಲ್ಟರ್, ಸುರಕ್ಷಿತ ಹುಡುಕಾಟ ಮತ್ತು ವೆಬ್ ಬ್ರೌಸಿಂಗ್ ಡೇಟಾ ಸಂಗ್ರಹಣೆ) ಸಂಯೋಜಿತ ಇಂಟರ್ನೆಟ್ ಬ್ರೌಸರ್ಗಳಿಗೆ (IE ಮತ್ತು ಎಡ್ಜ್) ಮಾತ್ರ ಅನ್ವಯಿಸುತ್ತದೆ. ಕಂಪ್ಯೂಟರ್ನಲ್ಲಿ ಬಳಕೆದಾರರ ನಡವಳಿಕೆಯ ಕುರಿತು ನಿಮಗೆ ಸಂಪೂರ್ಣ ವರದಿ ಅಗತ್ಯವಿದ್ದರೆ, ಇತರ ಬ್ರೌಸರ್ಗಳನ್ನು ನಿರ್ಬಂಧಿಸಬೇಕು.
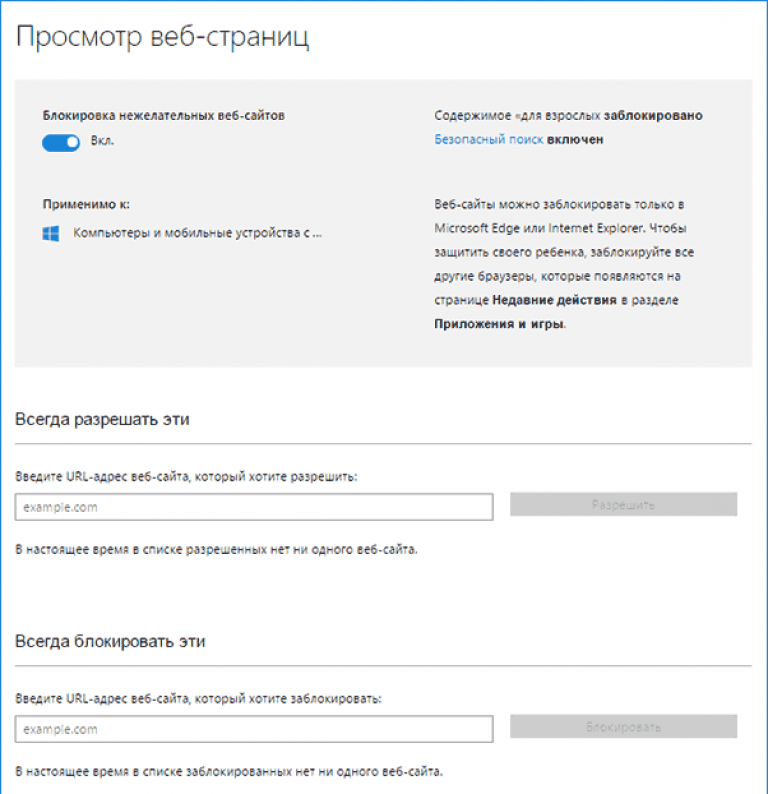
2. ಅಪ್ಲಿಕೇಶನ್ಗಳು ಮತ್ತು ಆಟಗಳು. ಆಪರೇಟಿಂಗ್ ಸಿಸ್ಟಂನಲ್ಲಿ ಸಂಯೋಜಿಸಲ್ಪಟ್ಟ ಮತ್ತು ಬಳಕೆದಾರರಿಂದ ಸ್ಥಾಪಿಸಲಾದ ಪ್ರೋಗ್ರಾಂಗಳನ್ನು ಒಳಗೊಂಡಂತೆ ಕಂಪ್ಯೂಟರ್ನಲ್ಲಿ ಸ್ಥಾಪಿಸಲಾದ ಪ್ರೋಗ್ರಾಂಗಳ ಪಟ್ಟಿಯನ್ನು ವಿಂಡೋ ಪ್ರದರ್ಶಿಸುತ್ತದೆ. ಇದು ಪೋರ್ಟಬಲ್ ಅಪ್ಲಿಕೇಶನ್ಗಳು ಮತ್ತು ಎಲ್ಲಾ ಪತ್ತೆಯಾದ ಆಟಗಳನ್ನು ಒಳಗೊಂಡಿದೆ. ಇದು ಸಾಫ್ಟ್ವೇರ್ನ ಪ್ರಾರಂಭ ಮತ್ತು ಸ್ಥಗಿತಗೊಳಿಸುವ ಸಮಯದ ಡೇಟಾವನ್ನು ಒಳಗೊಂಡಿದೆ.
ಪಟ್ಟಿಯಲ್ಲಿರುವ ಅಪ್ಲಿಕೇಶನ್ಗಳನ್ನು ನಿರ್ಬಂಧಿಸಲು ಮೆನು ನಿಮಗೆ ಅನುಮತಿಸುತ್ತದೆ (ಇದು ಸೀಮಿತ ಖಾತೆಯಿಂದ ಪ್ರೋಗ್ರಾಂ/ಗೇಮ್ನ ಮೊದಲ ಪ್ರಾರಂಭದ ನಂತರ ಮಾತ್ರ ಸಂಭವಿಸುತ್ತದೆ), ಆಟ/ಪ್ರೋಗ್ರಾಂ ಅನ್ನು ಸ್ಥಾಪಿಸಲಾಗಿದೆಯೇ ಅಥವಾ ಪೋರ್ಟಬಲ್ ಆಗಿರಲಿ. ನೀವು Windows ಸ್ಟೋರ್ನಿಂದ ವಿಷಯವನ್ನು ವಯಸ್ಸಿಗೆ ನಿರ್ಬಂಧಿಸಬಹುದು.
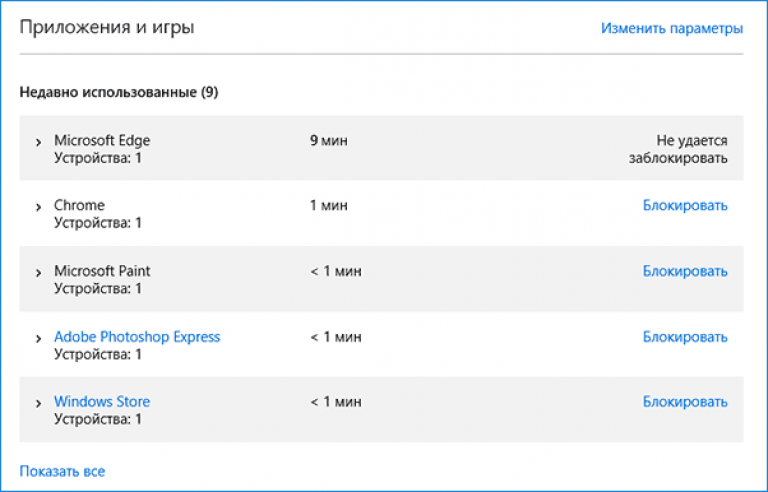
3. ಪಿಸಿ ವರ್ಕ್ ಟೈಮರ್ಗಳು. ಅಧಿವೇಶನದ ಅವಧಿ, ಪ್ರಾರಂಭ ಮತ್ತು ಅಂತಿಮ ಸಮಯದ ಮಾಹಿತಿಯನ್ನು ವಿಂಡೋ ತೋರಿಸುತ್ತದೆ. ಇಲ್ಲಿ ನೀವು ಕೆಲಸದ ಅವಧಿಗಳ ಅವಧಿಯನ್ನು ನಿರ್ದಿಷ್ಟಪಡಿಸಬಹುದು ಮತ್ತು ನಿಮ್ಮ ಮಗು ಖಾತೆಗೆ ಲಾಗ್ ಇನ್ ಆಗುವ ಸಮಯವನ್ನು ಸೂಚಿಸಬಹುದು.
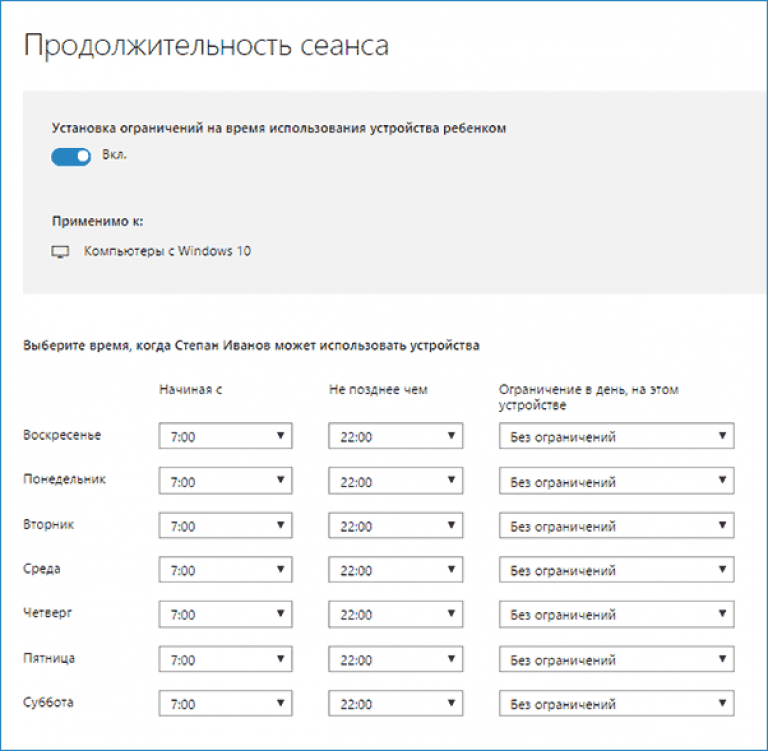
4. ಶಾಪಿಂಗ್/ಖರ್ಚು. ಸಣ್ಣ ಬಳಕೆದಾರರು ತಮ್ಮ ಖಾತೆಯಲ್ಲಿ ಹಣವನ್ನು ಹೊಂದಿದ್ದರೆ, ವಿಂಡೋಸ್ ಸ್ಟೋರ್ನಲ್ಲಿ ಡಿಜಿಟಲ್ ವಿಷಯವನ್ನು ಖರೀದಿಸಲು ಅಥವಾ ಆಟಗಳಲ್ಲಿ ನಿರ್ಮಿಸಲಾದ ಕಾರ್ಯಗಳ ಮೂಲಕ ಖರೀದಿಗಳನ್ನು ಮಾಡಲು ಖರ್ಚು ಮಾಡಿದ ಅವರ ವೈಯಕ್ತಿಕ ನಿಧಿಯ ಬಳಕೆಯನ್ನು ನೀವು ಟ್ರ್ಯಾಕ್ ಮಾಡಬಹುದು. ಲಗತ್ತಿಸಲಾದ ಬ್ಯಾಂಕ್ ಕಾರ್ಡ್ಗೆ ಪ್ರವೇಶವನ್ನು ಒದಗಿಸದೆಯೇ ಇಲ್ಲಿ ನೀವು ಖಾಲಿ ಖಾತೆಯನ್ನು ಟಾಪ್ ಅಪ್ ಮಾಡಬಹುದು.
5. ಮಗುವಿಗೆ ಹುಡುಕಿ - ಈ ಕಾರ್ಯವು ಪೋಷಕರಿಗೆ ಅವಶ್ಯಕವಾಗಿದೆ, ಅವರ ಮಗು ಅವರೊಂದಿಗೆ ಪೋರ್ಟಬಲ್ ಸಾಧನವನ್ನು ತೆಗೆದುಕೊಳ್ಳುತ್ತದೆ, ಉದಾಹರಣೆಗೆ, ಶಾಲೆಗೆ. ಸಾಧನವನ್ನು (ಲ್ಯಾಪ್ಟಾಪ್, ಟ್ಯಾಬ್ಲೆಟ್) ಬಳಸುವಾಗ ಬಳಕೆದಾರರ ಸ್ಥಳವನ್ನು ಟ್ರ್ಯಾಕ್ ಮಾಡಲು ಇದು ಸಹಾಯ ಮಾಡುತ್ತದೆ.
ತಾತ್ವಿಕವಾಗಿ, "ಟಾಪ್ ಟೆನ್" ನಲ್ಲಿ ಪೋಷಕರ ನಿಯಂತ್ರಣದ ಕೆಲಸದಲ್ಲಿ ಸಂಕೀರ್ಣವಾದ ಅಥವಾ ಗ್ರಹಿಸಲಾಗದ ಯಾವುದೂ ಇಲ್ಲ, ಒಂದೆರಡು ನಿರಾಶೆಗಳನ್ನು ಹೊರತುಪಡಿಸಿ:
- ಇಂಟರ್ನೆಟ್ ಪ್ರವೇಶ ಅಗತ್ಯವಿದೆ;
- ನಿಮ್ಮ ಮತ್ತು ಇತರ ಕುಟುಂಬ ಸದಸ್ಯರ ಬಗ್ಗೆ ಗೌಪ್ಯ ಮಾಹಿತಿಯನ್ನು ನಮೂದಿಸುವುದು;
- ಸೀಮಿತ ಖಾತೆಯಿಂದ ಮೊದಲ ಬಾರಿಗೆ ಅಪ್ಲಿಕೇಶನ್ಗಳನ್ನು ಪ್ರಾರಂಭಿಸುವ ಮೊದಲು ನಿರ್ಬಂಧಿಸುವ ಅಸಾಧ್ಯತೆ;
- ಮಕ್ಕಳ ಖಾತೆಯ ಕಾನ್ಫಿಗರೇಶನ್ ಅನ್ನು ಗಮನಾರ್ಹ ವಿಳಂಬದೊಂದಿಗೆ ನವೀಕರಿಸಲಾಗುತ್ತಿದೆ (ಇದು ಸ್ವಲ್ಪಮಟ್ಟಿಗೆ ವಾಸಿಸಲು ಯೋಗ್ಯವಾಗಿದೆ).
ಪೋಷಕರ ನಿಯಂತ್ರಣಗಳು ಹೇಗೆ ಕಾರ್ಯನಿರ್ವಹಿಸುತ್ತವೆ
ಮಗುವಿನ ಖಾತೆಯನ್ನು ಕಾನ್ಫಿಗರ್ ಮಾಡಿದ ನಂತರ, ಸೆಟ್ಟಿಂಗ್ಗಳು ಕಾರ್ಯರೂಪಕ್ಕೆ ಬರಲು ನೀವು ಸ್ವಲ್ಪ ಸಮಯ ಕಾಯಬೇಕಾಗುತ್ತದೆ. ಈ ಕಾರ್ಯದ ಕೆಳಗಿನ ವೈಶಿಷ್ಟ್ಯಗಳನ್ನು ಗಮನಿಸಬೇಕು.
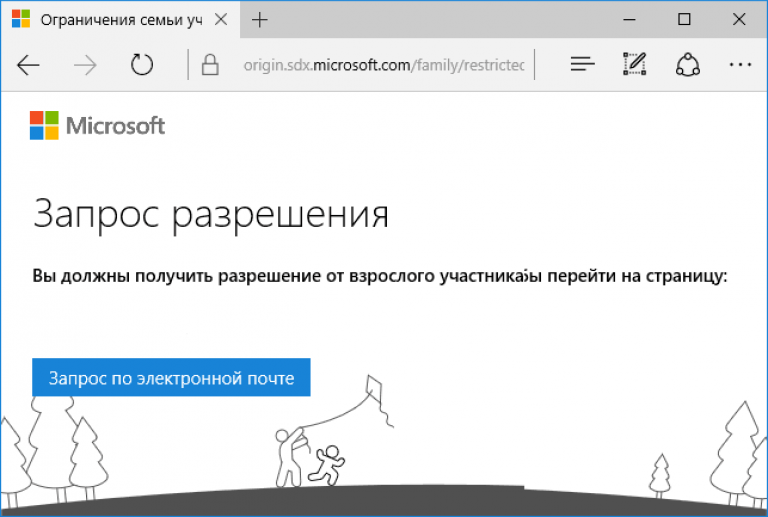
2. ಚಾಲನೆಯಲ್ಲಿರುವ ಅಪ್ಲಿಕೇಶನ್ಗಳು ಮತ್ತು PC ಯ ಕಾರ್ಯಾಚರಣೆಯ ಸಮಯದ ಬಗ್ಗೆ ಮಾಹಿತಿಯು ಗಮನಾರ್ಹ ವಿಳಂಬದೊಂದಿಗೆ (ಹಲವಾರು ಗಂಟೆಗಳವರೆಗೆ) ಕಾಣಿಸಿಕೊಳ್ಳುತ್ತದೆ. ಈ ಸಂದರ್ಭದಲ್ಲಿ, ನಿಗದಿತ ಸಮಯಕ್ಕಿಂತ ಹೆಚ್ಚು ಸಮಯ ಕೆಲಸ ಮಾಡುವುದನ್ನು ಮಗುವನ್ನು ನಿಷೇಧಿಸುವುದು ಸ್ವಯಂಚಾಲಿತವಾಗಿ ಅಸಾಧ್ಯವಾಗುತ್ತದೆ (ಗಡಿಯಾರವು ಮಧ್ಯರಾತ್ರಿಯ ಹತ್ತಿರದಲ್ಲಿದೆ ಎಂದು ನೋಡಿ, ಕೆಲಸದ ಅವಧಿಯನ್ನು ಪೂರ್ಣಗೊಳಿಸುವುದು ಅಸಾಧ್ಯ).
3. ಭೇಟಿ ನೀಡಿದ ವೆಬ್ ಸಂಪನ್ಮೂಲಗಳ ಬಗ್ಗೆ ಮಾಹಿತಿಯನ್ನು ಯಾವಾಗಲೂ ಎಡ್ಜ್ ಮತ್ತು IE ಗಾಗಿ ಪ್ರದರ್ಶಿಸಲಾಗುವುದಿಲ್ಲ.
4. ಖರೀದಿಗಳ ಬಗ್ಗೆ ಮಾಹಿತಿಯನ್ನು ವಿಳಂಬದೊಂದಿಗೆ ಪ್ರದರ್ಶಿಸಲಾಗುತ್ತದೆ ಅಥವಾ ಪ್ರದರ್ಶಿಸಲಾಗುವುದಿಲ್ಲ, ಆದರೆ ಚಾಲನೆಯಲ್ಲಿರುವ ಆಟಗಳು ಮತ್ತು ಸಾಫ್ಟ್ವೇರ್ ಕುರಿತು ಮಾಹಿತಿಯನ್ನು ಉತ್ತಮ ರೀತಿಯಲ್ಲಿ ಪ್ರಸ್ತುತಪಡಿಸಲಾಗುತ್ತದೆ.
ಪೋಷಕರಿಗೆ ಮತ್ತೊಂದು ಅಹಿತಕರ ಅಂಶವೆಂದರೆ ಮಗು, ಕಂಪ್ಯೂಟರ್ನಲ್ಲಿ ಕೆಲಸ ಮಾಡುವ ಕೆಲವು ಜ್ಞಾನ ಮತ್ತು ಕೌಶಲ್ಯಗಳನ್ನು ಕರಗತ ಮಾಡಿಕೊಂಡ ನಂತರ, ಎಲ್ಲಾ ಸ್ಥಾಪಿತ ನಿರ್ಬಂಧಗಳನ್ನು ಸುಲಭವಾಗಿ ತೆಗೆದುಹಾಕಬಹುದು. ಇದನ್ನು ಮಾಡಲು, ನೀವು ಪೋಷಕರ ಮೇಲ್ ಅಥವಾ Microsoft ಖಾತೆಗಳಿಗೆ ಪ್ರವೇಶವನ್ನು ಹೊಂದಿರಬೇಕಾಗಿಲ್ಲ. ಆದರೆ ನೀವು ಒಂದು ಜಾಡಿನ ಬಿಡದೆಯೇ ಇದನ್ನು ಮಾಡಲು ಸಾಧ್ಯವಾಗುವುದಿಲ್ಲ - ಅನುಗುಣವಾದ ಅಧಿಸೂಚನೆಗಳನ್ನು ತಕ್ಷಣವೇ ನಿರ್ದಿಷ್ಟಪಡಿಸಿದ ಮೇಲ್ಬಾಕ್ಸ್ಗೆ ಕಳುಹಿಸಲಾಗುತ್ತದೆ. ನಾವು ಈ ಕಾರ್ಯವಿಧಾನದ ಮೇಲೆ ವಾಸಿಸುವುದಿಲ್ಲ.


























