ಹತ್ತಾರು ಬಳಕೆದಾರರು ಕಣ್ಮರೆಯಾದ ಪೋಷಕರ ನಿಯಂತ್ರಣ ಸಾಧನವು ವಾಸ್ತವವಾಗಿ ಎಲ್ಲಿಯೂ ಕಣ್ಮರೆಯಾಗಿಲ್ಲ, ಇದು ಸ್ವರೂಪವನ್ನು ಸ್ವಲ್ಪಮಟ್ಟಿಗೆ ಬದಲಾಯಿಸಿತು ಮತ್ತು ಹೊಸ ಹೆಸರನ್ನು ಪಡೆದುಕೊಂಡಿದೆ - “ಕುಟುಂಬ ಸುರಕ್ಷತೆ”, ಆದರೆ ಅದರ ಕಾರ್ಯವು ಒಂದೇ ಆಗಿರುತ್ತದೆ - ಮಕ್ಕಳನ್ನು ಅನಗತ್ಯ ವಿಷಯದಿಂದ ರಕ್ಷಿಸಲು ಮತ್ತು ಕಂಪ್ಯೂಟರ್ನಲ್ಲಿ ಅವರ ಕ್ರಿಯೆಗಳನ್ನು ನಿಯಂತ್ರಿಸುವ ಅವಕಾಶವನ್ನು ಪೋಷಕರಿಗೆ ಒದಗಿಸಿ. ಇಂದು ನಾವು ವಿಂಡೋಸ್ 10 ನಲ್ಲಿ ಹೊಸ ಪೋಷಕ ನಿಯಂತ್ರಣಗಳ ಇಂಟರ್ಫೇಸ್ ಅನ್ನು ಹೇಗೆ ಬಳಸುವುದು ಮತ್ತು ಅದು ಯಾವ ವೈಶಿಷ್ಟ್ಯಗಳನ್ನು ಹೊಂದಿದೆ ಎಂಬುದರ ಕುರಿತು ಮಾತನಾಡುತ್ತೇವೆ.
- ಮಗುವು PC ಯಲ್ಲಿ ಕುಳಿತುಕೊಳ್ಳುವ ಸಮಯವನ್ನು ಮಿತಿಗೊಳಿಸುವುದು ಮತ್ತು ಇಮೇಲ್ ಮೂಲಕ ಅದನ್ನು ನಿರಂಕುಶವಾಗಿ ವಿಸ್ತರಿಸುವುದು.
- ಕಾರ್ಯಾಚರಣೆಗಳ ಪ್ರಕಾರ ಮತ್ತು ಅವಧಿಯನ್ನು ಮೇಲ್ವಿಚಾರಣೆ ಮಾಡುವುದು (ಮಗು ಎಷ್ಟು ಸಮಯ ಆಡಿದೆ, ಅವರು ಇಂಟರ್ನೆಟ್ನಲ್ಲಿ ಎಷ್ಟು ಖರ್ಚು ಮಾಡಿದರು, ಅವರು ಯಾವ ಸೈಟ್ಗಳಿಗೆ ಭೇಟಿ ನೀಡಿದರು, ಇತ್ಯಾದಿ).
- ವಯಸ್ಸಿನ ಮಿತಿಯನ್ನು ಆಧರಿಸಿ ಅಪ್ಲಿಕೇಶನ್ಗಳು ಮತ್ತು ಇಂಟರ್ನೆಟ್ ಸಂಪನ್ಮೂಲಗಳನ್ನು ನಿರ್ಬಂಧಿಸುವುದು.
- ವಿಷಯ ಫಿಲ್ಟರಿಂಗ್. EDGE ಮತ್ತು Internet Explorer ಬ್ರೌಸರ್ಗಳಲ್ಲಿ ಮಾತ್ರ ಕಾರ್ಯನಿರ್ವಹಿಸುತ್ತದೆ.
- ವಯಸ್ಸಿನ ಆಧಾರದ ಮೇಲೆ Windows Store ಮತ್ತು Xbox Store ವಿಷಯಕ್ಕೆ ಪ್ರವೇಶವನ್ನು ನಿರ್ಬಂಧಿಸುವುದು.
- ವಿಂಡೋಸ್ ಮತ್ತು ಎಕ್ಸ್ಬಾಕ್ಸ್ ಸ್ಟೋರ್ನಲ್ಲಿನ ಖರೀದಿಗಳಿಗಾಗಿ ವೈಯಕ್ತಿಕ ಮಕ್ಕಳ ಖಾತೆಯನ್ನು ತೆರೆಯುವುದು, ಇದನ್ನು ಪೋಷಕರಿಂದ ಟಾಪ್ ಅಪ್ ಮಾಡಲಾಗುತ್ತದೆ. ಇದು ಮಕ್ಕಳಿಗೆ ಬ್ಯಾಂಕ್ ಕಾರ್ಡ್ ವಿವರಗಳನ್ನು ಒದಗಿಸುವ ಅಗತ್ಯವನ್ನು ನಿವಾರಿಸುತ್ತದೆ.
- Windows ಮತ್ತು Xbox ಸ್ಟೋರ್ನಿಂದ ನಿಮ್ಮ ಮಗುವಿನ ಖರೀದಿಗಳನ್ನು ವೀಕ್ಷಿಸಿ.
- ಸಾಧನದ ಸ್ಥಳವನ್ನು ನಿರ್ಧರಿಸುವುದು (ಕಾರ್ಯವು ಸ್ಮಾರ್ಟ್ಫೋನ್ಗಳಲ್ಲಿ ಮಾತ್ರ ಕಾರ್ಯನಿರ್ವಹಿಸುತ್ತದೆ).
- ನವೀಕರಣಗಳ ಲಭ್ಯತೆಯನ್ನು ಪರಿಶೀಲಿಸುವುದು, ಸಿಸ್ಟಮ್ ಭದ್ರತೆಯ ಮಟ್ಟವನ್ನು ಮೇಲ್ವಿಚಾರಣೆ ಮಾಡುವುದು.
- ಒಂದೇ ವೆಬ್ ಇಂಟರ್ಫೇಸ್ ಮೂಲಕ ಯಾವುದೇ ಸಾಧನದಿಂದ ಪೋಷಕರ ನಿಯಂತ್ರಣ ಕಾರ್ಯಗಳನ್ನು ನಿರ್ವಹಿಸಿ.
ಪೋಷಕರು ನಿರ್ದಿಷ್ಟಪಡಿಸಿದ ಮಗುವಿನ ವಯಸ್ಸನ್ನು ಆಧರಿಸಿ ವಿಷಯ ಪ್ರವೇಶ ನಿರ್ಬಂಧಗಳನ್ನು ಸ್ವಯಂಚಾಲಿತವಾಗಿ ಹೊಂದಿಸಲಾಗಿದೆ. ಆದರೆ ಪೋಷಕರು ಸ್ವತಃ ಅವರಿಗೆ ಕೆಲವು ಬದಲಾವಣೆಗಳನ್ನು ಮಾಡಬಹುದು, ಉದಾಹರಣೆಗೆ, ನಿಷೇಧಿತ ಮತ್ತು ಅನುಮತಿಸಲಾದ ಸೈಟ್ಗಳ ಪಟ್ಟಿಗಳನ್ನು ರಚಿಸುವುದು.
ಪೋಷಕರ ನಿಯಂತ್ರಣಗಳನ್ನು ಹೇಗೆ ಸ್ಥಾಪಿಸುವುದು ಮತ್ತು ಸಕ್ರಿಯಗೊಳಿಸುವುದು
ಕುಟುಂಬದ ಸುರಕ್ಷತೆಯು ಆಪರೇಟಿಂಗ್ ಸಿಸ್ಟಂನ ಅಂತರ್ನಿರ್ಮಿತ ಅಂಶವಾಗಿದೆ, ಆದ್ದರಿಂದ ಇದಕ್ಕೆ ಪ್ರತ್ಯೇಕ ಅನುಸ್ಥಾಪನೆಯ ಅಗತ್ಯವಿಲ್ಲ. ಇದನ್ನು ಬಳಸಲು ಪ್ರಾರಂಭಿಸಲು, ಪೋಷಕರು ಮತ್ತು ಮಗು ತಮ್ಮದೇ ಆದ Microsoft ಖಾತೆಗಳನ್ನು ಹೊಂದಿರಬೇಕು. ಹೆಚ್ಚುವರಿಯಾಗಿ, ಪೋಷಕರ ಖಾತೆಯು ಕಂಪ್ಯೂಟರ್ನಲ್ಲಿ ನಿರ್ವಾಹಕರ ಸವಲತ್ತುಗಳನ್ನು ಹೊಂದಿರಬೇಕು (ಅಥವಾ ಈ ಕಾರ್ಯವನ್ನು ಹೊಂದಿರುವ Xbox ಮತ್ತು ಫೋನ್ನಂತಹ Windows 10 ಚಾಲನೆಯಲ್ಲಿರುವ ಇತರ ಸಾಧನ), ಮತ್ತು ಕಂಪ್ಯೂಟರ್ ಅನ್ನು ಇಂಟರ್ನೆಟ್ಗೆ ಸಂಪರ್ಕಿಸಬೇಕು.
ಘಟಕವನ್ನು ಕೆಲಸ ಮಾಡಲು ಸಕ್ರಿಯಗೊಳಿಸುವುದು ಮಗುವಿನ ಖಾತೆಯನ್ನು ಕುಟುಂಬದ ಸದಸ್ಯರಾಗಿ ಸಿಸ್ಟಮ್ಗೆ ಸೇರಿಸುವುದರೊಂದಿಗೆ ಪ್ರಾರಂಭವಾಗುತ್ತದೆ. ಇದನ್ನು ಮಾಡಲು, "ಸೆಟ್ಟಿಂಗ್ಗಳು" ಅಪ್ಲಿಕೇಶನ್ ಅನ್ನು ಪ್ರಾರಂಭಿಸಿ, ಖಾತೆಗಳ ವಿಭಾಗಕ್ಕೆ ಹೋಗಿ, ಎಡ ಫಲಕದಲ್ಲಿ "ಕುಟುಂಬ ಮತ್ತು ಇತರ ಜನರು" ಕ್ಲಿಕ್ ಮಾಡಿ. ವಿಂಡೋದ ಬಲ ಅರ್ಧಭಾಗದಲ್ಲಿ, "ಕುಟುಂಬ ಸದಸ್ಯರನ್ನು ಸೇರಿಸಿ" ಬಟನ್ ಕ್ಲಿಕ್ ಮಾಡಿ.
ಹೊಸ ವಿಂಡೋದಲ್ಲಿ, "ಮಗುವಿನ ಖಾತೆಯನ್ನು ಸೇರಿಸಿ" ಚೆಕ್ಬಾಕ್ಸ್ ಅನ್ನು ಪರಿಶೀಲಿಸಿ ಮತ್ತು ಕೆಳಗಿನ ಕ್ಷೇತ್ರದಲ್ಲಿ ಅವರ Microsoft ಖಾತೆಗೆ ಲಿಂಕ್ ಮಾಡಲಾದ ಅವರ ಇಮೇಲ್ ವಿಳಾಸವನ್ನು ನಮೂದಿಸಿ. ನಿಮ್ಮ ಮಗುವಿಗೆ ಇಮೇಲ್ ಖಾತೆಯನ್ನು ರಚಿಸಲು ನೀವು ಮುಂಚಿತವಾಗಿ ನಿರ್ವಹಿಸದಿದ್ದರೆ, "ಬಳಕೆದಾರರು ಇಮೇಲ್ ವಿಳಾಸವನ್ನು ಹೊಂದಿಲ್ಲ" ಕ್ಲಿಕ್ ಮಾಡಿ ಮತ್ತು ಸಿಸ್ಟಮ್ ಪ್ರಾಂಪ್ಟ್ಗಳನ್ನು ಅನುಸರಿಸಿ.
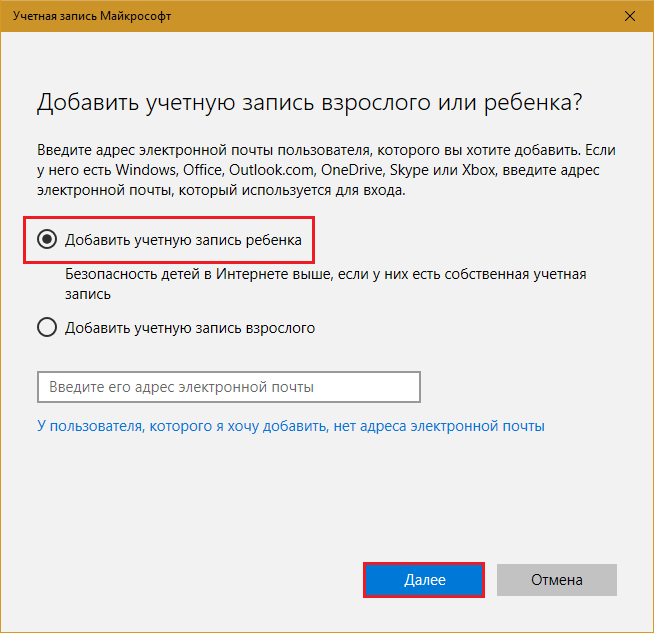
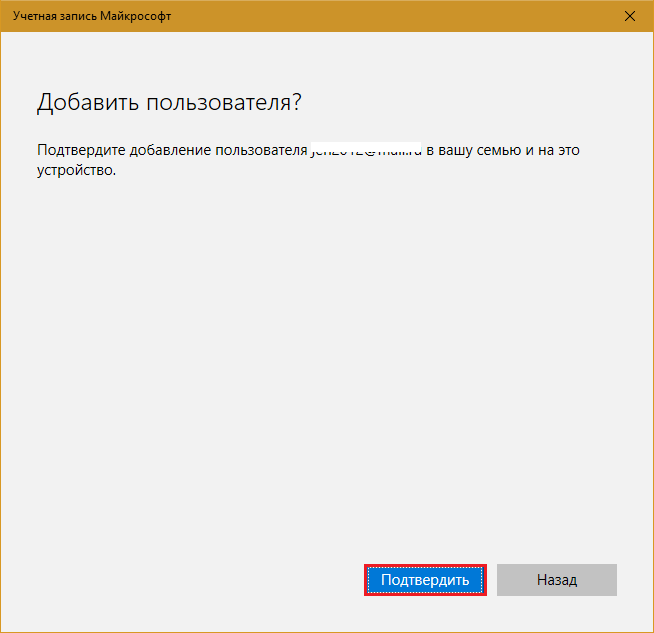
ದೃಢೀಕರಣದ ನಂತರ, ನೀವು ನಮೂದಿಸಿದ ಇಮೇಲ್ ವಿಳಾಸಕ್ಕೆ ಮಗುವಾಗಿ ನಿಮ್ಮ ಕುಟುಂಬವನ್ನು ಸೇರಲು ಸಿಸ್ಟಂ ಆಹ್ವಾನವನ್ನು ಕಳುಹಿಸುತ್ತದೆ.
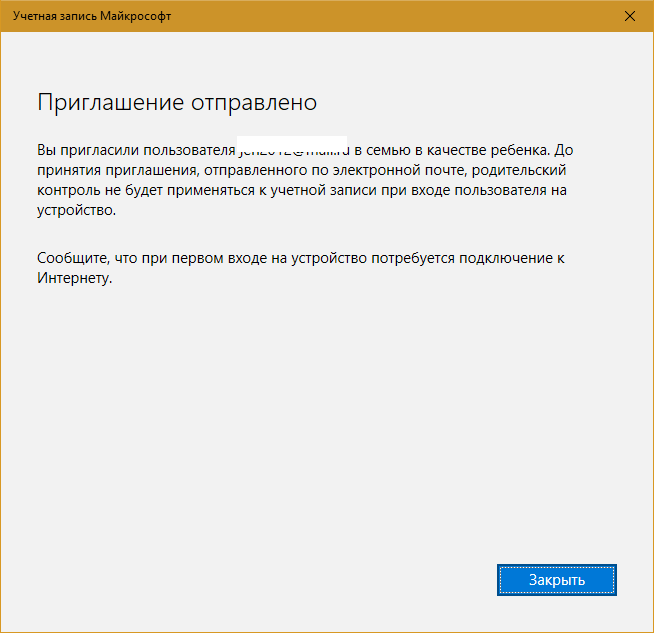
ಅದನ್ನು ಒಪ್ಪಿಕೊಳ್ಳಬೇಕು.
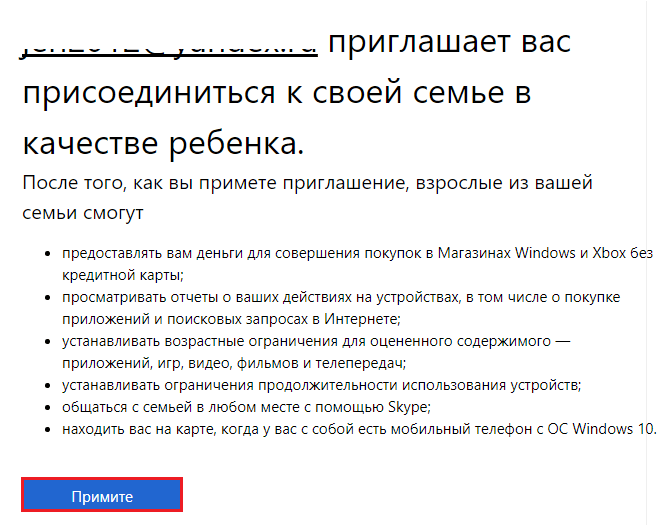
ಆಹ್ವಾನವನ್ನು ಸ್ವೀಕರಿಸಿದಾಗ, ಕೆಳಗಿನ ಅಧಿಸೂಚನೆಯು ಪರದೆಯ ಮೇಲೆ ಗೋಚರಿಸುತ್ತದೆ.

ಪೋಷಕರ ನಿಯಂತ್ರಣ ಸೆಟ್ಟಿಂಗ್ಗಳಿಗೆ ಹೋಗಲು, ಅದರಲ್ಲಿ "ಕುಟುಂಬ ನಿರ್ವಹಣೆ" ಕ್ಲಿಕ್ ಮಾಡಿ. ಇದು ಮೈಕ್ರೋಸಾಫ್ಟ್ ಎಡ್ಜ್ ಬ್ರೌಸರ್ ಅನ್ನು ತೆರೆಯುತ್ತದೆ ಮತ್ತು ನಿಮ್ಮನ್ನು ಕುಟುಂಬ ಖಾತೆಗಳನ್ನು ನಿರ್ವಹಿಸಿ ಪುಟಕ್ಕೆ ಕರೆದೊಯ್ಯುತ್ತದೆ.
ಇಲ್ಲಿರುವಾಗ, ನಿಮ್ಮ ಬ್ಯಾಂಕ್ ಕಾರ್ಡ್ನಿಂದ ನಿಮ್ಮ ಮಗುವಿನ ವೈಯಕ್ತಿಕ ಖಾತೆಯನ್ನು ನೀವು ಟಾಪ್ ಅಪ್ ಮಾಡಬಹುದು, ಅವರ ಖಾತೆಯ ಅಡಿಯಲ್ಲಿ ನಿರ್ವಹಿಸಲಾದ ಕ್ರಿಯೆಗಳನ್ನು ವೀಕ್ಷಿಸಬಹುದು, ನಿಯಂತ್ರಣ ನಿಯತಾಂಕಗಳನ್ನು ಹೊಂದಿಸಬಹುದು ಮತ್ತು ಬದಲಾಯಿಸಬಹುದು. ವಿಮರ್ಶೆಯ ಉದ್ದಕ್ಕೂ ನಾವು ಹಲವಾರು ಬಾರಿ ಈ ಪುಟಕ್ಕೆ ಹಿಂತಿರುಗುತ್ತೇವೆ.
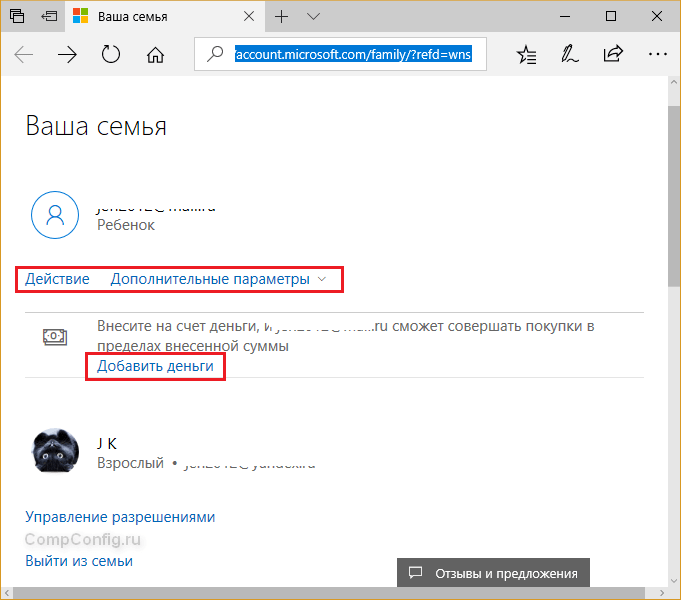
ಭವಿಷ್ಯದಲ್ಲಿ, ಕುಟುಂಬ ಸೆಟ್ಟಿಂಗ್ಗಳನ್ನು ಆನ್ಲೈನ್ನಲ್ಲಿ ನಿರ್ವಹಿಸು ಬಟನ್ ಕ್ಲಿಕ್ ಮಾಡುವ ಮೂಲಕ ಸೆಟ್ಟಿಂಗ್ಗಳ ಅಪ್ಲಿಕೇಶನ್, ಖಾತೆಗಳು - ಕುಟುಂಬ ಮತ್ತು ಇತರ ಜನರ ವಿಭಾಗದ ಮೂಲಕ ನೀವು ಕುಟುಂಬ ಸುರಕ್ಷತೆ ನಿರ್ವಹಣೆಯನ್ನು ಪ್ರವೇಶಿಸಲು ಸಾಧ್ಯವಾಗುತ್ತದೆ. 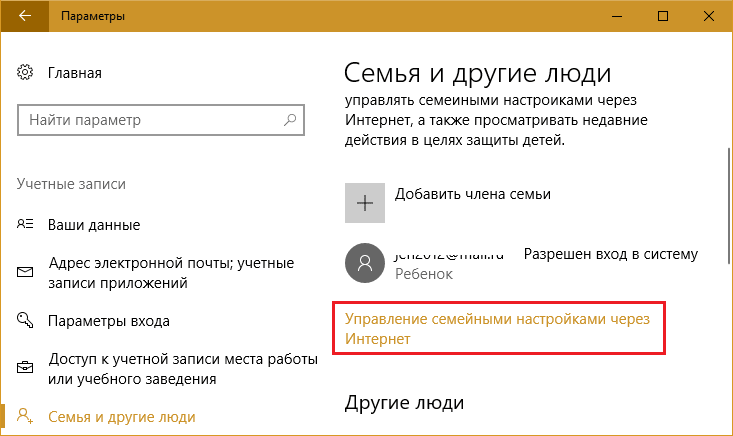
ಪೋಷಕರ ನಿಯಂತ್ರಣಗಳನ್ನು ಹೇಗೆ ಹೊಂದಿಸುವುದು
ಮಗುವಿನ ವೈಯಕ್ತಿಕ ಖಾತೆಯನ್ನು ಟಾಪ್ ಅಪ್ ಮಾಡುವುದು
ನಿಮ್ಮ ಮಗ ಅಥವಾ ಮಗಳು ವಿಂಡೋಸ್ ಮತ್ತು ಎಕ್ಸ್ಬಾಕ್ಸ್ ಸ್ಟೋರ್ಗಳಲ್ಲಿ ಖರೀದಿಗಳನ್ನು ಮಾಡಲು ನೀವು ಅನುಮತಿಸಿದರೆ, ನಿಮ್ಮ ಬ್ಯಾಂಕ್ ಕಾರ್ಡ್ ಅಥವಾ ಕ್ವಿವಿ ವ್ಯಾಲೆಟ್ನಿಂದ ಅವರ ಖಾತೆಗೆ ಸ್ವಲ್ಪ ಹಣವನ್ನು ವರ್ಗಾಯಿಸಿ. ಇದನ್ನು ಮಾಡಲು, "ಕುಟುಂಬ ನಿರ್ವಹಣೆ" ಪುಟದಲ್ಲಿ, "ಹಣವನ್ನು ಸೇರಿಸಿ" ಬಟನ್ ಕ್ಲಿಕ್ ಮಾಡಿ.
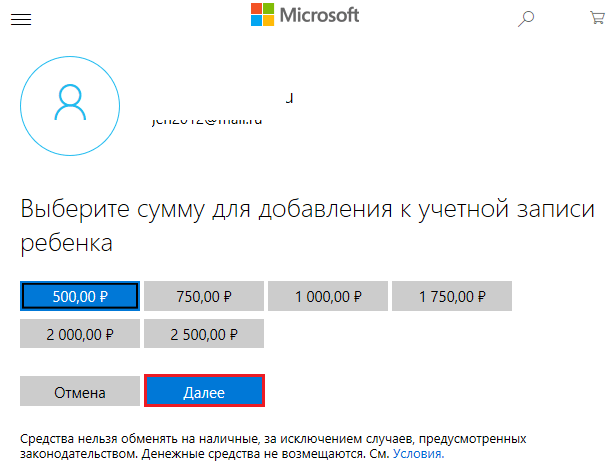
ನಿಧಿಯ ಮರುಪೂರಣದ ಮೂಲವನ್ನು ಆಯ್ಕೆಮಾಡಿ:
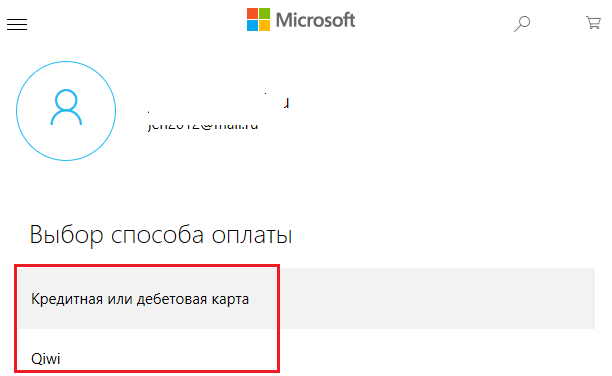
ನಿಮ್ಮ ಕಾರ್ಡ್ ವಿವರಗಳನ್ನು ನಮೂದಿಸಿ ಮತ್ತು ಪಾವತಿಯನ್ನು ಖಚಿತಪಡಿಸಿ:
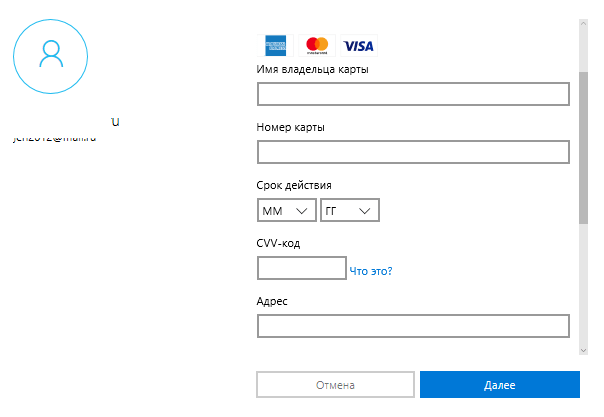
ಖಾತೆಯನ್ನು ಮರುಪೂರಣಗೊಳಿಸಿದ ನಂತರ, ಮಗುವಿಗೆ ಅನುಮತಿಸಲಾದ ಖರೀದಿಗಳಿಗೆ ಮಾತ್ರ ಹಣವನ್ನು ಖರ್ಚು ಮಾಡಲು ಸಾಧ್ಯವಾಗುತ್ತದೆ. ಅವರು ಹಣವನ್ನು ನಗದು ಮಾಡಲು, ಇನ್ನೊಂದು ಖಾತೆಗೆ ವರ್ಗಾಯಿಸಲು ಅಥವಾ ಮೂರನೇ ವ್ಯಕ್ತಿಯ ಸೈಟ್ಗಳಲ್ಲಿ ಖರ್ಚು ಮಾಡಲು ಸಾಧ್ಯವಾಗುವುದಿಲ್ಲ.
ವಿಷಯಕ್ಕೆ ಪ್ರವೇಶದ ಮೇಲಿನ ನಿರ್ಬಂಧ
ಕಂಪ್ಯೂಟರ್ ಹಾರ್ಡ್ ಡ್ರೈವ್ಗಳು ಮತ್ತು ಇಂಟರ್ನೆಟ್ ಸಂಪನ್ಮೂಲಗಳ ವಿಷಯಗಳಿಗೆ ಮಗುವಿನ ಪ್ರವೇಶದ ಮೇಲಿನ ನಿರ್ಬಂಧಗಳನ್ನು ಕಾನ್ಫಿಗರ್ ಮಾಡಲು, "ಕುಟುಂಬ ನಿರ್ವಹಣೆ" ಪುಟಕ್ಕೆ ಹಿಂತಿರುಗಿ, "ಸುಧಾರಿತ ಸೆಟ್ಟಿಂಗ್ಗಳು" ಮತ್ತು "ವಿಷಯ ನಿರ್ಬಂಧಗಳು" ಕ್ಲಿಕ್ ಮಾಡಿ.
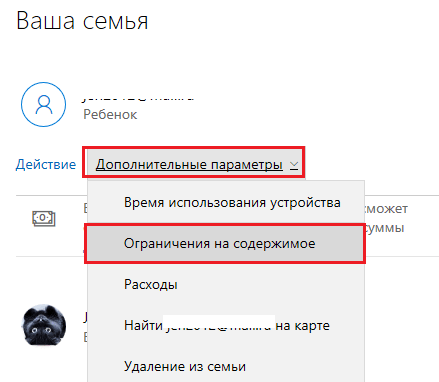
ಕೆಳಗಿನ ಸೆಟ್ಟಿಂಗ್ಗಳನ್ನು ಇಲ್ಲಿ ಸಂಗ್ರಹಿಸಲಾಗಿದೆ:
- Windows ಸ್ಟೋರ್ನಲ್ಲಿ ನಿಮ್ಮ ಮಗುವಿನ ಖರೀದಿಗಳನ್ನು ಅನುಮತಿಸಿ ಮತ್ತು ನಿಯಂತ್ರಿಸಿ. ಸೆಟ್ಟಿಂಗ್ ಆಯ್ಕೆಗಳು: ಪ್ರತಿ ಖರೀದಿಗೆ ಪೋಷಕರ ಒಪ್ಪಿಗೆಯನ್ನು ಕೇಳಿ/ಕೇಳಬೇಡಿ. ಇಮೇಲ್ ಮೂಲಕ ನಿಮ್ಮ ಮಗುವಿನ ಖರೀದಿಗಳನ್ನು ವರದಿ ಮಾಡಿ/ ವರದಿ ಮಾಡಬೇಡಿ.
- ಕಾರ್ಯಕ್ರಮಗಳು, ಆಟಗಳು, ಮಲ್ಟಿಮೀಡಿಯಾ ವಿಷಯಗಳ ಬಳಕೆ. ವಯಸ್ಸಿನ ಮಿತಿಗೆ ಅನುಗುಣವಾಗಿ ವಿಷಯವನ್ನು ನಿರ್ಬಂಧಿಸುವುದು / ನಿರ್ಬಂಧಿಸದಿರುವುದು ಸೆಟ್ಟಿಂಗ್ ಆಯ್ಕೆಯಾಗಿದೆ.
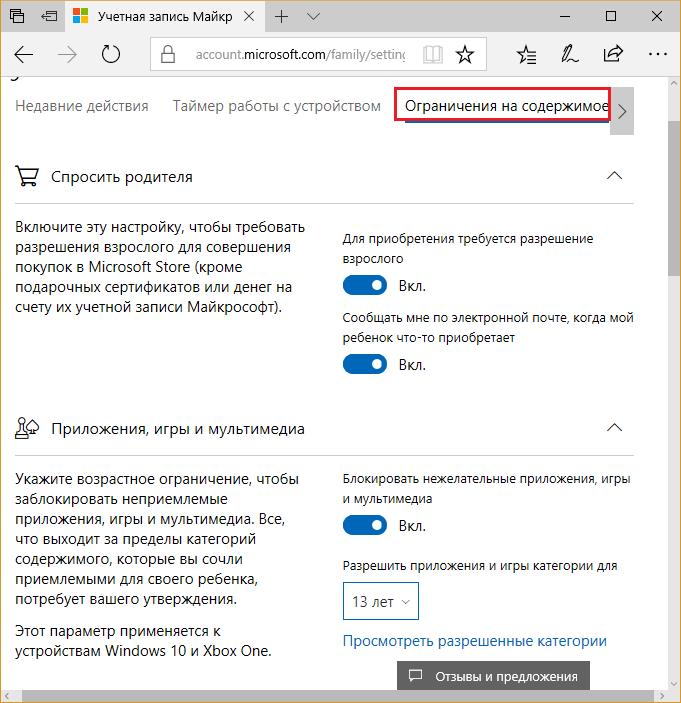
- ಯಾವಾಗಲೂ ಅನುಮತಿಸಿ (ಅಪ್ಲಿಕೇಶನ್ಗಳ ಪಟ್ಟಿ, ಆಟಗಳು, ವಿಷಯ).
- ಯಾವಾಗಲೂ ನಿಷೇಧಿಸಿ (ಅಪ್ಲಿಕೇಶನ್ಗಳ ಪಟ್ಟಿ, ಆಟಗಳು, ವಿಷಯ). ಪೂರ್ವನಿಯೋಜಿತವಾಗಿ, Google Chrome, Opera, Mozilla Firefox, Sogue ಹೈ-ಸ್ಪೀಡ್ ಬ್ರೌಸರ್, 360 ಸುರಕ್ಷಿತ ಬ್ರೌಸರ್ ಮತ್ತು 360 ಬ್ರೌಸರ್ ಇಲ್ಲಿ ಪಟ್ಟಿ ಮಾಡಲಾದ ಪ್ರಮುಖ ಮೂರನೇ ವ್ಯಕ್ತಿಯ ವೆಬ್ ಬ್ರೌಸರ್ಗಳು. ಮಗುವನ್ನು ಅನಗತ್ಯ ವೆಬ್ ಸಂಪನ್ಮೂಲಗಳಿಗೆ ಭೇಟಿ ನೀಡುವುದನ್ನು ತಡೆಯಲು, ಪೋಷಕರ ನಿಯಂತ್ರಣಗಳನ್ನು ಬೈಪಾಸ್ ಮಾಡಲು ಇದನ್ನು ಮಾಡಲಾಗುತ್ತದೆ.
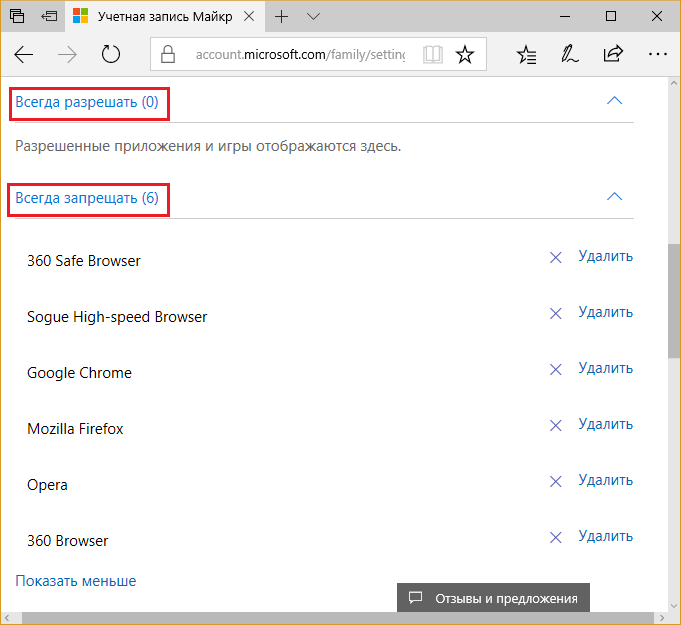
- ವೆಬ್ ಬ್ರೌಸಿಂಗ್. ಸೆಟ್ಟಿಂಗ್ ಆಯ್ಕೆಗಳು - ನಿರ್ಬಂಧಿಸಿ / ನಿರ್ಬಂಧಿಸಬೇಡಿ. ನಿರ್ಬಂಧಿಸಿದಾಗ, ವಯಸ್ಕರ ವಿಷಯವನ್ನು ವೀಕ್ಷಣೆಯಿಂದ ಹೊರಗಿಡಲಾಗುತ್ತದೆ ಮತ್ತು ಸುರಕ್ಷಿತ ಹುಡುಕಾಟವನ್ನು ಸಕ್ರಿಯಗೊಳಿಸಲಾಗುತ್ತದೆ.
- ಯಾವಾಗಲೂ ಅನುಮತಿಸಲಾದ ಸೈಟ್ಗಳು (ಪಟ್ಟಿಯನ್ನು ಪೋಷಕರಿಂದ ರಚಿಸಲಾಗಿದೆ).
- ಯಾವಾಗಲೂ ನಿಷೇಧಿತ ಸೈಟ್ಗಳು (ಪಟ್ಟಿಯನ್ನು ಪೋಷಕರಿಂದ ರಚಿಸಲಾಗಿದೆ).
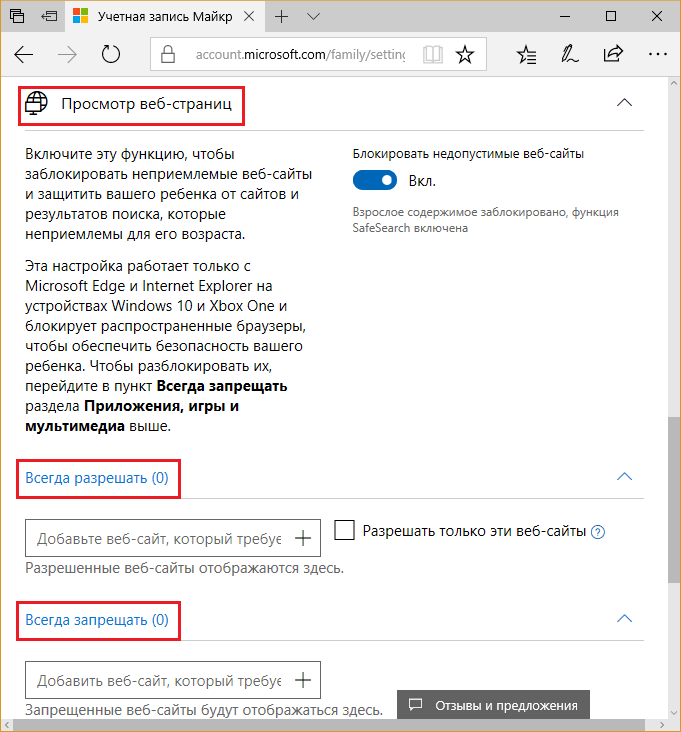
ಕಂಪ್ಯೂಟರ್ನಲ್ಲಿ ಕಳೆದ ಸಮಯವನ್ನು ಸೀಮಿತಗೊಳಿಸುವುದು
ನಿಮ್ಮ ಕಂಪ್ಯೂಟರ್ ಬಳಕೆಯ ಸಮಯವನ್ನು ಹೊಂದಿಸಲು, ಕುಟುಂಬ ನಿರ್ವಹಣೆಗೆ ಹಿಂತಿರುಗಿ, ಸುಧಾರಿತ ಸೆಟ್ಟಿಂಗ್ಗಳನ್ನು ತೆರೆಯಿರಿ ಮತ್ತು ಸಾಧನ ಬಳಕೆಯ ಸಮಯವನ್ನು ಆಯ್ಕೆಮಾಡಿ.
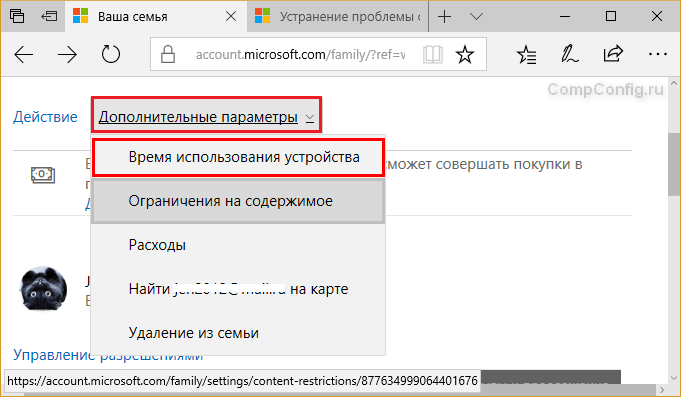
- ಎಕ್ಸ್ ಬಾಕ್ಸ್ ಸಮಯದ ಮಿತಿ. ಆಯ್ಕೆಗಳು ಮಿತಿ/ಮಿತಿಯಲ್ಲ.
- PC ಸಮಯದ ಮಿತಿ. ಆಯ್ಕೆಗಳು: ಮಿತಿ/ಮಿತಿಯಲ್ಲ.
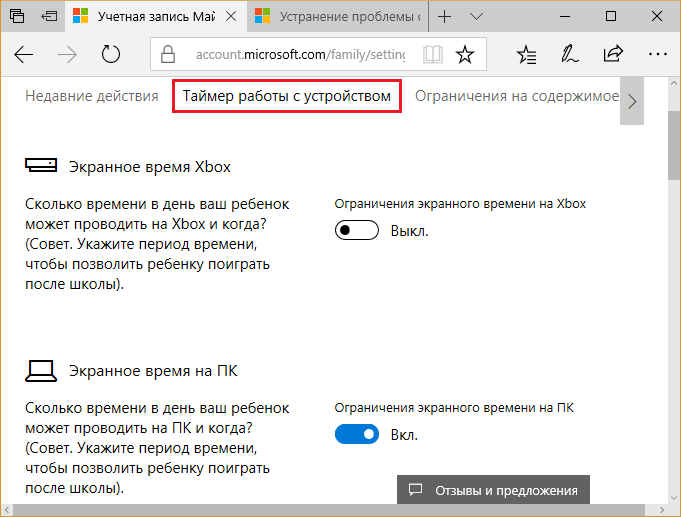
ನೀವು "ಮಿತಿ" ಆಯ್ಕೆಯನ್ನು ಸಕ್ರಿಯಗೊಳಿಸಿದಾಗ, ಕಂಪ್ಯೂಟರ್ ಅಥವಾ ಗೇಮ್ ಕನ್ಸೋಲ್ ಅನ್ನು ಬಳಸಲು ಅನುಮತಿಸಲಾದ ಮತ್ತು ನಿಷೇಧಿಸಲಾದ ಗಂಟೆಗಳ ಸಾಪ್ತಾಹಿಕ ವೇಳಾಪಟ್ಟಿ ತೆರೆಯುತ್ತದೆ. ಕೌಂಟ್ಡೌನ್ ಸಾಧನದ ಪರದೆಯ ಸಮಯವನ್ನು ಆಧರಿಸಿದೆ.
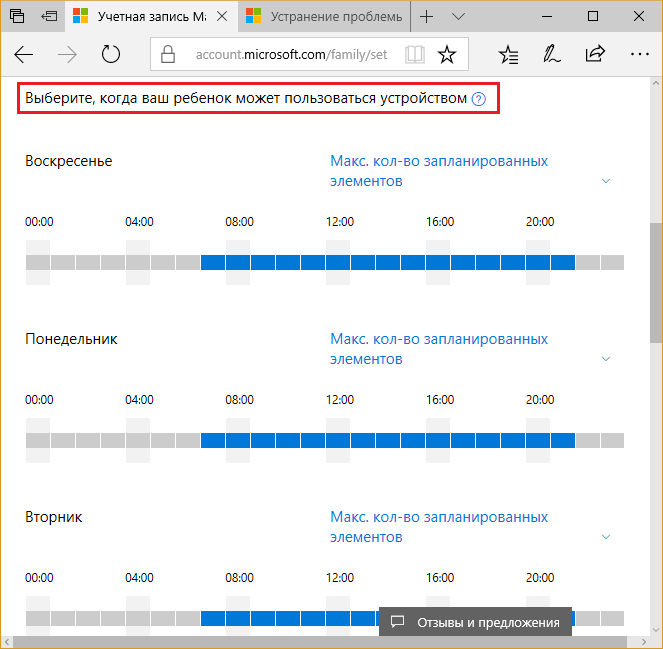
ವೇಳಾಪಟ್ಟಿಯನ್ನು ಬದಲಾಯಿಸಲು, ವಾರದ ಆಯ್ದ ದಿನದ ಗಂಟೆ ಪ್ರಮಾಣದ ಮೇಲೆ ಕ್ಲಿಕ್ ಮಾಡಿ ಮತ್ತು ತೆರೆಯುವ ವಿಂಡೋದಲ್ಲಿ ಹೊಸ ಮೌಲ್ಯಗಳನ್ನು ನಮೂದಿಸಿ. ನೀವು ಬಯಸಿದರೆ, ನೀವು ದಿನವಿಡೀ ಬಹು ನಿರ್ಬಂಧಿಸುವ ಅವಧಿಗಳನ್ನು ಹೊಂದಿಸಬಹುದು.
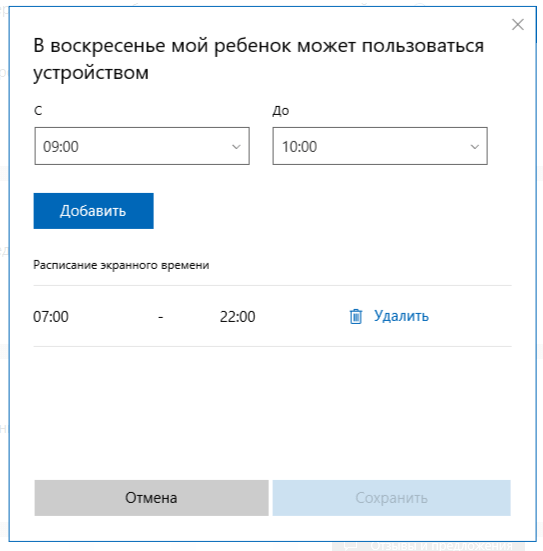
ಕಂಪ್ಯೂಟರ್ನಲ್ಲಿ ನಿಮ್ಮ ಮಗುವಿನ ಚಟುವಟಿಕೆಗಳನ್ನು ವೀಕ್ಷಿಸಿ ಮತ್ತು ವರದಿಗಳನ್ನು ಸ್ವೀಕರಿಸಿ
ಮತ್ತೆ ಕುಟುಂಬ ನಿರ್ವಹಣೆಯನ್ನು ತೆರೆಯಿರಿ ಮತ್ತು ಆಕ್ಷನ್ ಬಟನ್ ಕ್ಲಿಕ್ ಮಾಡಿ. "ಇತ್ತೀಚಿನ ಚಟುವಟಿಕೆಗಳು" ಟ್ಯಾಬ್ನಲ್ಲಿ 2 ಸೆಟ್ಟಿಂಗ್ಗಳಿವೆ:
- ಸಾಧನದಲ್ಲಿ ನಿಮ್ಮ ಮಗುವಿನ ಕ್ರಿಯೆಗಳ ಕುರಿತು ವರದಿಗಳನ್ನು ರಚಿಸಿ.
- ಇಮೇಲ್ ಮೂಲಕ ಪೋಷಕರಿಗೆ ಸಾಪ್ತಾಹಿಕ ವರದಿಗಳನ್ನು ಕಳುಹಿಸಿ.
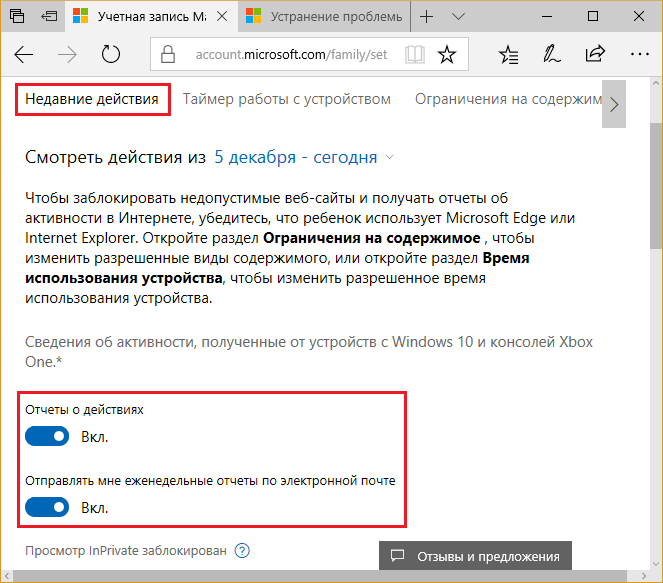
ಟ್ಯಾಬ್ನಲ್ಲಿ ಸಿಸ್ಟಂ ರೆಕಾರ್ಡ್ ಮಾಡಿದ ಇತ್ತೀಚೆಗೆ ಮಾಡಿದ ಕ್ರಿಯೆಗಳ ಸಾರಾಂಶವಾಗಿದೆ. ಇದು:
- ಪ್ರಶ್ನೆಗಳನ್ನು ಹುಡುಕಿ.
- ವೆಬ್ ಪುಟಗಳನ್ನು ವೀಕ್ಷಿಸಲಾಗಿದೆ.
- ಮಗು ಪ್ರಾರಂಭಿಸಿದ ಅಪ್ಲಿಕೇಶನ್ಗಳು ಮತ್ತು ಆಟಗಳು.
- ಮಗು ಯಾವ ಸಮಯದಲ್ಲಿ ಸಾಧನವನ್ನು ಬಳಸಿದೆ?
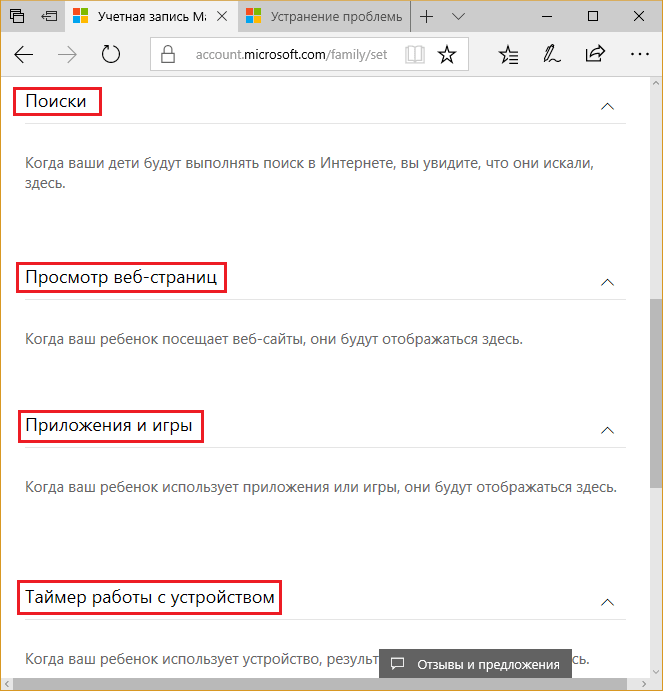
Windows ಮತ್ತು Xbox ಸ್ಟೋರ್ನಲ್ಲಿ ನಿಮ್ಮ ಮಗುವಿನ ಖಾತೆಯ ಸ್ಥಿತಿ ಮತ್ತು ಖರೀದಿಗಳನ್ನು ವೀಕ್ಷಿಸಿ
ಕುಟುಂಬ ಸುರಕ್ಷತೆ ಮುಖಪುಟಕ್ಕೆ ಹಿಂತಿರುಗಿ, ಹೆಚ್ಚಿನ ಆಯ್ಕೆಗಳನ್ನು ತೆರೆಯಿರಿ ಮತ್ತು ವೆಚ್ಚಗಳನ್ನು ಆಯ್ಕೆಮಾಡಿ. ನೀವು ಖರ್ಚು ನಿಯಂತ್ರಣ ವಿಭಾಗಕ್ಕೆ ಹೋದಾಗ, ನಿಮ್ಮ ಖಾತೆಯ ಬಾಕಿ ಮೊತ್ತ ಮತ್ತು ಖರೀದಿಗಳ ಪಟ್ಟಿಯನ್ನು ನೀವು ನೋಡುತ್ತೀರಿ.
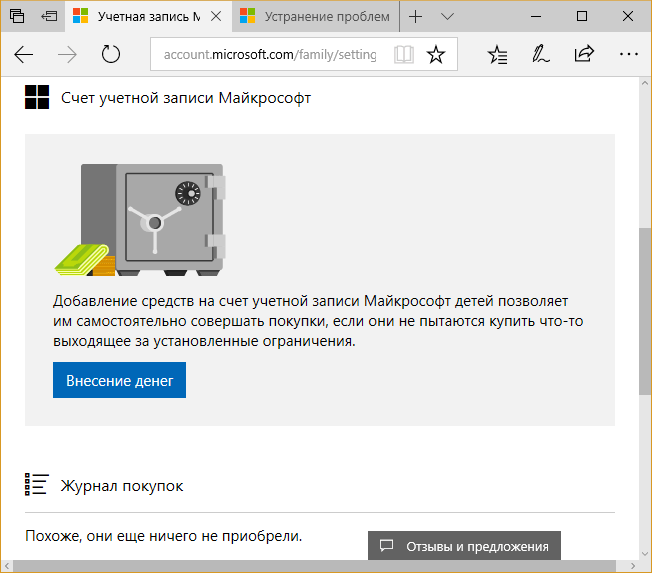
ಮೂಲಕ, ಒಂದು ಮಗು ಅನಧಿಕೃತ ವಿಷಯವನ್ನು ಖರೀದಿಸಲು ಪ್ರಯತ್ನಿಸಿದರೆ, ಸಿಸ್ಟಮ್ ಪಾವತಿಯನ್ನು ನಿರ್ಬಂಧಿಸುತ್ತದೆ.
ಸಾಧನದ ಸ್ಥಳ
ಜಿಯೋಲೊಕೇಶನ್ ಸಕ್ರಿಯಗೊಳಿಸಿದ ಮೊಬೈಲ್ ಫೋನ್ನಲ್ಲಿ ಪೋಷಕರ ನಿಯಂತ್ರಣಗಳನ್ನು ಬಳಸಿದರೆ, ನೀವು ನಕ್ಷೆಯಲ್ಲಿ ನಿಮ್ಮ ಮಗುವಿನ ಸ್ಥಳವನ್ನು ಟ್ರ್ಯಾಕ್ ಮಾಡಬಹುದು. ಈ ವೈಶಿಷ್ಟ್ಯವು ಡೆಸ್ಕ್ಟಾಪ್ ಕಂಪ್ಯೂಟರ್ಗಳು ಅಥವಾ ಎಕ್ಸ್ಬಾಕ್ಸ್ನಲ್ಲಿ ಕಾರ್ಯನಿರ್ವಹಿಸುವುದಿಲ್ಲ.
ವೈಶಿಷ್ಟ್ಯವನ್ನು ಸಕ್ರಿಯಗೊಳಿಸಲು, ಕುಟುಂಬ ಸುರಕ್ಷತೆ ಪುಟದಲ್ಲಿ, "ಸುಧಾರಿತ ಆಯ್ಕೆಗಳು" ಪಟ್ಟಿಯನ್ನು ತೆರೆಯಿರಿ ಮತ್ತು "ನಕ್ಷೆಯಲ್ಲಿ ಬಳಕೆದಾರರನ್ನು ಹುಡುಕಿ" ಆಯ್ಕೆಮಾಡಿ. ನಿಮ್ಮ ಸಾಧನವು ವೈಶಿಷ್ಟ್ಯವನ್ನು ಬೆಂಬಲಿಸಿದರೆ, ನೀವು ಮುಂದೆ ನೋಡುವ ಸಕ್ರಿಯಗೊಳಿಸುವ ಬಟನ್ ಸಕ್ರಿಯವಾಗಿರುತ್ತದೆ. ಕೆಳಗೆ ನೀವು ಪ್ರದೇಶದ ನಕ್ಷೆ ಮತ್ತು ಮಗುವಿನ ಫೋನ್ ಇರುವ ಸ್ಥಳವನ್ನು ನೋಡುತ್ತೀರಿ.
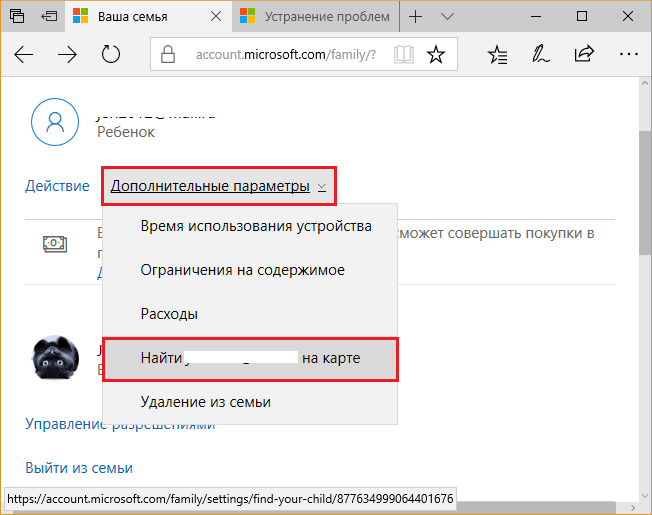
ಪೋಷಕರ ನಿಯಂತ್ರಣಗಳನ್ನು ನಿಷ್ಕ್ರಿಯಗೊಳಿಸುವುದು ಹೇಗೆ
ಕಂಪ್ಯೂಟರ್ ನಿರ್ವಾಹಕರ ಹಕ್ಕುಗಳನ್ನು ಹೊಂದಿರುವ ಯಾವುದೇ ಕುಟುಂಬದ ಸದಸ್ಯರು ವೈಯಕ್ತಿಕ ಮಕ್ಕಳ ಖಾತೆಗಾಗಿ ಪೋಷಕರ ನಿಯಂತ್ರಣಗಳನ್ನು ನಿಷ್ಕ್ರಿಯಗೊಳಿಸಬಹುದು. ನಿಷ್ಕ್ರಿಯಗೊಳಿಸುವಿಕೆಯನ್ನು ಎರಡು ರೀತಿಯಲ್ಲಿ ಮಾಡಲಾಗುತ್ತದೆ:
- ಪಿಸಿ ನಿರ್ವಾಹಕರ ಮಟ್ಟಕ್ಕೆ ಮಗುವಿನ ಖಾತೆಯ ಹಕ್ಕುಗಳನ್ನು ಹೆಚ್ಚಿಸುವುದು.
- ಕುಟುಂಬದ ಸದಸ್ಯರಲ್ಲಿ (ಸಾಂಕೇತಿಕವಾಗಿ) ಅವರ ಖಾತೆಯನ್ನು ತೆಗೆದುಹಾಕುವ ಮೂಲಕ.
ಖಾತೆಯ ಪ್ರಕಾರವನ್ನು "ನಿರ್ವಾಹಕರು" ಗೆ ಬದಲಾಯಿಸಲು, "ಸೆಟ್ಟಿಂಗ್ಗಳು" ಉಪಯುಕ್ತತೆಯನ್ನು ಪ್ರಾರಂಭಿಸಿ, ಖಾತೆ ನಿರ್ವಹಣೆಯನ್ನು ತೆರೆಯಿರಿ ಮತ್ತು "ಕುಟುಂಬ ಮತ್ತು ಇತರ ಜನರು" ವಿಭಾಗಕ್ಕೆ ಹೋಗಿ. ಮಗುವಿನ ಖಾತೆಯ ಮೇಲೆ ಕ್ಲಿಕ್ ಮಾಡಿ ಮತ್ತು ಕಾಣಿಸಿಕೊಳ್ಳುವ "ಬದಲಾವಣೆ ಪ್ರಕಾರ" ಬಟನ್ ಅನ್ನು ಕ್ಲಿಕ್ ಮಾಡಿ.
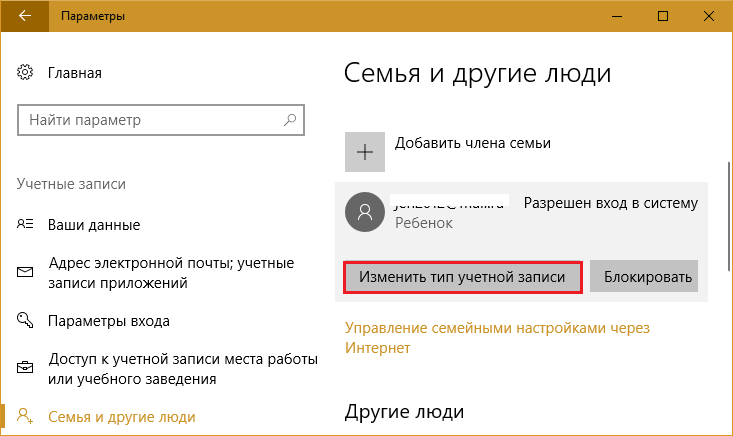
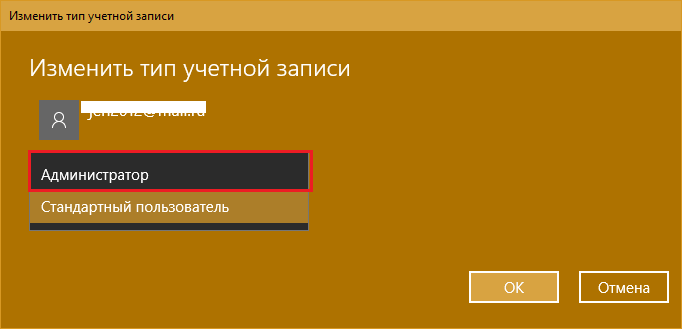
ಎರಡನೆಯ ರೀತಿಯಲ್ಲಿ ಪೋಷಕರ ನಿಯಂತ್ರಣಗಳನ್ನು ಆಫ್ ಮಾಡಲು, ಕುಟುಂಬ ಸುರಕ್ಷತೆ ನಿರ್ವಹಣೆ ವೆಬ್ ಪುಟಕ್ಕೆ ಹೋಗಿ, ಮಗುವಿನ ಖಾತೆಯ ಸುಧಾರಿತ ಸೆಟ್ಟಿಂಗ್ಗಳನ್ನು ತೆರೆಯಿರಿ ಮತ್ತು ಕುಟುಂಬದಿಂದ ತೆಗೆದುಹಾಕಿ ಕ್ಲಿಕ್ ಮಾಡಿ.
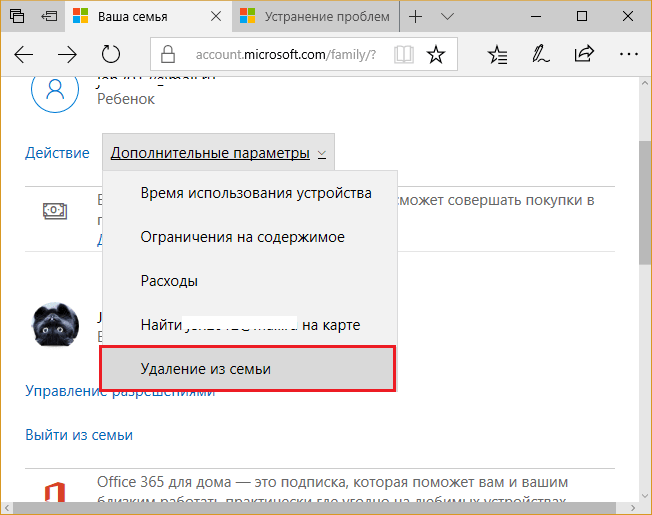
ಇದು ಮಗುವಿನ Microsoft ಖಾತೆಯನ್ನು ಕಂಪ್ಯೂಟರ್ನಿಂದ ತೆಗೆದುಹಾಕುತ್ತದೆ, ಆದರೆ ಮಗುವಿನ ಸ್ಥಳೀಯ ಖಾತೆಯ ಮಾಹಿತಿಯು ಸ್ಥಳದಲ್ಲಿ ಉಳಿಯುತ್ತದೆ.


























