ಶುಭ ದಿನ.
ವೈಯಕ್ತಿಕ ಅನುಭವದ ಆಧಾರದ ಮೇಲೆ ಈ ಲೇಖನವು ಕಂಪ್ಯೂಟರ್ ಧ್ವನಿಯನ್ನು ಕಳೆದುಕೊಳ್ಳುವ ಕಾರಣಗಳ ಒಂದು ರೀತಿಯ ಸಂಗ್ರಹವಾಗಿದೆ. ಹೆಚ್ಚಿನ ಕಾರಣಗಳನ್ನು, ಮೂಲಕ, ಸುಲಭವಾಗಿ ನೀವೇ ತೊಡೆದುಹಾಕಬಹುದು! ಮೊದಲಿಗೆ, ಸಾಫ್ಟ್ವೇರ್ ಮತ್ತು ಹಾರ್ಡ್ವೇರ್ ಕಾರಣಗಳಿಗಾಗಿ ಧ್ವನಿ ಕಣ್ಮರೆಯಾಗಬಹುದು ಎಂದು ಗುರುತಿಸಬೇಕು. ಉದಾಹರಣೆಗೆ, ನೀವು ಇನ್ನೊಂದು ಕಂಪ್ಯೂಟರ್ ಅಥವಾ ಆಡಿಯೋ/ವೀಡಿಯೋ ಉಪಕರಣಗಳಲ್ಲಿ ಸ್ಪೀಕರ್ಗಳ ಕಾರ್ಯವನ್ನು ಪರಿಶೀಲಿಸಬಹುದು. ಅವರು ಕೆಲಸ ಮಾಡುತ್ತಿದ್ದರೆ ಮತ್ತು ಧ್ವನಿ ಇದ್ದರೆ, ಕಂಪ್ಯೂಟರ್ನ ಸಾಫ್ಟ್ವೇರ್ ಭಾಗದ ಬಗ್ಗೆ ಹೆಚ್ಚಾಗಿ ಪ್ರಶ್ನೆಗಳಿವೆ (ಅದರ ಬಗ್ಗೆ ಹೆಚ್ಚು ವಿವರವಾಗಿ).
ಆದ್ದರಿಂದ, ಪ್ರಾರಂಭಿಸೋಣ ...
ಧ್ವನಿ ಇಲ್ಲದಿರುವುದಕ್ಕೆ 6 ಕಾರಣಗಳು
1. ಕೆಲಸ ಮಾಡದ ಸ್ಪೀಕರ್ಗಳು (ಹಗ್ಗಗಳು ಹೆಚ್ಚಾಗಿ ಬಾಗುತ್ತದೆ ಮತ್ತು ಮುರಿಯುತ್ತವೆ)
ನಿಮ್ಮ ಕಂಪ್ಯೂಟರ್ನಲ್ಲಿ ಧ್ವನಿ ಮತ್ತು ಸ್ಪೀಕರ್ಗಳನ್ನು ಹೊಂದಿಸುವಾಗ ನೀವು ಮಾಡಬೇಕಾದ ಮೊದಲ ವಿಷಯ ಇದು! ಮತ್ತು ಕೆಲವೊಮ್ಮೆ, ನಿಮಗೆ ತಿಳಿದಿದೆ, ಅಂತಹ ಘಟನೆಗಳು ಇವೆ: ಒಬ್ಬ ವ್ಯಕ್ತಿಯು ಧ್ವನಿಯೊಂದಿಗಿನ ಸಮಸ್ಯೆಯನ್ನು ಪರಿಹರಿಸಲು ಸಹಾಯ ಮಾಡಲು ನೀವು ಬಂದಿದ್ದೀರಿ, ಆದರೆ ಅವನು ತಂತಿಗಳ ಬಗ್ಗೆ ಮರೆತಿದ್ದಾನೆ ಎಂದು ಅದು ತಿರುಗುತ್ತದೆ ...
ಹೆಚ್ಚುವರಿಯಾಗಿ, ನೀವು ಅವುಗಳನ್ನು ತಪ್ಪು ಇನ್ಪುಟ್ಗೆ ಸಂಪರ್ಕಿಸಿರಬಹುದು. ವಾಸ್ತವವಾಗಿ ಕಂಪ್ಯೂಟರ್ನ ಧ್ವನಿ ಕಾರ್ಡ್ ಹಲವಾರು ಉತ್ಪನ್ನಗಳನ್ನು ಹೊಂದಿದೆ: ಮೈಕ್ರೊಫೋನ್ಗಾಗಿ, ಸ್ಪೀಕರ್ಗಳಿಗಾಗಿ (ಹೆಡ್ಫೋನ್ಗಳು). ವಿಶಿಷ್ಟವಾಗಿ, ಮೈಕ್ರೊಫೋನ್ ಔಟ್ಪುಟ್ ಗುಲಾಬಿ ಮತ್ತು ಸ್ಪೀಕರ್ ಔಟ್ಪುಟ್ ಹಸಿರು. ಇದಕ್ಕೆ ಗಮನ ಕೊಡಿ! ಅಲ್ಲದೆ, ಈ ಸಮಸ್ಯೆಯನ್ನು ಎಲ್ಲಿ ಹೆಚ್ಚು ವಿವರವಾಗಿ ಚರ್ಚಿಸಲಾಗಿದೆ ಎಂಬುದರ ಕುರಿತು ಒಂದು ಸಣ್ಣ ಲೇಖನ ಇಲ್ಲಿದೆ.

ಅಕ್ಕಿ. 1. ಸ್ಪೀಕರ್ಗಳನ್ನು ಸಂಪರ್ಕಿಸಲು ಕಾರ್ಡ್.
ಕೆಲವೊಮ್ಮೆ ಒಳಹರಿವು ತುಂಬಾ ಧರಿಸಲಾಗುತ್ತದೆ ಎಂದು ಸಂಭವಿಸುತ್ತದೆ, ಮತ್ತು ಅವುಗಳನ್ನು ಸ್ವಲ್ಪ ಸರಿಹೊಂದಿಸಬೇಕಾಗಿದೆ: ಹೊರತೆಗೆದು ಮತ್ತೆ ಸೇರಿಸಲಾಗುತ್ತದೆ. ನೀವು ಅದೇ ಸಮಯದಲ್ಲಿ ನಿಮ್ಮ ಕಂಪ್ಯೂಟರ್ ಅನ್ನು ಧೂಳಿನಿಂದ ಸ್ವಚ್ಛಗೊಳಿಸಬಹುದು.
ಸ್ಪೀಕರ್ಗಳು ಸ್ವತಃ ಆನ್ ಆಗಿವೆಯೇ ಎಂಬುದನ್ನು ಸಹ ಗಮನ ಕೊಡಿ. ಅನೇಕ ಸಾಧನಗಳ ಮುಂಭಾಗದಲ್ಲಿ ಸ್ಪೀಕರ್ಗಳು ಕಂಪ್ಯೂಟರ್ಗೆ ಸಂಪರ್ಕಗೊಂಡಿವೆ ಎಂದು ಸಂಕೇತಿಸುವ ಸಣ್ಣ ಎಲ್ಇಡಿಯನ್ನು ನೀವು ಗಮನಿಸಬಹುದು.

ಅಕ್ಕಿ. 2. ಸಾಧನದಲ್ಲಿ ಹಸಿರು LED ಆನ್ ಆಗಿರುವ ಕಾರಣ ಈ ಸ್ಪೀಕರ್ಗಳನ್ನು ಆನ್ ಮಾಡಲಾಗಿದೆ.
ಮೂಲಕ, ನೀವು ಸ್ಪೀಕರ್ಗಳಲ್ಲಿ ವಾಲ್ಯೂಮ್ ಅನ್ನು ಗರಿಷ್ಠವಾಗಿ ಹೆಚ್ಚಿಸಿದರೆ, ನೀವು ವಿಶಿಷ್ಟವಾದ "ಹಿಸ್ಸಿಂಗ್" ಅನ್ನು ಕೇಳಬಹುದು. ಇದೆಲ್ಲದರತ್ತ ಗಮನ ಹರಿಸಿ. ಅದರ ಸರಳತೆಯ ಹೊರತಾಗಿಯೂ, ಹೆಚ್ಚಿನ ಸಂದರ್ಭಗಳಲ್ಲಿ ಸಮಸ್ಯೆಗಳು ಇದರೊಂದಿಗೆ ನಿಖರವಾಗಿ ಉದ್ಭವಿಸುತ್ತವೆ ...
2. ಸೆಟ್ಟಿಂಗ್ಗಳಲ್ಲಿ ಧ್ವನಿಯನ್ನು ತಿರಸ್ಕರಿಸಲಾಗಿದೆ
ನೀವು ಮಾಡಬೇಕಾದ ಎರಡನೆಯ ವಿಷಯವೆಂದರೆ ಕಂಪ್ಯೂಟರ್ ಸೆಟ್ಟಿಂಗ್ಗಳೊಂದಿಗೆ ಎಲ್ಲವೂ ಕ್ರಮದಲ್ಲಿದೆಯೇ ಎಂದು ಪರಿಶೀಲಿಸುವುದು ಬಹುಶಃ ವಿಂಡೋಸ್ನಲ್ಲಿ ಧ್ವನಿಯನ್ನು ಕನಿಷ್ಠಕ್ಕೆ ತಿರುಗಿಸಲಾಗಿದೆ ಅಥವಾ ಧ್ವನಿ ಸಾಧನಗಳ ನಿಯಂತ್ರಣ ಫಲಕದಲ್ಲಿ ನಿಷ್ಕ್ರಿಯಗೊಳಿಸಲಾಗಿದೆ. ಬಹುಶಃ, ಅದನ್ನು ಸರಳವಾಗಿ ಕನಿಷ್ಠಕ್ಕೆ ಇಳಿಸಿದರೆ, ಧ್ವನಿ ಇದೆ - ಅದು ತುಂಬಾ ದುರ್ಬಲವಾಗಿ ಆಡುತ್ತದೆ ಮತ್ತು ನೀವು ಅದನ್ನು ಕೇಳಲು ಸಾಧ್ಯವಿಲ್ಲ.
ವಿಂಡೋಸ್ 10 ಅನ್ನು ಉದಾಹರಣೆಯಾಗಿ ಬಳಸಿಕೊಂಡು ಸೆಟಪ್ ಅನ್ನು ತೋರಿಸೋಣ (ವಿಂಡೋಸ್ 7, 8 ನಲ್ಲಿ ಎಲ್ಲವೂ ಒಂದೇ ಆಗಿರುತ್ತದೆ).
1) ತೆರೆಯಿರಿ ನಿಯಂತ್ರಣಫಲಕ, ನಂತರ ವಿಭಾಗಕ್ಕೆ ಹೋಗಿ " ಉಪಕರಣಗಳು ಮತ್ತು ಶಬ್ದಗಳು«.
3) ನಿಮ್ಮ "ಧ್ವನಿ" ಟ್ಯಾಬ್ನಲ್ಲಿ, ಕಂಪ್ಯೂಟರ್ಗೆ ಸಂಪರ್ಕಗೊಂಡಿರುವ ಆಡಿಯೊ ಸಾಧನಗಳನ್ನು (ಸ್ಪೀಕರ್ಗಳು, ಹೆಡ್ಫೋನ್ಗಳು ಸೇರಿದಂತೆ) ಪ್ರದರ್ಶಿಸಬೇಕು. ಬಯಸಿದ ಸ್ಪೀಕರ್ಗಳನ್ನು ಆಯ್ಕೆ ಮಾಡಿ ಮತ್ತು ಅವುಗಳ ಗುಣಲಕ್ಷಣಗಳ ಮೇಲೆ ಕ್ಲಿಕ್ ಮಾಡಿ (ಚಿತ್ರ 4 ನೋಡಿ).
4) ನಿಮ್ಮ ಮುಂದೆ ತೆರೆಯುವ ಮೊದಲ ಟ್ಯಾಬ್ನಲ್ಲಿ ("ಸಾಮಾನ್ಯ") ನೀವು ಎರಡು ವಿಷಯಗಳನ್ನು ಎಚ್ಚರಿಕೆಯಿಂದ ನೋಡಬೇಕು:
- - ಸಾಧನವನ್ನು ಪತ್ತೆಹಚ್ಚಲಾಗಿದೆಯೇ?, ಇಲ್ಲದಿದ್ದರೆ, ಅದಕ್ಕೆ ಚಾಲಕರು ಅಗತ್ಯವಿದೆ. ಅವರು ಇಲ್ಲದಿದ್ದರೆ, ಉಪಯುಕ್ತತೆಗಳಲ್ಲಿ ಒಂದನ್ನು ಬಳಸಿ, ಅಗತ್ಯ ಚಾಲಕವನ್ನು ಎಲ್ಲಿ ಡೌನ್ಲೋಡ್ ಮಾಡಬೇಕೆಂದು ಉಪಯುಕ್ತತೆಯು ಶಿಫಾರಸು ಮಾಡುತ್ತದೆ;
- - ಸಾಧನವನ್ನು ಆನ್ ಮಾಡಲಾಗಿದೆಯೇ ಎಂದು ನೋಡಲು ವಿಂಡೋದ ಕೆಳಭಾಗವನ್ನು ನೋಡಿ. ಇಲ್ಲದಿದ್ದರೆ, ಅದನ್ನು ಆನ್ ಮಾಡಲು ಮರೆಯದಿರಿ.
5) ವಿಂಡೋವನ್ನು ಮುಚ್ಚದೆಯೇ, "ಮಟ್ಟಗಳು" ಕಲ್ಲುಗಳಿಗೆ ಹೋಗಿ. ಪರಿಮಾಣದ ಮಟ್ಟವನ್ನು ನೋಡಿ, ಅದು 80-90% ಕ್ಕಿಂತ ಹೆಚ್ಚು ಇರಬೇಕು. ಕನಿಷ್ಠ ನೀವು ಧ್ವನಿಯನ್ನು ಹೊಂದುವವರೆಗೆ, ಮತ್ತು ನಂತರ ನೀವು ಸರಿಹೊಂದಿಸಬಹುದು (ಚಿತ್ರ 6 ನೋಡಿ).
ಅಕ್ಕಿ. 6. ವಾಲ್ಯೂಮ್ ಮಟ್ಟಗಳು
6) “ಸುಧಾರಿತ” ಟ್ಯಾಬ್ನಲ್ಲಿ ಧ್ವನಿಯನ್ನು ಪರಿಶೀಲಿಸಲು ವಿಶೇಷ ಬಟನ್ ಇದೆ - ನೀವು ಅದನ್ನು ಒತ್ತಿದಾಗ, ಸಣ್ಣ ಮಧುರವನ್ನು ಪ್ಲೇ ಮಾಡಬೇಕು (5-6 ಸೆಕೆಂಡುಗಳು). ನೀವು ಅದನ್ನು ಕೇಳದಿದ್ದರೆ, ಮುಂದಿನ ಹಂತಕ್ಕೆ ಹೋಗಿ, ಸೆಟ್ಟಿಂಗ್ಗಳನ್ನು ಉಳಿಸಿ.
ಅಕ್ಕಿ. 7. ಧ್ವನಿ ಪರಿಶೀಲನೆ
7) ಮೂಲಕ, ನೀವು ಹೋಗಬಹುದು " ನಿಯಂತ್ರಣ ಫಲಕ / ಯಂತ್ರಾಂಶ ಮತ್ತು ಧ್ವನಿಗಳು"ಮತ್ತು ತೆರೆಯಿರಿ" ಪರಿಮಾಣ ಸೆಟ್ಟಿಂಗ್ಗಳು", ಅಂಜೂರದಲ್ಲಿ ತೋರಿಸಿರುವಂತೆ. 8.
ಧ್ವನಿಯನ್ನು ಕನಿಷ್ಠಕ್ಕೆ ಇಳಿಸಲಾಗಿದೆಯೇ ಎಂದು ಇಲ್ಲಿ ನಾವು ಆಸಕ್ತಿ ಹೊಂದಿದ್ದೇವೆ. ಮೂಲಕ, ಈ ಟ್ಯಾಬ್ನಲ್ಲಿ ನೀವು ಒಂದು ನಿರ್ದಿಷ್ಟ ಪ್ರಕಾರದ ಧ್ವನಿಯನ್ನು ಸಹ ತಿರಸ್ಕರಿಸಬಹುದು, ಉದಾಹರಣೆಗೆ, ಫೈರ್ಫಾಕ್ಸ್ ಬ್ರೌಸರ್ನಲ್ಲಿ ಕೇಳಿದ ಎಲ್ಲವೂ.
8) ಮತ್ತು ಕೊನೆಯದಾಗಿ.
ಕೆಳಗಿನ ಬಲ ಮೂಲೆಯಲ್ಲಿ (ಗಡಿಯಾರದ ಪಕ್ಕದಲ್ಲಿ) ವಾಲ್ಯೂಮ್ ಸೆಟ್ಟಿಂಗ್ಗಳು ಸಹ ಇವೆ. ಕೆಳಗಿನ ಚಿತ್ರದಲ್ಲಿರುವಂತೆ ವಾಲ್ಯೂಮ್ ಮಟ್ಟವು ಸಾಮಾನ್ಯವಾಗಿದೆಯೇ ಮತ್ತು ಸ್ಪೀಕರ್ ಆಫ್ ಆಗಿದೆಯೇ ಎಂಬುದನ್ನು ಪರಿಶೀಲಿಸಿ. ಎಲ್ಲವೂ ಸರಿಯಾಗಿದ್ದರೆ, ನೀವು 3 ನೇ ಹಂತಕ್ಕೆ ಹೋಗಬಹುದು.
ಅಕ್ಕಿ. 10. ಕಂಪ್ಯೂಟರ್ನಲ್ಲಿ ಪರಿಮಾಣವನ್ನು ಸರಿಹೊಂದಿಸುವುದು.
ಪ್ರಮುಖ!ವಿಂಡೋಸ್ ಸೆಟ್ಟಿಂಗ್ಗಳ ಜೊತೆಗೆ, ಸ್ಪೀಕರ್ಗಳ ಪರಿಮಾಣಕ್ಕೆ ಗಮನ ಕೊಡಲು ಮರೆಯದಿರಿ. ಬಹುಶಃ ನಿಯಂತ್ರಕವನ್ನು ಕನಿಷ್ಠಕ್ಕೆ ಹೊಂದಿಸಲಾಗಿದೆ!
3. ಸೌಂಡ್ ಕಾರ್ಡ್ಗೆ ಚಾಲಕ ಇಲ್ಲ
ಹೆಚ್ಚಾಗಿ, ವೀಡಿಯೊ ಮತ್ತು ಧ್ವನಿ ಕಾರ್ಡ್ಗಳಿಗಾಗಿ ಡ್ರೈವರ್ಗಳೊಂದಿಗೆ ಕಂಪ್ಯೂಟರ್ನಲ್ಲಿ ಸಮಸ್ಯೆಗಳು ಉದ್ಭವಿಸುತ್ತವೆ ... ಅದಕ್ಕಾಗಿಯೇ ಧ್ವನಿಯನ್ನು ಪುನಃಸ್ಥಾಪಿಸಲು ಮೂರನೇ ಹಂತವು ಚಾಲಕಗಳನ್ನು ಪರಿಶೀಲಿಸುವುದು. ಹಿಂದಿನ ಹಂತದಲ್ಲಿ ನೀವು ಈ ಸಮಸ್ಯೆಯನ್ನು ಈಗಾಗಲೇ ಗುರುತಿಸಿರಬಹುದು...
ಅವರೊಂದಿಗೆ ಎಲ್ಲವೂ ಸರಿಯಾಗಿದೆಯೇ ಎಂದು ನಿರ್ಧರಿಸಲು, ಹೋಗಿ ಯಂತ್ರ ವ್ಯವಸ್ಥಾಪಕ. ಇದನ್ನು ಮಾಡಲು, ತೆರೆಯಿರಿ ನಿಯಂತ್ರಣಫಲಕ, ನಂತರ ಟ್ಯಾಬ್ ತೆರೆಯಿರಿ " ಸಲಕರಣೆ ಮತ್ತು ಧ್ವನಿ" ತದನಂತರ ಓಡಿ ಯಂತ್ರ ವ್ಯವಸ್ಥಾಪಕ. ಇದು ಅತ್ಯಂತ ವೇಗವಾದ ಮಾರ್ಗವಾಗಿದೆ (ಚಿತ್ರ 11 ನೋಡಿ).
ಸಾಧನ ನಿರ್ವಾಹಕದಲ್ಲಿ ನಾವು ಆಸಕ್ತಿ ಹೊಂದಿದ್ದೇವೆ " ಧ್ವನಿ, ಗೇಮಿಂಗ್ ಮತ್ತು ವೀಡಿಯೊ ಸಾಧನಗಳು". ನೀವು ಧ್ವನಿ ಕಾರ್ಡ್ ಹೊಂದಿದ್ದರೆ ಮತ್ತು ಅದು ಸಂಪರ್ಕಗೊಂಡಿದ್ದರೆ: ಅದನ್ನು ಇಲ್ಲಿ ಪ್ರದರ್ಶಿಸಬೇಕು.
1) ಸಾಧನವನ್ನು ಪ್ರದರ್ಶಿಸಿದರೆ ಮತ್ತು ಅದರ ಪಕ್ಕದಲ್ಲಿ ಹಳದಿ (ಅಥವಾ ಕೆಂಪು) ಆಶ್ಚರ್ಯಸೂಚಕ ಚಿಹ್ನೆ ಇದ್ದರೆ, ಇದರರ್ಥ ಚಾಲಕ ಸರಿಯಾಗಿ ಕಾರ್ಯನಿರ್ವಹಿಸುತ್ತಿಲ್ಲ ಅಥವಾ ಸ್ಥಾಪಿಸಲಾಗಿಲ್ಲ. ಈ ಸಂದರ್ಭದಲ್ಲಿ, ನೀವು ಅಗತ್ಯವಿರುವ ಚಾಲಕ ಆವೃತ್ತಿಯನ್ನು ಡೌನ್ಲೋಡ್ ಮಾಡಬೇಕಾಗುತ್ತದೆ. ಮೂಲಕ, ನಾನು ಪ್ರೋಗ್ರಾಂ ಅನ್ನು ಬಳಸಲು ಇಷ್ಟಪಡುತ್ತೇನೆ - ಇದು ನಿಮ್ಮ ಕಾರ್ಡ್ನ ಸಾಧನದ ಮಾದರಿಯನ್ನು ಮಾತ್ರ ತೋರಿಸುತ್ತದೆ, ಆದರೆ ಅದಕ್ಕೆ ಅಗತ್ಯವಾದ ಡ್ರೈವರ್ಗಳನ್ನು ಎಲ್ಲಿ ಡೌನ್ಲೋಡ್ ಮಾಡಬೇಕೆಂದು ನಿಮಗೆ ತಿಳಿಸುತ್ತದೆ.
ಡ್ರೈವರ್ಗಳನ್ನು ನವೀಕರಿಸಲು ಮತ್ತು ಪರಿಶೀಲಿಸಲು ಉತ್ತಮ ಮಾರ್ಗವೆಂದರೆ ಸ್ವಯಂ-ಅಪ್ಡೇಟ್ ಮಾಡಲು ಉಪಯುಕ್ತತೆಗಳನ್ನು ಬಳಸುವುದು ಮತ್ತು ನಿಮ್ಮ PC ಯಲ್ಲಿ ಯಾವುದೇ ಹಾರ್ಡ್ವೇರ್ಗಾಗಿ ಡ್ರೈವರ್ಗಳನ್ನು ಹುಡುಕುವುದು: ಹೆಚ್ಚು ಶಿಫಾರಸು ಮಾಡಿ!
2) ಸೌಂಡ್ ಕಾರ್ಡ್ ಇದ್ದರೂ ವಿಂಡೋಸ್ ನೋಡುವುದಿಲ್ಲ... ಇಲ್ಲಿ ಏನು ಬೇಕಾದರೂ ಆಗಬಹುದು. ಸಾಧನವು ದೋಷಯುಕ್ತವಾಗಿರುವ ಸಾಧ್ಯತೆಯಿದೆ, ಅಥವಾ ನೀವು ಅದನ್ನು ಕಳಪೆಯಾಗಿ ಸಂಪರ್ಕಿಸಿದ್ದೀರಿ. ನಿಮ್ಮ ಕಂಪ್ಯೂಟರ್ ಅನ್ನು ಮೊದಲು ಧೂಳಿನಿಂದ ಸ್ವಚ್ಛಗೊಳಿಸಲು ಮತ್ತು ನೀವು ಅಂತರ್ನಿರ್ಮಿತ ಸೌಂಡ್ ಕಾರ್ಡ್ ಹೊಂದಿಲ್ಲದಿದ್ದರೆ ಸ್ಲಾಟ್ ಅನ್ನು ಸ್ಫೋಟಿಸಲು ನಾನು ಶಿಫಾರಸು ಮಾಡುತ್ತೇವೆ. ಸಾಮಾನ್ಯವಾಗಿ, ಈ ಸಂದರ್ಭದಲ್ಲಿ, ಸಮಸ್ಯೆಯು ಕಂಪ್ಯೂಟರ್ನ ಯಂತ್ರಾಂಶದೊಂದಿಗೆ ಹೆಚ್ಚಾಗಿ ಕಂಡುಬರುತ್ತದೆ (ಅಥವಾ BIOS ನಲ್ಲಿ ಸಾಧನವನ್ನು ಆಫ್ ಮಾಡಲಾಗಿದೆ; ಲೇಖನದಲ್ಲಿ Bos ಅನ್ನು ಸ್ವಲ್ಪ ಕಡಿಮೆ ನೋಡಿ).

ಅಕ್ಕಿ. 12. ಸಾಧನ ನಿರ್ವಾಹಕ
ನಿಮ್ಮ ಡ್ರೈವರ್ಗಳನ್ನು ನವೀಕರಿಸಲು ಅಥವಾ ಬೇರೆ ಆವೃತ್ತಿಯ ಡ್ರೈವರ್ಗಳನ್ನು ಸ್ಥಾಪಿಸಲು ಸಹ ಇದು ಅರ್ಥಪೂರ್ಣವಾಗಿದೆ: ಹಳೆಯದು ಅಥವಾ ಹೊಸದು. ಡೆವಲಪರ್ಗಳಿಗೆ ಎಲ್ಲಾ ಸಂಭಾವ್ಯ ಕಂಪ್ಯೂಟರ್ ಕಾನ್ಫಿಗರೇಶನ್ಗಳನ್ನು ಒದಗಿಸಲು ಸಾಧ್ಯವಾಗುವುದಿಲ್ಲ ಮತ್ತು ನಿಮ್ಮ ಸಿಸ್ಟಮ್ನಲ್ಲಿನ ಕೆಲವು ಡ್ರೈವರ್ಗಳು ಪರಸ್ಪರ ಸಂಘರ್ಷಗೊಳ್ಳುವ ಸಾಧ್ಯತೆಯಿದೆ.
4. ಆಡಿಯೋ/ವೀಡಿಯೊಗೆ ಕೊಡೆಕ್ಗಳಿಲ್ಲ
ನೀವು ಕಂಪ್ಯೂಟರ್ ಅನ್ನು ಆನ್ ಮಾಡಿದಾಗ ನೀವು ಧ್ವನಿಯನ್ನು ಹೊಂದಿದ್ದರೆ (ನೀವು ಕೇಳಬಹುದು, ಉದಾಹರಣೆಗೆ, ವಿಂಡೋಸ್ ಶುಭಾಶಯಗಳು), ಮತ್ತು ನೀವು ಕೆಲವು ವೀಡಿಯೊಗಳನ್ನು (AVI, MP4, Divx, WMV, ಇತ್ಯಾದಿ) ಆನ್ ಮಾಡಿದಾಗ - ಸಮಸ್ಯೆ ವೀಡಿಯೊದಲ್ಲಿದೆ ಪ್ಲೇಯರ್, ಅಥವಾ ಕೊಡೆಕ್ಗಳಲ್ಲಿ ಅಥವಾ ಫೈಲ್ನಲ್ಲಿಯೇ (ಇದು ದೋಷಪೂರಿತವಾಗಬಹುದು, ಇನ್ನೊಂದು ವೀಡಿಯೊ ಫೈಲ್ ತೆರೆಯಲು ಪ್ರಯತ್ನಿಸಿ).
1) ವೀಡಿಯೊ ಪ್ಲೇಯರ್ನಲ್ಲಿ ಸಮಸ್ಯೆ ಇದ್ದರೆ, ನೀವು ಇನ್ನೊಂದನ್ನು ಸ್ಥಾಪಿಸಲು ಮತ್ತು ಪ್ರಯತ್ನಿಸಲು ನಾನು ಶಿಫಾರಸು ಮಾಡುತ್ತೇವೆ. ಉದಾಹರಣೆಗೆ, ಆಟಗಾರನು ಅತ್ಯುತ್ತಮ ಫಲಿತಾಂಶಗಳನ್ನು ನೀಡುತ್ತಾನೆ. ಇದು ಈಗಾಗಲೇ ಅದರ ಕಾರ್ಯಾಚರಣೆಗೆ ಹೊಂದುವಂತೆ ಅಂತರ್ನಿರ್ಮಿತ ಕೊಡೆಕ್ಗಳನ್ನು ಹೊಂದಿದೆ, ಆದ್ದರಿಂದ ಇದು ಹೆಚ್ಚಿನ ವೀಡಿಯೊ ಫೈಲ್ಗಳನ್ನು ತೆರೆಯಬಹುದು.
2) ಸಮಸ್ಯೆ ಕೊಡೆಕ್ಗಳೊಂದಿಗೆ ಇದ್ದರೆ, ಎರಡು ಕೆಲಸಗಳನ್ನು ಮಾಡಲು ನಾನು ನಿಮಗೆ ಸಲಹೆ ನೀಡುತ್ತೇನೆ. ನಿಮ್ಮ ಹಳೆಯ ಕೊಡೆಕ್ಗಳನ್ನು ಸಿಸ್ಟಮ್ನಿಂದ ಸಂಪೂರ್ಣವಾಗಿ ತೆಗೆದುಹಾಕುವುದು ಮೊದಲನೆಯದು.
ಮತ್ತು ಎರಡನೆಯದಾಗಿ, ಸಂಪೂರ್ಣ ಕೋಡೆಕ್ಗಳನ್ನು ಸ್ಥಾಪಿಸಿ - ಕೆ-ಲೈಟ್ ಕೋಡೆಕ್ ಪ್ಯಾಕ್. ಮೊದಲನೆಯದಾಗಿ, ಈ ಪ್ಯಾಕೇಜ್ ಅತ್ಯುತ್ತಮ ಮತ್ತು ವೇಗದ ಮೀಡಿಯಾ ಪ್ಲೇಯರ್ ಅನ್ನು ಹೊಂದಿದೆ, ಮತ್ತು ಎರಡನೆಯದಾಗಿ, ಎಲ್ಲಾ ಜನಪ್ರಿಯ ಕೋಡೆಕ್ಗಳನ್ನು ಸ್ಥಾಪಿಸಲಾಗುವುದು, ಇದು ಎಲ್ಲಾ ಜನಪ್ರಿಯ ವೀಡಿಯೊ ಮತ್ತು ಆಡಿಯೊ ಸ್ವರೂಪಗಳನ್ನು ತೆರೆಯುತ್ತದೆ.
ಕೆ-ಲೈಟ್ ಕೋಡೆಕ್ ಪ್ಯಾಕ್ ಕೊಡೆಕ್ಗಳು ಮತ್ತು ಅವುಗಳ ಸರಿಯಾದ ಸ್ಥಾಪನೆಯ ಕುರಿತು ಲೇಖನ:
ಮೂಲಕ, ಅವುಗಳನ್ನು ಸ್ಥಾಪಿಸಲು ಮಾತ್ರ ಮುಖ್ಯವಾಗಿದೆ, ಆದರೆ ಅವುಗಳನ್ನು ಸರಿಯಾಗಿ ಸ್ಥಾಪಿಸಲು, ಅಂದರೆ. ಪೂರ್ಣ ಸೆಟ್. ಇದನ್ನು ಮಾಡಲು, ಸಂಪೂರ್ಣ ಸೆಟ್ ಅನ್ನು ಡೌನ್ಲೋಡ್ ಮಾಡಿ ಮತ್ತು ಅನುಸ್ಥಾಪನೆಯ ಸಮಯದಲ್ಲಿ "ಲಾಟ್ಸ್ ಆಫ್ ಸ್ಟಫ್" ಮೋಡ್ ಅನ್ನು ಆಯ್ಕೆ ಮಾಡಿ (ಕೊಡೆಕ್ಗಳ ಕುರಿತು ಲೇಖನದಲ್ಲಿ ಇದರ ಬಗ್ಗೆ ಇನ್ನಷ್ಟು - ಲಿಂಕ್ ಮೇಲಿನದು).
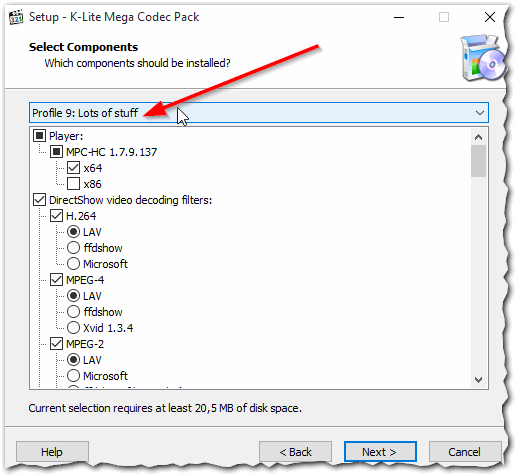
ಅಕ್ಕಿ. 13. ಕೊಡೆಕ್ಗಳನ್ನು ಹೊಂದಿಸುವುದು
5. BIOS ಅನ್ನು ತಪ್ಪಾಗಿ ಕಾನ್ಫಿಗರ್ ಮಾಡಲಾಗಿದೆ
ನೀವು ಅಂತರ್ನಿರ್ಮಿತ ಧ್ವನಿ ಕಾರ್ಡ್ ಹೊಂದಿದ್ದರೆ, ನಿಮ್ಮ BIOS ಸೆಟ್ಟಿಂಗ್ಗಳನ್ನು ಪರಿಶೀಲಿಸಿ. ಸೆಟ್ಟಿಂಗ್ಗಳಲ್ಲಿ ಧ್ವನಿ ಸಾಧನವನ್ನು ಆಫ್ ಮಾಡಿದ್ದರೆ, ನೀವು ಅದನ್ನು ವಿಂಡೋಸ್ನಲ್ಲಿ ಕೆಲಸ ಮಾಡಲು ಸಾಧ್ಯವಾಗುವ ಸಾಧ್ಯತೆಯಿಲ್ಲ. ನಿಜ ಹೇಳಬೇಕೆಂದರೆ, ಈ ಸಮಸ್ಯೆ ಸಾಮಾನ್ಯವಾಗಿ ಅಪರೂಪವಾಗಿ ಸಂಭವಿಸುತ್ತದೆ, ಏಕೆಂದರೆ ... ಪೂರ್ವನಿಯೋಜಿತವಾಗಿ BIOS ಸೆಟ್ಟಿಂಗ್ಗಳಲ್ಲಿ ಧ್ವನಿ ಕಾರ್ಡ್ ಅನ್ನು ಸಕ್ರಿಯಗೊಳಿಸಲಾಗಿದೆ.
ಈ ಸೆಟ್ಟಿಂಗ್ಗಳನ್ನು ಪ್ರವೇಶಿಸಲು, ನೀವು ಕಂಪ್ಯೂಟರ್ ಅನ್ನು ಆನ್ ಮಾಡಿದಾಗ F2 ಅಥವಾ Del ಬಟನ್ ಒತ್ತಿರಿ (ನಿಮ್ಮ ಪಿಸಿಯನ್ನು ಅವಲಂಬಿಸಿ) ನೀವು ನಮೂದಿಸಲು ಸಾಧ್ಯವಾಗದಿದ್ದರೆ, ನೀವು ಅದನ್ನು ಆನ್ ಮಾಡಿದ ತಕ್ಷಣ ಕಂಪ್ಯೂಟರ್ನ ಬೂಟ್ ಪರದೆಯನ್ನು ಹತ್ತಿರದಿಂದ ನೋಡಲು ಪ್ರಯತ್ನಿಸಿ. ಬಯೋಸ್ ಅನ್ನು ನಮೂದಿಸಲು ಸಾಮಾನ್ಯವಾಗಿ ಅದರ ಮೇಲೆ ಯಾವಾಗಲೂ ಬಟನ್ ಇರುತ್ತದೆ.
ಉದಾಹರಣೆಗೆ, ಬಯೋಸ್ ಅನ್ನು ನಮೂದಿಸಲು ACER ಕಂಪ್ಯೂಟರ್ ಆನ್ ಆಗುತ್ತದೆ - DEL ಬಟನ್ ಅನ್ನು ಕೆಳಭಾಗದಲ್ಲಿ ಬರೆಯಲಾಗಿದೆ (Fig. 14 ನೋಡಿ).
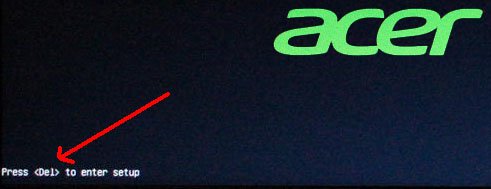
ಅಕ್ಕಿ. 14. ಬಯೋಸ್ ಪ್ರವೇಶ ಬಟನ್
ಬಯೋಸ್ನಲ್ಲಿ ನೀವು " ಎಂಬ ಪದವನ್ನು ಹೊಂದಿರುವ ಸಾಲನ್ನು ಹುಡುಕಬೇಕಾಗಿದೆ ಇಂಟಿಗ್ರೇಟೆಡ್«.
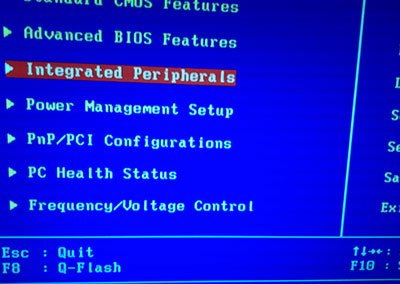
ಅಕ್ಕಿ. 15. ಇಂಟಿಗ್ರೇಟೆಡ್ ಪೆರಿಫೆರಲ್ಸ್
ಪಟ್ಟಿಯಲ್ಲಿ ನೀವು ನಿಮ್ಮ ಆಡಿಯೊ ಸಾಧನವನ್ನು ಕಂಡುಹಿಡಿಯಬೇಕು ಮತ್ತು ಅದನ್ನು ಆನ್ ಮಾಡಲಾಗಿದೆಯೇ ಎಂದು ನೋಡಬೇಕು. ಚಿತ್ರ 16 ರಲ್ಲಿ (ಕೆಳಗೆ) ನೀವು "ನಿಷ್ಕ್ರಿಯಗೊಳಿಸಲಾಗಿದೆ" ಅನ್ನು ನೋಡಿದರೆ, ಅದನ್ನು "ಸಕ್ರಿಯಗೊಳಿಸಲಾಗಿದೆ" ಅಥವಾ "ಸ್ವಯಂ" ಗೆ ಬದಲಾಯಿಸಿ.
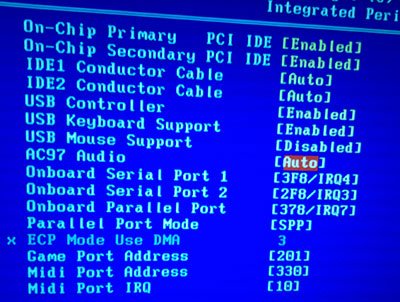
ಅಕ್ಕಿ. 16. AC97 ಆಡಿಯೋ ಆನ್ ಮಾಡಿ
ಇದರ ನಂತರ, ನೀವು BIOS ನಿಂದ ನಿರ್ಗಮಿಸಬಹುದು ಮತ್ತು ಸೆಟ್ಟಿಂಗ್ಗಳನ್ನು ಉಳಿಸಬಹುದು.
6. ವೈರಸ್ಗಳು ಮತ್ತು ಆಯ್ಡ್ವೇರ್
ವೈರಸ್ಗಳಿಲ್ಲದೆ ನಾವು ಎಲ್ಲಿದ್ದೇವೆ ... ಇದಲ್ಲದೆ, ಅವುಗಳಲ್ಲಿ ಹಲವು ಇವೆ, ಅವುಗಳು ಏನನ್ನು ಪ್ರಸ್ತುತಪಡಿಸಬಹುದು ಎಂಬುದು ತಿಳಿದಿಲ್ಲ.
ಮೊದಲಿಗೆ, ಒಟ್ಟಾರೆಯಾಗಿ ಕಂಪ್ಯೂಟರ್ನ ಕಾರ್ಯಾಚರಣೆಗೆ ಗಮನ ಕೊಡಿ. ಆಗಾಗ್ಗೆ ಆಂಟಿವೈರಸ್ ಸಕ್ರಿಯಗೊಳಿಸುವಿಕೆಗಳು ಸಂಭವಿಸಿದಲ್ಲಿ, "ಬ್ರೇಕ್ಗಳು" ನೀಲಿ ಬಣ್ಣದಿಂದ ಹೊರಬರುತ್ತವೆ. ಬಹುಶಃ ನೀವು ನಿಜವಾಗಿಯೂ ವೈರಸ್ ಸೋಂಕಿಗೆ ಒಳಗಾಗಿದ್ದೀರಿ, ಮತ್ತು ಒಂದಕ್ಕಿಂತ ಹೆಚ್ಚು.
ನವೀಕರಿಸಿದ ಡೇಟಾಬೇಸ್ಗಳೊಂದಿಗೆ ಕೆಲವು ಆಧುನಿಕ ಆಂಟಿವೈರಸ್ನೊಂದಿಗೆ ನಿಮ್ಮ ಕಂಪ್ಯೂಟರ್ ಅನ್ನು ವೈರಸ್ಗಳಿಗಾಗಿ ಪರಿಶೀಲಿಸುವುದು ಉತ್ತಮ ಆಯ್ಕೆಯಾಗಿದೆ. ಹಿಂದಿನ ಲೇಖನವೊಂದರಲ್ಲಿ, ನಾನು 2016 ರ ಆರಂಭದಲ್ಲಿ ಅತ್ಯುತ್ತಮವಾದದ್ದನ್ನು ಉಲ್ಲೇಖಿಸಿದೆ:
ಮೂಲಕ, ಆಂಟಿವೈರಸ್ ಉತ್ತಮ ಫಲಿತಾಂಶಗಳನ್ನು ತೋರಿಸುತ್ತದೆ, ನೀವು ಅದನ್ನು ಸ್ಥಾಪಿಸುವ ಅಗತ್ಯವಿಲ್ಲ. ಡೌನ್ಲೋಡ್ ಮಾಡಿ ಮತ್ತು ಪರಿಶೀಲಿಸಿ.
ಎರಡನೆಯದಾಗಿ, ಫ್ಲಾಶ್ ಡ್ರೈವ್ (ಲೈವ್ ಸಿಡಿ ಎಂದು ಕರೆಯಲ್ಪಡುವ) ಬಳಸಿಕೊಂಡು ನಿಮ್ಮ ಕಂಪ್ಯೂಟರ್ ಅನ್ನು ಪರೀಕ್ಷಿಸಲು ನಾನು ಶಿಫಾರಸು ಮಾಡುತ್ತೇವೆ. ಇದನ್ನು ಎಂದಿಗೂ ಎದುರಿಸದವರಿಗೆ, ನಾನು ಹೇಳುತ್ತೇನೆ: ನೀವು ಸಿಡಿ (ಫ್ಲಾಷ್ ಡ್ರೈವ್) ನಿಂದ ಆಂಟಿವೈರಸ್ ಹೊಂದಿರುವ ಸಿದ್ಧ ಆಪರೇಟಿಂಗ್ ಸಿಸ್ಟಮ್ ಅನ್ನು ಲೋಡ್ ಮಾಡುತ್ತಿರುವಂತೆ. ಮೂಲಕ, ನೀವು ಅದರಲ್ಲಿ ಧ್ವನಿ ಪಡೆಯಬಹುದು. ಹಾಗಿದ್ದಲ್ಲಿ, ನೀವು ವಿಂಡೋಸ್ನಲ್ಲಿ ಸಮಸ್ಯೆಗಳನ್ನು ಹೊಂದಿರಬಹುದು ಮತ್ತು ಇದನ್ನು ಮಾಡಬೇಕಾಗಬಹುದು...
7. ಉಳಿದೆಲ್ಲವೂ ವಿಫಲವಾದರೆ ಧ್ವನಿಯನ್ನು ಮರುಸ್ಥಾಪಿಸುವುದು
ಇಲ್ಲಿ ನಾನು ನಿಮಗೆ ಸಹಾಯ ಮಾಡಬಹುದಾದ ಕೆಲವು ಸಲಹೆಗಳನ್ನು ನೀಡುತ್ತೇನೆ.
1) ನೀವು ಧ್ವನಿಯನ್ನು ಹೊಂದಿದ್ದರೆ, ಆದರೆ ಈಗ ನೀವು ಹೊಂದಿಲ್ಲದಿದ್ದರೆ, ಹಾರ್ಡ್ವೇರ್ ಸಂಘರ್ಷವನ್ನು ಉಂಟುಮಾಡುವ ಕೆಲವು ಪ್ರೋಗ್ರಾಂಗಳು ಅಥವಾ ಡ್ರೈವರ್ಗಳನ್ನು ನೀವು ಸ್ಥಾಪಿಸಿರಬಹುದು. ಈ ಆಯ್ಕೆಯನ್ನು ಪ್ರಯತ್ನಿಸಲು ಇದು ಅರ್ಥಪೂರ್ಣವಾಗಿದೆ.
2) ನೀವು ಇನ್ನೊಂದು ಧ್ವನಿ ಕಾರ್ಡ್ ಅಥವಾ ಇತರ ಸ್ಪೀಕರ್ಗಳನ್ನು ಹೊಂದಿದ್ದರೆ, ಅವುಗಳನ್ನು ಕಂಪ್ಯೂಟರ್ಗೆ ಸಂಪರ್ಕಿಸಲು ಪ್ರಯತ್ನಿಸಿ ಮತ್ತು ಅವರಿಗೆ ಡ್ರೈವರ್ಗಳನ್ನು ಮರುಸ್ಥಾಪಿಸಲು ಪ್ರಯತ್ನಿಸಿ (ನೀವು ನಿಷ್ಕ್ರಿಯಗೊಳಿಸಿದ ಹಳೆಯ ಸಾಧನಗಳಿಗೆ ಡ್ರೈವರ್ಗಳನ್ನು ಸಿಸ್ಟಮ್ನಿಂದ ತೆಗೆದುಹಾಕುವಾಗ).
3) ಹಿಂದಿನ ಎಲ್ಲಾ ಅಂಶಗಳು ಸಹಾಯ ಮಾಡದಿದ್ದರೆ, ನೀವು ಅಪಾಯವನ್ನು ತೆಗೆದುಕೊಳ್ಳಬಹುದು. ಮುಂದೆ, ತಕ್ಷಣವೇ ಧ್ವನಿ ಚಾಲಕಗಳನ್ನು ಸ್ಥಾಪಿಸಿ ಮತ್ತು ಇದ್ದಕ್ಕಿದ್ದಂತೆ ಧ್ವನಿ ಕಾಣಿಸಿಕೊಂಡರೆ, ಪ್ರತಿ ಸ್ಥಾಪಿಸಿದ ಪ್ರೋಗ್ರಾಂ ನಂತರ ಅದನ್ನು ಎಚ್ಚರಿಕೆಯಿಂದ ನೋಡಿ. ಹೆಚ್ಚಾಗಿ, ನೀವು ತಕ್ಷಣ ಅಪರಾಧಿಯನ್ನು ಗಮನಿಸಬಹುದು: ಚಾಲಕ ಅಥವಾ ಪ್ರೋಗ್ರಾಂ ಹಿಂದೆ ಸಂಘರ್ಷ...
4) ಪರ್ಯಾಯವಾಗಿ, ಸ್ಪೀಕರ್ಗಳ ಬದಲಿಗೆ ಹೆಡ್ಫೋನ್ಗಳನ್ನು ಸಂಪರ್ಕಿಸಿ (ಹೆಡ್ಫೋನ್ಗಳ ಬದಲಿಗೆ ಸ್ಪೀಕರ್ಗಳು). ತಜ್ಞರನ್ನು ಸಂಪರ್ಕಿಸುವುದು ಯೋಗ್ಯವಾಗಿರಬಹುದು...


























