ಈ ಲೇಖನದಲ್ಲಿ ನಾವು ಲ್ಯಾಪ್ಟಾಪ್ ಅಥವಾ ವಿಂಡೋಸ್ 7 ಕಂಪ್ಯೂಟರ್ ಅನ್ನು Wi-Fi ಮೂಲಕ ಇಂಟರ್ನೆಟ್ಗೆ ಸಂಪರ್ಕಿಸುವ ಪ್ರಕ್ರಿಯೆಯನ್ನು ವಿವರವಾಗಿ ನೋಡೋಣ. ಮೊದಲ ಬಾರಿಗೆ Wi-Fi ಗೆ ಸಂಪರ್ಕಿಸುವಾಗ ಯಾವಾಗಲೂ ಅನೇಕ ಪ್ರಶ್ನೆಗಳು ಉದ್ಭವಿಸುವುದರಿಂದ ಲೇಖನವು ಅನೇಕರಿಗೆ ಉಪಯುಕ್ತವಾಗಿದೆ ಎಂದು ನಾನು ಭಾವಿಸುತ್ತೇನೆ. ನಿಯಮದಂತೆ, ಅವರು ಅಗತ್ಯ ಚಾಲಕಗಳನ್ನು ಸ್ಥಾಪಿಸುವುದರೊಂದಿಗೆ ಸಂಬಂಧ ಹೊಂದಿದ್ದಾರೆ, ಲ್ಯಾಪ್ಟಾಪ್ನಲ್ಲಿ ವೈರ್ಲೆಸ್ ಅಡಾಪ್ಟರ್ ಅನ್ನು ಸಕ್ರಿಯಗೊಳಿಸುವುದು ಇತ್ಯಾದಿ. ಸ್ವಲ್ಪ ಸಮಯದ ನಂತರ ಇದರ ಬಗ್ಗೆ ಇನ್ನಷ್ಟು.
ಲ್ಯಾಪ್ಟಾಪ್ ಸಾಮಾನ್ಯವಾಗಿ ಒಂದು ದೊಡ್ಡ ವಿಷಯವಾಗಿದೆ. ಈಗ ಡೆಸ್ಕ್ಟಾಪ್ ಕಂಪ್ಯೂಟರ್ಗಳನ್ನು ಖರೀದಿಸುತ್ತಿರುವ ಜನರು ನನಗೆ ನಿಜವಾಗಿಯೂ ಅರ್ಥವಾಗುತ್ತಿಲ್ಲ. ಗಂಭೀರ ಆಟಗಳಿಗೆ ಮಾತ್ರ. ಸರಿ, ನೀವು ಒಪ್ಪಿಕೊಳ್ಳಬೇಕು, ಇದು ಲ್ಯಾಪ್ಟಾಪ್ನೊಂದಿಗೆ ಹೆಚ್ಚು ಅನುಕೂಲಕರವಾಗಿದೆ. ನೀವು ದೊಡ್ಡ ಪರದೆಯನ್ನು ಬಯಸಿದರೆ, ನೀವು ಅದನ್ನು ಮಾನಿಟರ್ ಅಥವಾ ಟಿವಿಗೆ ಸಂಪರ್ಕಿಸಬಹುದು. ಇದು ಯಾವುದೇ ಶಬ್ದ ಮಾಡುವುದಿಲ್ಲ ಮತ್ತು ಅಗತ್ಯವಿದ್ದರೆ ನೀವು ಅದನ್ನು ನಿಮ್ಮೊಂದಿಗೆ ತೆಗೆದುಕೊಳ್ಳಬಹುದು. ಮತ್ತು, ಎಲ್ಲಾ ಆಧುನಿಕ (ಮತ್ತು ಆಧುನಿಕವಲ್ಲದ) ಲ್ಯಾಪ್ಟಾಪ್ಗಳು ಅಂತರ್ನಿರ್ಮಿತ Wi-Fi ಮಾಡ್ಯೂಲ್ ಅನ್ನು ಹೊಂದಿವೆ. ವೈರ್ಲೆಸ್ ವೈ-ಫೈ ನೆಟ್ವರ್ಕ್ ಮೂಲಕ ನಿಮ್ಮ ಲ್ಯಾಪ್ಟಾಪ್ ಅನ್ನು ಇಂಟರ್ನೆಟ್ಗೆ ಸಂಪರ್ಕಿಸಲು ನಿಮಗೆ ಅನುಮತಿಸುವ ರಿಸೀವರ್. ಡೆಸ್ಕ್ಟಾಪ್ ಕಂಪ್ಯೂಟರ್ನ ಸಂದರ್ಭದಲ್ಲಿ, ನೀವು ಖರೀದಿಸಬೇಕಾಗುತ್ತದೆ.
ನಿಮಗೆ ಬೇಕಾಗಿರುವುದು ಖರೀದಿಸುವುದು ಮತ್ತು ಸ್ಥಾಪಿಸುವುದು (ನೀವು ಈಗಾಗಲೇ ಹೊಂದಿಲ್ಲದಿದ್ದರೆ), ಇದು ನಿಮ್ಮ ಲ್ಯಾಪ್ಟಾಪ್ ಅನ್ನು ನೀವು ಸಂಪರ್ಕಿಸುವ ವೈ-ಫೈ ಅನ್ನು ವಿತರಿಸುತ್ತದೆ. ನಿಮ್ಮ ಕಂಪ್ಯೂಟರ್ ಅನ್ನು ಕೆಫೆಗಳು, ಅಂಗಡಿಗಳು, ಇತ್ಯಾದಿಗಳಲ್ಲಿ ಉಚಿತ Wi-Fi ನೆಟ್ವರ್ಕ್ಗೆ ಸಂಪರ್ಕಿಸಬಹುದು. ಅಥವಾ, ನಿಮ್ಮ ನೆರೆಹೊರೆಯವರ ಅಸುರಕ್ಷಿತ ನೆಟ್ವರ್ಕ್ಗೆ ???? ನೆಟ್ವರ್ಕ್ ಕೇಬಲ್ ಹಾಕುವುದಕ್ಕಿಂತ ಇದು ಹೆಚ್ಚು ಅನುಕೂಲಕರವಾಗಿದೆ. ಸಾಮಾನ್ಯ ಡೆಸ್ಕ್ಟಾಪ್ ಕಂಪ್ಯೂಟರ್ಗೆ ಇದು ಇನ್ನೂ ಸಾಮಾನ್ಯವಾಗಿದೆ, ಲ್ಯಾಪ್ಟಾಪ್ಗೆ ಇದು ಇನ್ನು ಮುಂದೆ ಒಂದೇ ಆಗಿರುವುದಿಲ್ಲ. ಮತ್ತು ಸಾರ್ವಕಾಲಿಕ ಈ ತಂತಿಯೊಂದಿಗೆ ಮನೆಯ ಸುತ್ತಲೂ ಚಲಿಸಲು ಅನುಕೂಲಕರವಾಗಿಲ್ಲ.
Wi-Fi ಡ್ರೈವರ್ ಅನ್ನು ಸ್ಥಾಪಿಸಿದರೆ ಇಂಟರ್ನೆಟ್ಗೆ ಲ್ಯಾಪ್ಟಾಪ್ ಅನ್ನು ಸಂಪರ್ಕಿಸುವುದು ಕಷ್ಟವೇನಲ್ಲ. ಡ್ರೈವರ್ನಿಂದಾಗಿ ಅನೇಕ ಜನರು ಸಾಕಷ್ಟು ಸಮಸ್ಯೆಗಳನ್ನು ಎದುರಿಸುತ್ತಾರೆ. ನಿಮ್ಮ ವೈ-ಫೈ ರಿಸೀವರ್ಗಾಗಿ ನೀವು ಚಾಲಕವನ್ನು ಸ್ಥಾಪಿಸದಿದ್ದರೆ ಅಥವಾ ನೀವೇ ವಿಂಡೋಸ್ ಅನ್ನು ಸ್ಥಾಪಿಸಿದರೆ ಮತ್ತು ಅದನ್ನು ಸ್ಥಾಪಿಸದಿದ್ದರೆ, ನೀವು ವೈ-ಫೈಗೆ ಸಂಪರ್ಕಿಸಲು ಸಾಧ್ಯವಾಗುವುದಿಲ್ಲ. ಆದರೆ ನೀವು ಈಗಾಗಲೇ ಎಲ್ಲವನ್ನೂ ಸ್ಥಾಪಿಸಿರಬಹುದು ಮತ್ತು ಕಾನ್ಫಿಗರ್ ಮಾಡಿರಬಹುದು, ಆದ್ದರಿಂದ ವೈರ್ಲೆಸ್ ನೆಟ್ವರ್ಕ್ಗೆ ಸಾಮಾನ್ಯವಾಗಿ ಸಂಪರ್ಕಿಸುವ ಪ್ರಕ್ರಿಯೆಯನ್ನು ಮೊದಲು ನೋಡೋಣ. ನೀವು ಕಲಿಯಲು ವಿಫಲವಾದರೆ, ಯಾವುದೇ ವೈರ್ಲೆಸ್ ಸಂಪರ್ಕವಿಲ್ಲ, ಇತ್ಯಾದಿ, ನಂತರ ಲೇಖನವನ್ನು ಕೊನೆಯವರೆಗೆ ಓದಿ, ನಾವು ಸಂಭವನೀಯ ಸಮಸ್ಯೆಗಳನ್ನು ನೋಡುತ್ತೇವೆ.
ಲ್ಯಾಪ್ಟಾಪ್ ಅನ್ನು Wi-Fi ಗೆ ಸಂಪರ್ಕಿಸಲಾಗುತ್ತಿದೆ
ಯಾವುದೇ ಸೆಟ್ಟಿಂಗ್ಗಳು ಅಥವಾ ಪರಿಶೀಲನೆಗಳಿಲ್ಲದೆ ಸಂಪರ್ಕ ಪ್ರಕ್ರಿಯೆಯನ್ನು ಮೊದಲು ನೋಡೋಣ. ಎಲ್ಲವನ್ನೂ ಏಕೆ ಸಂಕೀರ್ಣಗೊಳಿಸಬೇಕು, ಬಹುಶಃ ನೀವು ಈಗಾಗಲೇ ಎಲ್ಲವನ್ನೂ ಹೊಂದಿಸಿರುವಿರಿ. ಎಲ್ಲವೂ ಉತ್ತಮವಾಗಿದ್ದರೆ, ನಿಮ್ಮ ಲ್ಯಾಪ್ಟಾಪ್ ವೈರ್ಲೆಸ್ ನೆಟ್ವರ್ಕ್ ಅನ್ನು ನೋಡುತ್ತದೆ ಮತ್ತು ಸಂಪರ್ಕಿಸಲು ಸಿದ್ಧವಾಗಿದೆ, ನಂತರ ಅಧಿಸೂಚನೆ ಫಲಕದಲ್ಲಿನ ಇಂಟರ್ನೆಟ್ ಸಂಪರ್ಕ ಐಕಾನ್ ಈ ರೀತಿ ಕಾಣುತ್ತದೆ:
ಸಂಪರ್ಕ ಸ್ಥಿತಿ, ಇದು ನಕ್ಷತ್ರ ಚಿಹ್ನೆಯೊಂದಿಗೆ ನೆಟ್ವರ್ಕ್ ಮಟ್ಟದಂತೆ ಕಾಣುತ್ತದೆ (ಮೇಲಿನ ಚಿತ್ರದಂತೆ)ಲ್ಯಾಪ್ಟಾಪ್ ಲಭ್ಯವಿರುವ ನೆಟ್ವರ್ಕ್ಗಳನ್ನು ನೋಡುತ್ತದೆ ಮತ್ತು ಅವುಗಳನ್ನು ಸಂಪರ್ಕಿಸಲು ಸಿದ್ಧವಾಗಿದೆ ಎಂದು ಸೂಚಿಸುತ್ತದೆ. ಈ ಐಕಾನ್ ಮೇಲೆ ಕ್ಲಿಕ್ ಮಾಡಿ, ನಂತರ ನಾವು ಸಂಪರ್ಕಿಸಬೇಕಾದ Wi-Fi ನೆಟ್ವರ್ಕ್ ಅನ್ನು ಆಯ್ಕೆ ಮಾಡಿ ಮತ್ತು ಬಟನ್ ಅನ್ನು ಕ್ಲಿಕ್ ಮಾಡಿ ಸಂಪರ್ಕ. Windows 10 ನಲ್ಲಿ, Wi-Fi ಗೆ ಸಂಪರ್ಕಿಸುವ ಪ್ರಕ್ರಿಯೆಯು ಸ್ವಲ್ಪ ವಿಭಿನ್ನವಾಗಿದೆ. ಅಗತ್ಯವಿದ್ದರೆ, ವಿವರವಾದ ಸೂಚನೆಗಳು.
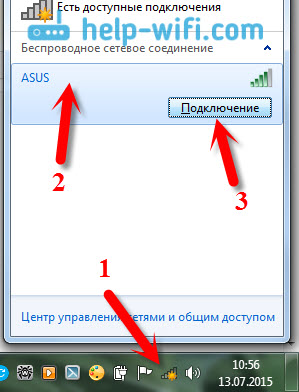
ನೆಟ್ವರ್ಕ್ ಪಾಸ್ವರ್ಡ್ ರಕ್ಷಿತವಾಗಿದ್ದರೆ, ನೀವು ಪಾಸ್ವರ್ಡ್ ಅನ್ನು ನಮೂದಿಸಬೇಕಾದ ವಿಂಡೋ ಕಾಣಿಸಿಕೊಳ್ಳುತ್ತದೆ ಮತ್ತು ಬಟನ್ ಒತ್ತುವ ಮೂಲಕ ಸಂಪರ್ಕವನ್ನು ದೃಢೀಕರಿಸಿ ಸರಿ.
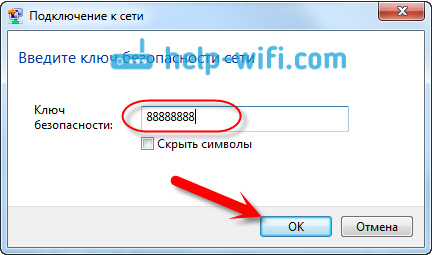
ಅಷ್ಟೆ, ನಿಮ್ಮ ಲ್ಯಾಪ್ಟಾಪ್ ವೈ-ಫೈ ನೆಟ್ವರ್ಕ್ಗೆ ಸಂಪರ್ಕಿಸಬೇಕು. ಸಂಪರ್ಕದ ಸ್ಥಿತಿಯು ಈ ರೀತಿ ಇರುತ್ತದೆ:
![]()
ನೀವು ಇಂಟರ್ನೆಟ್ ಅನ್ನು ಬಳಸಬಹುದು.
ನೀವು ಸಂಪರ್ಕ ಸ್ಥಿತಿಯನ್ನು ನೋಡಿದರೆ, ಅದು ಈ ರೀತಿ ಕಾಣುತ್ತದೆ:
![]() ಇದರರ್ಥ ಹೆಚ್ಚಾಗಿ ಎಲ್ಲವನ್ನೂ ನಿಮ್ಮ ಲ್ಯಾಪ್ಟಾಪ್ನಲ್ಲಿ ಕಾನ್ಫಿಗರ್ ಮಾಡಲಾಗಿದೆ, ಆದರೆ ಲ್ಯಾಪ್ಟಾಪ್ ಸರಳವಾಗಿ ಸಂಪರ್ಕಕ್ಕಾಗಿ ಲಭ್ಯವಿರುವ ನೆಟ್ವರ್ಕ್ಗಳನ್ನು ನೋಡುವುದಿಲ್ಲ. ಬಹುಶಃ ಈ ಸ್ಥಳದಲ್ಲಿ ಯಾವುದೇ ವ್ಯಾಪ್ತಿಯಿಲ್ಲ. ನಿಮ್ಮ ನೆಟ್ವರ್ಕ್ಗೆ ನೀವು ಸಂಪರ್ಕಿಸುತ್ತಿದ್ದರೆ, ರೂಟರ್ ಆನ್ ಆಗಿದೆಯೇ ಎಂದು ಪರಿಶೀಲಿಸಿ. ಸಕ್ರಿಯಗೊಳಿಸಿದರೆ, ನಂತರ .
ಇದರರ್ಥ ಹೆಚ್ಚಾಗಿ ಎಲ್ಲವನ್ನೂ ನಿಮ್ಮ ಲ್ಯಾಪ್ಟಾಪ್ನಲ್ಲಿ ಕಾನ್ಫಿಗರ್ ಮಾಡಲಾಗಿದೆ, ಆದರೆ ಲ್ಯಾಪ್ಟಾಪ್ ಸರಳವಾಗಿ ಸಂಪರ್ಕಕ್ಕಾಗಿ ಲಭ್ಯವಿರುವ ನೆಟ್ವರ್ಕ್ಗಳನ್ನು ನೋಡುವುದಿಲ್ಲ. ಬಹುಶಃ ಈ ಸ್ಥಳದಲ್ಲಿ ಯಾವುದೇ ವ್ಯಾಪ್ತಿಯಿಲ್ಲ. ನಿಮ್ಮ ನೆಟ್ವರ್ಕ್ಗೆ ನೀವು ಸಂಪರ್ಕಿಸುತ್ತಿದ್ದರೆ, ರೂಟರ್ ಆನ್ ಆಗಿದೆಯೇ ಎಂದು ಪರಿಶೀಲಿಸಿ. ಸಕ್ರಿಯಗೊಳಿಸಿದರೆ, ನಂತರ .
ವೈ-ಫೈ ಅಡಾಪ್ಟರ್ಗಾಗಿ ನೀವು ಡ್ರೈವರ್ ಅನ್ನು ಸ್ಥಾಪಿಸಿದಾಗ ಮತ್ತು ಅಡಾಪ್ಟರ್ ಅನ್ನು ಆನ್ ಮಾಡಿದಾಗ ಸಂಪರ್ಕವು ಈ ರೀತಿ ಮುಂದುವರಿಯುತ್ತದೆ. ಆದರೆ ಆಗಾಗ್ಗೆ ಲ್ಯಾಪ್ಟಾಪ್ನಲ್ಲಿನ ಅಡಾಪ್ಟರ್ ಅನ್ನು ಆಫ್ ಮಾಡಲಾಗಿದೆ, ಅಥವಾ ಯಾರೂ ಅದಕ್ಕೆ ಚಾಲಕವನ್ನು ಸ್ಥಾಪಿಸಿಲ್ಲ. ಅಂತಹ ಸಂದರ್ಭಗಳಲ್ಲಿ, ಅನೇಕ ಪ್ರಶ್ನೆಗಳು ಉದ್ಭವಿಸುತ್ತವೆ. ಈಗ ನಾವು ಎರಡೂ ಸಂದರ್ಭಗಳಲ್ಲಿ ವಿವರವಾಗಿ ಪರಿಶೀಲಿಸುತ್ತೇವೆ, ಇದರಿಂದಾಗಿ ನಿಮ್ಮ ಲ್ಯಾಪ್ಟಾಪ್ ಅನ್ನು ವೈರ್ಲೆಸ್ ನೆಟ್ವರ್ಕ್ಗೆ ಸಂಪರ್ಕಿಸಲು ನೀವು ಸಮಸ್ಯೆಗಳನ್ನು ಹೊಂದಿರಬಹುದು.
ಲ್ಯಾಪ್ಟಾಪ್ನಲ್ಲಿ "ವೈರ್ಲೆಸ್ ನೆಟ್ವರ್ಕ್ ಸಂಪರ್ಕ" ಅನ್ನು ಸಕ್ರಿಯಗೊಳಿಸಿ
ನಿಮ್ಮ ವೈರ್ಲೆಸ್ ಸಂಪರ್ಕವನ್ನು ನಿಷ್ಕ್ರಿಯಗೊಳಿಸಿದ್ದರೆ ಅಥವಾ ವೈ-ಫೈ ಡ್ರೈವರ್ ಅನ್ನು ಸ್ಥಾಪಿಸದಿದ್ದರೆ, ಸಂಪರ್ಕದ ಸ್ಥಿತಿಯು ಈ ರೀತಿ ಕಾಣುತ್ತದೆ:
![]()
ಇದರರ್ಥ Wi-Fi ಮೂಲಕ ಇಂಟರ್ನೆಟ್ಗೆ ಸಂಪರ್ಕಿಸಲು ಯಾವುದೇ ಮಾರ್ಗವಿಲ್ಲ, ಮತ್ತು ನೆಟ್ವರ್ಕ್ ಕೇಬಲ್ ಮೂಲಕ ಯಾವುದೇ ಸಂಪರ್ಕವಿಲ್ಲ. ನಾನು ಮೇಲೆ ಬರೆದಂತೆ, ಅಡಾಪ್ಟರ್ ಆಫ್ ಆಗಿರುವುದರಿಂದ ಅಥವಾ ಡ್ರೈವರ್ ಕೊರತೆಯಿಂದಾಗಿ ಇದು ಸಂಭವಿಸುತ್ತದೆ. ನಿಮ್ಮ "ವೈರ್ಲೆಸ್ ನೆಟ್ವರ್ಕ್ ಸಂಪರ್ಕ" ನಿಷ್ಕ್ರಿಯಗೊಂಡಿದೆಯೇ ಎಂದು ಮೊದಲು ಪರಿಶೀಲಿಸೋಣ. ನೀವು ಅದನ್ನು ಆಫ್ ಮಾಡದ ಹೊರತು ಇದು ಸಹಜವಾಗಿ ಅಸಂಭವವಾಗಿದೆ, ಆದರೆ ನೀವು ಪರಿಶೀಲಿಸಬೇಕಾಗಿದೆ.
ಇಂಟರ್ನೆಟ್ ಸಂಪರ್ಕ ಐಕಾನ್ ಮೇಲೆ ಕ್ಲಿಕ್ ಮಾಡಿ ಮತ್ತು ಆಯ್ಕೆಮಾಡಿ ನೆಟ್ವರ್ಕ್ ಮತ್ತು ಹಂಚಿಕೆ ಕೇಂದ್ರ.

ನಂತರ ಆಯ್ಕೆ ಮಾಡಿ ಅಡಾಪ್ಟರ್ ಸೆಟ್ಟಿಂಗ್ಗಳನ್ನು ಬದಲಾಯಿಸಿ.
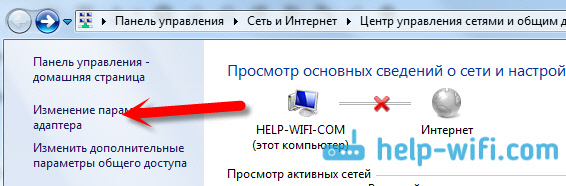
ಅಡಾಪ್ಟರ್ ಅನ್ನು ನೋಡುತ್ತಿದೆ "ವೈರ್ಲೆಸ್ ನೆಟ್ವರ್ಕ್ ಸಂಪರ್ಕ", ಅದನ್ನು ನಿಷ್ಕ್ರಿಯಗೊಳಿಸಿದ್ದರೆ, ಅದರ ಮೇಲೆ ಬಲ ಕ್ಲಿಕ್ ಮಾಡಿ ಮತ್ತು ಆಯ್ಕೆಮಾಡಿ ಆನ್ ಮಾಡಿ.
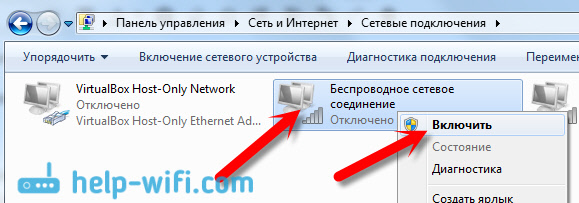
ಇದರ ನಂತರ, ಸಂಪರ್ಕ ಸ್ಥಿತಿ "ಲಭ್ಯವಿರುವ ಸಂಪರ್ಕಗಳಿವೆ" ಕಾಣಿಸಿಕೊಳ್ಳಬೇಕು. (ತ್ರಿಜ್ಯದಲ್ಲಿ Wi-Fi ನೆಟ್ವರ್ಕ್ ಇದ್ದರೆ).
ಲ್ಯಾಪ್ಟಾಪ್ನಲ್ಲಿರುವ ಬಟನ್ಗಳನ್ನು ಬಳಸಿಕೊಂಡು ನಾವು ವೈರ್ಲೆಸ್ ಸಂಪರ್ಕಗಳನ್ನು ಸಕ್ರಿಯಗೊಳಿಸುತ್ತೇವೆ
ಈಗ ತಯಾರಕರು ವೈ-ಫೈ ಅಡಾಪ್ಟರ್ ಅನ್ನು ಆನ್ ಮಾಡಲು ಪ್ರತ್ಯೇಕ ಗುಂಡಿಗಳನ್ನು ಸ್ಥಾಪಿಸುವುದಿಲ್ಲ ಎಂದು ನನಗೆ ತೋರುತ್ತದೆ. ಆದರೆ, ನೀವು Wi-Fi ಗೆ ಸಂಪರ್ಕಿಸುವಲ್ಲಿ ಸಮಸ್ಯೆಗಳನ್ನು ಹೊಂದಿದ್ದರೆ, ನಿಮ್ಮ ಲ್ಯಾಪ್ಟಾಪ್ನಲ್ಲಿ ವೈರ್ಲೆಸ್ ಸಂಪರ್ಕಗಳನ್ನು ನಿಷ್ಕ್ರಿಯಗೊಳಿಸಲು/ಸಕ್ರಿಯಗೊಳಿಸಲು ವಿಶೇಷ ಬಟನ್ ಇದೆಯೇ ಎಂದು ಪರೀಕ್ಷಿಸಲು ಮರೆಯದಿರಿ. ತೋಷಿಬಾ ಅಂತಹ ಸ್ವಿಚ್ಗಳನ್ನು ಮಾಡಲು ಇಷ್ಟಪಟ್ಟಿದ್ದಾರೆ ಎಂದು ನನಗೆ ಖಚಿತವಾಗಿ ತಿಳಿದಿದೆ.
ಇತ್ತೀಚಿನ ದಿನಗಳಲ್ಲಿ, ಲ್ಯಾಪ್ಟಾಪ್ಗಳಲ್ಲಿ, ವೈರ್ಲೆಸ್ ನೆಟ್ವರ್ಕ್ ಅನ್ನು ನಿಷ್ಕ್ರಿಯಗೊಳಿಸಲು/ಸಕ್ರಿಯಗೊಳಿಸಲು ಕೀಬೋರ್ಡ್ ಶಾರ್ಟ್ಕಟ್ ಅನ್ನು ಬಳಸಲಾಗುತ್ತದೆ. ನಿಯಮದಂತೆ, ವಿಭಿನ್ನ ತಯಾರಕರು ವಿಭಿನ್ನ ಕೀಲಿಗಳನ್ನು ಹೊಂದಿದ್ದಾರೆ. ಆದರೆ ಸಾಮಾನ್ಯವಾಗಿ ಅದು Fn+F2. ಆದ್ದರಿಂದ Asus ಲ್ಯಾಪ್ಟಾಪ್ಗಳಲ್ಲಿ. ನೀವು ನಿಮ್ಮನ್ನು ನೋಡಬಹುದು, ಎಫ್ಎನ್ ಜೊತೆಯಲ್ಲಿ ಒತ್ತಿದ ಕೀಲಿಯಲ್ಲಿ ನೆಟ್ವರ್ಕ್ ಐಕಾನ್ ಇರಬೇಕು. ಈ ರೀತಿಯ ಏನಾದರೂ:
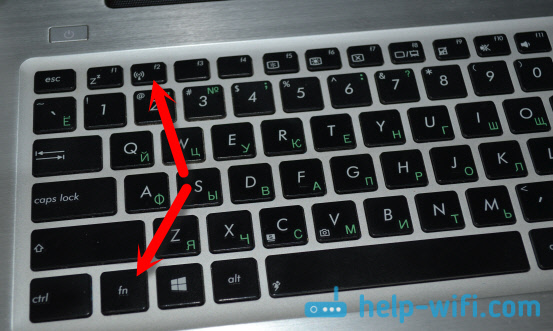
ನಿಜ, ನನಗೆ ಈ ಬಟನ್ಗಳ ಸಂಯೋಜನೆಯು ಬ್ಲೂಟೂತ್ ಅನ್ನು ಆಫ್ ಮಾಡಲು ಕಾರಣವಾಗಿದೆ. ಇದು Wi-Fi ಗೆ ಪ್ರತಿಕ್ರಿಯಿಸುವಂತೆ ತೋರುತ್ತಿಲ್ಲ. ಆದರೆ ನಿಮ್ಮದು ವಿಭಿನ್ನವಾಗಿರಬಹುದು. ಇದು ಖಂಡಿತವಾಗಿಯೂ ಪರಿಶೀಲಿಸಲು ಯೋಗ್ಯವಾಗಿದೆ.
ಅಡಾಪ್ಟರ್ ನಿರ್ವಹಣಾ ವಿಂಡೋದಲ್ಲಿ "ವೈರ್ಲೆಸ್ ನೆಟ್ವರ್ಕ್ ಸಂಪರ್ಕ" ಅಡಾಪ್ಟರ್ ಇಲ್ಲದಿದ್ದರೆ, ಆದರೆ ನಿಮ್ಮ ಕಂಪ್ಯೂಟರ್ / ಲ್ಯಾಪ್ಟಾಪ್ನಲ್ಲಿ ಖಂಡಿತವಾಗಿಯೂ ವೈ-ಫೈ ಇದ್ದರೆ, ಇದರರ್ಥ Wi-Fi ಅಡಾಪ್ಟರ್ಗಾಗಿ ಚಾಲಕವನ್ನು ಸ್ಥಾಪಿಸಲಾಗಿಲ್ಲ.
ಈಗ ನಾವು ಎಲ್ಲವನ್ನೂ ಪರಿಶೀಲಿಸುತ್ತೇವೆ ಮತ್ತು ಈ ಸಮಸ್ಯೆಯನ್ನು ಪರಿಹರಿಸಲು ಪ್ರಯತ್ನಿಸುತ್ತೇವೆ.
Wi-Fi ಗಾಗಿ ಚಾಲಕವನ್ನು ಪರಿಶೀಲಿಸಿ ಮತ್ತು ಸ್ಥಾಪಿಸಿ
ವಿಂಡೋಸ್ 7 ಅನ್ನು ಸ್ಥಾಪಿಸಿದ ನಂತರ, ಸಿಸ್ಟಮ್ ಸ್ವತಃ ವೈ-ಫೈ ಅಡಾಪ್ಟರ್ಗಾಗಿ ಡ್ರೈವರ್ ಅನ್ನು ಸ್ಥಾಪಿಸಿದ ಪ್ರಕರಣವನ್ನು ನಾನು ಇನ್ನೂ ನೋಡಿಲ್ಲ. ವಿಂಡೋಸ್ 8 ನಲ್ಲಿ ಇದು ಹೆಚ್ಚು ಉತ್ತಮವಾಗಿದೆ. ವಿಂಡೋಸ್ 10 ಆಗಾಗ್ಗೆ ಅಗತ್ಯವಾದ ಡ್ರೈವರ್ಗಳನ್ನು ಸ್ಥಾಪಿಸುತ್ತದೆ. ಆದ್ದರಿಂದ, ವಿಂಡೋಸ್ ಅನ್ನು ಸ್ಥಾಪಿಸಿದ ನಂತರ, Wi-Fi ಅನ್ನು ಬಳಸಲು, ನಿಮ್ಮ ಲ್ಯಾಪ್ಟಾಪ್ ಅಥವಾ ಅಡಾಪ್ಟರ್ಗಾಗಿ ನೀವು ನಿರ್ದಿಷ್ಟವಾಗಿ ಡ್ರೈವರ್ ಅನ್ನು ಸ್ಥಾಪಿಸಬೇಕಾಗುತ್ತದೆ. (ಆಗಾಗ್ಗೆ, ವಿವಿಧ ತಯಾರಕರ ಅಡಾಪ್ಟರ್ಗಳನ್ನು ಒಂದು ಲ್ಯಾಪ್ಟಾಪ್ ಮಾದರಿಯಲ್ಲಿ ಸ್ಥಾಪಿಸಲಾಗಿದೆ. ಈ ಕಾರಣದಿಂದಾಗಿ ನೀವು ತಯಾರಕರ ವೆಬ್ಸೈಟ್ನಲ್ಲಿ Wi-Fi ಗಾಗಿ ಹಲವಾರು ಡ್ರೈವರ್ಗಳನ್ನು ನೋಡಬಹುದು).
ನಾವು ಸಾಧನ ನಿರ್ವಾಹಕಕ್ಕೆ ಹೋಗುತ್ತೇವೆ.
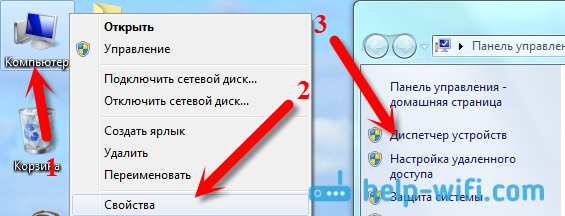
ಸಾಧನ ನಿರ್ವಾಹಕದಲ್ಲಿ, ಟ್ಯಾಬ್ ತೆರೆಯಿರಿ ನೆಟ್ವರ್ಕ್ ಅಡಾಪ್ಟರುಗಳು, ಮತ್ತು Wi-Fi ಗಾಗಿ ಚಾಲಕವನ್ನು ಹುಡುಕುತ್ತಿದೆ. ನಾನು ಅದನ್ನು Atheros AR9485WB-EG ವೈರ್ಲೆಸ್ ನೆಟ್ವರ್ಕ್ ಅಡಾಪ್ಟರ್ ಎಂದು ಕರೆಯುತ್ತೇನೆ, ಅದನ್ನು ಸ್ಥಾಪಿಸಲಾಗಿದೆ. ನೀವು ವೈರ್ಲೆಸ್ ನೆಟ್ವರ್ಕ್ ಅಡಾಪ್ಟರ್ನಂತಹದನ್ನು ಸಹ ಹೊಂದಿರಬೇಕು.
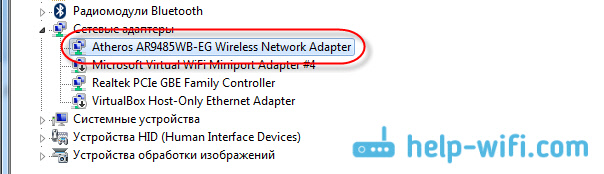
ನೀವು ವೈರ್ಲೆಸ್ ಸಂಪರ್ಕವನ್ನು ಹೊಂದಿಲ್ಲದಿದ್ದರೆ, ಹೆಚ್ಚಾಗಿ ನೀವು ಅಡಾಪ್ಟರ್ ಅನ್ನು ಕಂಡುಹಿಡಿಯಲಾಗುವುದಿಲ್ಲ. ನೀವು ಚಾಲಕವನ್ನು ಸ್ಥಾಪಿಸಬೇಕಾಗಿದೆ, ನಂತರ Wi-Fi ಕಾರ್ಯನಿರ್ವಹಿಸುತ್ತದೆ. ಮತ್ತು ಇನ್ನೂ, ವೈರ್ಲೆಸ್ ನೆಟ್ವರ್ಕ್ ಅಡಾಪ್ಟರ್ಗಾಗಿ ಚಾಲಕವನ್ನು ಸ್ಥಾಪಿಸದಿದ್ದರೆ, ಸಾಧನ ನಿರ್ವಾಹಕದಲ್ಲಿ ಹಳದಿ ಆಶ್ಚರ್ಯಸೂಚಕ ಚಿಹ್ನೆಯೊಂದಿಗೆ ಕನಿಷ್ಠ ಒಂದು ಅಪರಿಚಿತ ಸಾಧನವಿರುತ್ತದೆ. ಇದು ಈ ರೀತಿ ಕಾಣುತ್ತದೆ:
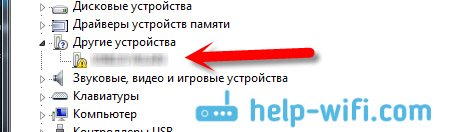
ಲ್ಯಾಪ್ಟಾಪ್ಗೆ ಹೇಗೆ ಕೆಲಸ ಮಾಡಬೇಕೆಂದು ತಿಳಿದಿಲ್ಲದ ಅದೇ ವೈರ್ಲೆಸ್ ಅಡಾಪ್ಟರ್ ಇದು.
ಚಾಲಕ ಸ್ಥಾಪನೆ
ನೀವು ಮಾಡಬೇಕಾಗಿರುವುದು ಅಗತ್ಯವಿರುವ ಚಾಲಕವನ್ನು ಡೌನ್ಲೋಡ್ ಮಾಡಿ ಮತ್ತು ಅದನ್ನು ಸ್ಥಾಪಿಸಿ. ನಿಮ್ಮ ಲ್ಯಾಪ್ಟಾಪ್/ಅಡಾಪ್ಟರ್ನ ತಯಾರಕರ ಅಧಿಕೃತ ವೆಬ್ಸೈಟ್ನಿಂದ ಮತ್ತು ನಿಮ್ಮ ಲ್ಯಾಪ್ಟಾಪ್ (ಅಥವಾ ಅಡಾಪ್ಟರ್) ಮಾದರಿಗಾಗಿ ಚಾಲಕವನ್ನು ಡೌನ್ಲೋಡ್ ಮಾಡುವುದು ಉತ್ತಮ. ನಿಮ್ಮ ಲ್ಯಾಪ್ಟಾಪ್ನ ಅಧಿಕೃತ ವೆಬ್ಸೈಟ್ ಅನ್ನು ಕಂಡುಹಿಡಿಯುವುದು ಉತ್ತಮವಾಗಿದೆ, ಉದಾಹರಣೆಗೆ Asus, Google ಮೂಲಕ, ನಂತರ ಸೈಟ್ನಲ್ಲಿ ಸೈಟ್ ಹುಡುಕಾಟವನ್ನು ಬಳಸಿ, ನಿಮ್ಮ ಲ್ಯಾಪ್ಟಾಪ್ನ ಮಾದರಿಯನ್ನು ಸೂಚಿಸುತ್ತದೆ. ಹೆಚ್ಚಾಗಿ ನಿಮ್ಮ ಕಂಪ್ಯೂಟರ್ನ ಪುಟವು ಕಂಡುಬರುತ್ತದೆ, ಅದನ್ನು ತೆರೆಯಿರಿ ಮತ್ತು ಅಲ್ಲಿ ಉಪಯುಕ್ತತೆಗಳು ಮತ್ತು ಡ್ರೈವರ್ಗಳ ಡೌನ್ಲೋಡ್ಗಳಿಗಾಗಿ ನೋಡಿ. ವೈರ್ಲೆಸ್ ಡ್ರೈವರ್ ಅನ್ನು ಹುಡುಕಿ ಮತ್ತು ನಿಮಗೆ ಅಗತ್ಯವಿರುವ ಆಪರೇಟಿಂಗ್ ಸಿಸ್ಟಮ್ಗಾಗಿ ಅದನ್ನು ಡೌನ್ಲೋಡ್ ಮಾಡಿ.
ಹೆಚ್ಚಾಗಿ, ಚಾಲಕ ಆರ್ಕೈವ್ನಲ್ಲಿರುತ್ತಾರೆ. ಸ್ಥಾಪಿಸಲು, ಆರ್ಕೈವ್ನಿಂದ .exe ಫೈಲ್ ಅನ್ನು ರನ್ ಮಾಡಿ. ಉದಾಹರಣೆಗೆ, ನನ್ನ ಲ್ಯಾಪ್ಟಾಪ್ಗಾಗಿ ಡ್ರೈವರ್ನೊಂದಿಗೆ ಆರ್ಕೈವ್:

ಚಾಲಕವನ್ನು ಸ್ಥಾಪಿಸಿದ ನಂತರ, ಲ್ಯಾಪ್ಟಾಪ್ ಅನ್ನು ಮರುಪ್ರಾರಂಭಿಸಿ ಮತ್ತು ಸೂಚನೆಗಳ ಪ್ರಕಾರ ವೈರ್ಲೆಸ್ ನೆಟ್ವರ್ಕ್ಗೆ ಸಂಪರ್ಕಿಸಲು ಪ್ರಯತ್ನಿಸಿ. ಬಗ್ಗೆ ಲೇಖನದಲ್ಲಿ ಚಾಲಕವನ್ನು ಸ್ಥಾಪಿಸುವ ಬಗ್ಗೆ ನಾನು ಹೆಚ್ಚು ವಿವರವಾಗಿ ಬರೆದಿದ್ದೇನೆ.
ಲೇಖನದ ಕೆಲವು ಅಂಶಗಳು ನಿಮಗೆ ಅಸ್ಪಷ್ಟವಾಗಿದ್ದರೆ ಅಥವಾ ನಿಮ್ಮ ಕಂಪ್ಯೂಟರ್ ಅನ್ನು ವೈ-ಫೈಗೆ ಸಂಪರ್ಕಿಸಲು ನಿಮಗೆ ಸಾಧ್ಯವಾಗದಿದ್ದರೆ, ಅದರ ಬಗ್ಗೆ ಕಾಮೆಂಟ್ಗಳಲ್ಲಿ ಬರೆಯಿರಿ, ನಿಮ್ಮ ಸಮಸ್ಯೆಯನ್ನು ಪರಿಹರಿಸಲು ನಾವು ಪ್ರಯತ್ನಿಸುತ್ತೇವೆ.


























