ನಿಯಮದಂತೆ, ವೈರ್ಲೆಸ್ ನೆಟ್ವರ್ಕ್ ಮೂಲಕ ರೂಟರ್ಗೆ ಸಂಪರ್ಕಿಸುವಾಗ ಹೆಚ್ಚಿನ ಸಮಸ್ಯೆಗಳು ಸಂಭವಿಸುತ್ತವೆ. ಮತ್ತು ನೆಟ್ವರ್ಕ್ ಕೇಬಲ್ ಮೂಲಕ ಸಂಪರ್ಕಿಸುವುದು ಯಾವುದೇ ತೊಂದರೆಗಳನ್ನು ಉಂಟುಮಾಡಬಾರದು. ಆದರೆ, ನಾನು ಈಗಾಗಲೇ ಹಲವಾರು ಬಾರಿ ಇದೇ ರೀತಿಯ ಪ್ರಶ್ನೆಗಳನ್ನು ಭೇಟಿ ಮಾಡಿದ್ದೇನೆ ಮತ್ತು ಫೋಟೋದೊಂದಿಗೆ ಸಣ್ಣ ಸೂಚನೆಯನ್ನು ಬರೆಯಲು ನಾನು ನಿರ್ಧರಿಸಿದೆ, ಇದರಲ್ಲಿ LAN ಕೇಬಲ್ ಬಳಸಿ ರೂಟರ್ಗೆ ಕಂಪ್ಯೂಟರ್ (ಚೆನ್ನಾಗಿ, ಅಥವಾ ಲ್ಯಾಪ್ಟಾಪ್) ಅನ್ನು ಹೇಗೆ ಸಂಪರ್ಕಿಸುವುದು ಎಂದು ನಾನು ನಿಮಗೆ ಹೇಳುತ್ತೇನೆ.
ಮತ್ತು ಇಲ್ಲಿ ನಿಜವಾಗಿ ಬರೆಯಲು ಏನು ಇದೆ, ಅವರು ಕೇಬಲ್ ಅನ್ನು ತೆಗೆದುಕೊಂಡರು, ಅದನ್ನು ರೂಟರ್ಗೆ ಸಂಪರ್ಕಿಸಿದರು, ನಂತರ ಕಂಪ್ಯೂಟರ್ಗೆ, ಮತ್ತು ಎಲ್ಲವೂ ಸಿದ್ಧವಾಗಿದೆ. ಆದರೆ ಇನ್ನೂ, ಇದು ಯಾರಿಗಾದರೂ ಉಪಯುಕ್ತವಾಗಬಹುದು.
ನಿಯಮದಂತೆ, ಆಧುನಿಕ ಮಾರ್ಗನಿರ್ದೇಶಕಗಳು 4 LAN ಕನೆಕ್ಟರ್ಗಳನ್ನು ಹೊಂದಿವೆ. ಇದರರ್ಥ ನೀವು ನೆಟ್ವರ್ಕ್ ಕೇಬಲ್ ಮೂಲಕ 4 ಸಾಧನಗಳನ್ನು ಸಂಪರ್ಕಿಸಬಹುದು. ಮತ್ತು ಅವರೆಲ್ಲರೂ ರೂಟರ್ನಿಂದ ಇಂಟರ್ನೆಟ್ ಅನ್ನು ಸ್ವೀಕರಿಸುತ್ತಾರೆ, ಅಥವಾ ಸ್ಥಳೀಯ ನೆಟ್ವರ್ಕ್ನಲ್ಲಿ ಕೆಲಸ ಮಾಡುತ್ತಾರೆ. ಮೂಲಕ, ಸ್ಥಳೀಯ ನೆಟ್ವರ್ಕ್ ಅನ್ನು ಹೊಂದಿಸುವ ಲೇಖನವನ್ನು ಓದಿ.ನಮಗೆ ಅಗತ್ಯವಿದೆ:
- ಉಚಿತ LAN ಕನೆಕ್ಟರ್ನೊಂದಿಗೆ ರೂಟರ್ (ಇದು ಹಳದಿ).
- ನೆಟ್ವರ್ಕ್ ಕೇಬಲ್. ರೂಟರ್ನೊಂದಿಗೆ ಸಣ್ಣ ಕೇಬಲ್ ಅನ್ನು ಸೇರಿಸಲಾಗಿದೆ. ಆದರೆ, ನಿಮಗೆ ಉದ್ದವಾದ ಕೇಬಲ್ ಅಗತ್ಯವಿದ್ದರೆ, ನೀವೇ ಅದನ್ನು ಮಾಡಬಹುದು. ಇದನ್ನು ಹೇಗೆ ಮಾಡುವುದು, ನಾನು ಲೇಖನದಲ್ಲಿ ಬರೆದಿದ್ದೇನೆ. ಅಥವಾ ಕಂಪ್ಯೂಟರ್ ಸ್ಟೋರ್ಗೆ ಹೋಗಿ ಮತ್ತು ನಿಮಗೆ ಅಗತ್ಯವಿರುವ ಉದ್ದಕ್ಕೆ ನೆಟ್ವರ್ಕ್ ಕೇಬಲ್ ಅನ್ನು ಕ್ರಿಂಪ್ ಮಾಡಲು ಅವರನ್ನು ಕೇಳಿ.
- ನೆಟ್ವರ್ಕ್ ಕಾರ್ಡ್ನೊಂದಿಗೆ ಕಂಪ್ಯೂಟರ್ (ಸಾಮಾನ್ಯವಾಗಿ ಇದನ್ನು ಮದರ್ಬೋರ್ಡ್ಗೆ ಸಂಯೋಜಿಸಲಾಗುತ್ತದೆ). ಸರಿ, ಅಥವಾ ಲ್ಯಾಪ್ಟಾಪ್, RJ-45 ನೆಟ್ವರ್ಕ್ ಕನೆಕ್ಟರ್ನೊಂದಿಗೆ ನೆಟ್ಬುಕ್.
ನಾವೀಗ ಆರಂಭಿಸೋಣ????
ನಾವು ನಮ್ಮ ನೆಟ್ವರ್ಕ್ ಕೇಬಲ್ ಅನ್ನು ತೆಗೆದುಕೊಳ್ಳುತ್ತೇವೆ, ಅದು ಈ ರೀತಿ ಕಾಣುತ್ತದೆ (ನೀವು ಸ್ವಲ್ಪ ವಿಭಿನ್ನವಾಗಿರಬಹುದು, ನನಗೆ ಬೇರೆ ಉದ್ದವಿದೆ):

ನಾವು ಕೇಬಲ್ನ ಒಂದು ತುದಿಯನ್ನು ನಮ್ಮ ರೂಟರ್ನ ಹಳದಿ ಕನೆಕ್ಟರ್ (LAN) ಗೆ ಸಂಪರ್ಕಿಸುತ್ತೇವೆ.

ನೀವು ಕೇಬಲ್ ಅನ್ನು ಪ್ಲಗ್ ಮಾಡುವ ನಾಲ್ಕು ಕನೆಕ್ಟರ್ಗಳಲ್ಲಿ ಯಾವುದು ಅಪ್ರಸ್ತುತವಾಗುತ್ತದೆ.
ಈಗ ನಾವು ಕೇಬಲ್ನ ಇನ್ನೊಂದು ತುದಿಯನ್ನು ನಮ್ಮ ಕಂಪ್ಯೂಟರ್ ಅಥವಾ ಲ್ಯಾಪ್ಟಾಪ್ಗೆ ಸಂಪರ್ಕಿಸುತ್ತೇವೆ.
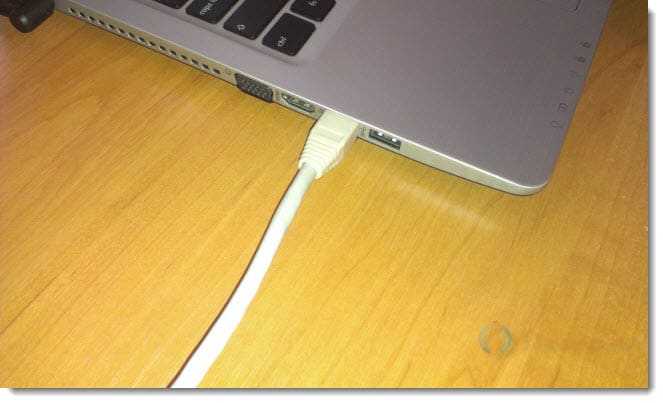
ಕಂಪ್ಯೂಟರ್ನಲ್ಲಿ ನೆಟ್ವರ್ಕ್ ಕನೆಕ್ಟರ್ ಈ ರೀತಿ ಕಾಣುತ್ತದೆ:

ನೆಟ್ವರ್ಕ್ ಕೇಬಲ್ ಅನ್ನು ಸಂಪರ್ಕಿಸಿದ ನಂತರ, ನಾಲ್ಕು ಸೂಚಕಗಳಲ್ಲಿ ಒಂದನ್ನು ರೂಟರ್ನಲ್ಲಿ ಬೆಳಗಿಸಬೇಕು, ಇದು LAN ಕನೆಕ್ಟರ್ಗೆ ಸಂಪರ್ಕವನ್ನು ಸೂಚಿಸುತ್ತದೆ.

ಈಗ ಕಂಪ್ಯೂಟರ್ ಪರದೆಯನ್ನು ನೋಡಿ. ಅಧಿಸೂಚನೆ ಫಲಕದಲ್ಲಿದ್ದರೆ (ಕೆಳಗೆ, ಬಲಕ್ಕೆ) ನೀವು ಈ ಕೆಳಗಿನ ಸಂಪರ್ಕ ಸ್ಥಿತಿಯನ್ನು ನೋಡುತ್ತೀರಿ (ಕೆಳಗಿನ ಸ್ಕ್ರೀನ್ಶಾಟ್ನಲ್ಲಿರುವಂತೆ), ನಂತರ ಎಲ್ಲಾ ಚೆನ್ನಾಗಿದೆ. ಇಂಟರ್ನೆಟ್ ಈಗಾಗಲೇ ಕಾರ್ಯನಿರ್ವಹಿಸುತ್ತಿದೆ.
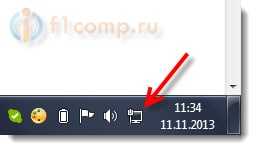
ಆದರೆ, ಅಂತಹ ತೋರಿಕೆಯಲ್ಲಿ ಸರಳ ರೀತಿಯಲ್ಲಿ, ಸಮಸ್ಯೆಗಳು ಸಹ ಉದ್ಭವಿಸಬಹುದು. ಈಗ ಅತ್ಯಂತ ಜನಪ್ರಿಯವಾದ ಕೆಲವು, ನಾವು ಪರಿಗಣಿಸುತ್ತೇವೆ.
ನೆಟ್ವರ್ಕ್ ಕೇಬಲ್ ಮೂಲಕ ರೂಟರ್ಗೆ ಕಂಪ್ಯೂಟರ್ ಅನ್ನು ಸಂಪರ್ಕಿಸುವಾಗ ತೊಂದರೆಗಳು
ಸಂಪರ್ಕಿಸಿದ ನಂತರ, ಅಧಿಸೂಚನೆ ಫಲಕದಲ್ಲಿನ ಸ್ಥಿತಿಯು ಬದಲಾಗದೆ ಇರಬಹುದು, ಕಂಪ್ಯೂಟರ್ ಅನ್ನು ಕೆಂಪು ಶಿಲುಬೆಯೊಂದಿಗೆ ದಾಟಿರುವುದನ್ನು ನೀವು ನೋಡುತ್ತೀರಿ.
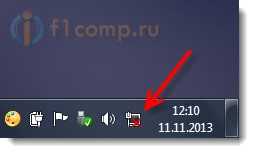
ಈ ಸಂದರ್ಭದಲ್ಲಿ, ಮೊದಲನೆಯದಾಗಿ, ನೀವು ಕಂಪ್ಯೂಟರ್ ಅನ್ನು ರೂಟರ್ಗೆ ಸಂಪರ್ಕಿಸುವ ಕೇಬಲ್ ಅನ್ನು ನೀವು ಪರಿಶೀಲಿಸಬೇಕು. ಅದನ್ನು ಹೇಗೆ ಮಾಡುವುದು? ಉದಾಹರಣೆಗೆ, ನೀವು ಇನ್ನೊಂದು ಕೇಬಲ್ ತೆಗೆದುಕೊಳ್ಳಬಹುದು, ಅಥವಾ ಇಂಟರ್ನೆಟ್ ನೇರವಾಗಿ ಕಂಪ್ಯೂಟರ್ಗೆ ಹೋಗುವ ಕೇಬಲ್ ಅನ್ನು ಸಂಪರ್ಕಿಸಬಹುದು. ಈ ಸಂಪರ್ಕದ ಸ್ಥಿತಿ ಬದಲಾದರೆ (ಹಳದಿ ತ್ರಿಕೋನ ಕಾಣಿಸಿಕೊಂಡರೂ ಸಹ)ನಂತರ ಸಮಸ್ಯೆ ಕೇಬಲ್ನಲ್ಲಿದೆ. ಬಹುಶಃ ಏನಾದರೂ ಹೋಗಿರಬಹುದು. ಅದನ್ನು ಬದಲಿಸಿ.
ನೆಟ್ವರ್ಕ್ ಕಾರ್ಡ್ ಅನ್ನು ಸರಳವಾಗಿ ನಿಷ್ಕ್ರಿಯಗೊಳಿಸಲಾಗಿದೆ ಎಂದು ಸಾಧ್ಯವಿದೆ. ಪರಿಶೀಲಿಸೋಣ. ಅಲ್ಲಿಗೆ ಹೋಗಿ ಹುಡುಕಿ LAN ಸಂಪರ್ಕ. ಅದರ ಹತ್ತಿರ ಸ್ಥಿತಿ ಇದ್ದರೆ ನಿಷ್ಕ್ರಿಯಗೊಳಿಸಲಾಗಿದೆ, ನಂತರ ಈ ಸಂಪರ್ಕದ ಮೇಲೆ ಬಲ ಕ್ಲಿಕ್ ಮಾಡಿ ಮತ್ತು ಆಯ್ಕೆಮಾಡಿ ಆನ್ ಮಾಡಿ.
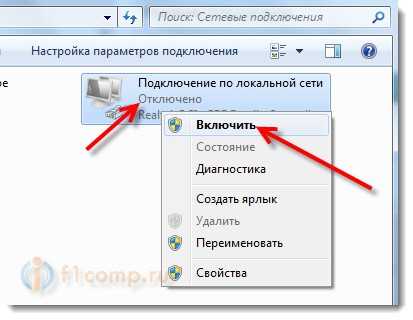
ಅಂತಹ ಸಂಪರ್ಕವಿದ್ದರೆ LAN ಸಂಪರ್ಕವೇ ಇಲ್ಲ, ನಂತರ ಹೆಚ್ಚಾಗಿ ನಿಮ್ಮ ನೆಟ್ವರ್ಕ್ ಕಾರ್ಡ್ಗಾಗಿ ಡ್ರೈವರ್ ಅನ್ನು ಸ್ಥಾಪಿಸಲಾಗಿಲ್ಲ. ಚಾಲಕವನ್ನು ಡೌನ್ಲೋಡ್ ಮಾಡಿ ಮತ್ತು ಸ್ಥಾಪಿಸಿ. ಕಂಪ್ಯೂಟರ್ (ಲ್ಯಾಪ್ಟಾಪ್) ನೊಂದಿಗೆ ಡಿಸ್ಕ್ ಅನ್ನು ಸೇರಿಸಿದ್ದರೆ, ಅದು ಹೆಚ್ಚಾಗಿ ಈ ಡ್ರೈವರ್ ಅನ್ನು ಹೊಂದಿರುತ್ತದೆ.
ಕೇಬಲ್ ಅನ್ನು ಪ್ಲಗ್ ಇನ್ ಮಾಡಲಾಗಿದೆ ಆದರೆ ಇಂಟರ್ನೆಟ್ ಸಂಪರ್ಕವಿಲ್ಲ
ಮತ್ತು ಇದು ಇರಬಹುದು. ಸಮಸ್ಯೆ ಈ ರೀತಿ ಕಾಣುತ್ತದೆ:
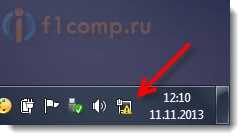
ಮೊದಲಿಗೆ, ಸಮಸ್ಯೆ ಏನೆಂದು ನೀವು ನಿರ್ಧರಿಸಬೇಕು. ಇದು ರೂಟರ್ ಬದಿಯಲ್ಲಿನ ಸಮಸ್ಯೆಗಳ ಕಾರಣದಿಂದಾಗಿರಬಹುದು. ಇದಕ್ಕಾಗಿ ಲೇಖನವನ್ನು ನೋಡಿ.
ಆದರೆ ನಾನು ನಿಮಗೆ ಸರಳ ರೀತಿಯಲ್ಲಿ ಹೇಳುತ್ತೇನೆ. ಈ ರೂಟರ್ನಿಂದ ಇತರ ಸಾಧನಗಳು ಉತ್ತಮವಾಗಿ ಕಾರ್ಯನಿರ್ವಹಿಸಿದರೆ ಮತ್ತು ಅವುಗಳಲ್ಲಿ ಇಂಟರ್ನೆಟ್ ಇದ್ದರೆ, ಸಮಸ್ಯೆ ಕಂಪ್ಯೂಟರ್ನಲ್ಲಿಯೇ ಇರುತ್ತದೆ. ಇದು ಸ್ಪಷ್ಟವಾಗಿದೆ:).
ಮತ್ತು ಸಾಮಾನ್ಯವಾಗಿ ಒಂದೇ ಒಂದು ಸಮಸ್ಯೆ ಇದೆ.
ಹಿಂತಿರುಗಿ ಹೋಗಿ ನಿಯಂತ್ರಣ ಫಲಕ ನೆಟ್ವರ್ಕ್ ಮತ್ತು ಇಂಟರ್ನೆಟ್ ನೆಟ್ವರ್ಕ್ ಸಂಪರ್ಕಗಳುಮತ್ತು ಸ್ಥಳೀಯ ಪ್ರದೇಶ ಸಂಪರ್ಕದ ಮೇಲೆ ಬಲ ಕ್ಲಿಕ್ ಮಾಡಿ. ಆಯ್ಕೆ ಮಾಡಿ ಗುಣಲಕ್ಷಣಗಳು. ನಂತರ ಆಯ್ಕೆ ಮಾಡಿ "ಇಂಟರ್ನೆಟ್ ಪ್ರೋಟೋಕಾಲ್ ಆವೃತ್ತಿ 4 (TCP/IPv4)"ಮತ್ತು ಬಟನ್ ಅನ್ನು ಮತ್ತೊಮ್ಮೆ ಒತ್ತಿರಿ ಗುಣಲಕ್ಷಣಗಳು.
IP ಮತ್ತು DNS ಅನ್ನು ಸ್ವಯಂಚಾಲಿತವಾಗಿ ಸ್ವೀಕರಿಸಲು ಹೊಂದಿಸಿ ಮತ್ತು ಸರಿ ಕ್ಲಿಕ್ ಮಾಡಿ.
ನವೀಕರಿಸಲಾಗಿದೆ: ನವೆಂಬರ್ 11, 2013 ಇವರಿಂದ: ನಿರ್ವಾಹಕ



































