Иногда пользователи Windows 10 после обновления системы и последующей перезагрузки могут наблюдать чёрный экран с курсором мыши посередине (бывают случаи без курсора). Эта статья рассказывает, как исправить данную ошибку и не устанавливать систему заново.
Частыми виновниками являются драйверы видеокарт компании AMD и nVidia. Определить это можно по косвенным признакам, слышен звук приветствия Windows 10, но экран по-прежнему остаётся чёрным. В некоторых случаях данную ошибку наблюдают при выходе из сна или гибернации компьютера.
Также проблема может быть вызвана подключённым монитором или телевизором к компьютеру. Проблему помогает решить отключение дополнительного оборудования. Если это действие не помогло, то следует вслепую переключить видеосигнал на главный монитор. Для этого нужно постараться зайти в систему и нажать сочетание клавиш Window+P. На экране справа появится меню с выбором отображения. Вам необходимо просто нажать кнопку Enter.
Бывают случаи, когда экран приветствия виден (там, где необходимо ввести пароль), а после входа в систему отображается только чёрный дисплей. Чтобы исправить эту ситуацию помогают следующие манипуляции. На экране ввода снизу с правой стороны необходимо нажать на кнопку Вкл-Выкл при этом удерживать клавишу Shift и выбрать пункт «Перезагрузка». После этого появиться меню, где нужно выбрать раздел «Диагностика» — «Доп. параметры» — «Восстановление системы».
Чёрный экран бывает причиной последствий заражения компьютера вирусом. Чтобы этого не происходило нужно иметь хорошее антивирусную защиту.
При запуске Windows 10 владельцы видеокарт AMD Radeon часто становятся свидетелями чёрного экрана на мониторе компьютера. Частым виновником этого становиться функция системы быстрого запуска. Чтобы её отключить и исправить ситуацию существует несколько способов, но для начала необходимо перезагрузить компьютер.
Итак, при запуске пользователь видит чёрный экран, но слышит, как загрузилась ОС. Далее необходимо вслепую попытаться перезагрузить компьютер. Для этого после загрузки нужно нажать несколько раз на клавишу Backspace. Это действие убирает заставку с экрана и введённые символы в поле с паролем. После нажимают Enter. Если пользователь имеет пароль на вход, то ему следует ввести свои данные, а затем нажимать клавишу ввода. При этом, не забывая про раскладку клавиатуры. В Windows 10 она по умолчанию стоит на русском языке.
Загрузив систему, компьютер следует перезагрузить. Чтобы это сделать следует нажать сочетание клавиш Win + R, затем переключить язык системы на английский и аккуратно ввести команду shutdown /r. После нажимают несколько раз на кнопку ввода. Как правило, изображение появляется на экране.
Второй метод перезагрузки компьютера вслепую
Второй способ очень похож на первый, но отличается некоторыми действиями. Здесь также при загрузке Windows 10 следует нажать клавишу Backspace несколько раз, далее пять раз на кнопку Tab (эти действия помогут, когда при запуске окно приветствия не отображается и нужно попасть на кнопки вкл-выкл). Потом нажать Enter, далее клавиша стрелочка верх и снова кнопка ввода. После данных манипуляций компьютер должен перезагрузиться.
Но бывает, когда данные способы не помогают по непонятным причинам. В этом случае можно воспользоваться третьим методом. Для этого можно удерживать кнопку выключения на компьютере или ноутбука до тех пор, пока он не выключится. Делать это не рекомендуется, так как это действие может привести к поломке оборудования.
Если после всех описанных методов на экране появиться картинка, то это говорит о том, что виноваты драйвера видеокарты. Частой причиной такой ошибки являются установки быстрого запуска системы, вызывающих чёрный экран.
Отмена быстрого запуска ОС Windows 10
Перезагрузив компьютер, вслепую и получив желаемый результат, многие пользователи успокаиваются. Но как показывает практика зря. Через некоторое время чёрный экран возвращается. Чтобы навсегда избавиться от него необходимо выключить функцию быстрого запуска Windows 10.
Для этого нужно кликнуть на кнопке «Пуск» правой клавишей мыши и выбрать раздел «Панель управления». Далее пункт «Оборудование и звук» — «Электропитание». В появившемся меню с левой стороны следует выбрать раздел «Действия кнопок питания». Верхней части выбирают пункт «Изменить параметры, которые сейчас недоступны». Пролистав до подраздела, отвечающего за завершение работы, снять галочку напротив пункта быстрый запуск. После нужно сохранить настройки и наслаждаться работой Windows 10.
Исправление с помощью интегрированного видеоадаптера
Этот метод помогает в случае возникновения чёрного экрана после неудачного обновления или же установки видеодрайвера. Если компьютер пользователя имеет две видеокарты, из которых не работает дискретная, то можно попробовать исправить все ошибки с помощью интегрированного адаптера.
Для этого подключаем монитор ко второму видеовыходу и пытаемся исправить (путём отката изменений обновления или применения функции восстановления системы) дискретную видеокарту.
Устранение неполадок путём переустановки драйверов видео
В некоторых случаях в Windows 10 чёрный экран можно исправить только путём удаления видеодрайвера. Для этого требуется попасть в безопасный режим, выбрав пункт изображение с низким разрешением. Чтобы в него попасть вслепую существует два способа:
Первый метод описан выше, где необходимо попасть в меню диагностики. После чего следует кликнуть три раза клавишу стрелочка вниз – Enter– два раза стрелочка вниз – Enter– два раза стрелочка влево. После этого при запуске Windows 10 будет показано меню, где нужно будет выбрать безопасный режим.
Второй метод основан на использования командной строки. Для этого нужно как было описано выше попасть вслепую в Windows 10. Нажать комбинацию клавиш Win+R и ввести cmd.
Далее переключить на английскую раскладку напечатать команду:
bcdedit /set {default} safeboot network – затем Enter
Подождав пару секунд ввести комбинацию, которая перезагружает компьютер shutdown /r. После включения ПК должно появиться окно с выбором загрузки системы.
Удаление драйверов в безопасном режиме
Из вышеописанных манипуляций, вызывающих загрузку системы в безопасном режиме, после перезагрузки появится меню. Здесь, необходимо нажать на клавиши 3 или 5 (F3, F5), которые запустят работу системы в режиме низкого разрешения. Далее возможны два варианта события:
- Первый вариант – это попытка восстановления работы системы, которая запускается в панели управления в соответствующем разделе.
- Второй вариант – это удаление видеодрайвера и запуск системы без него. Картинка должна появиться, так как будут загружены стандартные драйвера. После чего можно попытаться установить необходимые компоненты для видеокарты заново.
Если пользователь, имеет загрузочную флешку Windows 10, то чёрный экран можно исправить при помощи её. При загрузке носителя выбирается пункт восстановление. Далее – точка восстановления, либо в крайнем случае – сброс системы.
Вконтакте
Что делать, если при включении ноутбука черный экран и курсор не дают вам доделать важную работу или просто отдохнуть за компьютером, как это принято в современном обществе. «При загрузке ноутбука черный экран с курсором» - подобные сообщения регулярно приходят ко мне в ЛС. Как видно, владельцы ноутбуков часто страдают из-за косячной версии Windows, поскольку железо здесь явно не играет никакой роли. Если бы неполадки вызывались отключением какого-нибудь модуля, скажем, оперативной памяти, то вы бы даже не смогли увидеть логотип Windows.
«При включении ноутбука черный экран и курсор» - типичная ошибка в работе операционной системы. Сбой может произойти в любом системном файле и мы вряд ли найдем тот самый файл, даже если ноут загрузится в нормальном режиме сразу после «экстренной перезагрузки». Важно другое, а именно, наши дальнейшие действия по возобновлению работы. Конечно, мы всегда можем переустановить Windows и всем бедам про черным экран придет конец. Но зачем усложнять себе жизнь, удаляя кучу ценных файлов, да и вообще, не царское это дело – переустанавливать винду! Поэтому я приведу парочку простых способов включить потухший ноутбук, не издеваясь над жесткими дисками.
Имеет место и использование пиратской Windows 7. В таких случаях при загрузке Windows 7 черный экран и курсор мыши проявляются после очередного обновления системы. Система может скачать специальную обновку, которая проверяет подлинность Windows. Разумеется, если вы сидите на пиратской винде, то такое может случиться и с вами.
Вероятность проблем с драйверами видеокарты предельно мала, но все же стоит упомянуть о ней. К черному экрану с курсором мыши может привести неприятная формула «устаревшая видеокарта + слишком новые драйвера». Сюда так же можно включить и использование дровишек, скачанных непонятно откуда, разработанных непонятно кем.
Самое неприятное – неисправное железо. Здесь уже трудно определить, где именно расположен эпицентр проблемы. Это может быть выход из строя плашек оперативной памяти, неполадки с жестким диском, и изредка неполадки в работе северного и южного мостов.
Черный экран с курсором мыши – первые действия.
Начнем с самого простого. Перед включением компа, извлеките из него все USB-накопители – флешки, жесткие диски, Wi-Fi или 3G-адаптеры. Нередко, система отказывается запускаться из-за непонятных конфликтов между железом и программным уровнем. На будущее, рекомендую переустановить Windows.
Идем через безопасный режим.
Включаем компьютер, видим, черный экран и курсор мыши и при загрузке Windows 7, ждем минут 5-10 и если ничего не происходит, то приступаем к действиям. Как мы уже говорили в предыдущем пункте, первопричина черного экрана и рабочего курсора – проблемы с файлом Explorer.exe. Первым делом, жмем комбинацию клавиш Ctrl+Alt+Del, после чего поверх темного фона должен появиться диспетчер задач Windows. Думаю, вы уже имеете представление об этом диспетчере и знаете, как с ним работать, но все же – повторение, мать учение.
В момент загрузки Windows 7 и XP черный экран нередко появляется и в случае повреждения вирусами данных в реестре. Понятно, что решение такой проблемы нужно искать в восстановлении его полноценной работы. Как это сделать? Для начала запустить сочетанием клавиш Ctrl, Esc и Shift диспетчер задач. После этого открыть в нем вкладку «Приложение» и нажать внизу окошка кнопку «Новая задача»:
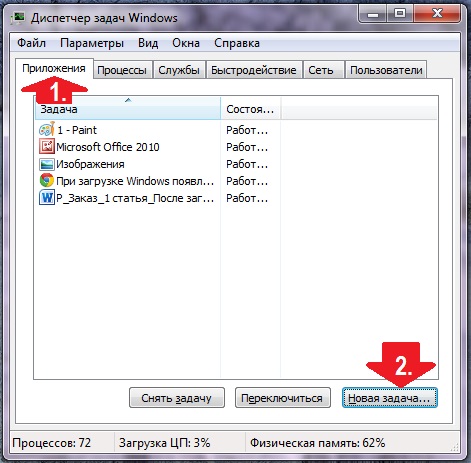
В итоге Windows предложит создать новую задачу. Вводим в свободное поле regedit и клацаем мышкой по кнопке OK:

В результате на экране появится окошко «Редактор реестра». В нем нужно найти такую же ветку и файл:

После этого дважды нажимаем мышкой по файлу Shell, удаляем в открывшемся окошке все записи, вбиваем в пустое поле параметр explorer.exe и сохраняем настройки:

Последний штрих – перезагрузка ПК. Если все действия были выполнены верно и причиной возникновения черного экрана после загрузки компьютера с ОС Windows 7 (XP) было повреждение данных реестра, в результате их отладки проблема будет решена. Если это не случилось, весьма вероятно, что причина неполадки была установлена неправильно, и соответственно требуется другое решение.
Шаг № 1.4: Восстановление работы системы с помощью программки AVZ
Во-первых, нужно убедиться запущен ли процесс, который отвечает за отображение содержимого рабочего стола. А именно графическая оболочка explorer.exe.
Этот процесс и отвечает за отображение меню пуск, рабочего стола и панели инструментов.
В случае удаления этого процесса, будет отображаться лишь черный экран,так как графический интерфейс не запущен.
Второй способ
Вам придется запустить программу на компьютере, которая при закрытии выдает диалоговые окна, такие как "сохранить" (paint, word, excel и пр.). После того, как Вы запустили программу, выключайте компьютер (только не из розетки ). В результате, Вам будет выдано предупреждение, что что-то не сохранено. Как раз-таки в этот момент экран должен заработать.
;Skip Network Configuration
– после загрузки драйвера видеокарты в появившемся окне нажмите кнопку
;–> OK
выберите операционную систему
Welcome to ERD Commander
– в окне
;Start –> Administrative Tools –> RegEdit
, нажмите Рабочий Стол
– когда загрузится
найдите разделERD Commander Registry Editor
– в окне
;
Если это не помогло и все равно при запуске Windows 8 появляется черный экран и курсор мышки, то следует перейти ко второму варианту.
Стоит понимать, что, если причина заключается в вирусе, то вы ничего сделать не сможете. Здесь поможет только откат или полная переустановка ОС с форматированием жесткого диска.
Но, как правило, в подавляющем большинстве случаев нужно просто удалить определенную папку, выполнить сканирование и перезагрузить компьютер.
Для этого загрузите систему в безопасном режиме (нажать перед загрузкой Windows клавишу F8 и выбрать пункт "Безопасный режим"). Установите антивирус. Проверьте систему на вирусы, наличие троянских программ, червей.
Иногда причиной проблемы, когда возникает при загрузке Виндовс черный экран, становится некритичная системная ошибка. Исправить ее можно при помощи службы восстановления системы.
Для этого необходимо запустить компьютер.

После этого мы выбираем тоже самое, что и на верхнем скрине. (Важно! Если на компьютере имеются важные данные, которые следует сохранить, то нужно это сделать перед данной процедурой. Как это сделать описано здесь. ) Далее пойдет сброс всех настроек операционной системы и восстановление ее к заводскому состоянию. Практически на всех ноутбуках это делается одинаково, поэтому если вы решили восстановиться таким методом, то перейдите по этой ссылке.
Диск восстановления
Мертвое железо.
На последок вернемся к самому неприятному. Предположим, вы полностью переустановили Windows, но толку от этого никакого. Теперь предлагаю поковыряться в железе. Попробуйте включить компьютер, комбинируя плашки оперативы. Также, можно проверить оперативную память программным способом. Читайте о том, как это сделать в статье «Почему зависает компьютер » в пункте под номером 5.

В остальных случаях, следует проверять работоспособность остального железа – процессора, видеокарты, жесткого диска. Это можно сделать банальной сменой железа – старого на донорское. В случае с жестким диском его можно проверить программой Victoria 4.47b. Как это сделать вы можете прочитать в 4ом пункте статьи «Почему зависает компьютер», ссылка на которую находится выше, а также посмотреть видео ниже.
Заключение.
На этом, собственно и все. Помните, что самый действенный метод – переустановка Windows с сохранением всех данных , ну а если даже это не помогает, необходимо искать источник проблем в системном блоке. Удачной работы!
Операционная система Windows8 вышла в свет 26 октября 2012 года. В этом году Microsoftвыпустила обновление под названием Windows8.1.
Но многие пользователи столкнулись с неприятной проблемой обновления Виндовс до версии 8.1. При загрузке ОС появлялся черный экран с курсором мыши (иногда и просто черный экран). Такая же проблема наблюдается и у тех пользователей, кто не обновлял свою систему.
Причины возникновения
Причиной возникновения черного экрана при загрузки Виндовс 8 является сбой запуска графической оболочки операционной системы. За запуск графической оболочки отвечает процесс «explorer.exe». Препятствует запуску данного процесса антивирус «Avast». Антивирус просто на просто блокирует процесс.
Также проблемой черного экрана в ОС Винодовс 8 может стать вирусное программное обеспечение. Тогда необходимо предпринимать шаги по нейтрализации угрозы.
При загрузке Виндовс 8 черный экран и курсор
У некоторых пользователей операционной системы часто возникает следующая ситуация: система начинает загружаться в обычном режиме, затем требует от пользователя ввода пароля, а далее черный экран и курсор.

После обновления
Многие пользователи столкнулись с проблемой черного экрана при входе в учетную запись, после обновления операционной системы до версии 8.1.
Решение данной проблемы следующие:
Важно! После проделанных действий слетает активация. Процедуру активации необходимо будет провести заново.
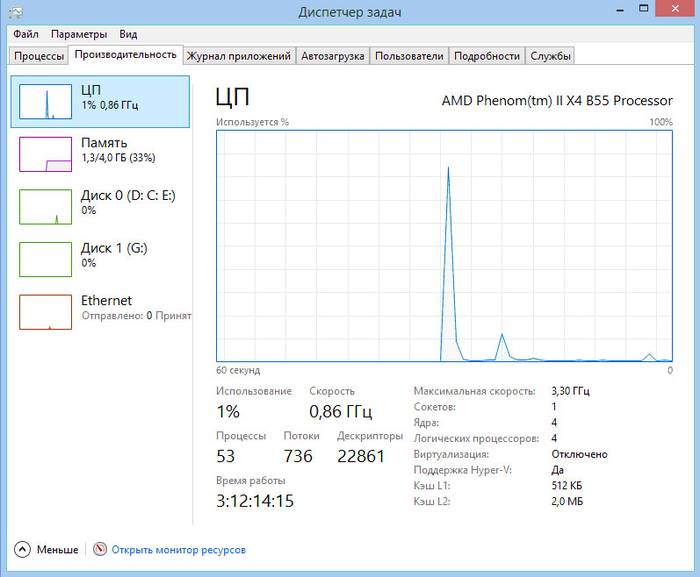
Когда установлен Avast
Проблема черного экрана также наблюдается и у тех пользователей, которые пользуются антивирусом Avast
Решить проблему можно следующим образом:
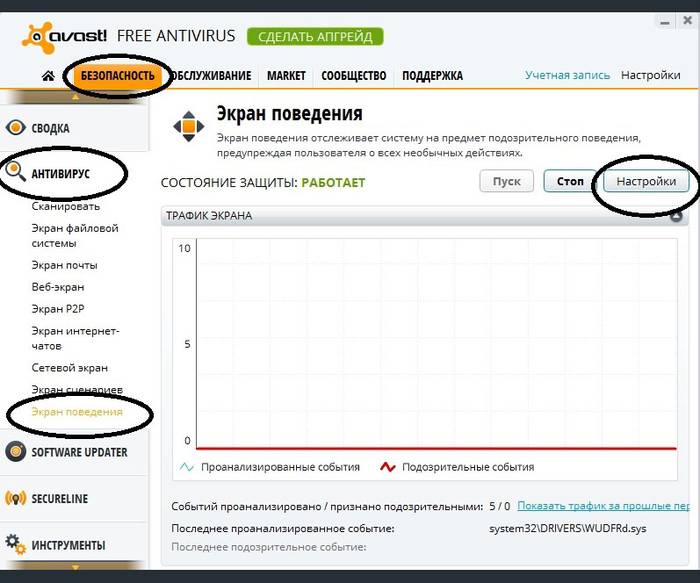
Возможен вирус
Одной из проблем черного экрана в ОС Виндовс 8 могут стать вирусы, которые меняют значения файла «explorer.exe».
Если ОС атакована вирусом и при входе возникает черный экран, можно выполнить следующие действия:

Редактирование реестра:

Важно! Для подстраховки будет не лишним проверить параметр «Userinit», который отвечает за запуск системных процессов, таких как, запуск оболочки Windows. Значение данного параметра должно быть таким «C:Windowssystem32userinit.exe». Если значение иное, необходимо его изменить.
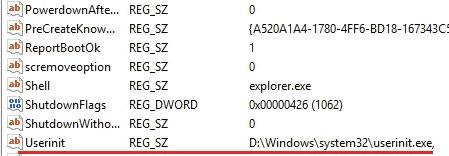
Что делать в этих случаях
Что делать, если при загрузке Виндовс появился черный экран - такой вопрос задают большинство пользователей. Необходимо прибегнуть к следующему способу:

Как только система загрузилась в безопасном режиме, необходимо попытаться выполнить восстановление системы:
Восстановление системы выполняется следующим образом:
Способ второй:
Если при загрузке windows 8 в безопасном режиме работает черный экран, многие пользователи, кто столкнулись с этой проблемой в ОС Виндовс 8 рекомендуют отключать интернет перед загрузкой системы.
![]()
Предупреждаем проблему
Предупредить проблему черного экрана в ОС Виндовс 8 можно, если придерживаться следующих советов:
- в первую очередь необходимо исключить конфликт программного обеспечения. Если дело касается антивирусного ПО в первую очередь необходимо устанавливать такой антивирус, который имеет совместимость с ОС Windows 8 и 8.1;
- также проблема черного экрана можно возникнуть из-за конфликта видеодрайвера. Рекомендуется всегда проверять обновление драйверов и своевременно их устанавливать.
В этой статье была рассмотрена проблема черного экрана в ОС Виндовс 8 и способы ее решения.
Меньше всего при включении компьютера пользователь желает увидеть, как появляется перед его глазами не рабочий стол системы, а черный экран при загрузке Windows 7. Из всех неприятностей, которые могут возникнуть после запуска Виндовс — эта является самой негативной, не зря данному явлению программисты присвоили имя «Черный экран смерти» (ЧЭС).
Однако, если перед взором владельца компьютера отобразился ЧЭС лишь с белым курсором на дисплее компьютера, то прежде чем приступать к кардинальной мере, как переустановка Виндовс, рекомендуется воспользоваться ниже приведенной инструкцией. В подробном руководстве изложена ситуация, когда нормально не грузится Windows 7 на компьютере или ноутбуке и что делать при появлении ЧЭС.
Почему появляется ЧЭС
Если требуется эффективно убрать проблему, во-первых, требуется проанализировать возможные причины ее появления.
Основными причинами отображения ЧЭС при запуске Виндовс 7 являются следующие:
- Если на черном экране вообще ничего не появляется, отсутствуют курсор мыши и надписи белыми буквами, то причина вероятно в видеосистеме, например, сбой драйверов видеокарты;
- Неполадки при обновлении ОС и программного обеспечения;
- Наличие «битых» системных файлов необходимых при запуске системы;
- Действие вредоносных приложений (вирусы);
- Дефекты оборудования компьютера.
Самый простой метод устранения проблемы
В несложных ситуациях при небольших сбоях эффективно и быстро можно решить проблему, воспользовавшись точками восстановления Windows 7, т.е. откатить ОС назад.

С использованием редактора реестра
Что делать, когда некорректно загружается файл ответственный за графическую оболочку.
Чтобы убрать этот дефект надо сделать следующее:

Решение проблемы через безопасный режим
Если ничего из вышеперечисленного не позволило решить проблему и ОС не загружается нормально, то ничего больше не остается, как запустить ПК в безопасном режиме и делать в нем последующую отладку системы.
Грузится этот режим следующим образом:

Теперь можно попробовать вернуть Виндовс к состоянию до возникновения проблемы. Для этого надо сделать следующие действия:

Через среду восстановления
В случае, когда вышеописанные методики не привели к успеху, и не появился нормальный рабочий стол Windows, рекомендуется дальше продолжать работу с применением среды восстановления, где существует значительно больше возможностей.
С этой целью необходимо выполнить следующие последовательные действия:


























