SSD je uređaj za snimanje digitalnih informacija baziran na flash memoriji – čipovima, što podrazumijeva odsutnost mehaničkih elemenata. Visoke performanse, prilično visoka cijena i ograničeni broj ciklusa ponovnog pisanja glavne su razlike između SSD diskova i diskova s magnetskom pločom. Potonja značajka prvenstveno uzbuđuje umove vlasnika solid state diskova ili onih koji će kupiti takav uređaj da na njega instaliraju Windows 7 ili 10 x64 kako bi poboljšali performanse računala. Sličan postupak u oba sustava je praktički isti. Stoga se jednako tako može smatrati da je postavljanje SSD-a u sustavu Windows 7 potpuno identično sustavu Windows 10.
U predloženom članku otkrit ćemo kako je SSD konfiguriran, operativni sustav instaliran na njemu i konfigurirane su neke postavke sustava Windows 7 ili 10 za produljenje vijeka trajanja takvog pogona. Činjenica je da "sedam" ili "deset" u procesu rada više puta pristupa particiji sustava ne samo za čitanje bilo koje datoteke, već i piše privremene datoteke na disk, swap datoteku i vrši indeksiranje. Ove i druge slične radnje značajno će iskoristiti radni vijek SSD-a i disk će se istrošiti brže nego što bi trebao.
Prijenos privremenih datoteka
Imenik Temp je direktorij za pohranjivanje datoteka s međuizračunima tijekom rada sustava Windows 7 ili 10. Ova se servisna mapa mora prenijeti na tvrdi disk nakon dovršetka instalacije sustava Windows 7 ili 10. Takva će radnja malo usporiti računalo, koje će za korisnika biti gotovo nevidljivo, ali će produžiti vijek trajanja SSD-a.
To se radi na sljedeći način:
- Idemo na kontekstni izbornik "Moje računalo" i zovemo ga "Svojstva". Ili desnom tipkom miša kliknite gumb "Start" i odaberite "Sustav" s padajućeg izbornika.
- U lijevom okviru kliknite na karticu "Napredne opcije".
- Idite na karticu "Napredno" i kliknite na gumb "Varijable okruženja ...", kao na snimci zaslona.
- Zatim se postavljaju nove vrijednosti varijabli okoline.
- Označite Temp direktorij i kliknite Uredi.
![]()
- U retku "Zadano" postavite puni put do direktorija u koji će se pohraniti privremene datoteke. Preporuča se prenijeti ih na disk koji je prvi na popisu HDD particija.
- Isto radimo za Tmp imenik.
Od sada će magnetski disk pohranjivati servisne datoteke sustava Windows 7 ili 10 x64, čuvajući SSD od nepotrebnog trošenja.
Onemogućivanje načina mirovanja
Način mirovanja ili hibernacija - isključivanje računala dok se sadržaj RAM-a upisuje na sistemski disk u datoteku hiberfil.sys. Ovaj način vam daje mogućnost brzog uključivanja računala sa sustavom Windows 7 ili 10. Za računala s velikom količinom memorije (8 GB ili više), ovaj faktor trošenja SSD-a postaje još relevantniji. Kako biste izbjegli nepotrebno prepisivanje nevažnih informacija na SSD disku, operativni sustav mora biti pravilno konfiguriran. Radi produljenja vijeka trajanja pogona, vrijedi napustiti hibernaciju, pogotovo jer 7 ili 10 već počinje odmah.
- Hibernacija se onemogućuje naredbom "powercfg -H off" unesenom u naredbeni redak pokrenut s administratorskim ovlastima.
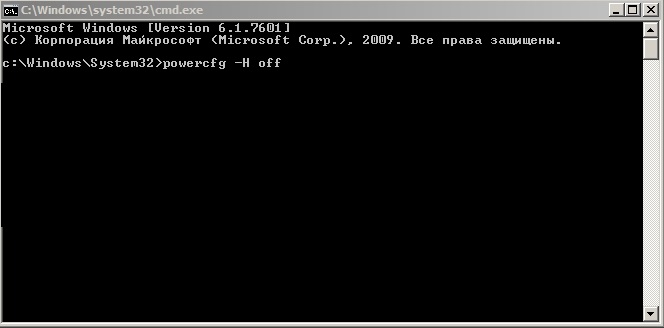
- Pokreće se putem naredbe "cmd" u traci za pretraživanje Start ili kroz kontekstni izbornik radne površine.
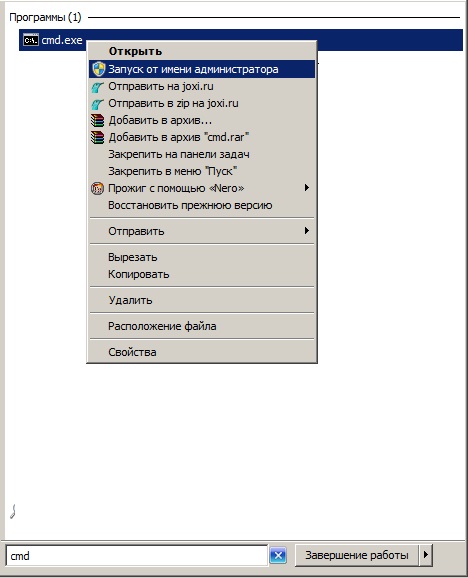
Onemogućavanje stranične datoteke
Windows 7 ili 10 koristi swap datoteku za pisanje malo korištenih podataka u slučaju nedostatka RAM-a dok ne dočeka svoj red. Brzina razmjene informacija između HDD-a i RAM-a ovisi o mnogim čimbenicima, ali je značajno inferiorna od vremena rada RAM-a. Datoteka za razmjenu ne samo da usporava računalo s malom količinom RAM-a, već također zahtijeva višestruke operacije za pisanje informacija na SSD disk .
Ako želite produžiti život SSD-a na Windows 7 ili 10, onemogućite straničnu datoteku (bolje kupite komad RAM-a, nikad neće biti suvišan). Da biste dobili najveću brzinu od svog računala, morat ćete žrtvovati radni resurs pogona.
Onemogućavanje stranične datoteke je kako slijedi.
- Idemo na "Napredne opcije", kao u prethodnoj metodi.
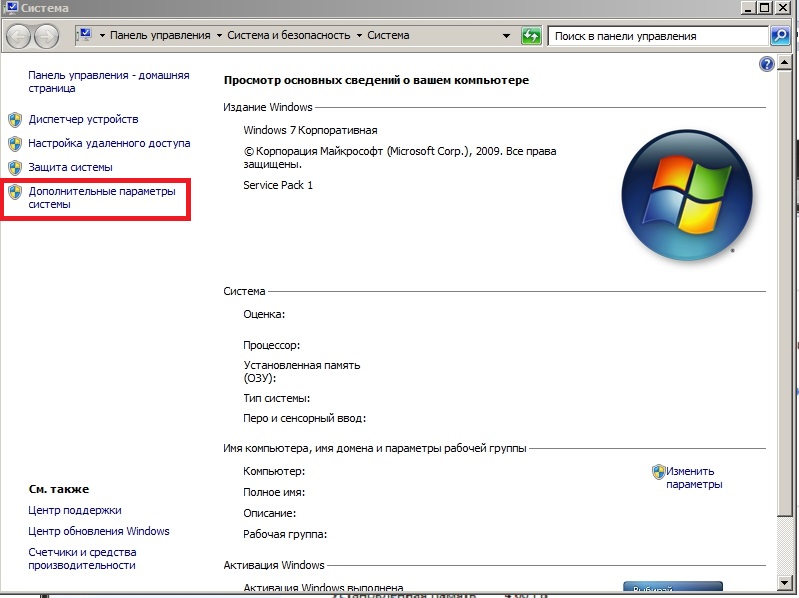
- U kartici "Performanse" kliknite na gumb "Postavke".
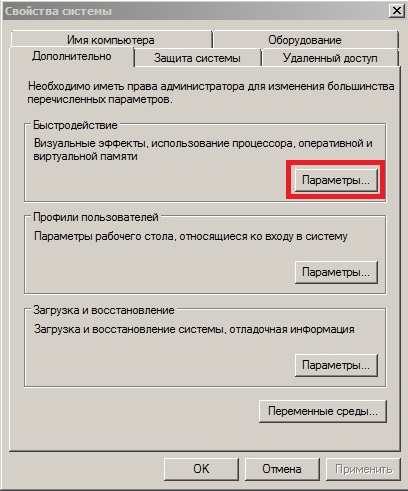
- Na kartici, kao na snimci zaslona, kliknite "Uredi".
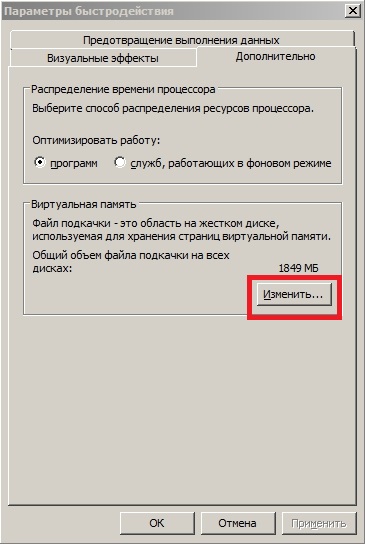
- Poništite opciju "Automatski odabir...".
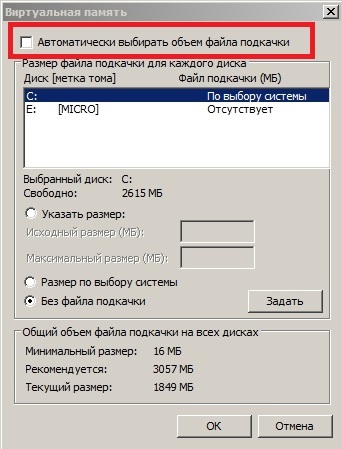
- Pomaknite prekidač okidača u položaj "Bez datoteke stranične memorije",
- Ako želite koristiti swap datoteku, dodijelite HDD particiju, po mogućnosti prvu, i postavite pagefile jednak količini instaliranog RAM-a.
Onemogući optimizaciju pogona
Defragmentacija je postupak prikupljanja fragmenata datoteke razasutih po površini medija u jedan dio. Fragmentacija se provodi tijekom pisanja informacija na disk zbog nesavršenosti NTFS datotečnog sustava. Visok stupanj fragmentacije negativno utječe na performanse pogona zbog činjenice da magnetska glava za čitanje mora učiniti znatno više pokreta nego da su fragmenti datoteke u susjednim klasterima. Ali na SSD-u fragmentacija dokumenta praktički nema utjecaja na performanse, stoga se ne preporučuje defragmentacija i potrebno je isključiti planiranu defragmentaciju (konfiguriranje i onemogućavanje defragmentacije SDD-a u sustavu Windows 10 događa se automatski).
- Idite na svojstva SSD pogona i idite na karticu "Usluga".
- Kliknite "Izvrši defragmentaciju".
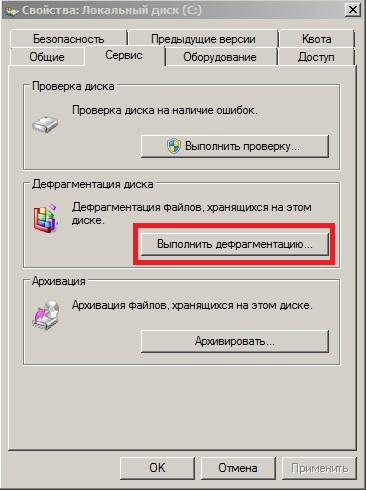
- Kliknite "Postavi raspored" i poništite okvir pokraj "Pokreni prema rasporedu".
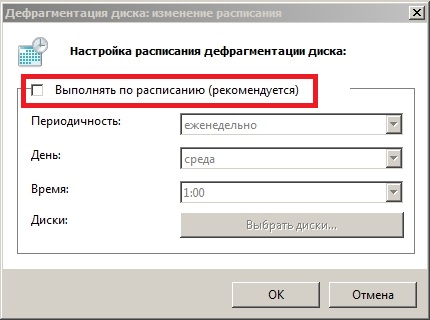
Indeksiranje
Indeksiranje je postupak unosa podataka o datotekama pohranjenim na disku u poseban popis koji se naziva indeks. Ovi su podaci potrebni za traženje informacija na računalu sa sustavom Windows 7 ili 10. Ako stotine ili tisuće osobnih datoteka nisu pohranjene na vašem SSD-u i rijetko se pojavljuje potreba za traženjem nečega na disku (možete koristiti funkcionalnost Total Commander ili druge aplikacije za to), razumno je deaktivirati indeksiranje. To će dodatno smanjiti broj pristupa pogonu u načinu pisanja. Postavka je sljedeća.
- Odaberite disk i odaberite "Svojstva" iz kontekstnog izbornika.
- Uklonite potvrdni okvir pored stavke "Dopusti indeksiranje ...", kao na snimci zaslona.
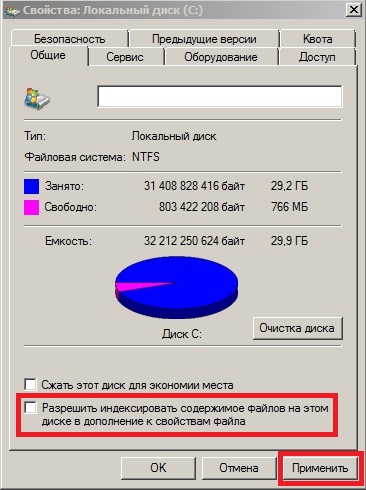
Predmemorija programa
Mnoge aplikacije, poput web-preglednika, sljedeći put koriste predmemoriju za brz pristup podacima. Ovdje je situacija ista kao i s straničnom datotekom i privremenim direktorijima: ako želite maksimalnu brzinu, donirajte SSD resurs, disk je skup, prenesite predmemoriju ili instalirajte sam preglednik na tvrdi disk .
Kao opciju, iskoristite slobodnu količinu RAM-a za stvaranje RAM diska u njemu, koji će pohraniti predmemoriju preglednika i drugih programa. Postavljanje i stvaranje takvog diska je jednostavan proces, ali izgleda drugačije za svaku aplikaciju, što je izvan okvira našeg članka.
Točke oporavka
Onemogućujemo stvaranje točaka vraćanja sustava Windows 7 ili 10, što će također imati pozitivan učinak na vrijeme servisiranja SSD-a.
- Da biste to učinili, idite na "Svojstva" u direktoriju "Moje računalo".
- U kartici "Zaštita sustava" odaberite pogon sustava i kliknite konfiguriraj.
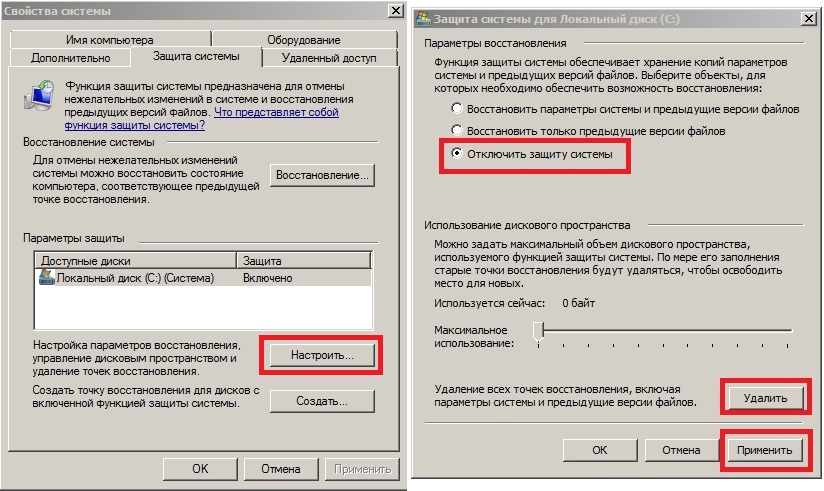
- Pomaknite prekidač u položaj "Onemogući zaštitu sustava", kliknite "Izbriši" i spremite promjene.
Pojednostavite postupak postavljanja
Kada koristite SSD Mini Tweaker, postavljanje sustava Windows 7 ili 10 za korištenje čvrstog diska sastoji se od nekoliko koraka.
- Preuzmite, instalirajte i pokrenite aplikaciju.
- Označavanje okvira pored nepotrebnih opcija vrši se pomoću znanja stečenog iznad.
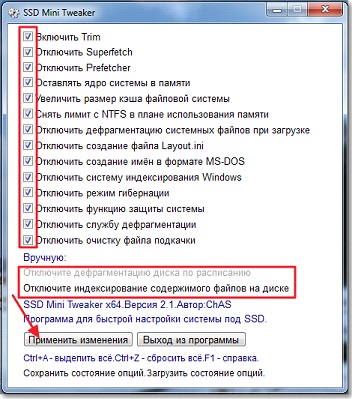
- Pritisnite "Primijeni promjene".
- Instalacija novih parametara stupit će na snagu nakon ponovnog pokretanja računala, stoga ponovno pokrećemo sustav.
Postavljanje većine parametara u SSD Mini Tweaker također se provodi ručno, ali kroz program se prozori postavki otvaraju jednim klikom.
(Posjećeno 11 681 puta, 1 posjeta danas)



































