Pritužbe da na Windows 7 nema zvuka mogu se čuti od mnogih korisnika ovog operativnog sustava. Ljudi se žale da možda uopće nema zvuka ili da povremeno nestaje, pojavljujući se nakon ponovnog pokretanja računala ili čak bez njega. Stoga bismo trebali razmotriti glavne razloge zašto je ovaj fenomen moguć.
Mehanički problemi
Takvi problemi uključuju:
- Zvučnici su neispravno spojeni ili postoji problem s njihovim radom. Na primjer, korisnik može spojiti zvučnike na krivi konektor ili ih uopće zaboraviti spojiti. Ako su ispravno spojeni, vrijedi provjeriti zvuk pomoću drugih zvučnika ili slušalica. Možda zvučnici ne rade.
- Nema zvučne kartice. Moderne matične ploče opremljene su ugrađenom zvučnom karticom. Ali ako ga nema, morate kupiti ovaj uređaj i instalirati ga na matičnu ploču. Da biste provjerili postoji li zvučna kartica, morate otvoriti upravitelj uređaja tako što ćete otići na "Upravljačka ploča" - "Hardver i zvuk" - "Upravitelj uređaja".
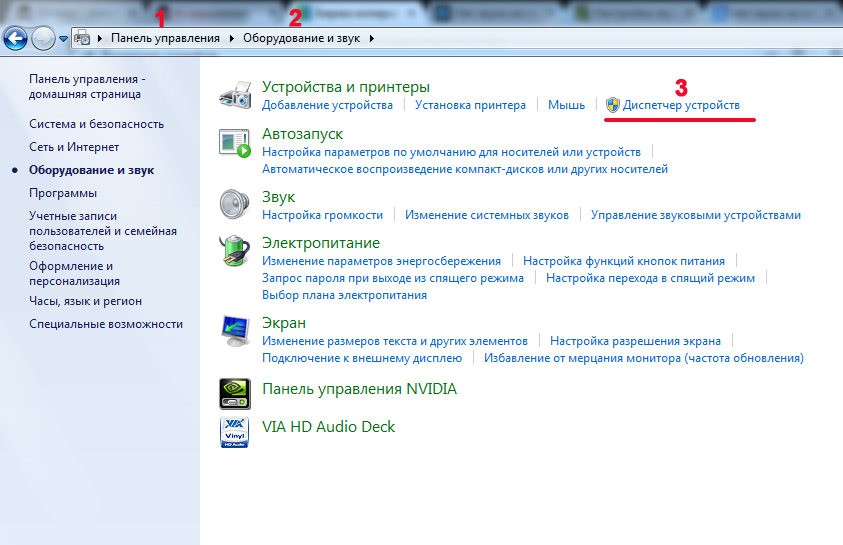
U Upravitelju uređaja u sustavu Windows, na popisu svih instaliranih uređaja nalazi se stavka “Uređaji za zvuk, video i igre”. S lijeve strane prije naziva predmeta nalazi se mali trokutić. Ako kliknete na njega mišem, otvorit će se popis instaliranih uređaja koji pripadaju ovoj kategoriji.
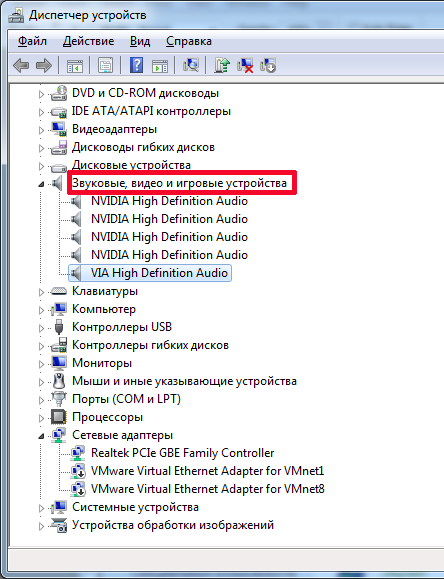
Snimka zaslona pokazuje da je zvučna kartica instalirana, inače ne bi bila na popisu.
Rješavanje problema s vozačem
Također, postavke zvuka u sustavu Windows 7 možda neće biti dostupne ako ne postoje upravljački programi za zvučnu karticu. Većina integriranih zvučnih kartica ima ugrađene upravljačke programe u operacijskom sustavu. Međutim, za neke od njih sustav ne pronalazi odgovarajući upravljački program, pa je potrebna njegova instalacija. Ako upravljački program nije dostupan u upravitelju uređaja u odgovarajućoj kategoriji, zvučna kartica bit će identificirana kao nepoznati uređaj, a uz naziv će se pojaviti žuti upitnik. Ova ikona označava da ne postoji odgovarajući upravljački program za uređaj.
Možete ga pronaći na disku koji ste dobili uz računalo, a koji dolazi uz računalo prilikom kupnje. Međutim, disk s upravljačkim programom nije uvijek dostupan. Mnoga se prijenosna računala prodaju bez diskova. Ili je korisnik mogao kupiti rabljeno računalo, a prethodni vlasnik nije pronašao upravljačke programe. U tom slučaju morate otići na web mjesto proizvođača, gdje možete preuzeti paket s upravljačkim programima, a zatim ih ručno instalirati.
Također postoji problem u Windowsima kada zvuk nestane kada se instaliraju upravljački programi. To je obično zbog zastarjelog upravljačkog programa. U ovom slučaju, potrebno ga je ažurirati. Za ovo:
- Otvorite upravitelja uređaja.
- Odaberite zvučnu karticu s popisa.
- Desnom tipkom miša kliknite na njegovo ime.
- U izborniku koji se pojavi kliknite "Ažuriraj upravljačke programe..."
![]()
Nakon toga se pojavljuje prozor u kojem je bolje odabrati automatsko pretraživanje tako da Windows traži upravljačke programe ne samo na lokalnom računalu, već ih provjerava i na Internetu.
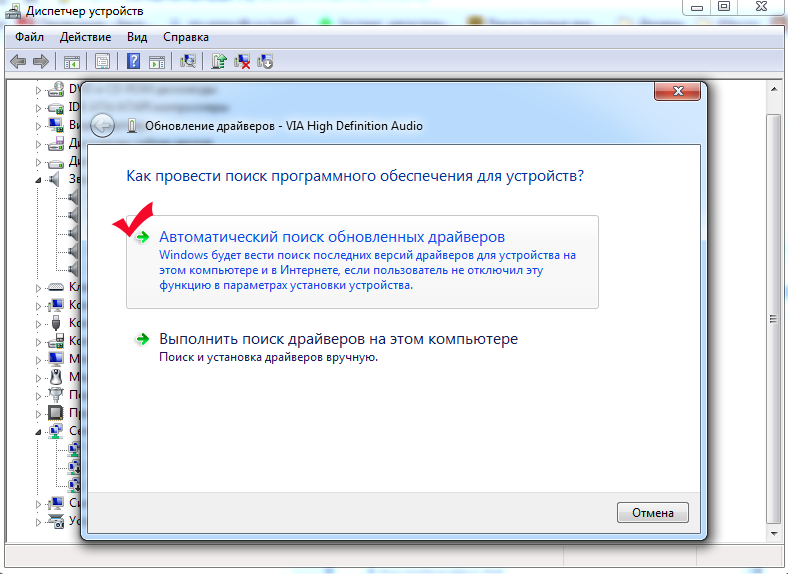
Operativni sustav će tražiti nove verzije upravljačkog programa. Ako ih pronađe, bit će instalirani na računalu. Ako ne postoje ažurirane verzije, prikazat će se odgovarajuća poruka.
Kako prilagoditi zvuk?
Ako su zvučnici pravilno spojeni i dostupni su najnoviji upravljački programi, nedostatak zvuka može značiti da sustav onemogućuje zvučne uređaje. U ovom slučaju, podešavanje zvuka u sustavu Windows 7 vrši se putem upravljačke ploče. Da biste to učinili, idite na "Upravljačka ploča" - "Hardver i zvuk" - "Zvuk".
Prozor koji se pojavi trebao bi prikazati audio uređaje. Ako ih nema, onda su jednostavno onesposobljeni.
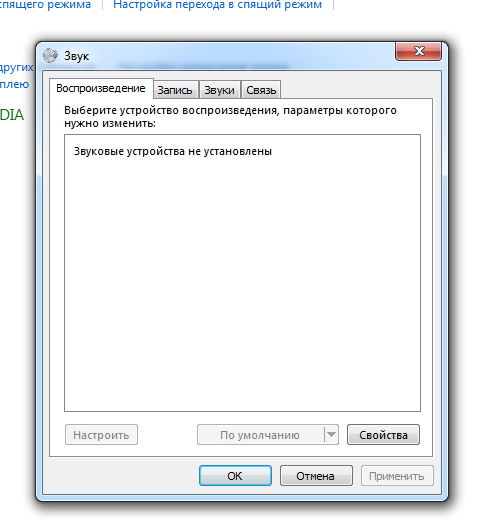
Za prikaz onemogućenih uređaja potrebno je desnom tipkom miša kliknuti prozor u kojem bi uređaji trebali biti navedeni i na izborniku odabrati “Prikaži onemogućene uređaje”. Nakon toga, Windows će prikazati uređaje na sustavu koji imaju instalirane upravljačke programe.
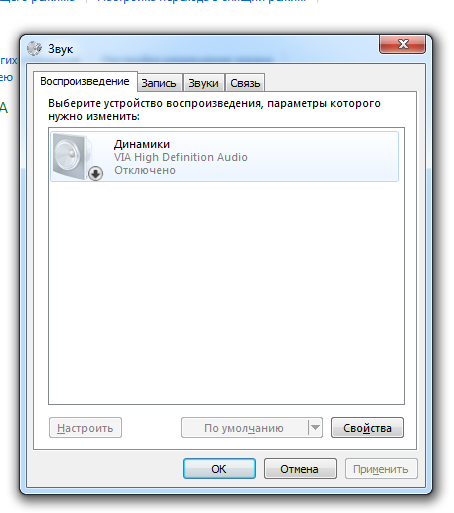
Snimka zaslona pokazuje da je uređaj zasivljen, što znači da se trenutno ne koristi. Na to ukazuje i natpis “Disabled” ispod njegovog naziva. Dakle, trebalo bi biti povezano. Da biste to učinili potrebno vam je:
- kliknite desnom tipkom miša na ime;
- odaberite "Omogući".
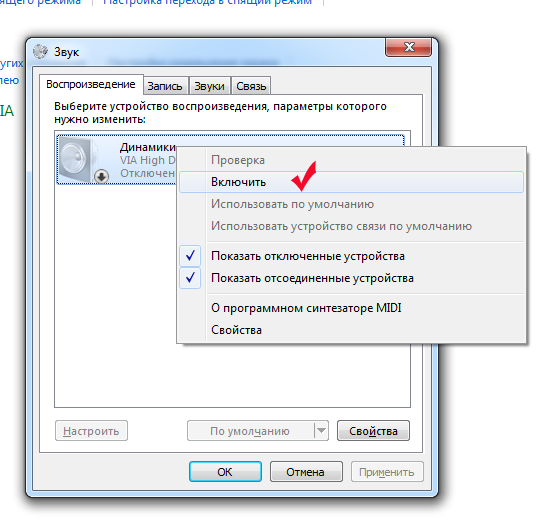
Nakon takvih manipulacija, uređaj će se pojaviti u zelenoj boji, a poruka "Odspojeno" će nestati. Kako biste odmah provjerili jeste li uspjeli podesiti zvuk ili ne, možete desnom tipkom miša kliknuti na uređaj i odabrati “Provjeri”.
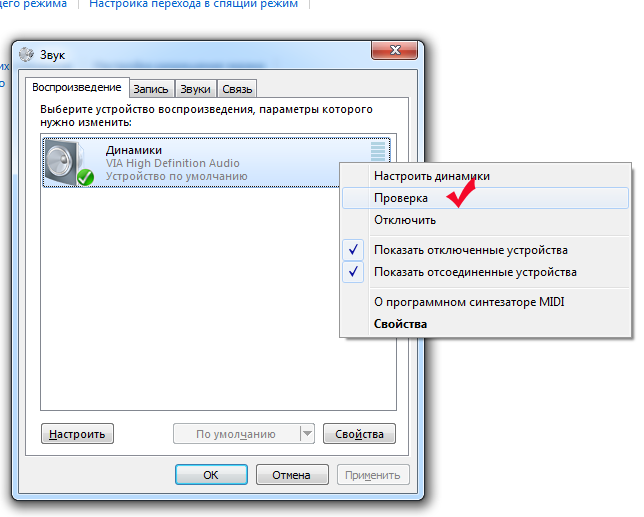
Ako zvučnici rade, pojavit će se zvučni signal, što znači da je postavljanje bilo uspješno. Suptilnije postavke kvalitete zvuka mogu se napraviti klikom na gumb "Svojstva" u prozoru s prikazanim zvučnicima. Međutim, postavljanje pomoću standardnih Windows alata ne omogućuje vam postizanje željene kvalitete zvuka; za to koristite uslužne programe dizajnirane za rad s određenim modelom zvučne kartice. Takav se uslužni program može pronaći na disku s upravljačkim programom ili na Internetu, na web mjestu proizvođača.
Windows Audio se ruši
Vrlo često se korisnici žale na misteriozne probleme sa zvukom koji se javljaju kada su zvučnici ispravno spojeni i instalirani najnoviji upravljački programi. Ima zvuka kada uključite računalo, ali se može isključiti u bilo kojem trenutku. Nema uzorka u gašenju. Na primjer, korisnik može tiho raditi za računalom jedan ili nekoliko dana, a onda zvuk iznenada nestane. Ovaj se problem može riješiti ponovnim pokretanjem sustava Windows. Ali ponovno pokretanje možda nije uvijek najbolje rješenje. Ponekad je to jednostavno nepoželjno, a ni bez zvuka ne možete. Kako onda prilagoditi zvuk?
Slični problemi uočeni su u svim verzijama sustava Windows 7. To je zbog usluge Windows Audio, koja se može isključiti ili zamrznuti ako postoje hardverski sukobi u operativnom sustavu. Zbog toga nestaje zvuk na računalu. Da biste provjerili je li usluga povezana ili ne, morate otvoriti “Upravljačka ploča” => “Svi elementi upravljačke ploče” => “Administrativni alati”.
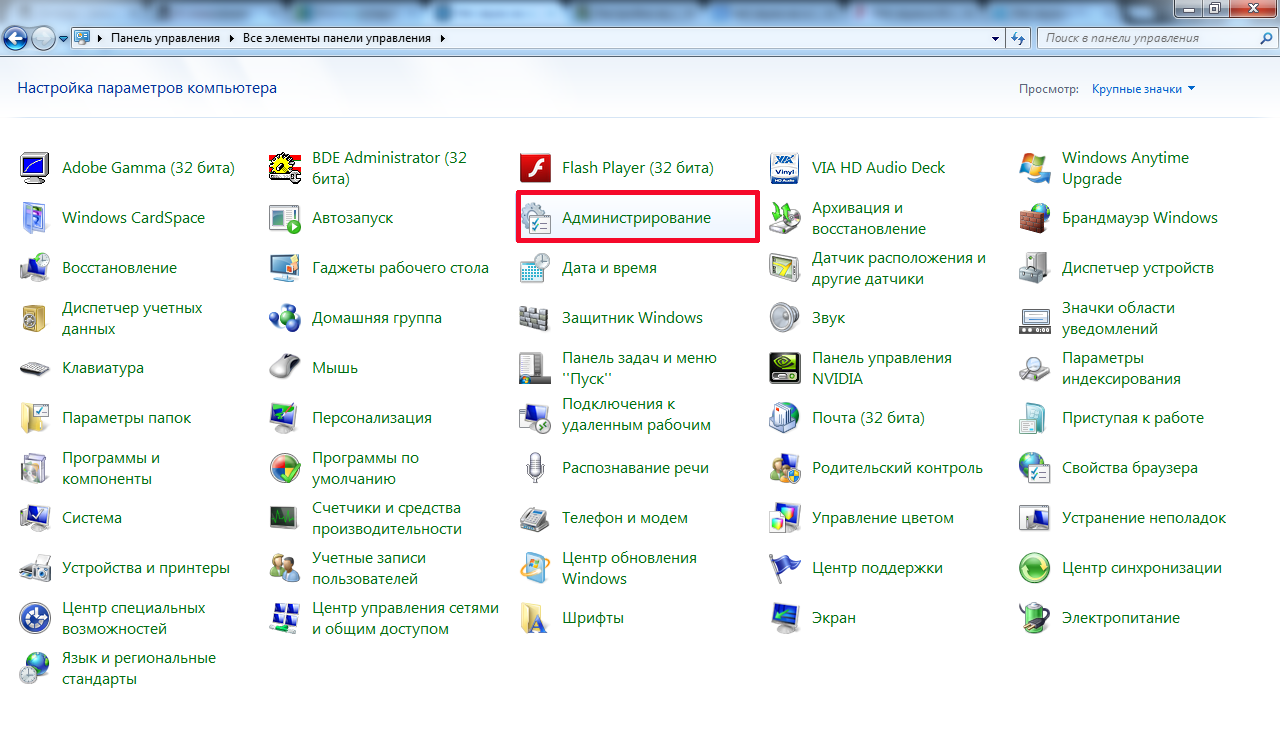
Pojavit će se prozor u kojem odaberete “Usluge”.
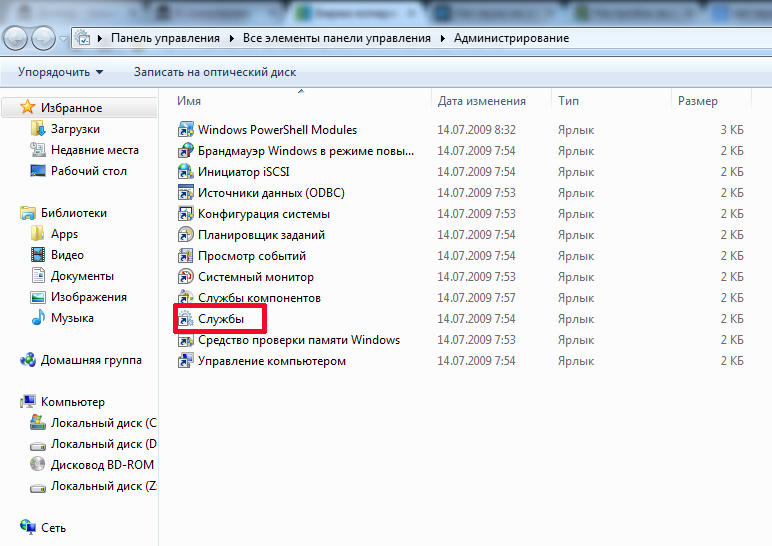
U sljedećem prozoru trebate pronaći uslugu Windows Audio i pogledati njezina svojstva. Na primjer, mogu biti ovako:
![]()
Snimka zaslona pokazuje da stupac "Status" ne pokazuje da je usluga pokrenuta. U stupcu "Vrsta pokretanja" potpuno je onemogućen. Nije ni čudo što nema zvuka. Štoviše, neće se pojaviti ni nakon ponovnog pokretanja, jer takve postavke ne dopuštaju da se usluga pokrene zajedno s operativnim sustavom. Da biste konfigurirali zvuk, morat ćete izvršiti dva koraka:
- Konfigurirajte pokretanje usluge.
- Pokreni ga.
Da biste konfigurirali pokretanje, desnom tipkom miša kliknite uslugu i odaberite "Svojstva".
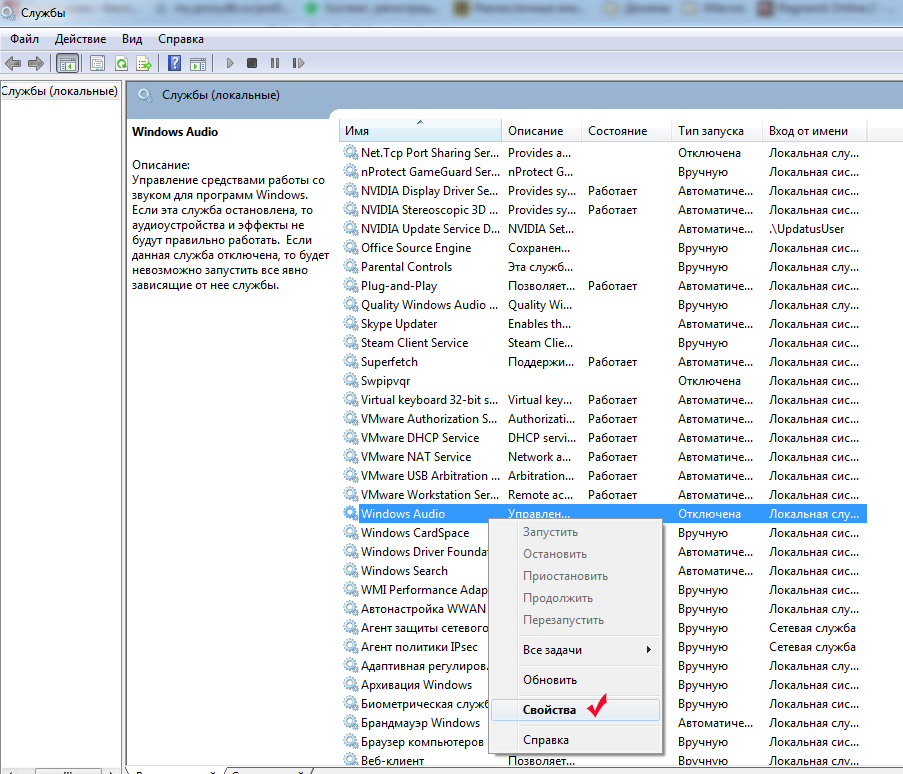
U prozoru postavki, u stavci "Vrsta pokretanja", umjesto "Onemogućeno", odaberite "Automatski". U tom slučaju, usluga će se pokrenuti neovisno o operativnom sustavu.
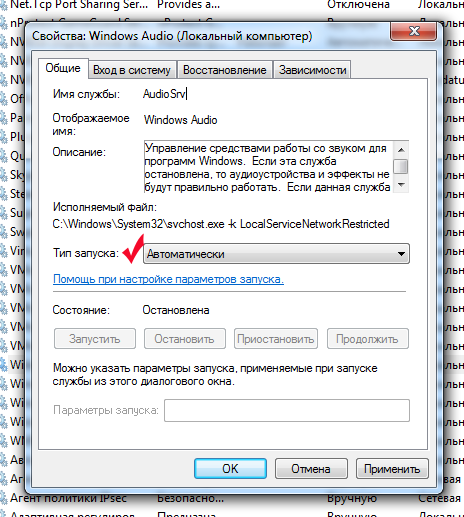
Nakon odabira vrste pokretanja, pritisnite gumbe "Primijeni" i "OK". Sada u stupcu "Vrsta pokretanja" možete vidjeti da je natpis "Onemogućeno" zamijenjen riječju "Automatski". Tek nakon toga možete konfigurirati audio vezu. To se radi desnim klikom na uslugu i odabirom “Pokreni”.
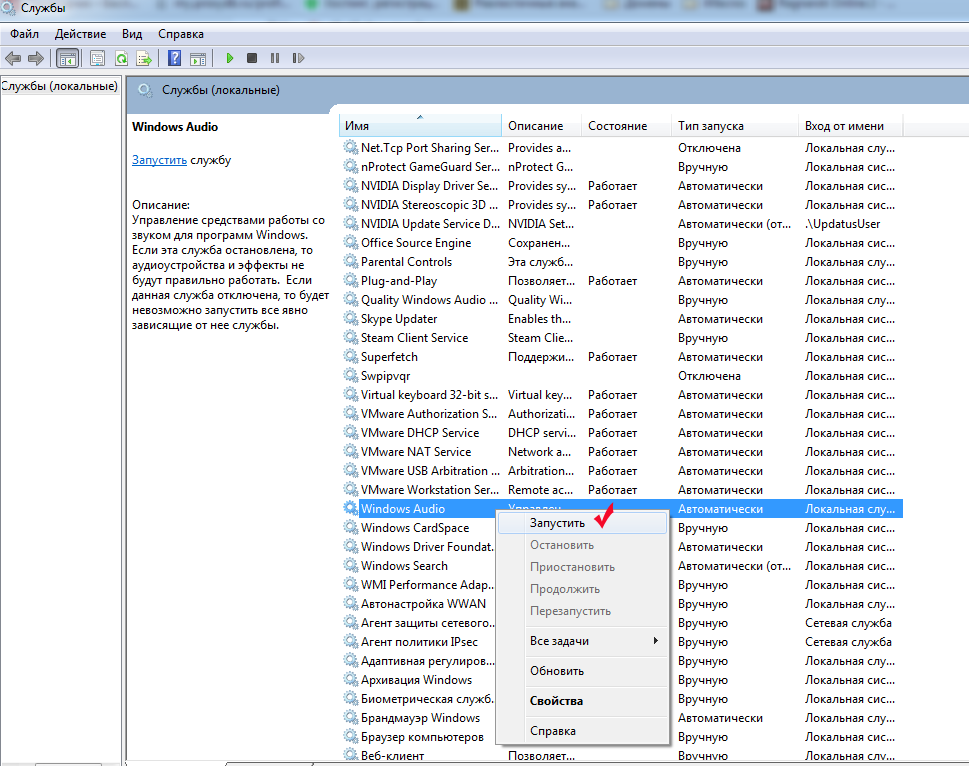
Nakon svih ovih koraka, problem bi trebao biti riješen. Nije naodmet primijetiti da ponekad Windows Audio servis kaže da radi, ali još uvijek nema zvuka na računalu. To može biti zbog prekida usluge. U ovom slučaju pomaže ponovno pokretanje. Za ponovno pokretanje potrebno je:
- desnom tipkom miša kliknite uslugu;
- odaberite “Restart”.
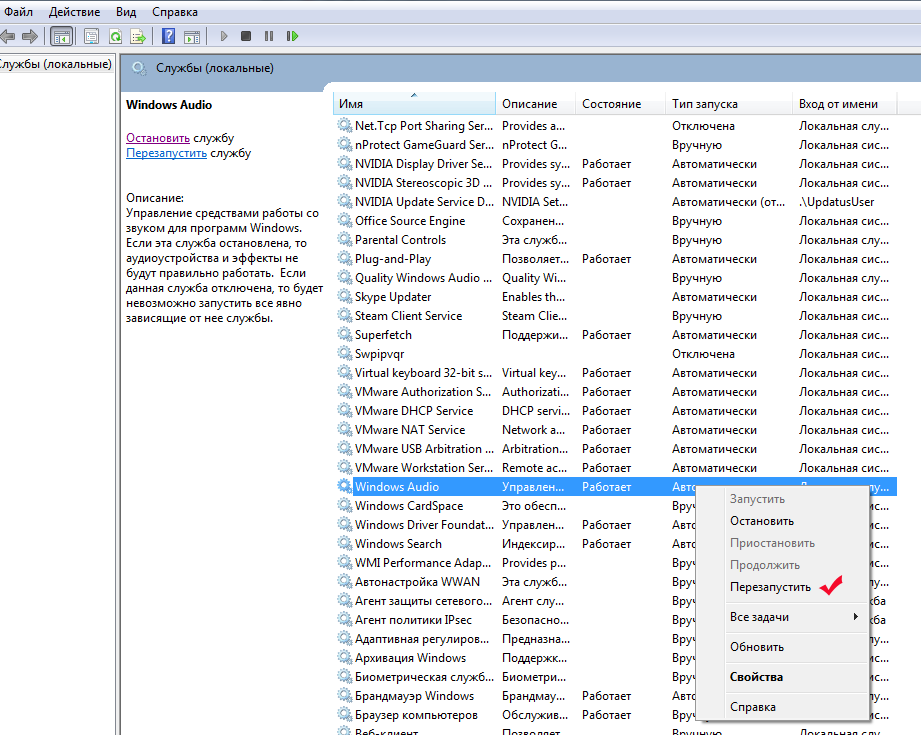
Ponovno pokretanje obično pomaže vratiti audio funkcionalnost bez ponovnog pokretanja računala.
Slijedeći ove korake i provjeravajući moguće uzroke problema, možete jednostavno prilagoditi zvuk na računalu.


























