Pozdrav, dragi posjetitelju bloga PenserMan! Tko ne zna što je Sigurnosna kopija sustava Windows 7 i otišao sam na ovu stranicu da saznam, objasnit ću. Pod pojmom arhiviranja podrazumijeva se obrada podataka radi njihove naknadne pohrane, au odnosu na računalne podatke, odnosno njihove datoteke, i kodiranje i kompresiju.
Čemu služi? Sve je vrlo jednostavno. Kako bismo vratili sve svoje podatke u potpuno isti oblik u kojem su bili prije u slučaju kvara sustava. Kako to učiniti, što vam je potrebno za to i na što biste trebali obratiti pozornost, razmotrit ćemo u ovoj temi.
Što vam je potrebno i odakle početi
Pa, prije svega, morate se pobrinuti za mjesto gdje će se podaci arhivirati. Za to je najbolje imati zaseban vanjski tvrdi disk. Jer u slučaju korištenja Windows 7 diska postoji velika vjerojatnost da će nakon “kataklizme sustava” biti oštećene i datoteke same arhive. Odnosno, “ne stavljajte sva jaja u jednu košaru”!
Sada o tome gdje je na računalu ovo mjesto arhivirano. Dakle, kliknite na "Start", zatim na "Upravljačku ploču" iu prozoru koji se pojavi odaberite "Arhiviranje računalnih podataka":
Ili, ako vaš prozor "Postavke" nije u načinu rada "Kategorija", već u načinu rada "Male ikone", na primjer, tada pronalazimo "Sigurnosno kopiranje i vraćanje" i kliknemo tamo:
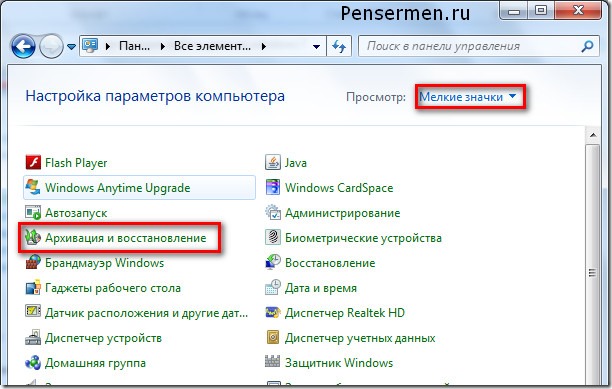
Ali bez obzira na izgled gornjeg prozora, i dalje ćete doći do prozora, što ćemo razmotriti u sljedećem odjeljku naše teme. Neka vas “napredni” PC korisnici ne živciraju zbog tako detaljnog opisa, ali ipak, moj blog je prvenstveno namijenjen umirovljenicima i glupanima.
Odabir mjesta za arhivu
Gore sam već govorio o tome na koji disk treba staviti. Da biste to točno odredili, morate učiniti sljedeće korake. Kliknite na "Promijeni postavke":
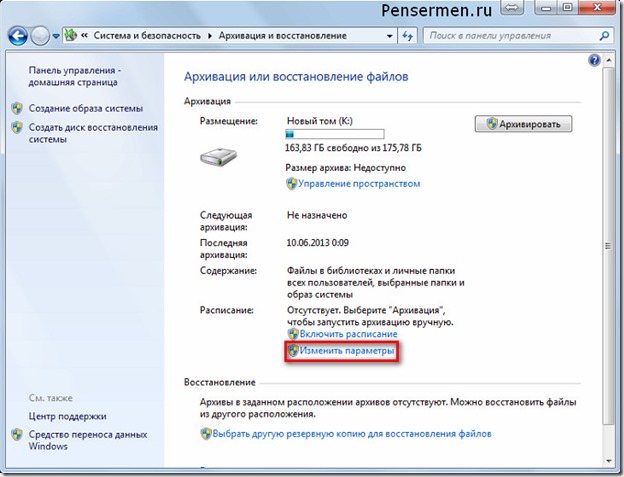
Nemojte se bojati sljedećeg prozora. Ovo još nije početak procesa, iako iz nekog razloga piše “Pokretanje arhiviranja podataka”, ali na vrhu stoji natpis “Postavke arhiviranja”:
Pričekali smo da se treptanje zelene trake smiri i zatim smo odabrali vaš vanjski tvrdi disk. U mom slučaju to je “ZHST-PENSERMAN (I:)”. Zatim kliknite "Dalje":
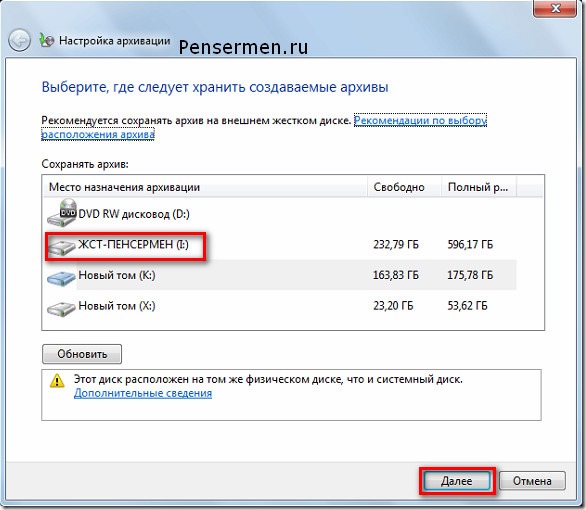
S odabirom mjesta arhiviranja završeno. Samo naprijed.
Odabir objekata arhiviranja
U sljedećoj fazi konfiguracije određujemo "Što arhivirati?". Savjetujem vam da prekinete s "Dajte mi izbor". Činjenica je da ako omogućite izbor Windowsa, tada će se izvršiti i arhiviranje sistemskog diska. Ništa nam ne koristi. Kasnije ću objasniti zašto. Evo prozora:
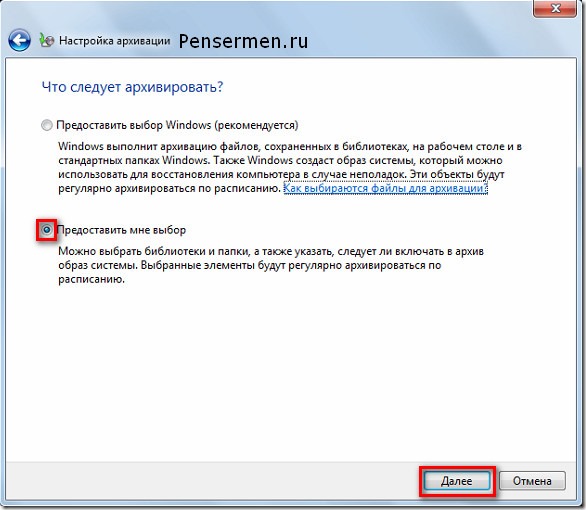
Nakon što ste kliknuli na “Dalje” iznad, pojavit će se sljedeći prozor, gdje se od nas traži da potvrdite okvire gdje je to potrebno. Naravno, natpisi će se razlikovati među nama, ali njihovo značenje se od ovoga neće promijeniti. Prije svega, trebate označiti kućice na mjestima koja su zatvorena crvenim pravokutnicima, ostalo je na vama, ali bolje je da i njih stavite tamo:
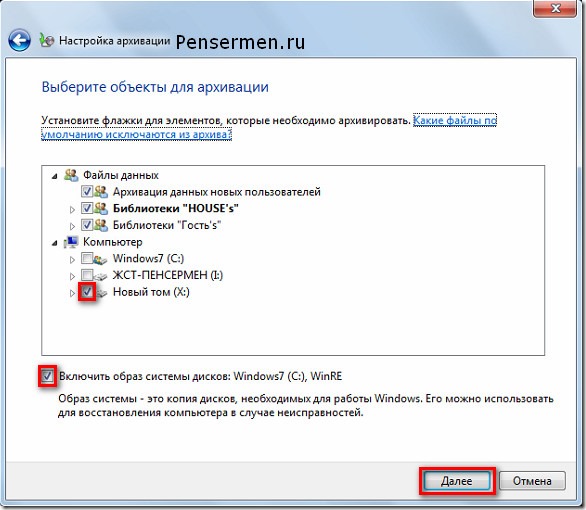
Pogledajmo što znače svi gornji natpisi.
- Arhiviranje podataka novih korisnika je ako više korisnika radi na vašem računalu.
- Biblioteke “HOUSE s” su ono što je pohranjeno u mapi “My Documents”.
- Knjižnice “Gost s”, ako postoji, je kada dopustite strancima da rade na vašem računalu s ograničenim pravima.
- Novi volumen (X:) je logički pogon koji nema sistemske datoteke. Neki mogu imati više od jednog.
- Omogući sliku sustava diska ono je o čemu sam govorio gore kada sam predložio stavljanje točke na "Dajte mi izbor".
Što se zadnje tiče, nadam se da sada razumijete da ako stanemo na kraj "Dajte Windowsu izbor" na samom početku, pogon (C:) bi se sigurnosno kopirao dva puta. A ovo je već suvišno.
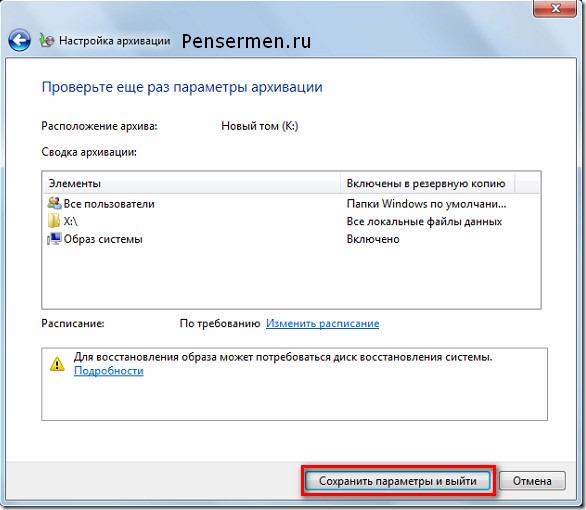
Sada moramo odlučiti kako ćemo arhivirati ručno ili automatski. Razmotrimo svaki od njih.
Ručni način sigurnosnog kopiranja podataka sustava Windows 7
Ovdje nema apsolutno ništa komplicirano. Opet, kao na samom početku, idite na Start / Control Panel / System and Security / Archiving computer data i uđite u prozor “Backup and Data”. Ovdje kliknemo za arhiviranje i proces je krenuo:
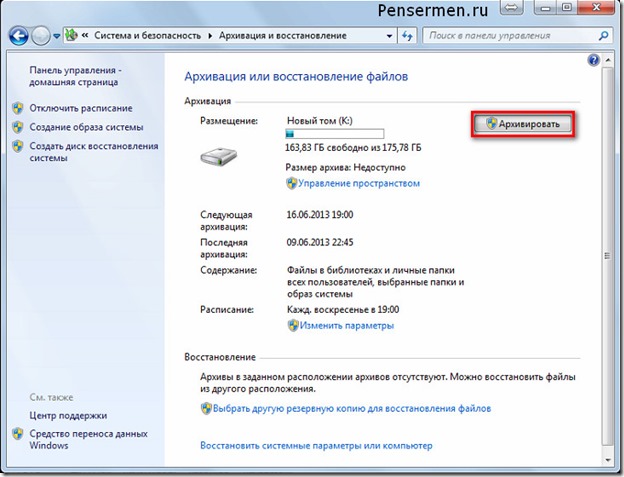
Samo ne zaboravite spojiti vanjski tvrdi disk. Iako ako ga ne povežete, odmah ćete vidjeti da će gumb "Arhiviraj" biti neaktivan, odnosno siv.
Tijekom procesa arhiviranja možete pratiti kako proces teče. Da biste to učinili, kliknite na gumb "View Details" i pojavit će se dodatni prozor. Tamo će biti napisano koliko je posto arhiviranja već završeno te koje se datoteke kopiraju i na koji disk idu. Također možete zaustaviti proces arhiviranja s njega klikom na "Zaustavi sigurnosno kopiranje":
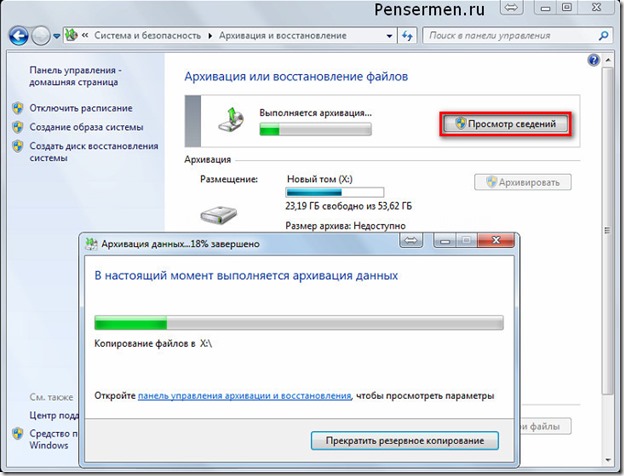
Naravno, sve se to može učiniti automatski ako vam iznenada zatreba.
Automatski način sigurnosnog kopiranja podataka sustava Windows 7
Kako bi se sigurnosna kopija izvršila automatski, potrebno je izvršiti potrebne postavke, točnije potrebno je odrediti vrijeme početka. Bolje je to učiniti odmah nakon odabira objekata arhiviranja, u zadnjem prozoru, gdje smo ponovno provjerili parametre arhiviranja. Kliknite "Promijeni raspored":
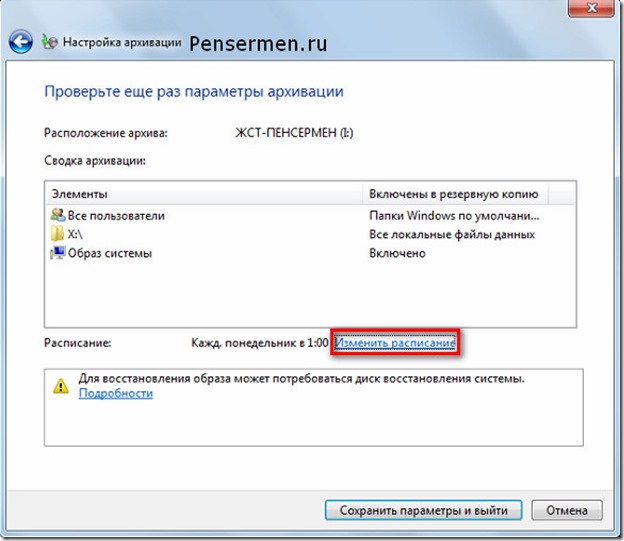
I ovdje već naznačite vrijeme za koje mislite da je potrebno. Mislim da bi svaki ponedjeljak u jedan ujutro bila najprihvatljivija opcija. Vi, naravno, postavljate dan u tjednu po vlastitom nahođenju, ovisno o tome kada obično prikupljate promjene podataka, ali bolje je odabrati vrijeme noću. Ipak, proces je dug i odgovoran i bolje je ne miješati se u njega u ovom trenutku:
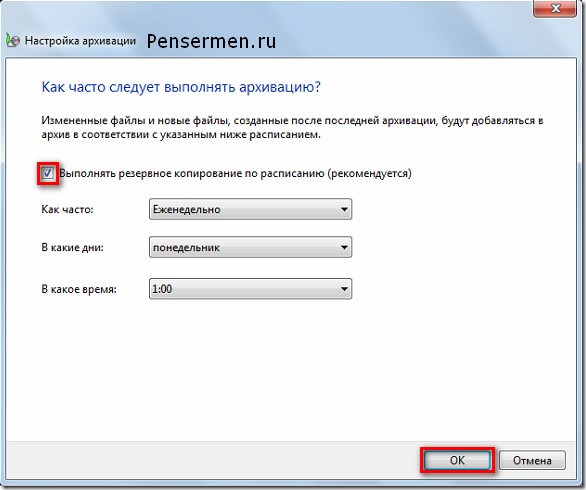
Zatim kliknite "Spremi postavke i izađi". Sve sada, svaki put u zadano vrijeme automatski će započeti arhiviranje vaših podataka. Pa, naravno, ako ne povežete vanjski tvrdi disk s računalom. Ovako izgleda arhiva:
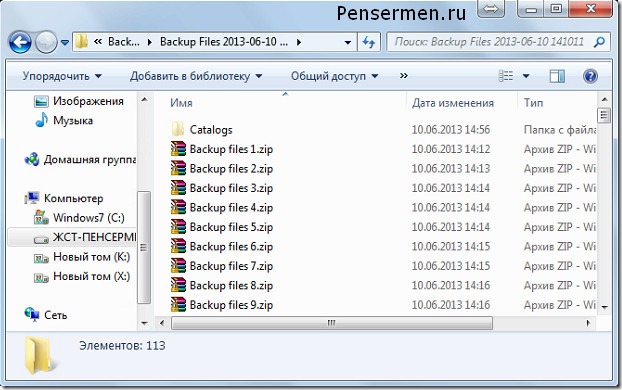
Sve o arhiviranju Windows 7 podataka. Uzmimo sljedeću točku.
Vraćanje podataka iz arhive
Podatke iz arhive možete vratiti u potpunosti ili djelomično. To se radi na sljedeći način. Idemo u glavni prozor programa za arhiviranje i kliknemo na gumb "Vrati moje datoteke". Ovo, naravno, nije jedini način ulaska u arhivu za oporavak, ali po mom mišljenju najprikladniji:
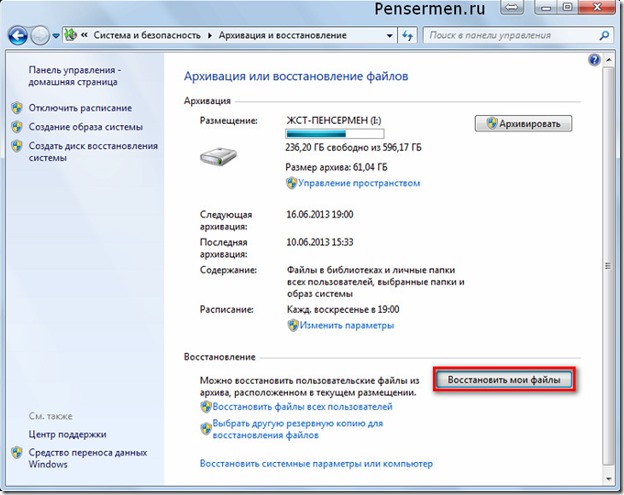
Nakon toga otvorit će nam se sljedeći prozor u kojem moramo ili pronaći mapu ili datoteku koja nam je potrebna putem gumba "Traži" ili učiniti isto putem pregledavanja:
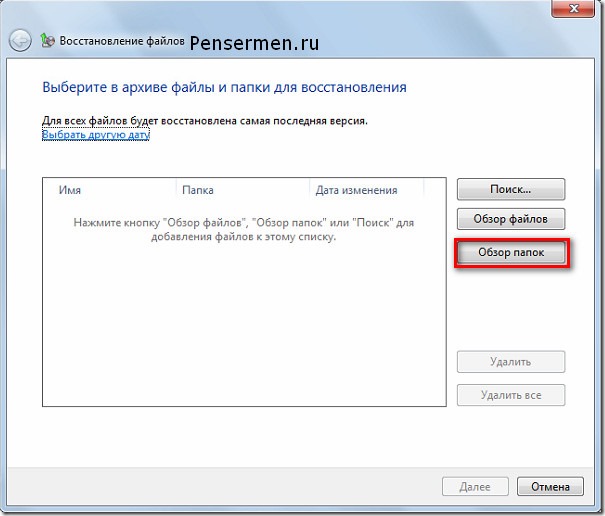
Nakon klika na “Pregledaj mape”, obično je potrebno dvadesetak sekundi, pa čak i više, dok se ne pojavi sljedeći prozor. Zato nemojte biti nervozni i mirno čekajte. Zatim odaberite ono što vam je potrebno i kliknite "Dodaj mapu":
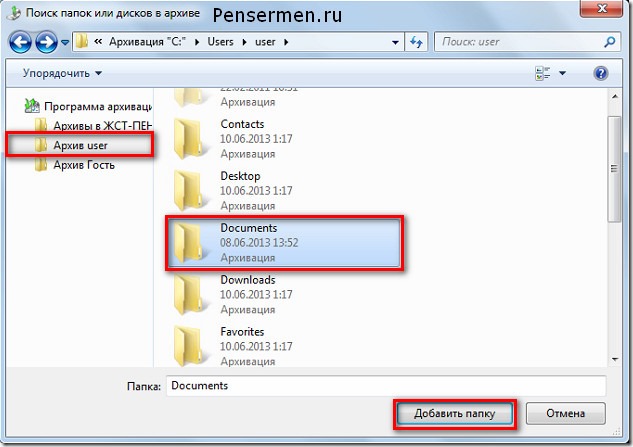
Usput, možete dodati više od jedne mape, ali onoliko koliko vam je potrebno. A ako vam npr. treba mapa koja se nalazi unutar “Dokumenata”, kao u našem slučaju, onda samo dva puta kliknite lijevom tipkom miša i tako dok ne pronađete ono što vam treba. Nakon toga se pojavljuje sljedeći prozor u kojem će biti vidljiva dodana mapa i potrebno je kliknuti “Dalje”:
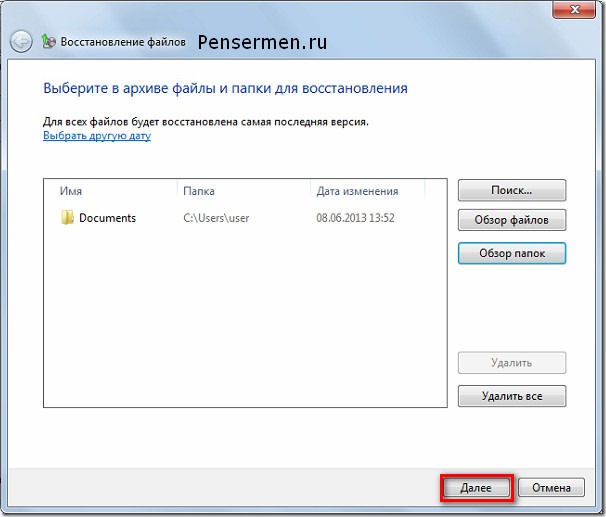
U sljedećem odaberite mjesto gdje želite vratiti ovu mapu i kliknite na “Vrati”:
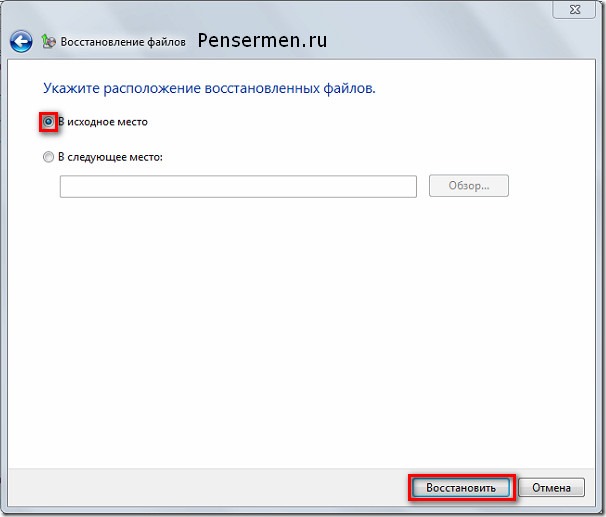
Nakon svih ovih manipulacija, oštećene ili izgubljene datoteke ili mape bit će vraćene.
I zadnja točka tiče se slobodnog prostora na tvrdom disku. S vremenom će se arhive dodavati i dodavati, a to morate pratiti, pogotovo kada je konfigurirano automatsko arhiviranje podataka u Windows 7. Inače, možda nećete primijetiti i nadate se da vam je sve arhivirano, ali ispada da nije. Da se to ne dogodi, stare nepotrebne arhive moraju se izbrisati. Da biste to učinili, idite na glavni prozor programa za arhiviranje i kliknite "Upravljanje prostorom":
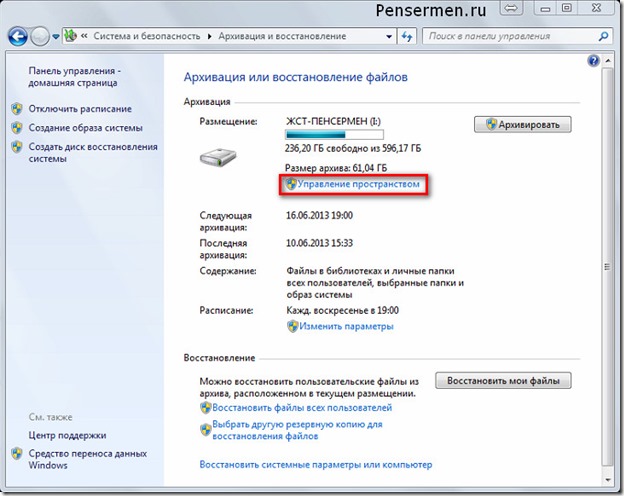
Pa, vjerojatno nije potrebno dalje pokazivati i opisivati - tamo je sve jednostavno. Mislim da ćeš to sam shvatiti. Ali ako imate pitanja, komentari su vam na usluzi. Odgovoriti ću.
To je sve što sam vam želio reći o tako divnom alatu kao što je Sigurnosna kopija sustava Windows 7. Nadam se da ga možete koristiti. Ali od srca vam želim da nemate nikakvih kvarova u sustavu i da ne morate vraćati podatke!
Sretno ti! Vidimo se uskoro na stranicama bloga Penserman.



































