Любой геймер рано или поздно сталкивается с тем, что видеокарта его компьютера уже не справляется с новыми компьютерными играми. Оно и неудивительно, ведь разработчики постоянно совершенствуют свои творения, соответственно, растут и минимальные системные требования, предъявляемые к графическому адаптеру.
Казалось бы, единственным выходом из такой ситуации является покупка нового железа, однако есть и другой способ - разгон. Вы всегда можете заставить свой графический адаптер работать лучше, воспользовавшись специальными программами. Конечно же, на чудо рассчитывать не стоит, но все же значительного повышения производительности добиться можно.
В этой статье будут рассмотрены лучшие программы для разгона видеокарты, а также даны рекомендации по их использованию. Воспользовавшись ими, вы обязательно повысите FPS в играх, а возможно, даже и запустите те приложения, которые раньше запустить не удавалось. Итак, приступим.
PowerStrip
Неважно, кто производитель вашего графического адаптера. Будь то ASUS, MSI или Gigabyte - программа для разгона видеокарты PowerStrip одинаково хороша для любого из них. Именно универсальность данного приложения и стала причиной его популярности среди геймеров-оверклокеров.
Кроме того, программа может похвастаться возможностью осуществлять разгон устройства в обход драйвера, наличием профилей, которые можно переключать без перезагрузки компьютера, и поддержкой русского языка.
К недостаткам PowerStrip можно отнести только ее модель распространения - Shareware. Другими словами, какое-то время вы сможете пользоваться приложением бесплатно, но затем вам все-таки придется его купить.
RivaTuner
RivaTuner - это отличная программа для разгона видеокарты GeForce, сделанная отечественными разработчиками. Приложение распространяется бесплатно, так что его можно легко найти и скачать, воспользовавшись поиском.
Главное меню программы разделено на две вкладки: Target adapter позволяет разгонять непосредственно саму видеокарту, а Driver settings меняет настройки ее драйверов. Таким образом, все установки можно производить на двух уровнях, что дает возможность добиться значительного прироста производительности.
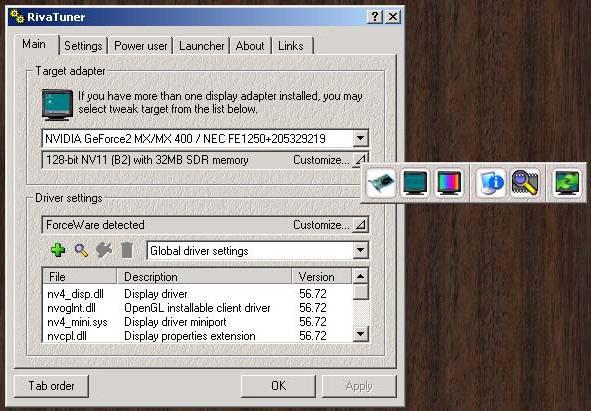 Минус RivaTuner - это отсутствие русского языка, что выглядит довольно странно, если вспомнить, кто занимается разработкой программы. Однако это не такая уж и проблема, тем более что в Интернете можно найти немало инструкций для данного приложения.
Минус RivaTuner - это отсутствие русского языка, что выглядит довольно странно, если вспомнить, кто занимается разработкой программы. Однако это не такая уж и проблема, тем более что в Интернете можно найти немало инструкций для данного приложения.
ATI Tray Tools
Программа для разгона видеокарты AMD под названием ATI Tray Tools имеет простой и понятный интерфейс. Она работает в системном трее и позволяет производить тонкую настройку графического адаптера на низком уровне.
Открыв вкладку Overclocking, вы сможете изменять частоту видеокарты по памяти и ядру, откалибровать тайминги в реальном времени, а также определить максимальную частоту устройства. Также в программе есть встроенный тест на наличие артефактов при разгоне, раздел для создания профилей и прочие полезные функции.
Кстати, эта программа для разгона видеокарты заменяет собой стандартное меню настроек от ATI. Более того, она заметно расширяет их и позволяет менять такие параметры, как сглаживание, качество текстур, фильтрация и так далее.
Основной недостаток ATI Tray Tools - отсутствие русского языка. Хотя, опять же, это не такая уж и проблема.
ATITool
ATITool - это еще одна хорошая программа для разгона видеокарты AMD. Она предназначена для низкоуровневого оверклокинга графических адаптеров. При этом все настройки уместились в одном небольшом меню, так что приложение довольно простое в использовании.
Помимо этого, программа позволяет автоматически включать и выключать разгон при изменении режимов с 2D на 3D. Эта возможность заметно экономит ресурсы видеокарты, которая начинает работать с повышенной нагрузкой только тогда, когда это необходимо.
 Также стоит отметить наличие в ATITool встроенного бенчмарка. Он позволяет тестировать производительность и стабильность графического адаптера в реальном времени, что очень полезно при разгоне.
Также стоит отметить наличие в ATITool встроенного бенчмарка. Он позволяет тестировать производительность и стабильность графического адаптера в реальном времени, что очень полезно при разгоне.
Минусы программы - это отсутствие поддержки русского языка и тонких настроек видеокарты.
Rage3D Tweak
Основным плюсом программы для разгона видеокарты Radeon, которая называется Rage3D Tweak, является ее хорошая совместимость со многими современными устройствами. После установки приложения в системном трее появляется значок, нажав на который, вы откроете главное меню. Точно такие же настройки интегрируются и в свойства монитора Windows, что делает использование программы более удобным.
Среди всех вкладок главного меню программы самой интересной является Overlocker. Как можно догадаться по ее названию, она отвечает за разгон видеокарты и позволяет менять частоту графического адаптера, настраивать тайминги памяти и создавать профили под разные ситуации.
К минусам Rage3D Tweak можно отнести только отсутствие русского языка и немного запутанный интерфейс.
NVIDIA Inspector
Одной из самых популярных программ для разгона видеокарт GeForce является NVIDIA Inspector. В ней можно не только узнать подробные технические характеристики вашего устройства, но еще и менять его частоту, напряжение, тактовую частоту и частоту шейдеров.
 Кроме того, NVIDIA Inspector позволяет настраивать скорость вращения кулера видеокарты (для тех моделей, которые поддерживают эту функцию), что чрезвычайно полезно при разгоне. Плюс ко всему, в программе можно следить за температурой устройства в режиме реального времени.
Кроме того, NVIDIA Inspector позволяет настраивать скорость вращения кулера видеокарты (для тех моделей, которые поддерживают эту функцию), что чрезвычайно полезно при разгоне. Плюс ко всему, в программе можно следить за температурой устройства в режиме реального времени.
Основным недостатком NVIDIA Inspector является очень запутанный интерфейс, в котором, ввиду отсутствия поддержки русского языка, разберется не каждый пользователь.
RAD Linker
Ну и последняя программа для разгона видеокарты, которая будет рассмотрена в рамках данной статьи - это RAD Linker. Она предназначена для устройств от ATI и имеет интуитивно понятный интерфейс, разделенный на вкладки, так что разобраться в нем довольно просто.
Возможности приложения крайне богаты, несмотря на его небольшой размер. Программа позволяет менять тактовую частоту по ядру и памяти, синхронизировать ее в автоматическом режиме, создавать профили, а также производить автоматическую настройку для некоторых популярных компьютерных игр.
 В дополнение ко всему вышеперечисленному, RAD Linker поддерживает скины. В принципе, никакой практической пользы эта функция не несет, но все же позволяет сделать интерфейс программы оригинальным.
В дополнение ко всему вышеперечисленному, RAD Linker поддерживает скины. В принципе, никакой практической пользы эта функция не несет, но все же позволяет сделать интерфейс программы оригинальным.
Как и большинство приложений для разгона видеокарт, RAD Linker не поддерживает русский язык. Однако сама по себе программа настолько простая, что это не является серьезной проблемой.
Безопасность и последствия
Программа для разгона видеокарты в неумелых руках может сыграть с вашим компьютером злую шутку. Улучшив производительность графического адаптера, вы тем самым заставите его работать в режиме повышенной нагрузки, что, в свою очередь, приводит к перегреву. Если температура видеокарты будет достаточно высокой, то она может попросту сгореть, да еще и попутно причинить вред другим устройствам. Чтобы этого не случилось, помните следующее:
- Никогда не увеличивайте производительность видеокарты резкими скачками. Разгон следует проводить постепенно.
- Всегда следите за температурой графического адаптера. Если он перегревается, вам следует немедленно выключить компьютер, дать GPU остыть, а затем отменить разгон.
- Перед тем как программа для разгона видеокарты будет установлена на ваш компьютер, почитайте информацию о ней на тематических сайтах и форумах. Это позволит вам ознакомиться с ее основными функциями.
 Вот, в принципе, и все. Помня эти простые правила и следуя им, вы не будете рисковать своим оборудованием.
Вот, в принципе, и все. Помня эти простые правила и следуя им, вы не будете рисковать своим оборудованием.
Здравствуйте, уважаемые читатели! Полагаю, вы зашли сюда не просто так. Скорее всего, вас не устраивает графика, когда вы рубитесь в игрушки. Я прав? Тогда вы попали туда, куда надо! Я расскажу вам обо всех нюансах, связанных с той темой, из-за которой Вы здесь. Прога для разгона видеокарты – ведь за этим Вы здесь? Полагаю, да. Так давайте же приступим к делу!
Предупреждение! Все дальнейшие действия вы делаете на свой страх и риск. Я не несу ответственности за возможную порчу вашего имущества. Вообще идея разгона мне не нравится и данная статья лишь описывает программу которая для этого часто используется.
Если у Вас ноутбук, то даже не пытайтесь что-то разогнать, 90 процентов, что вы спалите свой компьютер. Это не голое высказывание, именно такую статистику приводят сервисы по ремонту.
Если же у вас стационарный компьютер и Вам необходимо произвести разгон – то это вполне реально. Но для начала убедитесь в том, что вам это действительно нужно. Если есть возможность купить новый , более производительный видеоадаптер, то лучше сделайте это.
А старый можно продать, на любой интернет – доске объявлений. Но не будем лить воду и поговорим о деле.
Что вообще такое разгон видеокарты? Говоря простым языком – это увеличение частоты ее работы, а точнее ее узлов, а так же, грубо выражаясь, приучение чипсета к работе на большой температуре и максимальных пределах. Тем самым можно добавить пару, а то и десяток лишних fps в играх.
Существует огромное количество софта для данной процедуры. Но я остановлюсь на одном из лучших, довольно популярном, а главное, что рабочем.
Утилита MSI Afterburner
На мой взгляд, эта прога достаточна понятная, с которой многие справятся. Надо понимать, что оптимизация чипсета графического адаптера для каждой модели осуществляется со своими подводными камнями. Мы рассмотрим самых популярных производителей видеокарт. Но для начала, разумеется, необходимо скачать саму прогу + такое дополнение, как MSI Kombustor.
 | |
| Скачать Msi Afterburner | Скачать Kombustor |
Зачастую они идут сразу в одном инсталляторе. Софт установлен. Погнали!
Так выглядит прога.

На картинке показаны различные данные. В левой окружности показана частота самого микропроцессора (чуть правей шкалы этих же данных, с ползунками для регулировки) графического адаптера сверху, а снизу показана частота памяти графического адаптера.
В правой окружности изображены вольтаж, который ни в коем случае нельзя менять, и указана температура, за ней нужно постоянно следить. Между окружностями, белым шрифтом указывается ваша карточка (в данном случае GeForse GTX 650 Ti), под ним указана версия установленного видеодрайвера.
Устройство от ребят из Санта-Клары.
Думаю, Вы уже догадались о том, что речь пойдет о NVIDIA, самого популярного производителя. По колонкам видны частоты как, самого чипсета, так и памяти (Core, Memory).
Для начала, увеличим этим показатели, передвинув ползунок, но не на много по 10-18 мегагерц к каждому соответствующему значению. Нажимаем кнопку применения (1-ая из трех в нижнем правом углу). После чего следует проверить Kombuster"om, который выше мы рекомендовали скачать.
Если при проверке рендеринг стал виснуть и перестал работать, значит, что такая частота не подходит, попробуйте немного уменьшить показатели, если же подобного не случилось, то процесс прошел удачно. Можно попробовать увеличить показатели еще, но следите за нагревом, можно спалить адаптер, прога обычно предупреждает вас о том, что температура слишком высокая.
Помните, что большинство карт выдерживают нагрев не больше 80 градусов Цельсия. Но для каждой видеокарты есть своя критическая температура. На моей GTX 650 Ti она составляет 105 градусов. Если идет перегрев, то уменьшаете показатели.
Тем же тестером можно проверить fps, если выдает стабильное значение, которое не колеблется в пределах нормы и резко не скачет, то процесс проходит удачно. Нажимаем на значок windows в левой стороне, он сохраняет настройки и запускает их при каждом включении компа.
Главный конкурент предыдущей компании.
Очевидно, люди, которые шарят в этих делах и наверняка поняли, что говорим мы о чипсетах AMD RADEON. По сути, огромной разницы между этими двумя видеокартами, в плане увеличения производительности нет, единственное, что гнать можно по 40Мгц и максимальная температура может достигать 90 градусов. Но на примере AMD мы рассмотрим то, как делать нельзя. Заодно покажем вам другой интерфейс программы.

Так выглядит старый интерфейс. Для подъема частот используем те же самые параметры, что и в предыдущем видеоадаптере, кто забыл, Core и Memory. Другие трогать не стоит, тем более вольтаж, иначе, неминуемо угробите свое устройство.
Температура здесь видна в правом верхнем углу, второго окна, даже написано по-русски. Поговорим о том, что может случиться, если сильно увеличить параметры. Может вылезти любимый нами синий экран «смерти».
![]()
Он нам хорошо известен, но не паникуйте, просто перезагрузите ПК и уменьшите показатели. Выше мы уже говорили о тестере, покажем его работу. Как уже упоминалось, называется данная утилита MSI Kombustor. Он проверяет fps и его стабильность. Запускаете его и нажимаете на «Run stress...»

В верхнем углу, во второй строке прописан FPS, необходимо следить за его стабильностью, если сильно резко скачет, то уменьшайте параметры.

Стоит упомянуть о функции записи программы «save», позволяющей запоминать различные режимы, до 5 разных режимов, которые можно быстро включать после включения компьютера. Для идеального разгона, после каждого увеличения частот и теста, прогрейте свой адаптер, какой – либо мощной игрушкой, примерно в течение часа.
При этом периодически опускайте игрушку и смотрите за нагревом чипсета. Если нет отклонений, то гоните дальше, после чего опять поиграйте в течение часа. Желательно не нагревайте до предела, если предел 90 градусов, то старайтесь останавливаться примерно на 80, чтобы был запас, в случае если комп слишком сильно «напряжется» от какой-нибудь ультра игры или программы.
Поскольку, разгон, как правило, делают для какой-то конкретной игры, то стоит поискать в интернете информацию, поможет ли это или нет. Так как некоторые игры грузят больше сам процессор, а не видюху, потому производить работы над устройством просто не имеет смысл, игра как зависала, так и будет продолжать это делать.
Повышение производительности процессора — это уже совсем другая история, о которой мы здесь не будем говорить, к тому же – это очень большой риск.
Всем огромное спасибо дорогие друзья! Надеюсь, моя статья поможет вам разогнать ваше устройство.
Но помните, что только Вы несете ответственность за процессы, связанные с изменениями вашей видеокарты. Велика вероятность того, что вы уничтожите своё устройство. Придется покупать новое, а может, испортите плату, что вызовет очень большие расходы. Но если Вы будете работать в строгом соответствии с алгоритмом описанным нами, проблем не возникнет. Удачной работы!
Здравствуйте, дорогие читатели. Сегодня мне хотелось бы Вам рассказать о том, где можно взять программу для разгона видеокарты Nvidia. Вы, конечно, можете воспользоваться уже ранее описанной нами программой MSI Afterburner (Подробнее о ней можете прочитать ), но лучше воспользоваться специально разработанным софтом именно для родной видеокарты.
Разгон видюхи — это насущный вопрос в большей степени для игроманов, которые с нетерпением хотят поиграть в самые последние версии игр, но для программистов и дизайнеров, которые напрямую связаны с графикой, этот вопрос так же не обойдет стороной. К огромному сожалению Ваше железо устаревает намного быстрее, чем выходят игры. Пол года — и уже можно покупать новую видеокарту, так как самые новые игры или программы она уже тянет с глюками. Вот тут-то нам на помощь и приходит программы для ускорения, с помощью которых Вы сможете немного расширить возможности своей видеокарты за счет увеличения частоты графического процессора, шейдеров и напряжения.
Что-то я сильно разговорился. Давайте лучше приступим к делу. Программа, которую Мы будем использовать для разгона, называется NVIDIA Inspector. Скачать Вы ее можете, перейдя по ссылке .

Устанавливаете программу (установка трудностей не принесет) и запускаете ее. Она тут же предоставит Вам всевозможную информацию о Вашей видеокарте. Для того, что бы Вы ориентировались, что какая кнопка и поле означает, мы приведем Вам небольшое описание:
- Наименование Вашего графического адаптера.
- Тип процессора GPU
- Тип установленных шейдеров
- Тип используемой памяти
- Объем памяти видеокарты
- Версия драйвера
- Температура графического процессора.
- Напряжение на графическом процессоре.
- Скорость вращения кулера (в процентах)
- Скорость вращения вентилятора
- Всей полосой выделены те настройки, которые видеокарта получает при разгоне. Сurrent Clock — частота графического процессора. Memory — объем памяти. Shaders — частота работы шейдеров.
- Рекомендуемые параметры пункта 11.
- Параметры пункта 11, установленные производителем.
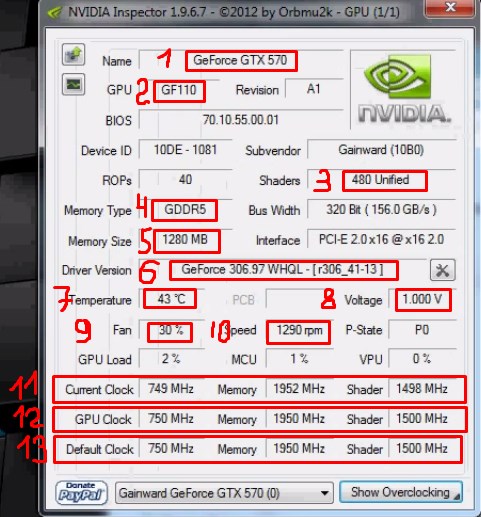
Так как видеокарту мы еще не разгоняли, то параметры пунктов 11 и 12 совпадают.Теперь перейдем к основной части данной тематики — к разгону видеокарты.
ВАЖНОЕ ОТСТУПЛЕНИЕ : Начиная с этого пункта читайте все внимательно, что мы Вам описываем. В противном случае, если Вы что-то сделаете не так, рискуете вывести Вашу видеокарту из строя. Мы рекомендуем сначала все прочитать от начала до конца, а уже потом делать .
Ну начнем. Для разгона нам понадобится открыть окно опций изменения частоты и напряжения на графическом процессоре. Для этого нажимаем кнопку «Show overlocking» .

После чего перед Вами вылетит окошко с оповещением того, что Вы собираетесь изменить параметры видеокарты. Соглашаемся. Потом Вы увидите, собственно, само рабочее окно для разгона, в котором будут отображены такие опции:
- Задание уровня (скорости) вращения кулера на видеокарте. Здесь Вы можете оставить галочку на пункте Auto, и видеокарта сама выберет нужный режим работы вентилятора. При повышении мощности кулер автоматически будет разгонятся, при уменьшении — сбрасывать обороты, тем самым обеспечивая стабильную работу.
- Изменение частоты на графическом процессоре на некоторых видеокартах может быть закрыто (это на простых видеокартах), но может быть и открыто (на мощных). В данном пункте мы сделать ничего не сможем, но поменять значения частоты все-таки сможем через пункт 3.
- Изменение тактовой частоты памяти видеокарты. Здесь и начинается вся соль. Для того, что бы повысить частоту, понемногу передвиньте ползунок вправо и нажмите кнопку «Aplay Clocks & Voltage» . Никогда не передвигайте все ползунки вместе или по отдельности до упора вправо — это приведет к сбоям в Вашей видеокарте. Она, конечно, не сгорит, но перезапуск системы я Вам гарантирую. Если же по каким либо причинам Вы передвинули вправо и нажали «Применить», после чего последовала перезагрузка системы, Вам нужно будет вновь войти в программу и поставить все, как было, или нажмите кнопку сброса настроек «Applay Defaults» . Для медленного изменения частоты Вы можете воспользоваться кнопками +20, +10, +1 (или с «-»). Важно заметить, что при изменении частоты памяти (пункт 3) автоматически меняется и частота GPU, которая от нас закрытая. Но на более продвинутых видеокартах пункт 2 и так доступен.
- Изменение настроек частоты шейдеров проводится аналогично, как и частоты памяти. Не забывайте после каждого сдвига ползунка нажимать кнопку «Применить (Aplay Clocks & Voltage)» .
- Изменение напряжения. Этот пункт является самым опасным на этапе разгона. Мы рекомендуем Вам лучше просмотреть документацию к Вашей видеокарте и узнать, какое максимальное напряжение на графическом процессоре она может выдержать. Поверьте, это дело 2-й минут, но благодаря этому Вы сможете обезопасить ее от перегрева. А что касается самого процесса разгона, то делается все аналогично, как и предыдущих пунктах.
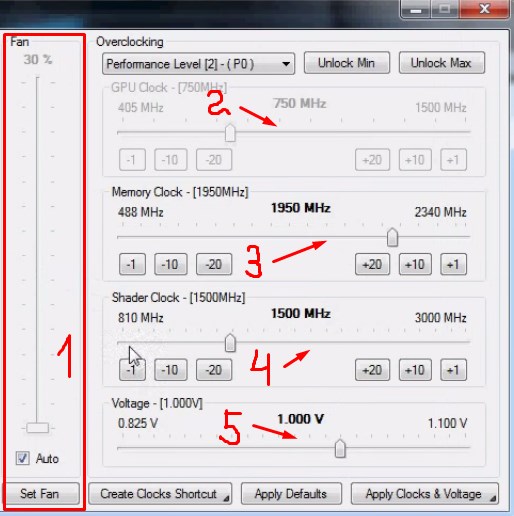
Считаю нужным отметить, что даже если Вы понемногу передвигаете ползунки с нажатием после каждого раза кнопки «Применить», до упора доводить лучше не надо, так как видеокарта в конечном счете может перегреться, а система перезагрузится. Пункт 5 лучше увеличивать по минимуму и что бы разница между конечным и начальным значением была невеликой.
Из статьи читатель узнает об одном из простых, но эффективных способов разгона видеокарт серии GeForce от nVidia. Для разгона не потребуется каких то особых знаний или умений. Любой обладатель такой видеокарты сможет самостоятельно сделать все необходимое, и в итоге немного увеличить производительность своего графического ускорителя.
Для разгона на компьютере необходимо установить несколько небольших бесплатных программ, ссылки на загрузку которых приведены в тексте статьи.
Разгон видеокарты и связанные с ним риски
Разгон видеокарты - это изменение некоторых штатных параметров ее работы, вследствие чего увеличивается ее производительность (в среднем на 5-20%). Во многих случаях разгон позволяет пользователю комфортно играть в компьютерные игры, которые на стандартных настройках его видеокарта не "вытягивает". Следовательно, благодаря разгону можно сэкономить денег, отложив или вообще отказавшись от приобретения более производительной видеокарты.
Но не все так просто, как кажется на первый взгляд. Есть у этого всего и обратная сторона. Дело в том, что видеокарта в разогнанном состоянии более подвержена вероятности выхода из строя. Приступая к разгону, вы должны четко осознавать, что своими действиями вы можете повредить аппаратную часть компьютера . Прибегать к разгону следует, если ради увеличения производительности видеокарты вы готовы рискнуть.
С другой стороны, если к разгону подойти с умом и не пытаться выжать из видеокарты слишком много, этот риск становится не значительным.
Необходимо учитывать, что при разгоне увеличивается мощность электроэнергии, потребляемая видеокартой. Перед разгоном желательно убедиться, что сила тока блока питания по линии +12В с запасом превышает потребности видеокарты. В противном случае блок питания может стать причиной нестабильной работы компьютера.
Об оценке соответствия блока питания требованиям компьютера .
В статье рассматривается один из способов разгона видеокарт серии GeForce . Чтобы сделать статью более наглядной, автор построил ее в форме описания разгона "подопытной" видеокарты GeForce GTS 450. Аналогичным образом можно разгонять любую карту от nVidia GeForce. Ниже расположены изображения с описанием всех необходимых действий.
Если у вас графический адаптер от ATI (Radeon), читать статью смысла нет.
Чтобы разогнать видеокарту пользователю нужно увеличить следующие параметры ее работы:
Частота графического ядра;
Частота памяти;
Частота шейдерных блоков.
Для обеспечения стабильности работы с новыми параметрами придется также немного повысить напряжение питания видеокарты.
Углубляться в описание указанных параметров не будем. Кому интересно - читайте о них .
Разгон видеокарты GeForce
Перед началом разгона необходимо узнать показатели указанных выше параметров видеокарты в обычном состоянии. С этой целью можно использовать бесплатную утилиту GPU-Z .
После установки и запуска утилита GPU-Z покажет подробную информацию о видеокарте компьютера, в том числе и необходимые нам данные.

На изображении видно, что подопытная GeForce GTS 450 в штатном режиме имеет следующие параметры (обведены красным):
Частота графического ядра (GPU Clock) - 783 MHz;
Частота шейдерных блоков (Shader) - 1566 MHz;
Частота памяти видеокарты (Memory) - 902 MHz (1804).
Обратите также внимание на то, что с такими параметрами видеокарта GeForce GTS 450 демонстрирует следующую продуктивность (обведены зеленым):
PixelFillrate - 6,3 GPixel/s
TextureFillrate - 25,1 GTexel/s
Для изменения указанных параметров будем использовать бесплатную программу nVidia Inspektor .
Программа nVidia Inspektor не требует установки . После загрузки просто запускаем ее. Откроется окно, в нижнем правом углу которого находится кнопка с названием "Show Overclocking". На нее нужно нажать мышкой и в следующем диалоговом окне подтвердить открытие дополнительных параметров (нажать кнопку "Да").
После этого откроется панель разгона видеокарты (см. изображение).

Сначала поднимем значение частоты ядра (GPU Clock) и частоты шейдерных блоков (Shader Clock). Эти параметры взаимосвязаны. Поэтому повышение частоты шейдерных блоков автоматически повлечет за собой рост частоты графического ядра. Для повышения необходимо ползунок Shader Clock передвинуть вправо. Увеличивать частоту больше чем на 15% от исходной не рекомендую.
Если для нашей GeForce GTS 450 поднять Shader Clock на 15 % от исходных (1566 MHz), получится где-то около 1800 MHz. В случаях с другими видеокартами показатели, естественно, будут другими.
Увеличив Shader Clock можно увидеть, что вслед за ней увеличится и частота графического ядра. Для GeForce GTS 450 Shader Clock был увеличен до 1800 MHz, частота графического ядра автоматически поднялась до 900 MHz (см. скриншот). Чтобы изменения вступили в силу, необходимо нажать кнопку "Apply Clock&Voltage" .

Перед тем, как переходить к повышению частоты памяти видеокарты, необходимо убедиться в стабильности ее работы с новыми параметрами ядра и шейдерных блоков. С этой целью видеокарту нужно протестировать на выполнении какой-то задачи, связанной с обработкой графических данных. Прекрасным тестом стабильности является бесплатная программа FurMark .
Для проверки видеокарты устанавливаем и запускаем FurMark. В окне программы жмем кнопку "BURN-IN test" и наблюдаем за картинкой ("вращающийся волосатый бублик", см. изображение). Если в течение продолжительного времени (не менее 10-15 мин.) на изображении не будет появляться никаких артефактов (мерцание, точки, мигание и другие признаки нестабильности), значит видеокарта с новыми параметрами работает нормально.
Кроме того, во время тестирования FurMark необходимо следить за температурой видеокарты . График температуры отображается в нижней части окна FurMark. Температура не должна превысить 90 градусов С.
Если появятся артефакты или температура станет слишком высокой, необходимо остановить тест (нажав кнопку Escape), немного снизить частоту видеоядра и шейдерных блоков (в программе nVidia Inspektor) и затем повторить тестирование.
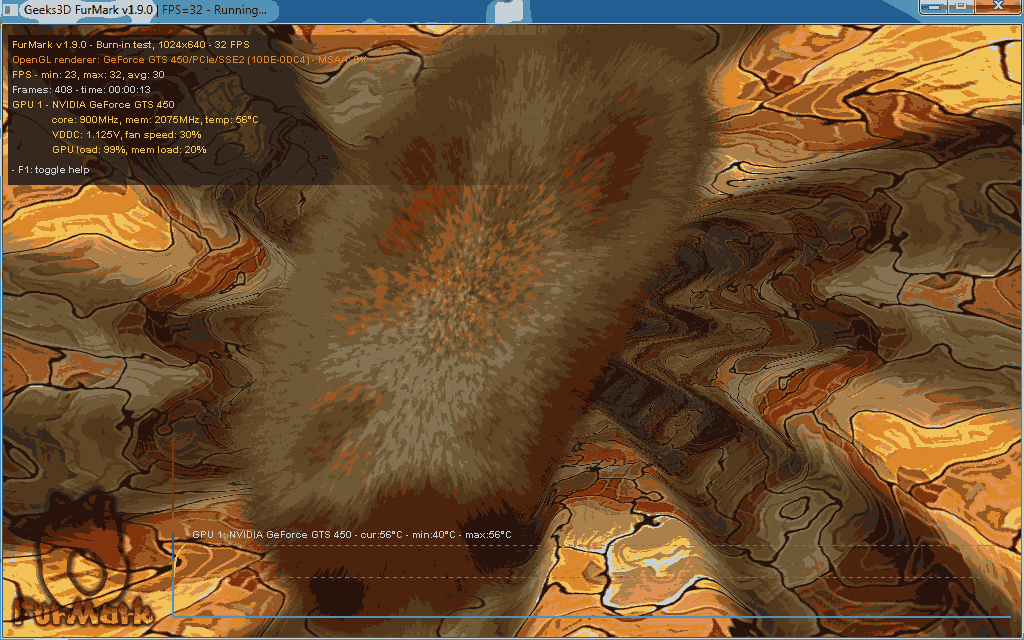
Когда будет найдена оптимальная частота для ядра и шейдерных блоков, можно продолжить разгон видеокарты. Возвращаемся в окно программы nVidia Inspektor и таким же способом увеличиваем частоту памяти видеокарты (передвигаем вправо ползунок Memory Clock). После изменения параметров для вступления их в силу не забудьте нажать кнопку "Apply Clock&Voltage".
Стабильность работы видеокарты с разогнанной памятью также необходимо проверить при помощи теста FurMark. Если появятся артефакты, частоту памяти нужно снижать до достижения стабильности.
В случае с нашей подопытной GeForce GTS 450 частота памяти была увеличена на 15 % с 1804 MHz до 2075 MHz.
Определение максимальных рабочих частот для видеоядра, шейдерных блоков и памяти - это самый длительный и сложный этап разгона. После его завершения останется только немного поднять напряжение питания видеокарты чтобы обеспечить более высокую стабильность ее работы. С этой целью в окне программы nVidia Inspektor нужно немного (на 1 "шажок") сдвинуть вправо ползунок "Voltage". Для GeForce GTS 450 напряжение было увеличено с 1,075 V до 1,125 V. Для вступления изменений в силу не забываем нажать кнопку "Apply Clock&Voltage" (см. изображение выше).
Новые настройки видеокарты программа nVidia Inspektor позволяет сохранить в отдельный файл. В дальнейшем для того, чтобы быстро перевести видеокарту из обычного состояния в разогнанное, достаточно будет просто запустить этот файл.
Создадим такой файл для осуществленных нами настроек. Для этого в окне программы необходимо нажать кнопку "Creat Clocks Chortcut". Файл с настройками будет создан на рабочем столе компьютера.
Если вы хотите, чтобы ваша видеокарта автоматически разгонялась при включении компьютера , нужно добавить этот файл в папку с названием "Автозагрузка". Windows во время запуска открывает все файлы, находящиеся в этой папке, благодаря чему видеокарта будет автоматически разгоняться при включении компьютера.
В Windows XP, Vista, 7 папка "Автозагрузка" расположена в меню "Пуск". Нужно найти ее там, щелкнуть по ней правой кнопкой мышки и в появившемся меню выбрать "Открыть".
В Windows 8 и Windows 10 открыть папку "Автозагрузка" немного сложнее. Подробные рекомендации по этому вопросу расположены .
Видеокарту также можно разогнать "навсегда" , то есть, сделать так, чтобы она постоянно работала на повышенных частотах графического ядра и видеопамяти без использования nVidia Inspektor или какой-то другой программы. С этой целью подходящие для нее повышенные частоты, которые были определены описанным выше способом, необходимо прошить в ее BIOS. Инструкция по перепрошивке BIOS видеокарты .
Проверка результатов разгона
Давайте сравним основные показатели разогнанной видеокарты с показателями без разгона.
До разгона подопытная GeForce GTS 450 демонстрировала следующую продуктивность (см. выше):
PixelFillrate - 6,3 GPixel/s;
TextureFillrate - 25,1 GTexel/s;
Пропускная способность памяти (bandwidth) - 57,7 GB/s.
После разгона были получены следующие результаты (см. скриншот):
PixelFillrate - 7,2 GPixel/s (прирост 14,2% );
TextureFillrate - 28,8 GTexel/s (прирост 14,7% )
Пропускная способность памяти (bandwidth) - 66,4 GB/s (прирост 15,0% ).

Для проверки прироста продуктивности в условиях, приближенных к реальным, была также использована программа 3DMark11 . Это один из наиболее популярных тестов производительности графических адаптеров.
В 3DMark11 без разгона GeForce GTS 450 показала результат 2272 бала , после разгона - 2573 бала .
То есть, прирост производительности видеокарты на практике составил 13,2 % (см. скриншоты).
До разгона
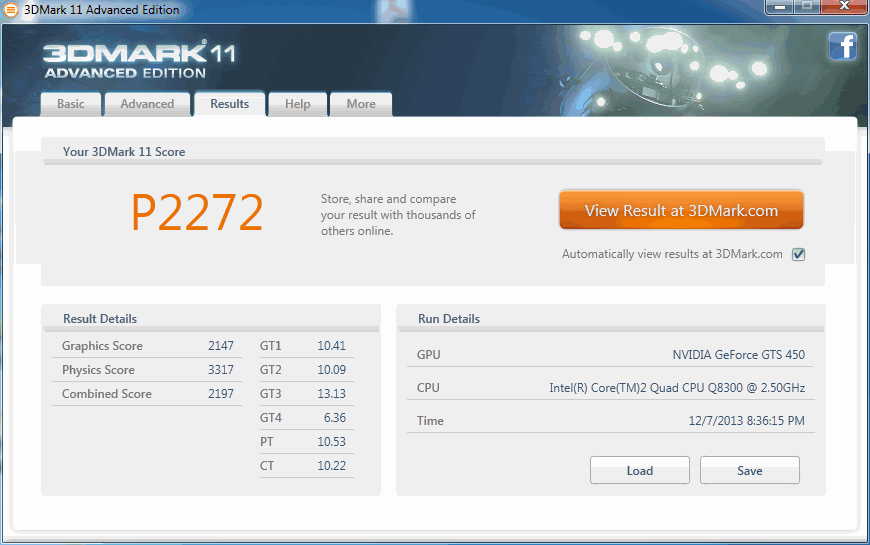
После разгона

После разгона видеокарты
После разгона температурный режим работы видеокарты существенно изменяется в сторону повышения, что может сказаться на состоянии охлаждения остальных устройств компьютера. Кроме видеокарты в системном блоке находятся другие "греющиеся" компоненты - центральный процессор , чипсет материнской платы и др. Поэтому после разгона хотя бы на первых порах желательно тщательно отслеживать температуру всех основных устройств компьютера .
Например, можно использовать бесплатную программу SpeedFan .
Если температура какого-нибудь устройства компьютера окажется слишком высокой, необходимо позаботиться об улучшении циркуляции воздуха в корпусе системного блока, установив дополнительные кулеры (вентиляторы) на вдув и (или) выдув.
Нужно также иметь ввиду, что повышенная температура компьютера или отдельных его устройств может быть вызвана выходом из строя или засорением пылью их системы охлаждения. Порядок устранения указанных проблем описан на нашем сайте в


























