Как увеличить диск C
бесплатной программой? Год назад, друзья подарили моей жене на юбилей ноутбук, на котором объём диска C: составлял всего 70 ГБ. Естественно сейчас на системном диске практически нет свободного места, он весь забит программами и файлами. Объяснять второй половине, что все личные данные должны храниться на диске F: уже устал. И вот в голову мне пришла замечательная мысль, а что если увеличить диск C: в объёме, за счёт второго диска F:, ведь он практически пустой, а его общий объём 250 ГБ. Мне кажется, если я уменьшу его в объёме на 100 ГБ и эти самые 100 ГБ присоединю к диску C:, то получится именно то, что нужно. Общий объём диска C: после этой операции станет 170 ГБ.
У вас есть статья на этот счёт - , но в ней вы приводите пример работы с платной программой Acronis Disk Director, видимо программа на самом деле стоящая, но может всё-таки есть её бесплатный аналог.
И ещё, как вы уже поняли, общий объём дискового пространства ноутбука составляет 320 ГБ, сколько по вашему при таком объёме должен занимать диск С, на котором находится операционная система Windows.
Как увеличить диск C
Конечно есть такая программа, например "EaseUS Partition Master Free Edition". Эта программа - менеджер разделов жесткого диска, может осуществлять переразбивку жёсткого диска, то есть, создавать, удалять, уменьшать, увеличивать и объединять разделы винчестера, именно то, что нам нужно. Функционал программы хоть на английском, но работать в ней легко и приятно, тем более программа бесплатна. У нас уже опубликовано несколько статей по работе с данной программой и они могут вам пригодиться: и ещё одна - .
- Читайте нашу новую статью -
- По моему мнению, именно в вашем случае, диск C: должен занимать 120-150 Гб. Хотя по своей деятельности я имею дело с разными компьютерами и с разными объёмами жёстких дисков и заметил, что в основном пользователи редко выбирают объём диска C: более 200 ГБ. Диск C: не должен быть большим и содержать важные данные, так как он чаще всего страдает от ошибок пользователя, ошибок файловой системы, от вирусов и так далее.
Наша статья подойдёт для операционных систем: Windows XP, Windows Vista, Windows 7, Windows 8.
Идём на официальный сайт http://www.easeus.com/download.htm
Нажимаем Download
Freeware Download

Download Now

Установщик программы скачивается нам на компьютер, запускаем его. Установка программы очень простая, но есть несколько моментов заслуживающих вашего внимания.
От установки оптимизатора TuneUp Utilities 2013 можете отказаться, то есть снимите галочку.

Почту можете не указывать, иначе раз в неделю на почту вам будут приходить различные новости и предложения от разработчиков программы.

Итак, перед запуском программы, смотрим, что у нас в Управлении дисками, ситуация похожая. Диск C: небольшого объёма 49 ГБ, а второй диск E: намного больше – 183 ГБ.


Давайте вместе с Вами увеличим Диск C: в объёме, за счёт диска E:, сделаем их почти равными. Запускаем программу EaseUS Partition Master Free Edition.

В главном окне программы выделяем левой мышью диск E: и выбираем инструмент Resize/Move partition .

В появившемся окне с помощью разграничителя отделяем от диска E: пространство 65 ГБ, которое мы присоединим в дальнейшем к диску C: и нажимаем ОК.


Теперь выделяем левой мышью диск C: и опять выбираем инструмент Resize/Move partition .

Берём левой мышью разграничитель и тянем его до конца вправо, этим мы подтверждаем свои намерения отдать всё освободившееся пространство для диска C: и жмём ОК.


Программа EaseUS Partition Master Free Edition работает в режиме отложенной операции, что бы все наши действия вступили в силу, жмём кнопку Apply.

Программа просит перезагрузить компьютер, соглашаемся – Yes.


Первое действие программы - отделение пространства от диска E:

Второе действие программы – присоединение пространства к диску C:
Для оптимизации хранения данных в системе мы используем разные логические разделы. Так большинство выделяет 1 диск, обычно C, под системный раздел, а D используют в качестве хранилища для всей или части мультимедиа, дополнительно можно создавать другие различные разделы.
EaseUS Partition Master позволяет без особого труда производить манипуляции с жестким диском и разбивать его на определённые сектора, такой подход довольно удобен и используется на ежедневно. В самой Windows существуют встроенные методы, чтобы разделить HDD и даже SSD, но они менее продуктивные и могут привести к потере данных.
Если рассмотреть, как разделить жесткий диск на несколько частей, а потом соединить их объём, то мы увидим, что в сумме получится точно тот же размер, которым обладает HDD. Также следует помнить, что системный раздел должен содержать достаточное количество свободного места, обычно должно быть минимум 5Гб резервного объёма, он используется для гарантии отсутствия лагов в системе.
Основные характеристики EaseUS Partition Master
Прежде стоит рассмотреть, почему же данная программа для разделения жесткого диска заслуживает внимания и выделить особенности приложения:
- Самым главным преимуществом утилиты является её бесплатность;
- Широкий спектр поддерживаемых форматов дисков, здесь присутствуют все распространенные в мире типы;
- Способна работать с самыми разными объёмами носителей, можно разделять HDD от 2Гб и до 4Тб;
- Присутствует функция показа или скрытия дисков;
- Присутствует функция переноса информации на другой диск, при этом сохраняя целостность данных;
- Присутствует шредер для полного удаления байтов информации;
- Анализ диска на предмет наличия битых секторов;
- Можно просматривать изменения.
Все эти характеристики делают из программы действительно достойное решение ничуть не уступающее платным аналогам, за что и заслужила отдельный обзор. Теперь рассмотрим, как корректно использовать программу в вашей Windows.
Как разделить жесткий диск на Windows?
Перед тем, как разделить жесткий диск на Windows 7 важно скачать программу по ссылке https://www.partition-tool.com/landing/home-download.htm .
Сам процесс установки стандартный и не требует глубоких познаний английского языка, основное, что вам нужно учитывать, здесь вам будут предлагать дополнительные программы, это такой способ компенсации расходов на поддержку ПО.

Также в ходе инсталляции у вас потребуют ввести адрес электронной почты, не обязательно указывать свою, никакой проверки нет.

Теперь рассмотрим, как разделить жесткий диск на части используя базовые возможности приложения. Интерфейс интуитивно понятен и даже неопытный пользователь сможет разобраться. Вам нужно сделать:
- Запустите программу и в главном меню вы увидите ваши логические диски и их объём;
- Обычно необходимо забрать определённый объём у одного раздела и сделать из него другой, это мы и сделаем. Выделите целевой диск и нажмите на кнопку в меню «Resize/move partition»;

- Передвигая ползунок сверху или введя собственное значение, вы сможете указать объём для отделения. В строке «Partition Size» будет указано оставшийся объём раздела, а в «Unallocated Space After» то, что будет отсоединено. Если вы используете твердотельный накопитель, то обязательно установите галочку возле «Optimize for SSD». Затем нажмите Ок;
- Выделите нераспределённое пространство и кликните по «Create partition»;
- Здесь нужно задать базовые настройки для создаваемого раздела: имя, файловая система, буква для диска и непосредственно сам объём раздела.

Сам процесс имеет отложенную форму выполнения и даже после окончательного выбора и нажатия кнопки Ок, ничего не происходит, вам потребуется нажать галочку в меню с названием «Apply». Только после этого действия запустится работа.

Не стоит беспокоиться за данные, они будут в полном порядке в нетронутом виде, поэтому не придется делать форматирование диска.
Благодаря таким нехитрым действиям у вас появится новый раздел в «Мой компьютер», точно таким же образом можно создавать и другие логические разделы, только стоит учесть, что на диске с MBR недоступно создание более 4-х элементов.
На самом деле наша программа для разделения жесткого диска Windows умеет не только разделять, но и изменять их объём. Если вам по какой-то причине потребуется вернуть объём диска в прежнее положение или вы захотите объединить их, то это можно сделать здесь же. Просто удалите раздел, программа попросит подтверждение. Затем снова появится нераспределённое пространство. Выберите диск, который вы хотите увеличить и нажмите на кнопку «Resize/move partition». Снова при помощи ползунка увеличиваем доступный объём и сохраняем изменения.
Скачав программу, вы получите и некоторые другие возможности, неописанные в статье, они работают по такой же схеме.
Мы разобрались, как разделить жесткий диск на Windows 10 и любых других версиях с сохранением исходной информации. Благодаря такому решению вы можете налаживать правильную и комфортную работу системы, устанавливать ограниченный доступ к какому-либо разделу, использовать его для уникальных целей и множественные другие операции и всё это совершенно бесплатно.
Если у Вас остались вопросы по теме «EaseUS Partition Master – программа для разделения жесткого диска», то можете задать их в комментариях
if(function_exists("the_ratings")) { the_ratings(); } ?>
Разбивка диска на несколько разделов сейчас не является сложной и опасной операцией. Программное обеспечение, которое есть в вашем распоряжении сегодня, позволит вам легко и безопасно работать с разделами и, к тому же, имеет очень четкие пояснения всех операций.
Среди относительно небольшого количества приложений, которые предназначены для работы с разделами жесткого диска, отличается своей простотой. Приложение выпускается в трех версиях, одна из которых бесплатная, и, конечно, самая ограниченная в функциональности. Версия Home Edition не имеет профессиональных возможностей, однако в большинстве случаев будет пригодна для использования. Рассмотрим ее поподробней.
С тех пор, как приложение все еще обозначалось как Manager, а не Master, его интерфейс изменился не сильно. Отличительной особенностью является то, что структура его интерфейса очень похожа на строение Windows Explorer. В левой части окна вы найдете все необходимые опции приложения, в то время как основная часть окна отображает существующие разделы диска и информацию о них. Верхняя часть приложения заполнена главным меню и панелью инструментов, которые содержат много одинаковых функций.
Как мы уже упомянули выше, EASEUS Partition Master Home Edition приносит на рабочий стол основной комплект операций. С помощью этого приложения вы можете создавать и удалять разделы, изменять их размер, или перемещать их в тех случаях, когда они граничат с неразмеченной областью.
Удаление раздела является очень простой задачей, поскольку все, что приложение от вас будет требовать это выбор способа удаления. Здесь вам нужно будет указать хотите ли вы, чтобы данные на этом разделе были удалены так, чтобы их не возможно было восстановить, и или хотите, чтобы раздел был просто перемещен в неразмеченную область. Создание раздела потребует больше времени и усилий, так как оно требует выбора типа раздела, файловую систему, размер кластера, и, что более важно, размер раздела. Определить размер разделы вы можете вписав количество МБ вручную, или определив этот параметр, перетащив край раздела на графической схеме.
Увеличение размера раздела жесткого диска зависит в первую очередь от объема неразмеченной области доступной в конце и начале, увеличить раздел можно только за счет нее.
EASEUS Partition Master позволят запланировать несколько операций перед тем, как они будут выполнены. Программа хранит их все как ожидающие решения, и приводит в действие только тогда, когда вы запускаете их на выполнение. У вас также есть возможность отменить запланированное действие. Операции, ожидающие решения могут быть отменены одна за одной в обратном порядке. То есть последняя может быть отменена первой. Одной из положительных сторон приложения является то, что запланированные действия над жестким диском сразу же отображаются на графической презентации.
Во время тестирования мы попытались изменить изначальное расположение разделов на жестком диске, не смотря на то, что на жестком диске были данные. Это не самые безопасные операции, и создание резервных копий данных - это очень хороший совет, но EASEUS Partition Master выполнил все операции без потери единого бита информации. Еще один важный момент - для многих операций вам не программе не потребуется перезагрузка компьютра, однако, это зависит от того, используется ли раздел в момент выполнения операций или нет. Все операции над системным разделом потребуют перезагрузки.
В добавок к тому, что программа позволяет работать с существующими разделами, у вас также есть возможность восстановить удаленные разделы диска. Утилита восстановления разделов, которая доступна в программе, пытается найти удаленные или потерянные области в неразмеченном участке. Эту операцию вы можете проводить автоматически, или в ручном режиме, в котором у вас будет полный контроль над процессом.
EASEUS Partition Master Home Edition содержит ряд инструментов, которые обеспечивают дополнительные возможности. В числе этих возможностей присутствуют такие: удаление всех разделов одновременно, копирование диска на другой диск и стирание контента так, чтобы его нельзя было восстановить.
Положительные и отрицательные аспекты
EASEUS Partition Master Home Edition - это очень хороший и к тому же бесплатный инструмент для работы с разделами жесткого диска. Бесплатная версия ограничена тем, что некоторые функции не активны, например, функция создания загрузочных дисков. Однако, эти ограничения не должны расстроить домашних пользователей, поскольку остальной набор опций весьма хорош. Практически все основные операции над разделами вы можете выполнять, и это не станет очень трудной задачей.
Для нормальной установки и работы Windows 7/8.1/10 вполне хватит 20-25 Гб места на жестком диске, но на практике выделять под системный раздел приходится гораздо больше, как минимум 50-60 Гб, так как помимо самой системы, пользователи устанавливают еще пакеты разных приложений. Но со временем и этого объема может оказаться недостаточно.
В таких случаях можно удалить часть программ, а затем заново их установить, но уже на диск D, но это далеко не самый лучший вариант. Гораздо проще увеличить объем системного раздела, позаимствовав часть дискового пространства у других разделов. Есть несколько способов это сделать, но самым быстрым и надежным является программный. Для расширения системного раздела совсем не обязательно использовать дорогостоящие приложения вроде Acronis Disk Director, сгодятся и их бесплатные аналоги, например, EaseUS Partition Master Free.
Программа эта мощная, удобная и простая. Помимо редакции Free, есть еще коммерческая версия, но в данном случая нам она не нужна. Приложение умеет работать с дисками объемом до 4 Тб, поддерживает преобразование основных разделов в логические и наоборот, создание копий разделов для переноса данных на другой компьютер без переустановки Windows, просмотр, разделение и изменение размера разделов любых типов.
Дополнительные возможности программы включают скрытие и показ дисков, полное удаление файлов, а также проверку поверхности диска на предмет битых секторов. Русский язык в EaseUS Partition Master Free отсутствует, но это не беда. Интерфейс приложение имеет простой, а большинство операций производится с помощью интуитивно-понятных графических элементов управления. Чтобы попасть в окно мастера работы с дисками, после установки и запуска программы нажмите располагающуюся по центру кнопку «Launch Application».
В правой большей панели окна вы увидите список ваших партиций. Возможно, также в этом списке окажется зарезервированная Windows область без буквы (будет помечено звездочкой) и немного нераспределенного пространства. Итак, чтобы увеличить раздел C, нам нужно отрезать часть раздела D, а затем «припаять» его к разделу C. Кликните правой кнопкой мыши по разделу D и в появившемся меню выберите самую первую опцию «Resize/Move Partition».

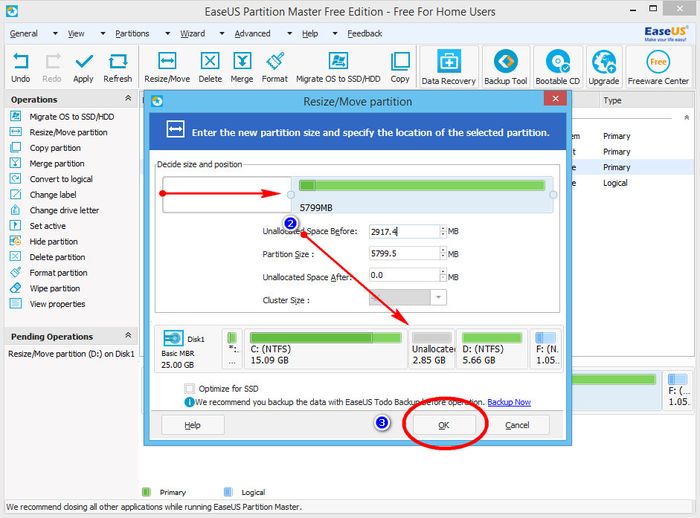

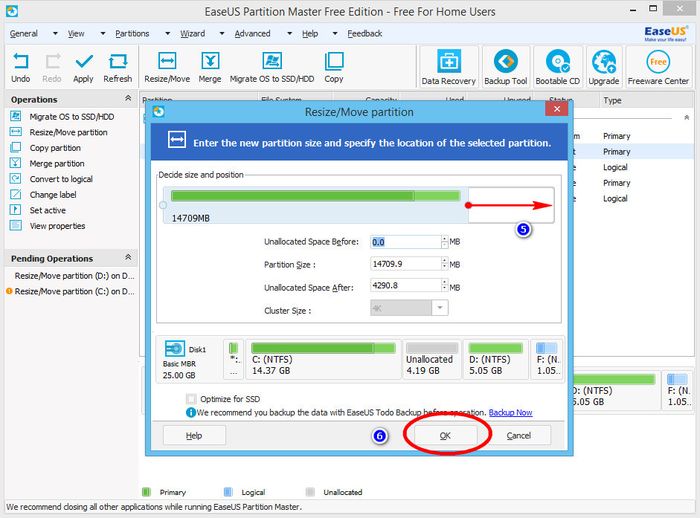
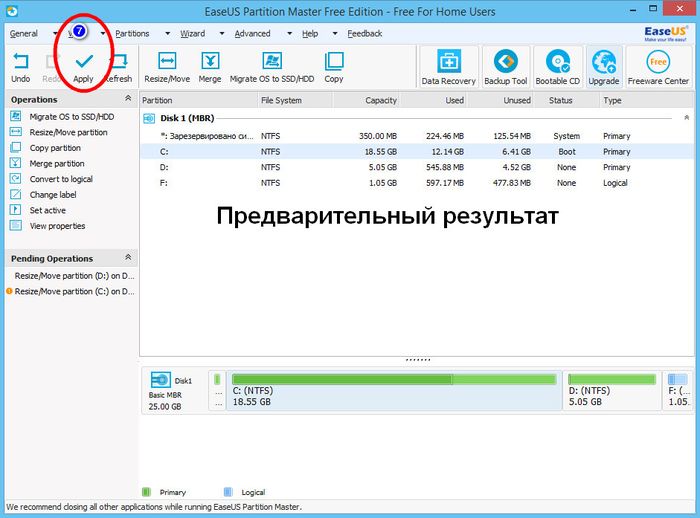


В открывшемся окошке перетащите ползунок таким образом, чтобы образовавшееся нераспределенное пространство граничило с системным разделом. Нажмите OK. То же самое можно сделать без вызова дополнительного окна мастера, перетащив ползунок на панели графического представления диска, расположенной в нижней части основного окна. Ту же самую процедуру проделываем для раздела С, только на этот раз перетягиваем ползунок на область нераспределенного пространства, увеличивая тем самым объем диска С. Опять жмем OK, а затем применяем новые настройки нажатием кнопки «Apply».
Как только вы это сделаете, выскочит окошко с уведомлением о начале операции. Чтобы программа не задавала лишних вопросов, поставьте галочку «Shut down the computer after changes are applied». Нажмите YES и подтвердите запуск процедуры. Компьютер будет перезагружен, и вы увидите черное окно с прогрессом выполнения операций, по окончании которых загрузится рабочий стол. Дождитесь завершения процедуры и не выключайте компьютер, даже если вам покажется, что она длится слишком долго. В противном случае вы рискуете повредить файловую систему, из-за чего Windows не сможет загрузиться.
программу можно бесплатно на сайте разработчика www.partition-tool.com/personal.htm. При установке будьте внимательны, бесплатная версия приложения может устанавливать в систему сторонний софт.


























