Обновление windows 7 (других также) позволяет не только значительно улучшить производительность компьютера/ноутбука, но и устранить большое количество ошибок.
Если ноутбук (компьютер) куплен с предустановленной системой windows 7, то от него можно отказаться, а вот когда все сделано самостоятельно, а диска с «родными» драйверами нет – без него не обойтись.
Впрочем, драйвера можно скачать в других местах, а вот устранить различные «нестыковки» без включения службы обновления системы не получиться.
На форумах часто задают вопросы, нужно ли включать обновление windows 7. Это спорный вопрос – я опишу, как делаю я.
После установки виндовс 7, я никогда не включаю автоматическое обновление windows, а устанавливаю только выборочные.
Для Майкрософт «важные» обновления, это те, что в первую очередь связаны с безопасностью, а для меня с производительностью и стабильностью.
Как в компьютере включить службу обновления системы windows 7
Чтобы в windows 7 включить обновление системы и нажмите опцию «центр обновления Windows».
Вам откроется новое окно. В нем с левой стороны (верху) есть сточка «поиск обновлений» — нажмите. Больше делать не нужно ничего, а только некоторое время подождать.
Система найдет все, в чем нуждается ваш компьютер (по мнению Майкрософт) и предложит скачать и установить (если в настройках не выбрано делать это автоматически см. там же, кликнув по опции: «настройка параметров»).
Когда сканирование системы будет закончено, вы можете в ручном режиме указать системе, что нужно устанавливать, а что нет.
Для этого нажмите на ссылку показанную на рисунке ниже и устанавливая/снимая галочки (с правой стороны верху находиться описание, для чего они предназначены, только перед этим не забывайте на нажить на то которое вас интересует) выберите нужные.

Вот собственно и все. Если ваш компьютер после установки «новшеств», начнет работать хуже, вы всегда сможете возвратиться к прежнему состоянию, воспользовавшись функцией « ».
Такие точки восстановления система всегда создает автоматически, если конечно вы самостоятельно выполнение этой функции не запретили (я всегда выбираю не искать и не устанавливать автоматически, все делаю в ручном режиме). Успехов. Рубрики: Без рубрики
Доброго всем времени суток, мои постоянные многоуважаемые читатели, гости блога и просто любители всех тем, которые связаны с компьютерами.
После выхода новенькой десятой операционки далеко не все ее ставят. Многие привыкли к семерке, да и ресурсов от компа она требует меньше чем новая ОС. Хоть сервис паки и не выпускаются более к этой оболочке, они все же присутствуют на официальном сайте на софтовых порталах. Поэтому, я решил рассказать в этой статье, как установить обновления на windows 7 вручную, а также альтернативными методами. Поехали!
Ручной метод
Этот метод прокатывает даже на пиратке. Для начала надо скачать апдейты. Доверим это центру обновления. Итак, идем в пуск , а далее в панель управления .
Теперь двигаемся в раздел о системе и безопасности . Просто кликаем по нему левой кнопкой.

Затем нам нужно включить центр обновления . Клацаем по строке, которую я указал на картинке ниже.

С левого бока есть строки с надписями. Выбираем параметр настроек параметров.

В следующем окне выбираем вторую строчку, как я указал на пикче ниже. Затем жмем ОК .

Апдейты начнут закачиваться с серверов компании Майкрософт. Занять это может долгое время. Потом система вас уведомит об окончании этого процесса и можно перейти к самой установке.
Нажимаем на стрелочку возле часов. Выползет небольшой блок со скрытыми знаками. Нам нужно нажать вот этот.

Появится окошко с подробной инфой. Будет указано сколько обнов скачано, каков их вес в мегабайтах и прочее. Нам нужно нажать на кнопку установки .

Появится строка прогресса. Надо дождаться окончания инсталляции.

Когда весь процесс будет окончен, появится кнопка, при нажатии на которую комп уйдет в ребут. То есть, будет перезагружен.

Оффлайн обновление
Возможно, кому-то покажется невозможным, но винду можно обновить и в оффлайн режиме. Качаем вот отсюда — программу под названием WSUS Offline Update. Устанавливаем ее, открываем и настраиваем точно так же, как на пикче снизу.


Если какие-то обновы уже стоят, но вышли более новые версии, программное обеспечение их удалит и переставит.

Теперь софтинка предложит качнуть и обновить важное для операционной системы ПО, это и графические модули, и пакеты под С++ и прочее.

После того, как мы все выбрали – просто жмем кнопку старт . Софт опять же начнет поиск и скачку.

После этого, в коневом каталоге программы WSUS Offline Update, из папки download, вытаскиваем все содержимое и перетаскиваем на мобильный носитель. Например, с флешки вам будет проще установить ПО, если вдруг не будет интернета.
Через торренты
Давайте представим, то есть нужда обновить систему, но при этом сделать все нужно без центра обновлений. Для этого качаем вот отсюда — клиентское программное обеспечение. Как только файл загрузился, кликаем по нему дважды.

Выбираем русский язык и кликаем ОК.

Затем пойдёт процесс скачивания языков пакетов.


И в следующем тоже.

Теперь выскочит лицензионное соглашение. Читать его не обязательно, просто кликайте на кнопку продолжить или принять .
Выбираете куда будет установлена программа, ставите галочку на строчке с созданием ярлыка и идете далее .

Проставляете две галочки сверху и продолжаете.

Теперь внимательно! Убираете галку с предложением установить какой-то софт.

В следующем окне отклоняете похожее предложение.

Все готово. Ярлык появился на рабочем столе.

Вот отсюда качаем первый сервис пак.
После этого открываем его и видим вот такой интерфейс.


Пойдет процесс установки.

После выполнения всех действий будет вот такая картина.

Бывает когда обновления конфликтуют с каким-либо софтом или системой. Если они не устанавливаются, нужно найти другой источник, скачать оттуда новый файл и повторить процедуру.
Обновление через CMD
Кстати, можно включить обновления через командную Строку. На самом деле это очень просто. Правда без интернета способ не прокатит. Открываем пуск и вводим в строку выполнить команду CMD . Затем даем команду — wuauclt /detectnow .

Хочу дать вам несколько полезных советов. Обновление операционной системы – функция не обязательная. Но ее производить нужно.
- Во-первых, это влияет на скорость работы оболочки. Наверное, замечали, что, как только установишь систему, она притормаживает? Так вот, апдейты и сервис паки значительно улучшают функционирование ОС.
- Во-вторых, обновление системы безопасности – это очень важный аспект. Вы же не хотите стать жертвой хакеров? Поэтому и пренебрегать этим нельзя.
Даже антивирусный софт вас не способен защитить, если внутри самой системы есть дыры и баги, которые дают злоумышленникам шанс проникнуть в операционную систему и взять ее под контроль.
Иногда бывает так, что пакеты с инфой долго устанавливаются. Не стоит нервничать и перезагружать свой компьютер. Если обновление большое по размеру, то и инсталлироваться оно будет достаточно долгое врем. К тому же, на это влияет и железо внутри вашего персонального компьютера.
Если процессор слабенький, а оперативной памяти мало, то все манипуляции на такой машине будут производиться долго.
Иногда требуется выполнить установку в безопасном режиме. Для этого нужно перезагрузить комп. Как только он включится, нажимаем Ф8 и видим вот такую картину.

Теперь выбираем первую строчку и ждем прогруза всех компонентов нашей операционной системы. далее устанавливаем все что нужно и опять перезагружаемся для входа в стандартный режим функционирования ОС.
Помимо всего установить обновления можно не только с образа диск или флешки. Для этого нам нужен официальный сайт Майкрософт. Располагается он по адресу . Нам нужно перейти на вот эту страничку .

Опускаемся ниже и видим апдейты, которые являются ключевыми для седьмой винды.

Если нажать на значок дополнительной инфы справа от каждого блока, то мы увидим подробное описание всего, что связанно с тем или иным обновлением. Советую вам прочитать все это перед самой установкой. Особенно инструкции по инсталляции.

Жмем на первое обновление и переходим на страничку с ним. Выбираем русский язык и жмем кнопочку скачать .

Далее появится интерфейс с выбором каждого компонента из этого пакета обновления. Вы можете скачать все сразу, отметив галочками все строчки. Или выборочно скачать определенный софт. Я рекомендую сразу загружать все. Жмем кнопку некст .


Заключение

Я подобрал для вас пару видео, которые помогут вам в процессе обновления операционной системы:
Ну и на этом я буду заканчивать статью. Надеюсь она вам понравилась, и вы поделитесь ей с друзьями и знакомыми на фейсбуке и в других социальных сетях. Также подписывайтесь на мой блог, и вы не пропустите публикацию полезных новостей! Всего вам доброго, мои уважаемые читатели, и до связи!
Windows 7 входит в число самых успешных операционных систем компании Microsoft, что позволило по основным показателям сместить на вторую позицию другую флагманскую версию – Windows XP. На данный момент, более чем 55% пользователей во всем мире предпочитают именно «семерку» для выхода во Всемирную Сеть.
Но, как и все предшественники, Windows 7 не является полностью неуязвимой. Поэтому для устранения ошибок и просчетов, которые допущены при разработке, был создан очередной пакет обновлений.
Подобные наборы включают в себя новшества, связанные с обеспечением безопасности работы ОС, предлагают клиенту усовершенствованные возможности для практически полной виртуализации бизнеса, обеспечивают максимальные условия мобильности и гарантируют постоянную поддержку клиентской Windows 7. С каждым разом пакеты обновлений становятся еще более удобными в процессе инсталляции, а также имеют более выгодную структуру для развертывания на платформе ОС.
SP 1 – пакет обновлений для Windows 7
Существуют различные версии пакетов обновлений, которые должны не только решить проблемы уязвимости, но и произвести модернизацию самого важного программного обеспечения, в том числе, набора офисных программ. Для усовершенствования операционной системы Windows 7, в начале весны 2010 года был выпущен набор SP 1, который предоставляет максимальную поддержку десктопов и серверов, а также содержит обновления Internet Explorer и Net Framework. Большое внимание в SP 1 для Windows 7 создатели уделили борьбе с известным вирусом Conficker, поразившим не одну ОС.
Автоматическое обновление
Автоматическое обновление Windows 7 – достаточно важный для правильного и полноценного функционирования операционной системы процесс, который позволяет загрузить и установить на компьютер пользователя все самые последние исправления и дополнения. Данные пакеты обновлений периодически становятся доступными для скачивания с официального ресурса компании-разработчика.
Иногда нет возможности комфортно произвести автоматическое обновление Windows 7 из-за отсутствия постоянного высокоскоростного соединения. Тогда установить пакеты обновлений можно и вручную, создав дистрибутив на DVD-диске, на флэш-карте или на внешнем жестком диске.
В большинстве случаев, самостоятельную установку пакетов обновления SP 1 рекомендуется осуществлять только тем пользователям, которые знают все особенности установленной ОС и осведомлены, какие требования к системе должны выполняться, чтобы дополнения корректно работали на данном компьютере. Не в последнюю очередь, имеет значение, какая разрядность системы (32-битная или 64-битная версия).
Легкость и простота автоматического обновления
Специально для удобства большинства «юзеров» существует программа для автоматической установки пакетов Windows 7, управляемая Центром обновлений Windows Update, которая готова взять на себя процедуру скачивания и инсталляции пакетов обновлений. Приложение может выполнять загрузку как по графику, установленному самим пользователем, так и по умолчанию. Также, программа обязательно «спросит», можно ли начать установку уже готовых к применению файлов.
Перед установкой пакета обновлений, открываем вкладку «система», которая доступна в следующем алгоритме: «компьютер» → «свойства компьютера» → «система» и внимательно изучаем все параметры.
Процедура установки
Для начала процесса загрузки с сервера необходимо перейти в Центр обновления Windows, ссылка на который находится в стартовом меню «все программы», и в левой колонке выбрать «поиск обновлений».
В появившемся списке выбираем Service Pack for Microsoft Windows, затем жмем клавишу «ОК».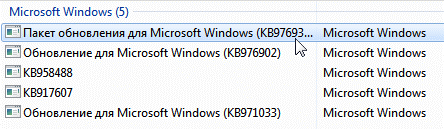
В следующем окне просто подтверждаем старт установки нажатием кнопки «Установить» и следуем всем инструкциям, которые будет предлагать программа.

Перед началом скачивания, желательно закрыть все работающие приложения, которые могут «съедать» часть трафика, а также будут тормозить процесс установки пакетов обновлений.
В зависимости от скорости передачи данных, программа автоматического обновления может загрузить на компьютер пользователя набор SP 1 за период от получаса до одного часа. За состоянием процесса можно легко наблюдать в специальном окне в фоновом режиме. Минимальный объем свободного дискового пространства для выполнения обновления – 750 Мб.
Опытные пользователи знают, что далеко не все операционные системы к моменту своего выхода отлажены досконально и не имеют так называемых «дыр». Именно поэтому со временем разработчики выпускают для своих продуктов дополнения и сервис паки, которые должны исправить все найденные со временем ошибки и облегчить пользователям жизнь. Эта статья расскажет о том, как обновить виндовс - одну из самых популярных в мире операционных систем - до последней, а, следовательно, самой доработанной версии.
В зависимости от версии операционной системы, на нее устанавливается определенное количество обновлений, выпущенных разработчиками. К примеру, до сих пор широко используемая Windows XP получила три официальных сервис пака, а ее предшественница, Windows 2000 - четыре. Как правило, после выпуска новой версии операционной системы разработчики из компании «Майкрософт» предлагают пользователям обновить виндовс в автоматическом или ручном режиме. Начинающим пользователям и тем, кто не слишком разбирается в компьютерах, специалисты рекомендуют проводить эту процедуру в автоматическом режиме. Но следует помнить, что такое доступно только при условии подключения ПК к интернету.
На официальном сайте самые свежие сервис паки остаются доступны для скачивания пользователями даже после выхода новых ОС. К примеру, скачать и установить последние обновления для Windows XP на сайте «Майкрософт» можно не смотря на то, что после этой операционной системы компания уже презентовала «операционки» под названием Windows Vista и Windows 7, а совсем скоро готовится запуск совсем свежей Windows 8. Способы установки последнего пакета обновлений для до сих пор популярной Windows XP подробно описаны не только на официальном сайте, но и на многих других ресурсах в сети. Именно поэтому обновить виндовс довольно просто. Сделать это можно одним из описанных ниже способов:
· Обновить виндовс с помощью автоматической загрузки с официального сайта. Включив (сделать это можно из панели управления), о дальнейшей судьбе установленной операционной системы можно не беспокоиться - ОС сама будет связываться с официальным сайтом через интернет-соединение и проверять наличие новых версий программного ПО. Все, что требуется в данном случае от пользователя - это следить, чтобы компьютер был подключен к сети.
· Ручная установка. Если же компьютер к интернету не подключен, то свежее обновление для Windows XP можно установить и самому. Для этого пользователю необходимо скачать программный пакет под названием Service Pack 3 с официального сайта (сделать это можно и с целого ряда других источников, но нет гарантии, что такое обновление будет лицензионным), скопировать все его файлы на жесткий диск Вашего ПК и запустить установочный файл (он носит название Setup.exe). Перед установкой следует убедиться, что версия операционной системы включает в себя два предыдущих сервис пака, так виндовс до последней версии можно только на предыдущие обновления. Также следует учитывать, что данный пакет обновления недоступен для 64-разрядной версии любимой многими пользователями «хрюшки» (именно такое прозвище получила в народе Windows XP). «Шестидесятичетырехразрядники» будут работать только со вторым пакетом обновлений как минимум до апреля 2014-го года, уверяют разработчики.
Если Ваш компьютер был приобретен относительно недавно, стоит задуматься о том, чтобы обновить виндовс до седьмой версии, так как многие разработчики программного обеспечения на данный момент уже не выпускают версии своих продуктов для Windows XP и полностью сосредоточились на выпуске ПО для Windows 7.
Чтобы проверить, обновлена ли Ваша операционная система до последней версии, необходимо зайти в «Свойства» компьютера и обратить внимание на раздел «Система». Если он уже содержит приписку «Service Pack 3», значит, ОС уже была обновлена, и беспокоиться Вам уже не о чем.
Обновления операционной системы позволяют держать в актуальном состоянии средства безопасности, программное обеспечение, исправлять ошибки, совершенные разработчиками в предыдущих версиях файлов. Как известно, Майкрософт прекратил официальную поддержку, следовательно, и выпуск обновлений Windows XP с 8.04.2014. С тех пор все пользователи этой ОС предоставлены сами себе. Отсутствие поддержки означает, что Ваш компьютер, не получая пакеты безопасности, становится уязвимым для вредоносного ПО.
Не многие знают, что некоторые государственные учреждения, банки и пр. до сих пор пользуются особой версией Windows XP — Windows Embedded. Разработчиками заявлена поддержка данной ОС до 2019 года и обновления для нее доступны. Вы, наверное, уже догадались, что можно использовать пакеты, предназначенные для этой системы, в Windows XP. Для этого необходимо произвести небольшую настройку реестра.
Предупреждение: совершая действия, описанные в разделе «Модификация реестра», Вы нарушаете лицензионное соглашение Microsoft. Если таким образом будет модифицирована Windows на компьютере, официально принадлежащем организации, то при очередной проверке могут возникнуть проблемы. Для домашних машин такой угрозы нет.
Модификация реестра
- Перед настройкой реестра первым делом необходимо создать точку восстановления системы, чтобы в случае ошибки можно было совершить откат. Как использовать точки восстановления читайте в статье на нашем сайте.
- Далее создаем новый файл, для чего кликаем по рабочему столу ПКМ
, переходим к пункту «Создать»
и выбираем «Текстовый документ»
.

- Открываем документ и вносим в него следующий код:
Windows Registry Editor Version 5.00
"Installed"=dword:00000001
- Идем в меню «Файл»
и выбираем «Сохранить как»
.

Выбираем место для сохранения, в нашем случае это рабочий стол, меняем параметр в нижней части окна на «Все файлы» и даем имя документу. Название может быть любое, но расширение должно быть «.reg» , например, «mod.reg» , и жмем «Сохранить» .

На рабочем столе появится новый файл с соответствующим названием и иконкой реестра.

- Запускаем данный файлик двойным кликом и подтверждаем, что действительно хотим изменить параметры.

- Перезагружаем компьютер.
Результатом наших действий станет то, что наша операционная система будет идентифицироваться Центром обновлений, как Windows Embedded, и нам на компьютер будут поступать соответствующие обновления. Технически никакой угрозы это не несет – системы идентичны, с небольшими отличиями, которые не являются ключевыми.
Ручная проверка
- Для ручного обновления Windows XP необходимо открыть «Панель управления»
и выбрать категорию «Центр обеспечения безопасности»
.

- Далее переходим по ссылке «Проверить наличие последних обновлений от Windows Update»
в блоке «Ресурсы»
.

- Запустится браузер и в нем откроется страница Центра обновления Windows. Здесь можно выбрать быструю проверку, то есть, получить только самые необходимые обновления, или загрузить полный пакет, нажав на кнопку «Выборочная»
. Выберем быстрый вариант.

- Ждем завершения процесса поиска пакетов.

- Поиск завершен, и мы видим перед собой список важных обновлений. Как и ожидалось, они предназначены для операционной системы Windows Embedded Standard 2009 (WES09). Как уже было сказано выше, эти пакеты подходят и для XP. Устанавливаем их, нажав на кнопку «Установить обновления»
.

- Далее начнется загрузка и установка пакетов. Ждем…

- По завершению процесса мы увидим окно с сообщением о том, что не все пакеты были установлены. Это нормально – некоторые обновления могут быть установлены только во время загрузки системы. Нажимаем кнопку «Перезагрузить сейчас»
.

Ручное обновление выполнено, теперь компьютер защищен, насколько это возможно.
Автоматическое обновление
Для того, чтобы не ходить каждый раз на сайт Windows Update, нужно включить автоматическое обновление операционной системы.

Заключение
Регулярное обновление операционной системы позволяет нам избежать многих проблем, связанных с безопасностью. Почаще заглядывайте на сайт Windows Update, а лучше позвольте ОС самой устанавливать обновления.


























