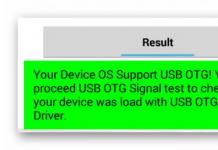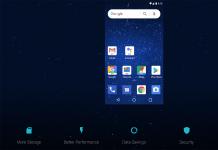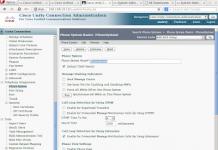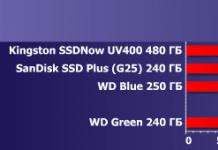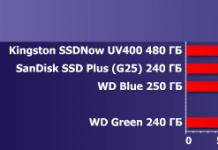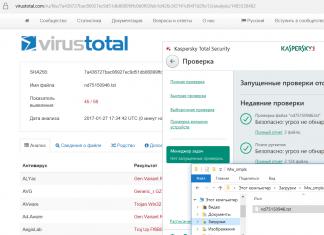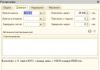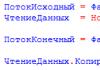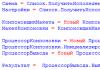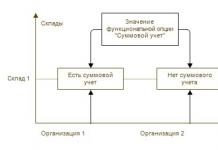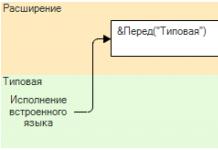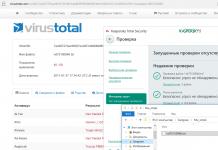Ole-tekniikan avulla voit tuoda objekteja muista sovelluksista säilyttäen samalla suhteita. Lisäksi, jos lisäät kuvan sovelluksesta, kuten Wordista, tai kaavion Excelistä, se tallennetaan tiedostoon upotettuna objektina, ts. kun siirrät piirustusta, sinun ei tarvitse arkistoida sitä piirustuksen kanssa, kuten sinun on tehtävä käytettäessä ulkoisia linkkejä AutoCADissa.
Lisää-välilehti sisältää AutoCAD Ole Object -komennon.
Kun komento on aktivoitu, "Insert Object" -valintaikkuna tulee näkyviin.

Täällä voit luoda uusi tiedosto. Tässä tapauksessa sinun tulee määrittää sovellus (Photoshop, Microsoft Excel, sana, tehopiste jne.), jossa työskentelet, ja sen jälkeen sijoita objektisi AutoCADiin tai työskentele välittömästi sen perusteella olemassa oleva tiedosto. Käytännössä toista vaihtoehtoa käytetään paljon useammin. Tarkastellaanpa sitä tarkemmin.
Valitse "Lisää objekti" -valintaikkunassa "Luo tiedostosta" -valintaruutu ja napsauta sitten "Selaa" -painiketta valitaksesi sopiva tiedosto. Tehtyjen toimien jälkeen polku asiakirjaan kirjoitetaan.
Lisäysvaihtoehtoja on kaksi:
1) Riippumaton - objektin lisäämisen jälkeen se tallennetaan "kiinteästi" AutoCADiin. Ja vaihtaessaan lähdetiedosto piirustukseen ei tehdä muutoksia.
2) Tiedostojen linkittäminen - tässä tapauksessa niiden sijainnin tietokoneessa tulee pysyä muuttumattomana. Jos muutat polkua, yhteys katkeaa. Siksi nämä tiedostot on parasta tallentaa yhteen kansioon. Sitoa AutoCAD-tiedostot valitse "Linkki"-ruutu "Lisää objektit" -valintaikkunassa(Kuva 3).

Riisi. 3 - Työskentely AutoCAD ole-objektin kanssa olemassa olevan tiedoston perusteella.
Kun olet napsauttanut OK, ole-objektisi lisätään kohtaan työtilaa AutoCAD. Nyt voit työskennellä sen kanssa kuten tavallisten AutoCAD-primitiivien kanssa, esimerkiksi käyttää muokkauskomentoja.

Riisi. 4 - AutoCAD Ole-objekti kuvan muodossa Wordista.
Jos kaksoisnapsautat tällaista ole-objektia, sovellus, jossa se alun perin luotiin (tai tallennettiin), avautuu. SISÄÄN tämä esimerkki tavallinen Wordin kuva laitettiin väliin.

Riisi. 5 - Saatavuus palautetta voit avata alkuperäisen sovelluksen (in Tämä tapaus sana).
Ole:n käyttöönotto AutoCADissa leikepöydän kautta.
Ole AutoCAD: salaisuuksia ja temppuja.
Tällä kurssilla käytännön esimerkkejä työskentely Autocoadin Ole-objektien kanssa harkitaan. Video kertoo aiheesta:
Laatuasetukset ole-objektien tulostamista varten;
Kuinka poistaa kehys, joka kehystää näitä objekteja oletusarvoisesti;
Järjestelmämuuttujat käytettäessä ole AutoCADia;
Käänteinen prosessi ole-objektien lisäämiseksi AutoCADista kolmannen osapuolen sovelluksiin.
No, kuten näet, ole-objektit AutoCADissa ovat erittäin hyödyllinen tekniikka! Ja mikä tärkeintä, tämän periaatteen käyttö antaa sinun vastata kysymykseen: "Kuinka lisätä kuvan AutoCADiin ei linkkinä?" Nyt voit turvallisesti upottaa yrityksesi logon piirustuksiin tai projektien taustoihin, äläkä pelkää, että muut käyttäjät eivät näe näitä graafisia objekteja.
Access 2010:ssä on mahdollisuus lisätä objekteja kenttään tyypin kanssa OLE-tiedot . Kun tietotyyppi annetaan muodossa OLE ( Objektin linkittäminen ja upottaminen– esineen sidonta ja injektio), sitten DBMS-käyttö pelastaa ulomman esine V yhteinen tiedosto tietokanta, varaamalla sen tallennustilaa niin paljon kuin tämä objekti vie erillisenä tiedostona. Alla esineitä tulee ymmärtää tiedostoina, jotka on luotu sovelluksina graafiset editorit, videoleikkeitä, MS Office -sovelluksissa jne. Kun taulukko täytetään objekteilla olevilla tiedoilla, kentän vastaavaan kohtaan luodaan OLE-tietotyypin viesti ohjelmasta, jolla voit avata tämän objektin. Objektin näyttö suoritetaan vain lomakkeissa ja raporteissa.
varten objektin upottaminen kentällä kanssa OLE-tietotyyppi sinun täytyy avata pöytä sisään rakentajatila. Lisää uusi kenttä tykkää "Tuotekuva". Valitse tietotyyppi "OLE-objektikenttä" ja tallenna sitten taulukko.
 Sitten taulukkonäkymässä tietojen syöttörivillä napsauta hiiren oikeaa painiketta, valitse avautuvasta valikosta rivi, jossa on komento, joka avaa valintaikkunan (Kuva 3.38, Kuva 3.39).
Sitten taulukkonäkymässä tietojen syöttörivillä napsauta hiiren oikeaa painiketta, valitse avautuvasta valikosta rivi, jossa on komento, joka avaa valintaikkunan (Kuva 3.38, Kuva 3.39).
Riisi. 3.38 Objektin lisääminen

Riisi. 3.39 Valintaikkuna uuden objektin lisäämiseksi Access-taulukkoon
 Muista, että on kaksi mahdollisuutta upottaa objekteja tietoiksi. Ensimmäinen mahdollisuus
Muista, että on kaksi mahdollisuutta upottaa objekteja tietoiksi. Ensimmäinen mahdollisuus ![]() säätää käytöstä tyypillisiä sovelluksia luodaksesi tiedoston, jota Access tukee, toinen mahdollisuus lisätä objekti
säätää käytöstä tyypillisiä sovelluksia luodaksesi tiedoston, jota Access tukee, toinen mahdollisuus lisätä objekti ![]() , jonka avulla voit käyttää mitä tahansa tiedostoa tietolähteenä (kuva 3.40).
, jonka avulla voit käyttää mitä tahansa tiedostoa tietolähteenä (kuva 3.40).
Riisi. 3.40 Uuden objektin lisääminen Access-taulukkoon tiedostosta
1. Objektin luominen tiedostosta.
Kun on kyse tiedoista, jotka ovat tietokannan objekteja ja ulkoisia tiedostoja, nämä tiedostot vaaditaan. Siksi sinun on luotava useita tiedostoja, jotta voit nähdä niiden näyttämisen tietokannassa tulevaisuudessa, ja myös yrittää muokata näitä tiedostoja. Jos sinulla on esimerkiksi kuva tiedostossa esineestä Monitor.jpg(jpg- universaali valokuva muoto). Jotta tämä tiedosto voidaan tallentaa tietokantaan, sinun tulee valita ruutu (Kuva 3.40) "Luo tiedostosta" ![]() , jonka jälkeen näkyviin tulee ikkuna, joka näkyy kuvassa 3.41. Painikkeella "Arvostelu" valitse haluamasi tiedosto.
, jonka jälkeen näkyviin tulee ikkuna, joka näkyy kuvassa 3.41. Painikkeella "Arvostelu" valitse haluamasi tiedosto.

Riisi. 3.41 Tiedoston etsiminen luotaessa objektia tietokantaan
Kentän vastaavalla rivillä esim. "Tuotekuva" sana tulee näkyviin "Paketti" (paketti), tämä tarkoittaa, että tiedosto on sidottu sovellukseen, jolla se luotiin. Siksi käyttäjä näkee tietokantaa selatessaan, olipa kyseessä kysely, lomake tai raportti, tiedoston kuvan kuvakkeena ja kun tuplaklikkaus tätä kuvaa käyttämällä järjestelmä löytää ensin sovelluksen ja näyttää sitten siinä olevan tiedoston sisällön (tässä esimerkissä tämä on valokuva). Poikkeuksen muodostavat tunnisteella tallennetut kuvatiedostot .bmp(bittikarttamuoto). On kuitenkin muistettava, että tiedostot, jotka on luotu vuonna Microsoft-sovellukset, näytetään välittömästi lomakkeissa ja raporteissa. Tulos on yksinkertainen, valokuvia voidaan lisätä sovelluksiin, kuten Paint, Word, Power Point, tallentaa erillisinä tiedostoina ja liittää sitten objektina tietokantaan. Yritä luoda useita kuvia ja tekstiä sisältäviä tiedostoja käyttämällä erilaisia toimittajia Windows. Voit esimerkiksi avata Word-asiakirjan, liittää valokuvan tiedostosta, lisätä tekstiä ja tallentaa sitten nimellä: Monitor.docx(Kuva 3.42).

Riisi. 3.42 Wordissa luotu valokuvatiedosto
2. Uusien esineiden luominen.
Uusien objektien luominen tietokantaan tarkoittaa sellaisen sovelluksen käyttöä, jossa tiedosto luodaan ja sitten yhdistetään kenttään, joka kuvaa tämän OLE:n tyyppiä. Jotta voit aloittaa uusien objektien luontitilan, sinun on avattava taulukko sisään pöytätila, Valitse vaihtoehto "Luo uusi" ![]() valintaikkunassa (kuva 3.39) ja valitse sitten luettelosta "Objektityyppi" (tarvittava sovellus). Luettelo sovelluksista, joita Access tukee objektin luomiseen, on luettelossa (Kuva 3.43), joka avautuu komennon suorittamisen jälkeen "Lisää objekti" .
valintaikkunassa (kuva 3.39) ja valitse sitten luettelosta "Objektityyppi" (tarvittava sovellus). Luettelo sovelluksista, joita Access tukee objektin luomiseen, on luettelossa (Kuva 3.43), joka avautuu komennon suorittamisen jälkeen "Lisää objekti" .

Riisi. 3.43 Luettelo Access-objektityypeistä, joita voidaan käyttää tiedostojen luomiseen
Mukavuus sovellusten käyttämisessä tiedostomuotoisten objektien luomiseen piilee siinä, että tulevaisuudessa näitä tiedostoja voidaan käyttää offline-tilassa tai korjata tietokannassa.
Harkitse objektin luontivaihtoehto tietokantaa varten, kanssa maalisovellukset.
Sinun on esimerkiksi luotava objekti, jossa on yrityksen kuva ja teksti, jonka tietokannan käyttäjä voi myöhemmin korvata tai korjata. Voit tehdä tämän valitsemalla luettelosta Bittikarttakuvaobjekti, lisätekniikka objektin luomiseksi on esitetty kuvassa 3.44.

1. Avaa maalin levitys
2. Lisää valokuva tiedostosta.
3. Lisää tekstiä (tarvittaessa).
4. Tallenna tiedostona.
5. Sulje sovellus.
Riisi. 3.44 Tekniikka objektin luomiseksi Paint-sovelluksessa
Harjoittele 3.11
1. Taulukossa " Tavarat»-tilassa "Rakentaja" lisätä uusi sarake Nimen kanssa "Tuotekuva", tietotyyppi " OLE-objektikenttä", tallenna muutokset.
2. Tilassa "Pöytä" kentällä "Tuotekuva" valitse rivi "Lisää objekti tiedostosta", valitse (piste) "Luo uusi" ja valitse avattavasta luettelosta asiakirja Microsoft Word . Tämä avaa tekstieditorin. MS Word, tähän sinun on lisättävä tämän rivin tuotetta vastaava kuva. Valitse kuvat luettelosta, joka on tallennettu suoraan editoriin (Lisää-välilehti, Kuva-kuvake, Käynnistä-painike oikealla olevassa valintaikkunassa) tai lisää kuva muista ohjelmista. Voit käyttää Paint-sovellusta (Bitmap Image -objekti), jossa piirrät tuotteen itse. ponnahtaa annettu tiedosto sulje se, se liitetään automaattisesti tietokantaasi, riville, johon se lisättiin.
3. Tee se tätä menettelyä varten kaikki rivit sinun taulukot "Tuotteet".
4. Tallenna muutokset.
1. Mitä objekteja voidaan lisätä tietokantaan OLE-tietotyypillä?
2. Kuinka voin lisätä valokuvan taulukkoon "taulukko"-tilassa?
3. Missä tietokannassa valokuva näkyy?
4. Mitä eroa on "Luo uusi objekti" -menetelmällä ja "Luo tiedostosta" -menetelmällä?
5. Kuinka laittaa tuotekuvatiedosto tietokantaan, jos sillä on tunniste .png?
6. Onko mahdollista muokata tiedostoa, joka on lisätty objektina tietokantaan suoraan tiedostojärjestelmä tietokone?
7. Miten esitys lisätään tietokantaan?
8. Mitä sovellusobjekteja voidaan lisätä tietokantaan?
Voit käyttää Object Linking and Embeddingia (OLE) sisällyttääksesi sisältöä muista ohjelmista, kuten Wordista tai Excelistä.
Monet tukevat OLE-käyttöliittymää erilaisia ohjelmia ja sitä käytetään yhdessä ohjelmassa luodun sisällön sijoittamiseen toiseen ohjelmaan. Voit esimerkiksi lisätä toimistoasiakirja Sana kirjaan Office Excel. Voit nähdä, minkä tyyppistä sisältöä voidaan lisätä, välilehdellä Lisää ryhmässä Teksti Valitse tavara Esine. Kentällä Objektityyppi vain niihin asennettujen ohjelmien objektit Tämä tietokone ja tukee OLE-käyttöliittymää.
Yleistä tietoa linkitetyistä ja upotetuista objekteista
Toisesta OLE-käyttöliittymää tukevasta ohjelmasta (kuten Wordista) Exceliin kopioidut tiedot voidaan liittää liittyvä objekti tai upotettu objekti. Tärkeimmät erot upotettujen ja linkitettyjen objektien välillä ovat se, missä tiedot tallennetaan ja kuinka objekti päivitetään sen jälkeen, kun se on lisätty kohdetiedosto. Upotetut objektit tallennetaan työkirjaan, johon ne on lisätty, eikä niitä päivitetä. Linkitetyt objektit säilyvät erillisissä tiedostoissa ja ne voidaan päivittää.
Asiakirjaan linkitetyt ja upotetut objektit
1. Upotetulla objektilla ei ole yhteyttä lähdetiedostoon.
2. Linkitetty objekti on linkitetty lähdetiedostoon.
3. Kun lähdetiedosto päivitetään, siihen liittyvä objekti päivitetään.
Milloin linkitettyjä objekteja tulee käyttää
Käytä linkitettyjä objekteja, jos haluat, että kohdetiedoston tiedot päivitetään, kun lähdetiedoston tiedot muuttuvat.
Käytettäessä linkitettyä objektia lähdetiedot tallennetaan lähdetiedostoon. Tuloksena oleva tiedosto näyttää esityksen linkitetystä tiedosta, mutta tallentaa vain tiedot alkuperäisen tiedon sijainnista (ja koosta, jos objekti on Microsoftin kaavio excel). Jotta yhteys alkuperäisiin tietoihin säilyisi, tiedoston, johon ne on tallennettu, on oltava saatavilla paikallinen levy tai verkossa.
Linkitetyt tiedot voidaan päivittää automaattisesti, kun lähdetiedoston tiedot muuttuvat. Jos esimerkiksi kappale valitaan Word-asiakirjasta ja lisätään sitten linkitettynä objektina Excel-työkirjaan, dokumentin tietojen muuttuessa, sana dataa V Excel-työkirja myös muutetaan.
Milloin upotettuja objekteja tulee käyttää
Käytä upotettua objektia, jos et halua kopioitujen tietojen muuttuvan, kun ne muuttuvat lähdetiedostossa. Lähdetietojen versio on täysin upotettu työkirjaan. Kun tietoja kopioidaan upotettuna objektina, tuloksena oleva tiedosto kestää kauemmin levytila kuin tietojen sidonnassa.
Kun avaat tiedoston toisella tietokoneella, voit tarkastella upotettua objektia ilman, että sinulla on pääsy alkuperäisiin tietoihin. Koska upotettua objektia ei ole linkitetty lähdetiedostoon, sitä ei päivitetä, kun lähdetiedot muuttuvat. Jos haluat muokata upotettua objektia, avaa se kaksoisnapsauttamalla sitä ja muokkaa sitä alkuperäisessä ohjelmassa. Alkuperäinen ohjelma (tai muu ohjelma, jonka avulla voit muokata objektia) on asennettava tietokoneellesi.
Muuta tapaa, jolla OLE-objekti näytetään
Työkirjassa linkitetty objekti tai upotettu objekti voi näkyä joko sellaisena kuin se näkyy alkuperäisessä ohjelmassa tai kuvakkeena. Jos kirjaa tarkastellaan Internetin kautta eikä sitä tarvitse tulostaa, voit halutessasi näyttää tämän objektin kuvakkeena. Tämä vähentää kohteen käyttämää aluetta näytöllä. Voit tarkastella tätä objektia sen alkuperäisessä näkymässä kaksoisnapsauttamalla sen kuvaketta.
Objektin upottaminen arkille
Lisää linkki tiedostoon
Huomautus:
Luo objekti Excelissä

Objektin upottaminen arkille

Lisää linkki tiedostoon
Voit vain lisätä viittauksen objektiin sen sijaan, että upottaisit sen kokonaan. Voidaan tehdä, jos kirja ja objekti, jonka haluat lisätä, on tallennettu SharePoint-sivustolle jaettuna verkkoasema tai tiedostojen sijainti ja sijainti eivät muutu. Tämä on hyödyllistä, jos linkitetty objekti muuttuu, koska linkki on aina auki. uusin versio asiakirja.
Huomautus: Jos linkitetty tiedosto siirrä, linkki ei toimi.

Luo objekti Excelissä
Voit luoda uuden objektin toisen ohjelman perusteella poistumatta kirjasta. Esimerkiksi, jos haluat lisätä lisää Yksityiskohtainen kuvaus kaavioita tai taulukoita, voit luoda esimerkiksi upotetun asiakirjan Word-tiedosto tai PowerPointista Exceliin. Voit määrittää näyttämään objektin arkin oikealla puolella tai lisätä kuvakkeen, joka avaa tiedoston.


Linkitä tai upota sisältöä toisesta ohjelmasta OLE:n avulla
Voit linkittää tai upottaa sisältöä (kokonaan tai osittain) toisesta ohjelmasta.

Sisällön upottaminen toisesta ohjelmasta

Osittaisen sisällön linkittäminen tai upottaminen toisesta ohjelmasta

Muuta tapaa, jolla OLE-objekti näytetään
Jos haluat näyttää objektin sisällön, poista valinta ikonina.
Näytä kuvake valitsemalla valintaruutu näyttää kuvakkeena. Voit tarvittaessa muuttaa oletuskuvaketta tai -tunnistetta. Voit tehdä tämän napsauttamalla vaihda kuvaketta ja napsauta haluamaasi kuvaketta luettelosta kuvake tai kentällä otsikko syötä tarra.
Esine Objektityyppi(Esimerkiksi, Asiakirjan objekti) ja valitse komento Muuttaa.
Hallitse päivityksiä linkitetyissä objekteissa
Kun luot linkkejä muihin ohjelmiin, päivityksen voi suorittaa jokin seuraavista seuraavilla tavoilla: Automaattisesti, kun kohdetiedosto avataan, manuaalisesti, jos haluat tarkastella aikaisempia tietoja ennen sen päivittämistä lähdetiedostosta, tai kehottamalla sinua päivittämään, riippumatta siitä, mikä päivitystapa on käytössä (automaattinen vai manuaalinen).
Päivityksen asentaminen manuaalisesti yhdistämällä toiseen ohjelmaan

Asetetaan automaattinen päivityslinkki toiseen ohjelmaan

Ongelma: laskentataulukon automaattisia linkkejä ei voi päivittää
Parametri Automaattisesti parametri ohittaa Excelissä Päivitä linkit muihin asiakirjoihin.
Tarjota automaattinen päivitys automaattiset linkit OLE-objekteihin, toimi seuraavasti:
Välitön päivitys yhteydestä ohjelmaan

Sisällön muokkaaminen OLE-ohjelmasta
SISÄÄN Excel-sovellus Voit muokata sisältöä, joka on linkitetty tai upotettu toisesta ohjelmasta.
Linkitetyn objektin muokkaaminen lähdeohjelmassa

Upotetun objektin muokkaaminen lähdeohjelmassa
Avaa upotettu objekti kaksoisnapsauttamalla sitä.
Tee tarvittavat muutokset.
Jos objektia muutetaan suoraan ikkunassa avoin ohjelma, napsauta objektin ulkopuolella palataksesi kohdetiedostoon.
Jos muokkaat objektia lähdeohjelmassa, joka on avoinna erillisessä ikkunassa, palaa kohdetiedostoon poistumalla lähdeohjelmasta.
Huomautus: Joidenkin upotettujen kohteiden, kuten video- ja äänileikkeiden, kaksoisnapsauttaminen aloittaa niiden toiston avaamisen sijaan. Jos haluat muokata tällaista upotettua objektia, napsauta hiiren kakkospainikkeella kuvaketta tai objektia ja vie hiiri elementin päälle Esine Objektityyppi(Esimerkiksi, Medialeikeobjekti) ja valitse sitten komento Muuttaa.
Upotetun objektin muokkaaminen muussa kuin lähdeohjelmassa
Jos haluat muuntaa upotetun objektin luettelossa valittuun tyyppiin, valitse valintaruutu muuntaa.
Jos haluat avata upotetun objektin luettelossa valitussa muodossa muuttamatta upotetun objektin tyyppiä, valitse valintaruutu aktivoi tykkää.
Valitse upotettu objekti, jota haluat muokata.
Napsauta hiiren kakkospainikkeella kuvaketta tai objektia ja vie hiiri kohteen päälle Esine Objektityyppi(Esimerkiksi, Asiakirjan objekti) ja valitse komento Muuttaa.
Suorita jokin seuraavista toimista.
OLE-objektin valitseminen näppäimistöllä
Avaa valintaikkuna painamalla CTRL+G Siirtyminen.
Napsauta painiketta Kohokohta, Valitse vaihtoehto esineitä ja paina painiketta OK.
Paina useita kertoja TAB-näppäin kunnes haluttu kohde on valittu.
Paina SHIFT+F10.
Vie hiiri elementin päälle Esine tai Objektikaavio ja valitse komento Muuttaa.
Ongelma: "Ei voida muokata" -viesti tulee näkyviin, kun kaksoisnapsautat linkitettyä tai upotettua objektia
Tämä viesti tulee näkyviin, jos lähdetiedostoa tai ohjelmaa ei voida avata.
Varmista, että lähdeohjelma on saatavilla. Jos alkuperäistä ohjelmaa ei ole asennettu tietokoneeseen, muunna objekti tietokoneessa olevan ohjelman tiedostomuotoon.
Varmista, että sinulla on tarpeeksi muistia. Varmista, että tietokoneessasi on tarpeeksi muistia alkuperäisen ohjelman suorittamiseen. Sulje tarvittaessa muita ohjelmia vapauttaaksesi muistia.
Sulje kaikki valintaikkunat. Jos alkuperäinen ohjelma on käynnissä, varmista, ettei siinä ole avoimia valintaikkunoita. Vaihtaa alkuperäinen ohjelma ja sulje kaikki avoimet valintaikkunat.
Sulje alkuperäinen tiedosto. Jos lähdetiedosto on linkitetty objekti, varmista, että toinen käyttäjä ei avaa sitä.
Varmista, että alkuperäinen tiedostonimi ei ole muuttunut. Jos lähdetiedosto, jota haluat muokata, on linkitetty objekti, varmista, että sillä on sama nimi kuin linkin luomisen yhteydessä ja että sitä ei ole siirretty. Jos haluat selvittää lähdetiedoston nimen, valitse linkitetty objekti ja sitten välilehti Data ryhmässä Liitännät valitse joukkue Muokkaa linkkejä. Jos alkuperäinen tiedosto on nimetty uudelleen tai siirretty, käytä -painiketta Vaihda lähdettä valintaikkunassa Muuta linkkejä löytääksesi alkuperäisen tiedoston ja muodostaaksesi yhteyden uudelleen.
lisäinformaatio
Voit aina esittää kysymyksen Excel Tech Communitylle, pyytää apua Answers-yhteisössä ja myös ehdottaa uusi ominaisuus tai parannus verkkosivuilla
OLE-tekniikkaa
OLE-tekniikka (Objektin linkittäminen ja upottaminen- objektien linkitys ja upottaminen) mahdollistaa monimutkaisten yhdistelmädokumenttien luomisen, jotka sisältävät eri sovellusten luomia heterogeenisiä objekteja. Sisään siis Tekstiasiakirja Word-editorilla voit lisätä Excel-taulukon, tekstiä selittävän kaavion tai matemaattisen kaavan, joka jää käyttäjälle yhtenä asiakirjana. Yhdistelmäasiakirjasta vastaavaa sovellusta kutsutaan kontiksi. Sillä on monimutkainen rakenne, koska se voi toimia "vieraiden" esineiden kanssa. Sovellusta, joka loi kohteen, kutsutaan palvelimeksi.
Säiliöt ja palvelimet voivat tukea kahta vuorovaikutustilaa:
esineiden upottaminen (injektio). Tämä tila tarkoittaa että objektitiedot tallennetaan yhdessä pääasiakirjan kanssa (esimerkiksi upotettu Excel-taulukko tallennetaan .doc - Word-editoritiedostoon).
linkittää esineitä. Pääasiakirja tallentaa vain viittauksen objektiin, jonka tiedot ovat toisessa dokumentissa.
Upottaminen lisää tallennettujen asiakirjojen määrää, mutta niitä on helpompi siirtää, kun taas linkittäessä tulee muistaa, että tiedostojen sijainnin muuttaminen voi johtaa virheellisiin linkkeihin.
Linkitettyjen tietojen muokkaamista varten avautuu erillinen ikkuna siitä sovelluksesta, jossa nämä tiedot on luotu, ts. palvelin. Objekteja upotettaessa voit myös ajaa palvelinta erillisessä ikkunassa, mutta voit myös muokata tietoja "in Place", eli. konttiikkunassa, jos se sallii. Tässä tapauksessa säiliössä on oltava valikko, ja ladattu "in Place" -palvelin täydentää sitä omilla komentoillaan.
OLEContainer-komponentti
Borland Builder C++:n komponenttipaletin System-sivulla on erityinen komponentti, joka on suunniteltu upottamaan ja linkittämään objekteja muista sovelluksista - OLEContainer.
Perusominaisuudet
Omaisuus Osavaltio voit määrittää kohteen ja sen palvelimen tilan. Sen merkitykset:
osEmpty - säiliö ei sisällä objektia;
osLoaded - objekti säiliössä, palvelin ei ole käynnissä;
osRunning - palvelin on käynnissä;
osOpen – OLE – objekti avataan erillisessä palvelinikkunassa;
osInPlaceActive - Objekti on aktivoitu "paikallaan", mutta valikko ei ole vielä muuttunut. Tämä on kohteen välitila ennen täyteen lastattu palvelin.
osUIActive-objekti aktivoitu paikallaan, valikkoa muutettu.
Seuraava koodi antaa sinun määrittää objektin nimi ladattu säiliöön (AnsiString-ominaisuus OleClassName), tapa työskennellä esineen kanssa ( Linkitetty= true - linkitys, muuten - upottaminen), ja hanki linkitetyn asiakirjan nimi:
if (OleContainer1 -> State != osEmpty)
Tunniste2 -> Kuvateksti = OleContainer1 -> OleClassName;
// Säilön tila on kokonaisluku, joka alkaa 0:sta (osEmpty)
Label6 -> Kuvateksti = OleContainer1 -> State;
jos (OleContainer1 -> linkitetty)
Label4 -> Kuvateksti = OleContainer1 -> SourceDoc;
bool-ominaisuus SalliInPlace määrittää kyvyn muokata upotettua objektia "paikallaan". Jos AllowInPlace = true ja Iconic = false (Iconic-ominaisuus määrittää, tuleeko objekti esittää kuvakkeena), "InPlace" tarkoittaa, että muokkaaminen on sallittua. Kun AllowInPlace = false, palvelin avautuu erilliseen ikkunaan.
Omaisuus aktivoida automaattisesti on kolme mahdollista arvoa: aaManual, aaGetFocus, aaDoubleClick ja määrittää, kuinka säilöön ladattu objekti aktivoidaan.
Oletusarvoinen AutoActivate= aaDoubleClick, eli objekti aktivoituu kaksoisnapsauttamalla. Merkitys aaGetFocus määrittää aktivoinnin vastaanotettaessa sisääntulon tarkennusta. Kun AutoActivate = aaManual ohjelmoija on vastuussa objektin aktivoimisesta. Tässä tapauksessa voit käyttää säilökomponentin DoVerb-metodia, joka vastaa komentojen välittämisestä säilöstä palvelimelle. Voit käyttää esimerkiksi seuraavaa lausetta:
OleContainer1->DoVerb(ovShow); // Näytä objekti
Palvelimelle lähettämisen lisäksi konttimenetelmät mahdollistavat objektien luomisen, lataamisen ja tuhoamisen. Siirrytään heidän harkintaan.
Uuden objektin luominen ja tallentaminen (upotus)
Uuden objektin luominen voidaan järjestää käyttämällä erityistä valintaikkunaa LisääEsine(kohteen lisääminen) tai kutsumalla menetelmää CreateObject. Ensimmäisessä tapauksessa käyttäjä valitsee objektiluokan mahdollisten objektien järjestelmäluettelosta, ja toisessa tapauksessa tietty objekti luodaan ohjelmallisesti.
Voit käyttää valintaikkunaa käyttämällä seuraavaa koodia, joka sijaitsee esimerkiksi "uusi"-valikon komennossa:
AnsiString Tiedoston_nimi; // muuttuja, joka on ilmoitettu globaalisti tai muotoluokassa
jos (OleContainer1->InsertObjectDialog())
(Tiedoston_nimi = "";
OleContainer1->DoVerb(ovShow);
Näyttöön tulevassa valintaikkunassa sinun on asetettava RadioButtonin arvo - "Luo uusi" -painike, valitse haluamasi objektityyppi luettelosta ja napsauta "OK".
Voit luoda ohjelmallisesti tällaisen objektin (operaattoreita voidaan lisätä esim. vastaaviin valikon kohtiin):
Excel-taulukko
OleContainer1->CreateObject("Excel.sheet",false);
Word-asiakirja
OleContainer1->CreateObject("Word.Document",false);
Jos haluat luoda objektin, jonka tyypin nimi on tuntematon, sinun on joko viitattava palvelimen asianmukaiseen dokumentaatioon tai kirjoitettava testiohjelma, jossa objekti ladataan menetelmällä OleContainer->InsertObjectDialog() ja käytä ominaisuutta OleContainer -> OleClassName määrittääksesi sen nimen.
Upottamista käytetään luotaessa uutta objektia (koska linkittämistä varten tarvitaan tiedosto). Tässä tapauksessa konttiohjelma on vastuussa objektin tietojen tallentamisesta. Voit tallentaa tietoja tiedostoon menetelmällä SaveToFile (<имя файла>), esimerkiksi valikkokohdassa "Tiedosto - Tallenna ..." voit käyttää seuraavaa koodia:
void __fastcall TForm1::FSaveClick(TObject *Lähettäjä)
(jos (Tiedoston_nimi=="")
jos (SaveDialog1->Execute())
Tiedoston_nimi = TallennaDialog1->Tiedostonimi;
OleContainer1->SaveToFile(ChangeFileExt(Tiedoston_nimi,.ole"));
Tässä esimerkissä .ole-tiedostotunniste osoittaa, että objekti tallennetaan muussa kuin palvelinmuodossa. Sovellus – palvelin erillään säilöstä ei pysty lukemaan näitä tietoja.
Toiminto ChangeFileExt käytettiin esimerkissä korvaamaan tiedostotunniste. Kun suoritat komentoja tietojen tallentamiseksi ja hakemiseksi tiedostosta, saatat tarvita muita toimintoja tiedostonimien käsittelyyn:
ChangeFileExt(const AnsiString FileName, const AnsiString Extension) - muuttaa väkisin tiedoston nimen Tiedostonimi ja korvaa laajennuksen Extensionilla;
AnsiString-toiminto ExtractFileExt(AnsiString FileName) palauttaa tiedoston tunnisteen ja mahdollistaa sen tyypin tarkistamisen;
AnsiString Pura Tiedostonimi(AnsiString FileName) palauttaa tiedostonimen, joka on purettu merkkijonostaFileName, ts. viimeisen kenoviivan tai kaksoispisteen jälkeen;
AnsiString ExtractFilePath(AnsiString FileName) hakee tiedostopolun, mukaan lukien viimeisen vinoviivan tai kaksoispisteen;
AnsiString ExtractFileDrive(AnsiString FileName) Hakee tiedostoaseman kaksoispisteellä (esimerkiksi "D:").
konttimenetelmä LoadFromFile(<имя файла>) antaa sinun ladata muistiin tallennetun objektin säiliöön:
void __fastcall TForm1::FOpenClick(TObject *Lähettäjä)
jos (OpenDialog1->Suorita())
if (ExtractFileExt(OpenDialog1->FileName)!= ".ole")
Tiedoston_nimi = OpenDialog1->Tiedostonimi;
OleContainer1->LoadFromFile(Tiedoston_nimi);
OleContainer1->DoVerb(ovShow);
Objektin luominen tiedostosta (upotus)
Voit luoda objektin olemassa olevasta tiedostosta käyttämällä samaa ikkunaa LisääEsine, kuten uuden objektin luomisen tapauksessa. Toteutuksen tapauksessa käyttäjä asettaa RadioButton-painikkeen arvon "Luo tiedostosta", ja etsiä tiedostoa napsauttamalla "Selaa ..." -painiketta.
Ohjelmallinen tapa luoda objekti tiedostosta on menetelmä: OleContainer->CreateObjectFromFile(AnsiString<имя файла>,boolIconic).
Metodin parametrit määrittelevät lähdetiedoston nimen ja objektin näyttötilan (Iconic=true – objekti kuvakkeen muodossa). Tässä on koodi, joka voidaan lisätä vastaavaan valikon kohtaan:
void __fastcall TForm1::FFileClick(TObject *Lähettäjä)
jos (OpenDialog1->Suorita())
OleContainer1->CreateObjectFromFile(OpenDialog1->FileName,false);
OleContainer1->Remaint();
Menetelmä OleContainer->Repaint() aiheuttaa säilön ikkunan uudelleenpiirtämisen ja siten objektin tietojen ilmestymisen näytölle.
Luo linkitetty objekti
Kuten injektion yhteydessä, joko käyttäjä tai ohjelmoija voi luoda linkitetyn objektin.
Käyttäjä ikkunassa Lisää objekti sinun on noudatettava yllä lueteltuja tiedoston valintavaiheita ja lisäksi valittava Linkki-ruutu.
Ohjelmoijan tulee käyttää menetelmää: OleContainer->CreateLinkToFile(AnsiString<имя файла>, bool Iconic).
Koska linkityksen yhteydessä objektia voi muokata vain erillisessä ikkunassa, käyttäjä pääsee palvelinvalikkoon tallentaakseen kohteen.
Työskentely palvelimen kanssa
Koska vain objektin (palvelimen) luonut ohjelma voi työskennellä objektitietojen kanssa, säiliön on ehkä tiedettävä objektiin kohdistuvista mahdollisista toimista. Menetelmä DoVerb(int Verbi) vaatii yhden komennon suorittamisen, ja koko luettelo mahdollisista toiminnoista sisältää ominaisuuden ObjectVerbit säiliön komponentti. Saat tämän luettelon vasta, kun objekti on ladattu säiliöön, ja luonnollisesti jokaisella palvelimella (ja siten myös objektilla) on oma komentoluettelonsa.
ovShow-vakio on esimerkki varatusta OLE-komennosta. DoVerb-menetelmän käyttö ovShow-parametrin kanssa, jota käsiteltiin jo yhdessä edellisissä osissa, avaa palvelimen välittömästi.
Seuraava koodi näyttää luettelon kohteen mahdollisista komennoista ListBox-komponentissa (komennot on numeroitu nollasta) ja pyytää suorittamaan luettelon toisen komennon:
ListBox1->Items = OleContainer1->ObjectVerbit;
OleContainer1->DoVerb(1);
Lisäksi säilö voi pyytää palvelinta tallentamaan kohteen tiedot dokumentiksi palvelimen muodossa. Tätä varten käytetään menetelmää SaveAsDocument(<имя файла>). Palvelinsovellus voi käsitellä tätä asiakirjaa edelleen ilman kontin osallistumista. Mielenkiintoista on, että tätä menetelmää voidaan käyttää sekä linkitetyille että upotetuille objekteille.
Kun työskentely objektin kanssa on valmis, ohjelma voi vapauttaa OleContainerin kutsumalla menetelmää OleContainer->DestroyObject() - tuhota ladattu esine. Tämä menetelmä voidaan kutsua ennen uuden objektin lataamista tai File-Exit-valikon komennolla.
1. Luo uusi sovellus. Päällä päämuoto seuraavat komponentit sijaitsevat:
Useita etikettielementtejä
Ja kaksi ei-visuaalista komponenttia:
Sovelluksen pääikkunan likimääräinen näkymä on esitetty kuvassa. Kuva (tiedosto, jonka tunniste on .bmp) ladataan OleContaineriin. Palvelimen tila: osRunning.
2. Lisää lomakkeeseen komponentti, joka näyttää tietoja objektista: "ei ladattu" / "upotus" / "sidonta".
3. Valikon tulee sisältää seuraavat komennot:
"Object"(InsertDialog, uusi Excel-objekti, uusi Paint-objekti, upotettu tiedostosta, upotettu tiedostosta "nimi PowerPoint-esityksiä', linkitetty tiedostosta, linkitetty kohteesta 'nimi Word-asiakirja", Suorita komento);
"Ominaisuudet" (objektin ominaisuudet, palvelinkomennot);
"Apua" (Tietoja ohjelmasta).
Varmista, että valikon kohdat ovat käytettävissä vain sillä hetkellä, kun niitä vastaavat toiminnot voidaan suorittaa. Esimerkiksi kohde "Objekti"| "Suorita komentoa" voidaan käyttää vain, jos objekti on ladattu OleContaineriin ja luettelo on sijoitettu ListBoxiin käytettävissä olevia komentoja palvelin.
4. Luo asianmukaiset tapahtumakäsittelijät kaikille valikkokomentoille.
"Tiedosto" | "Lataa objekti" - tallennettu objekti ladataan ole -tiedostosta.
"Tiedosto" | "Katkaise yhteys" - katkaise yhteys kohteeseen;
"Tiedosto" | "Poistu" - oikea poistuminen ohjelmasta (jos oli yhteys objektiin, katkaise se);
"Objekti" | InsertDialog - käyttäjä valitsee valintaikkunassa objektin ja sen latauksen säilöön;
"Objekti" | " Excel-objekti» – uusi objekti luodaan;
"Objekti" | " Maalaa esine» – uusi objekti luodaan;
"Objekti" | "Upotettu tiedostosta" - käyttäjä määrittää tiedostonimen OpenDialog-valintaikkunassa;
"Objekti" | "Upotettu PowerPoint-esityksen nimestä - Lisää valmiiksi luodun diaesityksen säilöön;
"Objekti" | "Linkitetty tiedostosta" - käyttäjä määrittää tiedostonimen OpenDialog-valintaikkunassa;
"Objekti" | "Linkitetty sanasta "word-asiakirjan nimi" - valmiiksi luotu asiakirja lisätään säilöön;
"Objekti" | "Suorita komento" - käyttäjän ListBox $ -kentästä valitsema komento lähetetään palvelimelle suoritettavaksi
«Ominaisuudet» | "Objektin ominaisuudet" - kontti pyytää palvelimelta objektin nimen, palvelimen tilan ja siihen liittyvän dokumentin nimen, saatujen tietojen perusteella tehdään johtopäätös: "objekti - ei ladattu / toteutettu / linkitetty". Vastaanotetut tiedot näkyvät sovelluksen pääikkunan Label komponentit -kohdassa.
"Ominaisuudet" | "Palvelinkomennot" - palvelinkomentojen luettelo näytetään ListBox-komponentissa;
"Apua" | "Tietoja ohjelmasta ..." - ikkuna, jossa on tietoja sovelluksesta ja sen tekijästä.
5. Suorita sovelluksen täydellinen testaus erilaisissa objekteissa ja palvelimissa.
OLE-tekniikkaa(Object Linking and Embedding) on tekniikka tietojen hallintaan ja vaihtamiseen välillä ohjelmiston käyttöliittymä muut sovellukset. Objektien linkittäminen ja upottaminen.
OLE:n avulla voit luoda objekteja (kuvia, piirroksia ja tekstiä) yhdessä sovelluksessa ja näyttää ne sitten muissa sovelluksissa. Esimerkiksi OLE-tekniikan avulla voit luoda kaavion laskentataulukkoon ja näyttää sen sitten CorelDRAWissa. OLE:ta käyttävään sovellukseen sijoitettuja objekteja kutsutaan OLE-objekteiksi. Jotta OLE toimisi, OLE-objektin luomiseen käytetyn sovelluksen ja OLE-objektia isännöivän sovelluksen on tuettava OLE-tilaa. CorelDRAW tukee kaikkia OLE-ominaisuuksia, mutta jotkin sovellukset tukevat vain osaa näistä ominaisuuksista.
Palvelinsovellus ja asiakassovellus
OLE:ta käytettäessä tiedonvaihtoon osallistuu kaksi sovellusta - palvelinsovellus ja asiakassovellus.
Palvelinsovellusta käytetään OLE-objektien (piirustukset, piirustukset, tekstit) luomiseen ja muokkaamiseen. Kun objekti on luotu, se sijoitetaan asiakassovellukseen. Esimerkiksi kun luot kaavion laskentataulukkoon ja sijoitat sen CorelDRAWiin OLE:n avulla. Tässä tapauksessa laskentataulukko on palvelinsovellus ja CorelDRAW asiakassovellus. Jotkut sovellukset voivat toimia sekä palvelin- että asiakassovelluksina, kun taas toiset eivät. Esimerkiksi CorelDRAW voi olla sekä palvelinpuolen että asiakassovellus Corel PHOTO-PAINT voi toimia vain palvelinsovelluksena.
Linkittäminen ja upottaminen
OLE-objekteja voidaan liittää asiakassovelluksiin tai upottaa niihin. OLE:hen liittyvä objekti on yhdistetty erillinen tiedosto. OLE-objektin ulkoasua asiakassovelluksessa ohjataan ulkoiseen tiedostoon tallennettujen tietojen perusteella. Kun tämä ulkoinen tiedosto muutetaan muotoon palvelinsovellus, OLE-objekti päivitetään vastaavasti. Upotettu OLE-objekti sisältyy kokonaan asiakassovellustiedostoon, joten sitä ei ole liitetty ulkoinen tiedosto.
Leikepöytä
Leikepöytä on väliaikainen muistialue, jota käytetään tietojen tallentamiseen. Otettu käyttöön mahdollisuus kopioida elementti tai osa siitä palvelinsovelluksesta leikepöydälle ja sijoittaa se sitten asiakassovellukseen. Tästä elementistä tulee OLE-objekti. klo yksinkertainen kopiointi ja lisäämällä tiedot, kyseisestä elementistä tulee OLE-upotettu objekti. Kun luot OLE-linkitetyn objektin leikepöydällä, käytä " Erityinen sisäosa". Leikepöytää käytettäessä liitetystä elementistä ei aina tule OLE-objektia. Esimerkiksi pelkkää tekstiä tekstieditori ASCII:stä tulee vain CorelDRAW-tekstiä, kun se liitetään. Toteutusta varten täysi hallinta Käytä lisättyjen elementtien yläpuolella "Liitä määräten" -komentoa.
Hinaus
Vetäminen on helpoin tapa luoda OLE-objekti. Hiirellä voit valita elementin palvelinsovelluksesta, sijoittaa sen asiakassovellukseen, jonka jälkeen siitä tulee automaattisesti OLE-objekti. Kun normaalisti vedät varatun objektin, siitä tulee OLE-upotettu objekti. Jos valittu kohde hinataan painettaessa CTRL-näppäin tai SHIFT, siitä tulee OLE-linkitetty objekti. Kun vedät tiedostoja CorelDRAW-ohjelmaan työpöydältä Windowsin työpöytä 95, CorelDRAW yrittää tuoda ne ensin ennen OLE-linkitetyn objektin luomista. Lisää prosessin hallintaa painamalla hinauksen aikana oikea painike hiiri soittaa kontekstivalikko. Tässä valikossa voit määrittää menetelmän, jolla määritellyt elementit sijoitetaan asiakirjaan.
OLE-objektien käyttöä koskevat rajoitukset CorelDRAWissa
Useimmissa tapauksissa voit muokata OLE-objekteja vain palvelinsovelluksella. Seuraavat rajoitukset koskevat OLE-objektin muokkaamista suoraan CorelDRAW:lla: CorelDRAW-objekteja ei voi kiertää Jos OLE-objekti sijoitetaan ryhmään tai PowerClipiin, sitä voidaan kiertää, mutta tämä voi johtaa tahattomiin seurauksiin, eikä sitä suositella. Vino kloonaus Et voi käyttää tehosteita Tehosteet-valikosta, paitsi silloin, kun työskentelet PowerClipin kanssa muiden objektien yhdistämiseen, yhdistämiseen, leikkaamiseen ja poissulkemiseen. Saatavilla rajoitettu määrä tapoja muokata OLE-objekteja ilman palvelinsovelluksen apua.
OLE-objekteilla voit tuottaa seuraavat toimet: muuta kokoa ja siirrä niitä kopioida Linkitettyjen objektien kopiot yhdistetään samaan tiedostoon kuin alkuperäinen objekti. Sijoita tuonti- ja vientitiedostot PowerClip-säiliöihin. Tuonti- ja vientisuodattimet ovat kääntäjiä, jotka neuvottelevat kaksisuuntaisesta tiedonsiirrosta sovellusten välillä.
Tiedostomuodot
Tietojen tallentamiseen tietokoneen tiedostot, voidaan soveltaa erilaisia järjestelmiä. Tietyssä tiedostossa käytetty järjestelmä määrittää sen muodon. Tiedostot erilaisia tyyppejä, esimerkiksi rasteria, vektoria, ääntä, tekstiä jne erilaisia formaatteja. Muoto voidaan usein tunnistaa tiedostonimeen lisätystä laajennuksesta, kun se kirjoitetaan määritetyssä muodossa. Esimerkiksi .CMX, .BMP, .DOC, .AVI, .TIF jne. SISÄÄN Windows-sovellukset 95 Explorerissa tai sisään valintaikkunat, joka on samanlainen kuin Corel PHOTO-PAINTin Avaa kuva -valintaikkuna, käyttää eri kuvakkeita eri muotojen näyttämiseen. Usein tiedostomuodot luodaan erityisesti työskentelyä varten tiettyjä sovelluksia. Esimerkiksi CorelDRAW:ssa luodut kuvat tallennetaan tiedostoihin, joiden tunniste on .cdr. Muut muodot ovat yleisempiä, kuten .TXT-muoto, joka on ASCII-tiedosto, jota ei ole liitetty tiettyihin sovelluksiin.
Tiedoston pakkaus
Kiintolevytilan säästämiseksi tiedostot tallennetaan usein pakatussa muodossa. Yleensä mitä enemmän pakattu tiedosto on, sitä kauemmin sen kirjoittaminen tai lukeminen kestää. Tiedostojen pakkausta on kahta tyyppiä: häviöllinen ja häviötön. Häviötön pakkaus säilyttää kaikki alkuperäiset tiedot pakkaamisen ja laajentamisen aikana. Häviötöntä pakkausta suositellaan teksti- tai numeeristen tietojen tallentamiseen, esim laskentataulukoita. SISÄÄN RLE menetelmät, LZW ja CCITT käyttävät häviötöntä pakkaustekniikkaa. Häviöinen pakkaus tarjoaa enemmän korkea tutkinto tietojen tiivistäminen ja siksi siitä voi olla hyötyä, kun levytilan säästötekijä on kriittinen. Tällaista pakkausta käytettäessä osa alkutiedoista katoaa, mutta jos ne eivät kiinnosta käyttäjää, niiden häviämisellä ei ole merkittävää vaikutusta työn lopputulokseen. JPEG-menetelmä käyttää häviöllistä pakkaustekniikkaa, ja sitä käytetään ensisijaisesti väri- ja kaksisävyisten harmaasävykuvien pakkaamiseen. Pakkaamisen aikana hylätyt tiedot eivät vaikuta merkittävästi kuvan laatuun.
Värisyvyys
Värisyvyys (kutsutaan myös väribittisyvyydeksi) määrittää värien määrän, jota tietty tiedosto voi tukea. 1-bittinen tiedosto tukee kahta väriä (yleensä musta ja valkoinen), 2-bittinen tiedosto tukee 4 väriä, 4-bittinen tiedosto tukee 16 väriä, 8-bittinen tiedosto tukee 256 väriä ja 24-bittinen tiedosto tukee 16 miljoonaa väriä.
Harmaasävykuva on 8-bittisessä tiedostossa, jossa on 256 sävyä valkoisen ja mustan välillä. Mitä enemmän värisyvyyttä tiedosto tukee, sitä enemmän tilaa se vie kiintolevyltäsi. Voit usein asettaa värisyvyyden, kun tallennat tai viet tiedoston. Jos alkuperäinen kuva käyttää vain muutamia värejä, sen tallentaminen suuremmalla värisyvyydellä (esimerkiksi 16–256 värillä) tuottaa kuvan, jonka värit ovat hyvin lähellä alkuperäistä. Samanaikaisesti, jos alkuperäinen monivärinen kuva muunnetaan pienemmällä värisyvyydellä (esimerkiksi muunnettaessa 24-bittinen tiedosto tiedostoksi, joka tukee 256 väriä), tiedosto luo väripaletti ja käyttää väriyhdistelmiä simuloidakseen alkuperäisen kuvan värejä. Tämän paletin värit riippuvat alkuperäisen kuvan väreistä.
Erilaisia sovelluksia tukevat eri värisyvyyksiä. Samaan aikaan jotkut muodot tukevat tiettyä määrää värejä. Kun valitset tiedoston tallennusmuotoa, sinun tulee ottaa huomioon kaikki tämän muodon sekä tätä tiedostoa käyttävän sovelluksen asettamat värirajoitukset.
Huomautuksia. Lisäinformaatio muotoja tietyt tiedostot jotka sisältävät teknisiä huomautuksia niiden käytöstä, voit saada online-osiosta. apujärjestelmä omistettu ongelmille tekninen tuki. Tiedostomuoto, joka tukee suuri määrä värien ei tarvitse tukea kaikkia värisyvyyksiä, jotka ovat sen suurimman väribittisyvyyden alapuolella. Esimerkiksi muoto voi tukea 24-bittisiä värejä, mutta ei mustavalkoista. Joka tapauksessa, kun vaihdat tietoja toisen sovelluksen kanssa, sinun on varmistettava, että oikea suodatin on käytettävissä. Jos asennat Corel-sovelluksen valikoivasti, sinun on lisättävä se aktiivisten suodattimien luetteloon haluttu suodatin.
Suodattimen hallinta
Corel Filter Manager sisältää tiedostomuotoisia suodattimia, joita kaikki Corel-sovellukset tukevat. Jos työskentelet CorelDRAW:ssa ja haluat avata tiedoston muussa muodossa kuin .CDR tai .CMX (CorelDRAW:n alkuperäiset tiedostomuodot), tiedostonhallinta kääntää tiedostot, jotta ohjelma voi avata ne. Jos haluat tallentaa kuvan muussa muodossa kuin .CDR tai .CMX, Filter Manager esimuuntaa tiedoston oikeaan muotoon.
Tuo ja avaa tiedostoja
Corel-sovellukset tukevat useita tiedostomuotoja, mutta jokaista erityinen sovellus vain yksi on oma. Poikkeuksena on CorelDRAW, joka tukee kahta lähdemuotoa (.CDR ja .CMX). Jos haluat ladata tiedoston, jolla on jokin muu muoto, sinun on tuotava se tai avattava se suodattimen avulla.
Vie ja tallenna tiedostoja
Jos haluat tallentaa tiedoston muuhun kuin alkuperäiseen sovellusmuotoon, sinun tulee viedä se tai tallentaa se haluttu muoto. Vie- ja Tallenna nimellä -komennot ovat Tiedosto-valikossa. Kun kutsut jotakin näistä komennoista, näyttöön tulee valintaikkuna, jossa sinun on valittava asema ja kansio. Sinun on annettava tiedostolle nimi ja valittava sen tyyppi Tiedostotyyppi-luetteloruudusta.
Kirjallisuus
1. Inside OLE 2-(2e), kirjoittanut Kraig Brockschmidt (tarkistettu toukokuussa 1995).