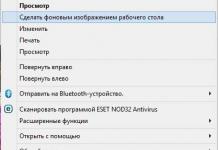1C:ssä työskennellessä on monia rutiinitoimintoja, jotka on käynnistettävä tai muodostettava aikataulun mukaan yhden tai toisen toiminnon suorittamiseksi, esimerkiksi: asiakirjojen lähettäminen tai tietojen lataaminen 1C:hen verkkosivustolta.
Julkaisin äskettäin artikkelin: On aika automatisoida tämä:
Rutiini- ja taustatehtävät
Työkone on suunniteltu suorittamaan mitä tahansa sovelluksia tai toimintoja aikataulussa tai asynkronisesti.
Tehtävämekanismi ratkaisee seuraavat ongelmat:
- Kyky määritellä sääntelymenettelyjä järjestelmän konfigurointivaiheessa;
- Määrättyjen toimien suorittaminen aikataulun mukaisesti;
- Kutsun soittaminen tiettyyn proseduuriin tai toimintoon asynkronisesti, ts. odottamatta sen valmistumista;
- Tietyn tehtävän edistymisen seuraaminen ja sen valmistumistilan saaminen (arvo, joka osoittaa, onnistuiko se vai ei);
- Nykyisten tehtävien luettelon saaminen;
- Kyky odottaa yhden tai useamman tehtävän valmistumista;
- Työnhallinta (peruutusmahdollisuus, suorituksen estäminen jne.).
Työmekanismi koostuu seuraavista osista:
- Rutiinitehtävien metatiedot;
- Säännölliset tehtävät;
- Taustatyöt;
- Tehtävien ajoitus.
Taustatyöt & on suunniteltu suorittamaan sovellustehtäviä asynkronisesti. Taustatehtävät toteutetaan sisäänrakennetulla kielellä.
Ajoitetut tehtävät ja ne on suunniteltu suorittamaan sovellustehtävät aikataulussa. Rutiinitehtävät tallennetaan tietokantaan ja luodaan konfiguraatiossa määritettyjen metatietojen perusteella. Sääntelytehtävän metatiedot sisältävät tietoja, kuten nimi, menetelmä, käyttö jne.
Rutiinitehtävällä on aikataulu, joka määrittää, milloin rutiinitehtävään liittyvä menetelmä on suoritettava. Aikataulu on pääsääntöisesti määritetty tietokannassa, mutta se voidaan määrittää myös konfigurointivaiheessa (esimerkiksi ennalta määritetyille rutiinitehtäville).
Tehtävien ajoitinta käytetään rutiinitehtävien suorittamisen ajoittamiseen. Jokaisen ajoitetun työn osalta ajoittaja tarkistaa säännöllisesti, vastaavatko nykyinen päivämäärä ja aika ajoitetun työn aikataulua. Jos se täsmää, ajoittaja määrittää tämän tehtävän suoritukseen. Tätä varten ajastin luo tälle ajoitetulle tehtävälle taustatehtävän, joka suorittaa varsinaisen käsittelyn.
Mielestäni tämä riittää kuvauksesta - siirrytään toteutukseen:
Rutiinitehtävän luominen
Menetelmän nimi– polku prosessiin, joka suoritetaan taustatyössä tietyn aikataulun mukaisesti. Menettelyn on oltava yhteisessä moduulissa. On suositeltavaa olla käyttämättä tavallisia yleisiä moduuleja, vaan luoda omia. Älä unohda, että taustatyöt suoritetaan palvelimella!
Käyttö– merkki rutiinitehtävän käytöstä.
Ennalta määrätty– osoittaa, onko rutiinitehtävä ennalta määritetty.
Jos haluat rutiinitehtävän toimivan heti tietokantaan sijoittamisen jälkeen, määritä määrite Ennalta määrätty. Muussa tapauksessa sinun on käytettävä "Job Console" -käsittelyä tai käynnistettävä tehtävä ohjelmallisesti.
Uudelleenyritysten määrä, kun työ päättyy epänormaalisti– kuinka monta kertaa taustatyö käynnistettiin uudelleen, jos se suoritettiin virheellisesti.
Uudelleenyritysten aikaväli, kun työ päättyy epänormaalisti– kuinka usein taustatyö käynnistetään uudelleen, jos se valmistui virheellisesti.
Aikataulun laatiminen
Ajoittaa tehtävän suorittaminen:

| Joka tunti, vain yksi päivä | RepeatDays Period = 0, RepeatDays Period = 3600 |
| Joka päivä kerran päivässä | RepeatDays Period = 1, RepeatDays Period = 0 |
| Yksi päivä, yksi kerta | PeriodRepeatDays = 0 |
| Joka toinen päivä kerran päivässä | PeriodRepeatDays = 2 |
| Joka tunti 01.00-07.00 joka päivä | PeriodRepeatDays = 1RepeatPeriodDuringDay = 3600Aloitusaika = 01.00 Päättymisaika = 07.00 |
| Joka lauantai ja sunnuntai klo 09.00 | RepeatDays Period = 1 viikonpäivät = 6, 7 aloitusaika = 09.00 |
| Joka päivä viikon ajan, ohita viikko | PeriodRepeatDays = 1 Jaksoviikko = 2 |
| Klo 01.00 kerran | Aloitusaika = 01.00 |
| Joka kuukauden viimeinen päivä klo 9.00. | PeriodRepeatDays = 1DayInMonth = -1Aloitusaika = 09.00 |
| Joka kuukauden viides päivä klo 9.00 | PeriodRepeatDays = 1 päivä kuukaudessa = 5 aloitusaika = 09.00 |
| Joka kuukauden toinen keskiviikko klo 9.00 | JaksoToistopäivät = 1 päivä ViikkoKuukausi = 2 päivää Viikko = 3 Aloitusaika = 09.00 |
Taustatöiden suorittamisen ominaisuudet tiedosto- ja asiakaspalvelinversioissa
Taustatöiden suorittamisen mekanismit tiedosto- ja asiakaspalvelinversioissa ovat erilaisia.
Tiedostoversiossa sinun on luotava oma asiakasprosessi, joka suorittaa taustatyöt. Tätä varten asiakasprosessin on ajoittain kutsuttava globaalia kontekstifunktiota ExecuteJobProcessing. Vain yksi asiakasprosessi tietokantaa kohden saa käsitellä taustatöitä (ja vastaavasti kutsua tätä toimintoa). Jos asiakasprosessia ei ole luotu taustatöiden käsittelemiseksi, kun työkonetta käytetään ohjelmallisesti, näyttöön tulee virheilmoitus "Työnhallinta ei ole aktiivinen". Ei ole suositeltavaa käyttää asiakasprosessia, joka käsittelee muiden toimintojen taustatöitä.
Kun asiakasprosessin taustatöitä käsittelevä prosessi on käynnistetty, muut asiakasprosessit pääsevät ohjelmallisesti käsiksi taustatyökoneeseen, ts. voi suorittaa ja hallita taustatöitä.
Asiakas-palvelin versiossa Taustatöiden suorittamiseen käytetään tehtävien ajoitinta, joka sijaitsee fyysisesti klusterinhallinnassa. Kaikille jonossa oleville taustatöille ajoittaja saa vähiten ladatun työntekijäprosessin ja käyttää sitä vastaavan taustatyön suorittamiseen. Työntekijäprosessi suorittaa työn ja ilmoittaa aikatauluttajalle suorituksen tuloksista.
Asiakas-palvelin-versiossa on mahdollista estää rutiinitehtävien suorittaminen. Rutiinitehtävien suorittaminen estetään seuraavissa tapauksissa:
- Tietokantaan on asennettu selkeä rutiinitehtävien esto. Lukitus voidaan asettaa klusterikonsolin kautta;
- Tietokannassa on yhteyslohko. Lukitus voidaan asettaa klusterikonsolin kautta;
- SetExclusiveMode()-metodi, jossa on True-parametri, kutsuttiin sisäänrakennetusta kielestä;
- Joissakin muissa tapauksissa (esimerkiksi tietokannan kokoonpanoa päivitettäessä).
Käsittelee ajoitettujen tehtävien käynnistämistä ja tarkastelua voit ladata täältä.
Hei.
Aiheesta on jo selvää, että puhumme siitä automaattinen tietokoneen sammutus. Aihe on erittäin ajankohtainen niin kotiin kuin toimistoonkin.
Töissä käy usein niin, että työntekijä lähtee työpaikaltaan unohtaen sammuttaa tietokoneen, ja joskus hänen täytyy mennä kotiin, mutta joitain tehtäviä suoritetaan tietokoneella, eikä tietokonetta voi sammuttaa.
Kun olet määrittänyt kaikki asetukset, napsauta "Käytä" tai "Ok".
Jotta voit käyttää kaikkia Shutdown-apuohjelman ominaisuuksia, sinun on käytettävä komentorivin parametreja.
Voit tarkastella Shutdown-apuohjelman parametreja siirtymällä komentoriville (START - All Programs - Accessories - Command Prompt) ja kirjoittamalla komento
Sammuttaa/? näyttää ohjelman ohjetiedot
Tässä on yksi yhdistelmistä tietokoneen sammuttamiseksi
C:\WINDOWS\system32\shutdown.exe -s -f -t 60
Missä
-Sammuta paikallinen PC
-f sallii kaikkien käynnissä olevien sovellusten pakollisen sulkemisen
-t xx asettaa viiveen ennen tietokoneen sammutusmenettelyn kutsumista sekunneissa - xx. Oletus 20 sekuntia.
Jotkut myös sammuttavat ajastimen, kun sitä ei käytetä, mikä lyhentää Windowsin käynnistysaikaa.
Jos haluat poistaa ajastimen käytöstä, siirry rekisterin HKLM/SYSTEM/CurrentControlSet/Services/Schedule-osioon, valitse REG_DWORD Start -parametri ja aseta arvoksi 0. Jos haluat palauttaa kaiken entisellään, sinun on asetettava arvo. 2.
Jätä mielipiteesi kommentteihin.
P.S. Rentouttaa Stalinin vitsi
Asynkroninen ohjelmointikonsepti
Asynkronisen ohjelmoinnin käsite on, että funktion tulos ei ole heti saatavilla, vaan jonkin ajan kuluttua jonkin asynkronisen (normaalia suoritusjärjestystä rikkovan) kutsun muodossa.
Nuo. Asynkronisen ohjelmoinnin pääideana on antaa yksittäisiä menetelmäkutsuja ja jatkaa muiden töiden tekemistä rinnakkain odottamatta puheluiden päättymistä.
Jotkut menetelmät, jotka minimoivat poikkeusten todennäköisyyden, eivät vaadi asynkronista lähestymistapaa, mutta toiset vaativat sitä jo kehityksen alussa.
Kuten kaavioista voidaan nähdä, synkronisessa ohjelmointimallissa ei ole hyödyllisten interaktiivisten käyttäjän toimintojen kerrointa, koska järjestelmä estää käyttöliittymän, kun taas asynkronisessa mallissa käyttäjä jatkaa aktiivista työskentelyä järjestelmässä.

Synkronisesti ajettaessa sovelluksella on vain yksi säie. Asynkronisen ohjelmointimallin avulla voit ajaa useita säikeitä rinnakkain ja reagoida uusiin käyttäjän toimiin niiden suorituksen aikana. Kun n-säie on suoritettu, näytät tuloksen näytöllä.
Taustatehtävät 1C:Enterprise 8:ssa
1C:Enterprise 8:ssa taustatyöt on suunniteltu suorittamaan sovellustehtävät asynkronisesti. Ne voivat luoda lapsitaustatöitä esimerkiksi rinnakkaistakseen monimutkaisia laskelmia klusterin eri palvelimilla asiakas-palvelin-toimintatilassa.
On mahdollista rajoittaa sellaisten taustatöiden suorittamista, joilla on samat menetelmät tietyn sovelluskriteerin perusteella. Taustatöiden ohjelmallinen luominen ja hallinta on mahdollista mistä tahansa käyttäjäyhteydestä järjestelmän tietokantaan. Taustatyö suoritetaan sen luoneen käyttäjän puolesta.
Tehtävämekanismi toimii sekä asiakas-palvelin- että tiedostokäyttötavalla, mutta tehtävien hallinnan ja suorittamisen mahdollisuudet ovat molemmissa versioissa hieman erilaisia.
Asiakas-palvelin vaihtoehto
Asiakas-palvelin-versiossa tehtävien ajoituksen suorittaa tehtävien ajoitus, joka sijaitsee fyysisesti klusterinhallinnassa.
Ajastin tarkistaa säännöllisesti, onko taustatöiden suorittamista koskevia pyyntöjä vastaanotettu. Jos on suoritettavaa työtä, ajoitus määrittää klusterin vähiten kuormitetut työntekijäprosessit ja määrittää kullekin peräkkäin suoritettavan tehtävänsä. Näin ollen sama työntekijäprosessi voi mahdollisesti suorittaa useita töitä rinnakkain. Kun työntekijäprosessi on vastaanottanut työn, työntekijäprosessi muodostaa yhteyden tietokantaan ja suorittaa työn tässä yhteydessä. Kun työ on valmis, työntekijäprosessi ilmoittaa ajoittajalle, onko työ suoritettu onnistuneesti vai epäonnistui.
Tiedostovaihtoehto
Alustan versiosta 8.3.3.641 alkaen kehittäjät ovat huomattavasti yksinkertaistaneet työtä taustatöillä tiedostoversiossa.
Aikaisemmin tehtävien automaattista suorittamista varten oli tarpeen käynnistää erillinen ylimääräinen 1C:Enterprise-istunto, jota käytettiin tehtävien ajoittajana. Ja tässä istunnossa oli tarpeen suorittaa ajoittain sisäänrakennettu kielimenetelmä ExecuteTaskProcessing(). Tämä lähestymistapa oli melko hankala, hankala ja rajoitti suuresti tausta- ja rutiinitehtävien käyttöä työn tiedostoversiossa.
Nyt kaikesta on tullut paljon helpompaa. Jos ohut tai paksu asiakas käynnistyy ja myös jos web-palvelimella on asiakasyhteyksiä, jokaisessa näistä sovelluksista käynnistetään automaattisesti toinen säie, jossa on yhteys tietokantaan. Nämä säikeet osallistuvat tausta- ja rutiinitehtävien suorittamiseen.
Jokainen luetelluista sovelluksista suorittaa omat taustatehtävänsä. Jos sovellus on käynnistänyt useita taustatöitä, ne suoritetaan peräkkäin, saapumisjärjestyksessä.
1C-taustatöiden ilmeinen haitta: koska ne suoritetaan palvelinpuolella, ei ole mahdollista vuorovaikutteiseen työskentelyyn käyttäjän kanssa (esim. viestin tai muun tiedon näyttäminen on mahdotonta; kaikki nämä tiedot on tallennettava tietokantaan ja jatkokäsiteltävä jollain tavalla).
On huomattava, että taustatyöt ovat puhtaasti ohjelmistoobjekteja eikä niitä voi tallentaa tietokantaan. Eli voimme vain luoda luokan esiintymän, alustaa sen ominaisuudet ja käynnistää sen suorittamista varten.
Esimerkki asynkronisen koodin suorittamisesta 1C:Enterprise 8:ssa
”Ohjelmien kirjoittaminen, joissa funktiokutsun tulos saapuu tuntemattomana milloin, on paljon vaikeampaa kuin tavalliset. Sisäkkäiset puhelut, virheiden käsittely, tapahtuvan hallinta - kaikki muuttuu monimutkaisemmaksi”, vain ne, jotka eivät osaa käyttää alustan ominaisuuksia oikein, sanovat tämän, mutta emme me!
Osoitetaan asynkronisen koodin suorittamisen yksinkertaisuus ja tyylikkyys 1C:Enterprise 8:ssa!
Vaihe 1. Luodaan uusi tietoturvajärjestelmä konfiguraatiokehitystä varten
Vaihe 2 Kokoonpanoon lisäämme yleisen moduulin "Asynkroniset käsittelijät"
Miksi lisäsimme jaetun moduulin? Kaikki on täällä yksinkertaista: asynkronisten toimintojen suorittamiseen 1C:Enterprise 8:ssa käytetään taustatöitä, joilla on oma johtaja - "BackgroundTask Manager". Tässä objektissa on "Run"-menetelmä, jonka avulla taustatehtävä käynnistetään.
Käännytään syntaksiavustajaan.

Tarvitsemme siis yhteisen moduulin.

Vaihe 3. Yleiseen moduuliin "Asyncronous Handlers" lisäämme vientimenettelyn OurLongOperation()
Procedure OurLongOperation(Duration) Export // Pitkän aikavälin toiminnan simulointi (kesto sek.). OperationAlkupvm = CurrentDate(); Vaikka CurrentDate() - Toiminnan aloituspäivämäärä< Длительность Цикл КонецЦикла; КонецПроцедуры
Vaihe 4. Lisää "Asynchronous Programming Concept" -käsittely kokoonpanoon (voit luoda ulkoisen käsittelyn)

Lisää lomakkeeseen yksi attribuutti:
Kesto (numero)
ja kaksi joukkuetta
Suorita LongOperation;
Suorita pitkä-pitkä-toiminto asynkronisesti.
Vaihe 5. Syntaksiavustajan mukaan täytä lomakemoduuli
&Suorita asiakasproseduurissa Long-RunningOperation(Command) ExecuteLong-RunningOperationOnServer(); EndProcedure &OnServer Procedure ExecuteLongOperationOnServer() AsynchronousHandlers.OurLongOperation(Duration); Toimenpiteen lopetus &Asiakasohjelmassa Suorita pitkäkestoinen toiminto asynkronisesti (komento) Suorita pitkäkestoinen toiminto asynkronisesti palvelimella (); Toimenpiteen lopetus &Palvelimella Toimenpide Suorita pitkäaikainen toiminto asynkronisesti palvelimella() Parametrit = Uusi array; Parametrit.Lisää(kesto); BackgroundTasks.Execute("AsynchronousHandlers.OurLongOperation", Parametrit, New UniqueIdentifier, "Esimerkki asynkronisesta ohjelmointikonseptista"); Menettelyn loppu
Vaihe 6. Käynnistetään ja tarkistetaan!
Tulos:
Jos napsautamme "Suorita pitkä toiminta" -painiketta, käyttöliittymä estetään "Kesto" sekunniksi;
Jos napsautamme "Suorita pitkäkestoinen toiminta asynkronisesti" -painiketta, käyttöliittymä ei estä ja ohjelmakoodi suoritetaan rinnakkain.
Voimme varmistaa, että ohjelmakoodi suoritetaan asynkronisesti katsomalla lokia.

Voimme korjata "taustalla" toimivan ohjelmakoodin, jos asetamme virheenkorjausparametreihin sopivan ominaisuuden.

Esimerkki asynkronisen koodin suorittamisesta 1C:Enterprise 8:ssa käyttäen BSP:tä
Tarkastellaan esimerkkiä asynkronisen ohjelmointikonseptin toteuttamisesta 1C:Enterprise 8:ssa BSP:ssä käyttämällä esimerkkiä "Ajankohtaista" käsittelemisestä.

Logiikka on seuraava: kun ohjelma käynnistetään, alustetaan aloitussivun työalue, jossa voidaan näyttää "Ajankohtaista" -käsittelylomake. Tämän lomakkeen täyttävät käyttäjän ajankohtaiset asiat, ja sen täyttäminen vie aikaa. Jos kehittäjillä ei olisi mahdollisuutta suorittaa koodia asynkronisesti, käyttöliittymä estetään käsittelylomaketta täytettäessä!

Analysoidaan lomakkeen ohjelmakoodi.
Lomaketapahtuma "When CreatedOnServer" kutsuu "RunBackgroundTask" -menettelyä - tätä me tarvitsemme.

Analysoidaan tätä menettelyä ilman, että vivahteet häiriintyvät

Ja tässä näemme, että taustatyön hallintaa ja sen "Suorita" -menetelmää käytetään. Huomaa, että kehittäjät tallentavat taustatyölle yksilöllisen tunnuksen.
Tätä varten kehittäjät käyttävät menetelmää ConnectWaitHandler(<ИмяПроцедуры>, <Интервал>, <Однократно>).


Koukussa menettelyssä Connectable_CheckTaskComplete() kehittäjät kutsuvat funktiota Työ suoritettu (tehtävätunnus)

Tämä toiminto tarkistaa taustatyön suorittamisen tunnisteen perusteella.
On huomattava, että BSP on kehittänyt yleisiä moduuleja tukemaan pitkän aikavälin palvelintoimintoja.


Siten 1C:Enterprise 8:n asynkroninen ohjelmointikonsepti lisää hieman kehittäjän ongelmien ratkaisemisen monimutkaisuutta, mutta parantaa merkittävästi ohjelman toimivuutta käyttäjän näkökulmasta.
Käyttäjät valittavat usein, että "1C 8.3 on hidas": asiakirjalomakkeet avautuvat hitaasti, asiakirjojen käsittely kestää kauan, ohjelma käynnistyy, raporttien luominen kestää kauan ja niin edelleen.
Lisäksi tällaisia "häiriöitä" voi esiintyä eri ohjelmissa:
Syyt voivat olla erilaisia. Tämä ei ole palautettuja asiakirjoja, heikko tietokone tai palvelin, 1C-palvelin on määritetty väärin.
Tässä artikkelissa haluan tarkastella yhtä yksinkertaisimmista ja yleisimmistä syistä hitaalle ohjelmalle - . Tämä ohje koskee 1-2 käyttäjän tiedostotietokantojen käyttäjiä, joissa ei ole kilpailua resursseista.
Jos olet kiinnostunut asiakas-palvelin-vaihtoehtojen vakavammasta optimoinnista järjestelmän toimintaa varten, käy sivuston osiossa.
Missä ovat 1C 8.3:n ajoitetut tehtävät?
Ennen kuin ehdin ladata ohjelman, monet taustatehtävät suoritettiin 1C:ssä. Voit tarkastella niitä siirtymällä "Hallinta"-valikkoon ja sitten "Tuki ja ylläpito":
Hanki 267 videotuntia 1C:llä ilmaiseksi:
Tältä näyttää suoritettujen tehtävien ikkuna:

Ja tässä on täydellinen luettelo kaikista ajoitetuista käynnistetyistä tehtävistä:

Näistä tehtävistä voit nähdä esimerkiksi "", erilaisten luokittimien lataamisen, ohjelmaversion merkityksen tarkistamisen ja niin edelleen. Esimerkiksi minulla ei ole käyttöä lähes kaikkiin näihin tehtäviin. En pidä valuuttarekisteriä, hallitsen versioita itse ja lataan luokituksia tarpeen mukaan.
Näin ollen on minun (ja useimmissa tapauksissa sinun) etujeni mukaista poistaa tarpeettomat tehtävät käytöstä.
Rutiini- ja taustatehtävien poistaminen käytöstä kohdassa 1C 8.3
Uusi ilmestyi vähän aikaa sitten versio 8.3.6 ohjelmia "1C: Yritys".
On valmisteltu useita muutoksia, joiden pitäisi tehdä käyttöliittymästä Taksi kätevämpi, parantaa sen käytettävyyttä.
Taksirajapinnan käytettävyys versiossa 8.3.6
"Näytä listassa" -komento.
Vanhassa, hallitsemattomassa käyttöliittymässä oli "Etsi luettelosta" -komento. Tätä komentoa ei ole otettu käyttöön hallitussa käyttöliittymässä. Mutta kertyneen kokemuksen ja palautteen analysoinnin jälkeen tämä komento päätettiin palauttaa käyttöliittymään. Koska 1C:Enterprisen aiempien versioiden käyttäjät pitivät sitä tarpeellisena ja kätevänä. Koska tällaisen komennon läsnäolo varmasti lisää ohjelman käytettävyyttä.
Nyt sitä kutsutaan "Näytä luettelossa":
Tämä komento näkyy tietorekisterimerkinnän ja objektien muodossa: hakuteokset, asiakirjat, ominaisuustyypit, liiketoimintaprosessit, tehtävät, laskentatyypit, tilit, vaihtosuunnitelman solmut, ulkoiset lähdetaulukot ja ulkoisen tietolähteen kuutiodimension taulukoita.
Päiväkirjaan sisältyville asiakirjoille tämä ei ole yksi komento, vaan alivalikko. Sen avulla voit siirtyä sekä asiakirjaluetteloon että mihin tahansa aikakauslehteen, johon tämä asiakirja sisältyy.
Kuvien ja tekstin näyttäminen osiopaneelissa.
Nyt käyttäjä voi itsenäisesti valita yhden tai toisen sijaintivaihtoehdon:
kuva vasemmalla, teksti oikealla
tai tekstiä kuvan alle.

Graafisen kaavion komentopaneeli.
Käyttöliittymään Taksi Graafisen kaavion komentorivi on palautettu. Tämän ominaisuuden käyttäminen ei vaadi erityisiä taitoja. Lomakkeen komentopaneelissa on nyt toinen komentolähde - graafinen kaavio. Aseta graafinen kaavio lomakkeelle. Lisää ryhmä lomakkeeseen - komentopaneeli. Määritä sille komentojen lähde - graafinen kaavio.
Taksikäyttöliittymä versiossa 8.3.6.
Hae toimintovalikosta.
Toimintovalikon käyttöä suurissa kokoonpanoissa on yksinkertaistettu huomattavasti. Nyt voit löytää komennot nopeasti, vaikka et tietäisi, missä osiossa ne ovat.
Toimintovalikon ulkoasu on muuttunut hieman. Oikeaan yläkulmaan ilmestyi hakukenttä ja asetuskuvake. "Navigointiasetukset"- ja "Toimintoasetukset"-paneelien asetuskomennot on poistettu asetuskuvakkeen alta.

Ja löytääksesi minkä tahansa komennon, sinun tarvitsee vain alkaa kirjoittaa etsimiäsi sanoja näppäimistöllä. Kohdistin siirtyy automaattisesti hakukenttään ja kirjoittamasi merkit näkyvät siinä. Haku suoritetaan samanaikaisesti useiden merkkijonojen välillä. Näppäimistöllä kirjoitettaessa rivien katkelmat on erotettava toisistaan välilyönnillä.
Jos esimerkiksi haluat etsiä kuittiasiakirjoja, voit kirjoittaa "doc" ja erottaa sen välilyönnillä "post":

Hakutuloksissa navigoinnin helpottamiseksi alustalla:
- Korostaa löydetyt merkkijonojen fragmentit (mukaan lukien alijärjestelmien ja komentoryhmien nimissä);
- Näyttää tulokset osioiden ja alijärjestelmien hierarkiassa.
Jos kaikki tulokset eivät mahdu toimintovalikkoon, näkyviin tulee pystysuora vierityspalkki ja valikkoa voidaan vierittää hiirellä.
Hakua tehdessäsi voit käyttää vain näppäimistöä. Se on mukava. Voit tyhjentää hakukentän painamalla Esc-näppäintä. Ja nyt voit kutsua itse toimintovalikkoa F10-näppäimellä.
Haku suoritetaan palvelimella. Kun suoritat hakua, suurennuslasikuvakkeen sijaan vasemmassa yläkulmassa näkyy animoitu ympyräkuvake.
Työskentely ei-standardin näytön resoluutiolla (DPI).
Pienet tekstit ja heikkonäköisyys ovat pitkäaikaisia ongelmia ihmisen ja tietokoneen vuorovaikutuksessa. He yrittivät ratkaista sen eri aikoina, eri ihmisten toimesta, eri tavoilla. Ohjelmoijat lisäsivät kirjasinkokoa sovelluksissaan. Käyttäjät pienensivät näytön kokoa ja lisäsivät näytön resoluutiota (dpi). Windows-kehittäjät ottivat käyttöön käyttöliittymän skaalauksen. Mutta kaikki nämä menetelmät eivät antaneet käyttäjälle yksinkertaista ja kätevää tapaa mukauttaa sovellusta heidän tarpeisiinsa.
Näiden ongelmien ja palautteen analysoinnin jälkeen 1C:Enterprise siirrettiin dpi-tietoiseen tilaan. Eli nyt 1C:Enterprise suorittaa skaalauksen itsenäisesti.

Voit huomata, että tekstien epäselvyys on kadonnut. Lomakeelementtejä alettiin skaalata ja näyttää niin kuin pitää (vanhassa versiossa taulukkoosion alatunniste oli näytön "alla"). Käytetään oikeaa sisäistä pehmustetta, paneelielementtien sijoitusta ja kokoa (osiopaneelin vieritys on kadonnut).
Ajastin.
Monissa kokoonpanoissa on tarve näyttää tiedot kalenterin tai aikataulun muodossa. Visuaaliset suunnittelutehtävät syntyvät esimerkiksi usein automatisoitaessa kauneushoitoloita, hammas- ja eläinlääkäriasemia, kuntokeskuksia jne. Haluttaessa tällaiset tehtävät voidaan osittain automatisoida alustan olemassa olevilla työkaluilla. Tällaisten ratkaisujen toteuttaminen on kuitenkin aina ollut erittäin työvoimavaltaista, ja niiden toimivuus on riittämätön. Lisäksi ne eivät siirtyneet hyvin kokoonpanosta toiseen eivätkä takaaneet samaa suorituskykyä eri asiakassovelluksissa ja eri käyttöjärjestelmissä.
Näistä syistä alusta versio 8.3.6 uusi työkalu otettiin käyttöön - Ajastin. Se on suunniteltu automatisoimaan tehtävien, tapahtumien, kokousten, kalenterien, aikataulujen ja vastaavien tehtävien suunnittelua.
Ajastin voi sisältää ei yhden, vaan useita aika-asteikkoja, joista jokaisella on oma taajuus. Tämä on kätevää tapauksissa, joissa näytettävät tiedot on tunnistettava esimerkiksi päivän ja tunnin tarkkuudella:
 Jos kaikki näytettävät elementit eivät mahdu yhteen soluun, Planner näyttää "+ Lisää" ja sen sijaan piilotettujen elementtien määrän. Napsauttamalla tätä kirjoitusta näet luettelon kaikista piilotetuista elementeistä ja voit avata minkä tahansa niistä:
Jos kaikki näytettävät elementit eivät mahdu yhteen soluun, Planner näyttää "+ Lisää" ja sen sijaan piilotettujen elementtien määrän. Napsauttamalla tätä kirjoitusta näet luettelon kaikista piilotetuista elementeistä ja voit avata minkä tahansa niistä:

Halutessasi voit ottaa käyttöön tai poistaa käytöstä kellonajan näytön ajastimessa.
Aikataulukohteet voivat näyttää alkamis- ja lopetusajat, vain alkamisajat tai ei ollenkaan aikaa.
Voit värittää taustan aikavälit esimerkiksi korostaaksesi vapaa-aikaa tai viikonloppuja eri värillä.
Tietojen lisääminen ajastimeen on yksinkertainen hiiren napsautus. Tämä avaa ikkunan aikatauluelementin nopeaan muokkaamiseen:

Tässä ikkunassa voit asettaa elementin (tapahtuman) tekstin. Jos haluat muuttaa elementin muita ominaisuuksia, napsauta painiketta « Muokata" Tämä ikkuna avaa vakiolomakkeen suunnittelijaelementin muokkaamista varten:
Siinä voit jo asettaa elementin alun ja lopun, määrittää mittausarvot, jos niitä käytetään, ja myös asettaa elementille aikataulun, jos tämä tapahtuma toistuu.
Voit muokata olemassa olevia elementtejä joko näiden lomakkeiden kautta tai vetämällä elementtejä ja muuttamalla niiden reunoja hiirellä:
Ajastin tukee ryhmämuokkaustoimintoja. Eli voit valita useita elementtejä kerralla ja siirtää, kopioida, muuttaa tai poistaa niitä:
Suunnittelija tarjoaa vedä ja pudota -toiminnon paitsi itsessään, myös muihin lomakeelementteihin/-elementeistä. Tämä ominaisuus voi olla hyödyllinen esimerkiksi silloin, kun yksittäiset tapahtumat voidaan vetää suunnittelijaan taulukkomuodossa näkyvästä yleisestä tehtävälistasta.
Voit asettaa mille tahansa elementille aikataulun - taajuuden, jolla tämä tapahtuma toistetaan. Tässä tapauksessa voit rajoittaa ajanjaksoa, jonka aikana tapahtuma toistetaan.
Tarvittaessa voit muuttaa paitsi yhtä toistuvista tapahtumista, myös kaikkia tapahtumia samanaikaisesti. Tätä varten sinun on valittava valintaruutu muokkauslomakkeessa « Käytä muokkausta kaikkiin toistoihin":