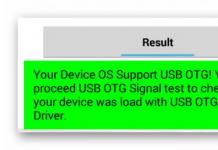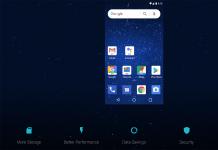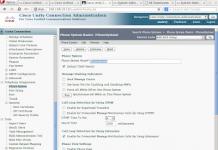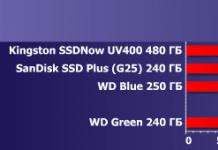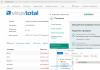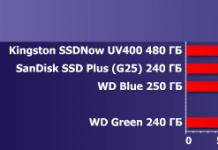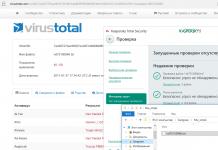Yksityisyytesi on meille erittäin tärkeä. Tämän mukaisesti olemme kehittäneet tämän käytännön, jotta voit ymmärtää, kuinka keräämme, käytämme, kommunikoimme ja paljastamme ja käytämme henkilötietoja. Seuraavassa kuvataan tietosuojakäytäntömme.
- Ennen henkilötietojen keräämistä tai keräämisen aikana tunnistamme tarkoitukset, joita varten tietoja kerätään.
- Keräämme ja käytämme henkilötietoja ainoastaan määrittelemiemme tarkoitusten toteuttamiseksi ja muihin yhteensopiviin tarkoituksiin, ellemme saa asianomaisen henkilön suostumusta tai lain edellyttämällä tavalla.
- Säilytämme henkilötietoja vain niin kauan kuin on tarpeen näiden tarkoitusten toteuttamiseksi.
- Keräämme henkilötietoja laillisin ja oikeudenmukaisin keinoin ja tarvittaessa asianomaisen henkilön tietäen tai suostumuksella.
- Henkilötietojen tulee olla merkityksellisiä niiden käyttötarkoitusten kannalta, joihin niitä käytetään, ja siinä määrin kuin se on tarpeen kyseisiin tarkoituksiin, niiden olisi oltava tarkkoja, täydellisiä ja ajan tasalla.
- Suojaamme henkilötiedot kohtuullisilla turvatoimilla katoamista tai varkautta sekä luvatonta pääsyä, paljastamista, kopioimista, käyttöä tai muokkaamista vastaan.
- Tuomme asiakkaiden saataville helposti tietoja henkilötietojen hallintaan liittyvistä käytännöistämme ja käytännöistämme.
Olemme sitoutuneet harjoittamaan liiketoimintaamme näiden periaatteiden mukaisesti varmistaaksemme, että henkilötietojen luottamuksellisuus suojataan ja säilytetään.
Verkkosivuston käyttöehdot
1.Ehdot
Käyttämällä tätä verkkosivustoa sitoudut noudattamaan näitä verkkosivuston käyttöehtoja, kaikkia soveltuvia lakeja ja määräyksiä ja hyväksyt, että olet vastuussa kaikkien sovellettavien paikallisten lakien noudattamisesta. Jos et hyväksy jotakin näistä ehdoista, sinua ei saa käyttää tai käyttää tätä sivustoa. Tämän verkkosivuston materiaalit ovat soveltuvan tekijänoikeus- ja tavaramerkkilain suojaamia.
2. Käytä lisenssiä
- Lupa myönnetään tilapäisesti ladata yksi kopio materiaaleista (tiedoista tai ohjelmistoista) Virtual Russian Keyboardin verkkosivuilla vain henkilökohtaiseen, ei-kaupalliseen tilapäiseen katseluun. Tämä on lisenssin myöntäminen, ei omistusoikeuden siirtoa, ja alla tätä lisenssiä et saa:
- muokata tai kopioida materiaaleja;
- käyttää materiaaleja mihin tahansa kaupalliseen tarkoitukseen tai mihin tahansa julkiseen näyttöön (kaupalliseen tai ei-kaupalliseen);
- yrittää purkaa tai kääntää mitä tahansa ohjelmistoa, joka sisältyy Virtual Russian Keyboard -verkkosivustoon;
- poistaa materiaalista kaikki tekijänoikeus- tai muut omistusoikeudelliset merkinnät; tai
- siirtää materiaalia toiselle henkilölle tai "peilata" materiaalia toiselle palvelimelle.
- Tämä lisenssi päättyy automaattisesti, jos rikot jotakin näistä rajoituksista, ja Virtual Russian Keyboard voi irtisanoa sen milloin tahansa. Kun lopetat näiden materiaalien katselun tai tämän lisenssin, sinun on tuhottava kaikki hallussasi oleva ladattu materiaali joko sähköisessä tai painetussa muodossa.
3. Vastuuvapauslauseke
- Virtual Russian Keyboardin verkkosivuilla olevat materiaalit tarjotaan "sellaisenaan". Virtual Russian Keyboard ei anna mitään takuita, ilmaistuja tai epäsuoria, ja täten irtisanoutuu ja mitätöi kaikki muut takuut, mukaan lukien rajoituksetta oletetut takuut tai myyntikelpoisuusehdot, sopivuus tiettyyn tarkoitukseen tai immateriaalioikeuksien loukkaamattomuuteen tai muuhun oikeuksien loukkaamiseen. Muutoin tällaiseen materiaaliin tai tähän sivustoon linkitetyillä sivustoilla.
4. Rajoitukset
Missään tapauksessa Virtual Russian Keyboard tai sen toimittajat eivät ole vastuussa mistään vahingoista (mukaan lukien rajoituksetta tietojen tai voiton menetyksestä tai liiketoiminnan keskeytymisestä johtuvat vahingot), jotka johtuvat Virtual Russian -materiaalin käytöstä tai kyvyttömyydestä käyttää. Näppäimistön Internet-sivusto, vaikka Virtual Russian Keyboardille tai Virtual Russian Keyboardin valtuutetulle edustajalle on ilmoitettu suullisesti tai kirjallisesti tällaisen vahingon mahdollisuudesta. Koska jotkin lainkäyttöalueet eivät salli oletettujen takuiden rajoituksia tai vastuun rajoituksia seurannais- tai satunnaisista vahingoista, nämä rajoitukset eivät välttämättä koske sinua.
5. Tarkistukset ja virheet
Virtual Russian Keyboardin verkkosivuilla näkyvät materiaalit voivat sisältää teknisiä, typografisia tai valokuvavirheitä. Virtual Russian Keyboard ei takaa, että sen verkkosivuilla oleva materiaali on tarkkaa, täydellistä tai ajantasaista. Virtual Russian Keyboard voi tehdä muutoksia Virtual Russian Keyboard ei kuitenkaan sitoudu materiaalien päivittämiseen.
6. Linkit
Virtual Russian Keyboard ei ole tarkistanut kaikkia sen Internet-sivustolle linkitettyjä sivustoja eikä ole vastuussa minkään tällaisten linkitettyjen sivustojen sisällöstä. Minkään linkin sisällyttäminen ei tarkoita, että Virtual Russian Keyboard tukee sivustoa. Tällaisten linkitettyjen verkkosivustojen käyttö on käyttäjän omalla vastuulla.
7. Sivuston käyttöehtojen muutokset
Virtual Russian Keyboard voi muuttaa näitä verkkosivustonsa käyttöehtoja milloin tahansa ilman erillistä ilmoitusta. Käyttämällä tätä verkkosivustoa sitoudut noudattamaan näiden käyttöehtojen kulloinkin voimassa olevaa versiota.
8 Sovellettava laki
Kaikkiin Virtual Russian Keyboardin web-sivustoon liittyviin vaatimuksiin sovelletaan Kalifornian osavaltion lakeja ottamatta huomioon sen lainvalintasäännöksiä.
Web-sivuston käyttöön sovellettavat yleiset ehdot.
Ohje
Automaattinen vaihto. Se ei itsessään muuta syöttämääsi kieltä, joten se tarvitsee apua. Tarvitset erikoisohjelma Punto Switcher, joka asennuksen jälkeen tunnistaa automaattisesti kirjoittamasi sanan ja määrittää sille tarvitsemasi asettelun. Jos ohjelma vaihtaa kieltä vahingossa, voit peruuttaa muutoksen painamalla yhtä näppäintä, jonka olet määrittänyt ohjelma-asetuksissa. Itse on mahdollista Internetissä - ohjelma on jaettu.
Syöttökielen vaihtaminen yhdistetyllä näppäinpainalluksella. Jos haluat vaihtaa kieleksi , sinun on painettava samanaikaisesti "Shift" + "Alt" tai "Shift" + "Ctrl" -näppäimiä. Yritä painaa "Shift" -näppäintä ensimmäisellä painikkeella, koska "Alt" -näppäimen ensisijainen painaminen aktivoi ohjauspaneelin avoin ikkuna, mikä tekee siitä melko vaikeaa ja välillä kaataa kiinni jääneen työrytmin.
Voit myös vaihtaa näppäimistön asettelua kieliliittymän kautta, johon pääsee ohjauspaneelin kautta. Näet paneelissa tällä hetkellä näkyvän syöttökielen. Napsauta sitä hiiren vasemmalla painikkeella ja valitse englannin kielen vieressä oleva valintaruutu. Tarkemmat asetukset tehdään napsauttamalla pikakuvaketta hiiren kakkospainikkeella.
Liittyvät videot
Lähteet:
- kääntäjä venäjän näppäimistöllä
Jopa ne, jotka osaavat englantia hyvin, joskus luovuttavat, kun heidän on käännettävä jotain. Usein on helpompi puhua vierasta kieltä kuin kirjoittaa, ja vielä enemmän kääntää tietty teksti. Yritetään selvittää temppuja, joista voi olla apua englanniksi kääntämisessä.
Ohje
Tekstin kääntämiseksi englanniksi kannattaa ensin koota sanasto, ts. luettelo sinulle tuntemattomista tai epäilyksiä aiheuttavista sanoista. Nämä sanat on käännettävä millä tahansa sanakirjalla, vaikeuksissa voit käyttää myös englanti-englanti-sanakirjaa - määritelmäsanakirjaa (sanan määritelmät). Kuitenkin vain ne, jotka osaavat englantia melko hyvin, voivat käyttää englanti-englanti-sanakirjaa. Käytät aikaa sanaston laatimiseen, mutta tämä säästää sen tekstin suoran kääntämisen aikana: sinun ei tarvitse etsiä sanakirjaa liian usein.
Mitä tahansa käännösmenetelmää käytätkin, tekstisi ei todennäköisesti ole tarpeeksi "englanninkielinen", koska joku, jolla ei ole käännöstä tai kokemusta asumisesta englanninkielisessä maassa, ei yleensä tunne tiettyjen ilmaisujen kääntämisen monimutkaisuutta. Pysyäksesi ajan tasalla elävästä englannista ja seurataksesi käännösten monimutkaisuutta, ei tietenkään ole välttämätöntä mennä Englantiin, vaikka tämä Paras tapa. Yliopistojen opettajien mukaan myös englanninkielisten uutisten kuunteleminen ja elokuvien katselu on varsin tehokas tapa. Kaiken tämän avulla voit syventää englannin kielen taitojasi ja kääntää paremmin englanniksi.
Jos haluat vaihtaa näppäimistölle syötetyn kielen, kaikki toimet vievät sinulta enintään minuutin. Tähän mennessä on kolme tapaa vaihtaa kielitilaa nopeasti.

Tarvitset
- Tietokone, Punto Switcher -ohjelmisto
Ohje
Lähteet:
- näppäimistön käännös venäjäksi
Käännös kielelle vieras kieli vaikeita termejä, ehdollisia lyhenteitä ja lyhenteitä, joita käytetään päivittäin liike-elämässä ja epävirallisessa sanastossa, tulee usein pelottava tehtävä. Useimmiten he käyttävät tällaista suunnitelmaa kääntäessään tiettyjä sanakirjoja, mukaan lukien sähköiset.

Ohje
Valitse sanakirja, jolla käännät sanan. Se voi olla klassinen venäjä-englanti-sanakirja, tehty paperimuodossa. Voit ostaa sen kirjakaupasta tai käyttää kirjaston palveluita. Jos käännät paljon ja usein, ei ole tarpeetonta ostaa tällaista sanakirjaa ja käyttää sitä kotona tai tien päällä.
Usein on kätevämpää kääntää sähköisten sanakirjojen avulla. Tämä on laite, joka todella tallentaa sanojen tietokannan käännöksineen. Toisin kuin paperisanakirja, jossa sinun on etsittävä jokainen sana selaamalla useita sivuja, sähköinen sanakirja tarjoaa mahdollisuuden etsiä nopeasti sanaa tai lausetta sen ensimmäisellä perusteella.
Hyvä ja edullinen vaihtoehto elektroniselle sanakirjalle on ohjelma, joka voidaan asentaa henkilökohtaiseen tietokoneeseen, älypuhelimeen tai PDA:han. Tällainen ohjelma tarjoaa mahdollisuuden yhdistää erilaisia sanakirjoja, mukaan lukien lääketieteelliset, juridiset, tekniset ja muut. Valinta on mahdollista eri kieliä. Näin sanakirja on aina käden ulottuvilla. Lisäksi on suuri määrä Internetissä saatavilla olevia sanakirjoja.
Yritä kääntää termi osissa. Englanninkielinen sana "society" voidaan kääntää yhtiöksi, kun sitä pidetään taloudellisena terminä. Ilmaus "rajoitettu vastuu" on melko vakiintunut ilmaisu, jota käytetään kielessä, ja se käännetään englanniksi rajoitetuksi vastuuksi. Lisäksi löydät suoran käännöksen koko termistä "vastuuyhtiö". Useimmat sanakirjat ehdottavat, että tämä olisi osakeyhtiö tai vain osakeyhtiö.
Etsi käännös lyhenteestä " OOO". Tässä on lyhenne, joka koostuu ensimmäisistä kirjaimista, eli LLC. Myös lyhenne Ltd. on laajalti käytössä, joka on lyhenne sanasta rajoitettu. Joskus sitä käytetään lisäämällä sana yritys, ja sitten se on kuin Co. Oy
Lähteet:
- oooh käännös englanniksi
Moderni tietokone teknologia suunniteltu tarjoamaan käyttömukavuutta. Työtilan säästämiseksi ja koon pienentämiseksi valmistajat valmistavat monitoiminäppäimistön: eri näppäinyhdistelmissä sen avulla voit suorittaa erilaisia toimintoja.

Ohje
Yleensä Venäjällä tavallinen tietokone on kaksikielinen: samoilla painikkeilla voit kirjoittaa kummalla tahansa kielellä, koska ne toimivat kyrillisten ja latinalaisten aakkosten puitteissa. Samanaikaisesti jokaiseen painikkeeseen kirjoitetaan kaksi kirjainta: venäläinen kirjain näkyy oikeassa alakulmassa ja latinalainen kirjain vasemmassa yläkulmassa. Käyttäjän lisämukavuuden vuoksi eri aakkosten merkit eroavat väriltään ja kirkkaudeltaan.
Huomaa, että näppäimistön välimerkit ja muut kuin tekstimerkit noudattavat myös erilaisia asetteluja: joitain merkkejä voidaan käyttää, kun näppäimistö on kielellä, toisia vaihdettaessa englanniksi tai muuhun länsimaiseen kieleen (riippuen tietokonejärjestelmän asetuksista) . Nämä merkit, samoin kuin kirjaimet, sijaitsevat avaimen eri kulmissa ja niillä on eri värit.
Useammin tekstiasiakirjoja ja selainikkunat ovat oletuksena englanniksi. Eli kun avaat asiakirjan, alat kirjoittaa latinaksi. Jos tarvitset venäjän aakkosia, vaihda kieliasettelu sinun . Voit kääntää näppäimistön englannista venäjäksi eri tavoilla. Kiinnitä huomiota "Tehtäväpalkkiin", joka sijaitsee aivan lopputulos Sinun tietokoneesi. Järjestelmäpalkin vieressä, jossa kello ja muut järjestelmän pikakuvakkeet sijaitsevat oletusarvoisesti, on kielipalkki. Se näyttää, mikä kieli on tällä hetkellä käytössä tietokoneessasi. Jos näet merkinnän "EN", napsauta tätä kuvaketta hiiren vasemmalla painikkeella. "Kielipalkki" laajenee ja näet rivin, jossa on kuva "RU" - tämä on venäjän kieli. Napsauta tätä valikkotermiä ja näppäimistöasettelu muuttuu englannista venäjäksi.
Voit vaihtaa näppäimistön tulostuskieltä käyttämällä tiettyjä näppäimiä. Paina "Shift + Alt" -näppäimiä samanaikaisesti (joissakin tietokoneissa yhdistelmä "Shift + Ctrl" toimii) ja näppäimistön asettelu muuttuu.
JavaScript on olio-ohjelmointikieli, joka perustuu skripteihin. Useimmiten käytetään määrittämään ohjelmallisesti, milloin sivut reagoivat käyttäjän toimiin. Java-skriptien esiintyminen sivulla tekee niistä hieman raskaampia, joten monimutkaisten ohjelmointirakenteiden käyttöä ei suositella.

Tavallinen venäjää puhuva PC-käyttäjä saattaa joutua muuttamaan näppäimistön asettelua Windows 10:ssä vaihtaakseen tekstinsyötön kyrillisestä latinaksi ja päinvastoin.
Harvinaisissa tapauksissa käytetään muita kieliä, joita voidaan asentaa kahdesta useaan kymmeneen - vaikka niiden vaihtaminen on hankalaa, ja optimaalinen määrä ei yleensä ylitä kolmea.
Asettelujen vaihtamisen yksinkertaistamiseksi kaikissa Microsoftin käyttöjärjestelmissä on niin sanotut pikanäppäimet - yhdistelmät, joita painettaessa muutetaan syöttökieltä.
Oletusarvon mukaan tämä muutos tehdään Windows 10:ssä käyttämällä Shift + Alt tai Win + Space .
Toinen vaihtoehto on napsauttaa hiiren vasemmalla painikkeella kielen ilmaisinta (yleensä näytön oikeassa alakulmassa) ja valita haluamasi.
Mutta jos käyttäjän on kätevämpää käyttää muita näppäimiä, kuten Shift + Ctrl tai jopa aksenttimerkkiä (Y-kirjain venäläisessä asettelussa), yhdistelmä voidaan määrittää harkintansa mukaan.
On olemassa muutamia tapoja tehdä tämä, ja niiden toteuttaminen vie enintään 2-3 minuuttia.
Muuta pikanäppäimiä ohjauspaneelin kautta
Helpoin tapa muuttaa pikanäppäintä Windows 10:ssä on siirtyä haluttuun asetusikkunaan ohjauspaneelin avulla.
Tässä valitset "Kieli"-kuvakkeen (tällä näyttötavalla) tai "Muuta syöttötapaa" -kohdan (valitussa "Category"-näkymässä).

Valitse avautuvasta ikkunasta lisäasetukset. Kun uusi välilehti ilmestyy, suorita jokin seuraavista toimista:
- Asetetaan kieli, jota pidetään luettelon tärkeimpänä ja asennetaan heti tietokoneen tai sovellusten käynnistämisen jälkeen.
Ja jos käyttäjä käyttää jatkuvasti esimerkiksi englantia (useammin kuin venäjää, jota voidaan tarvita esimerkiksi työskennellessään ulkomaisten keskustelukumppaneiden tai asiakkaiden kanssa sekä ohjelmointiprosessissa), se tulisi valita oletuksena.
Muissa tapauksissa automaattinen venäläinen asettelu on parempi, minkä ansiosta voit vaihtaa kieltä harvemmin; - Vaihda käytettävät avaimet nopea vaihto kielestä toiseen. Voit tehdä tämän napsauttamalla vastaavaa sinisellä korostettua tekstiä.

Seuraava ikkuna näyttää, mitä näppäimiä käytetään tällä hetkellä asettelun vaihtamiseen.
Nyt sinun pitäisi, kun olet korostanut kohdan "Vaihda syöttökieli", napsauta alareunassa olevaa pikanäppäimen vaihtopainiketta.

Viimeinen vaihe on haluttujen "pikanäppäimien" valinta ehdotetusta luettelosta. Windows 10:ssä, kuten aiemmissa versioissa, niitä on vain kolme.

Kun olet tallentanut muutokset napsauttamalla "OK", voit vaihtaa kieltä uudella käyttäjälle sopivalla yhdistelmällä. Joskus tässä valitaan myös asettelun muutos.
Mutta koska useimmiten käytetään yhtä asettelua yhtä kieltä kohden, ero on merkityksetön.
Avainten vaihtaminen kirjautumisnäytössä
Vaiheet syöttökielen näppäinten muuttamiseen eivät auta syötettäessä salasanaa tervetuloikkunan lataamisen jälkeen.
Tämän ongelman ratkaisemiseksi ensimmäinen sinisellä korostettu kohde valitaan lisäkieliasetusikkunassa (kuva 2).

Seuraavassa ikkunassa sinun on valittava "Kopioi asetukset" -painike. Vaikka tarvitset järjestelmänvalvojan oikeudet napsauttaaksesi sitä.

Nyt kun kirjaudut sisään syöttääksesi salasana asetetaan automaattinen sisäkkäisyys näppäimistö, joka vastaa oletusnäppäimistöä.
Ja vaihtaa toiseen kieleen voidaan tehdä asetetulla pikanäppäimellä.
Hei, rakkaat lukijat blogisivusto. Tänään haluan jatkaa puhumista hyödyllisistä ohjelmista.
Itse asiassa, kun työskentelemme sivuston suunnittelun kanssa, kun lisäämme siihen uusia materiaaleja, käytämme aina useita apuohjelmia - näkymättömiä, mutta niistä on jo tullut melkein välttämättömiä. Esimerkiksi tämän päivän sankariamme käytetään näppäimistöasettelujen vaihtamiseen, ja sen nimi on Punto Switcher. En liioittele, jos sanon, että se on luultavasti jo suurimman osan Runet-käyttäjien käsissä.
Punto Switcher on erittäin kätevä, yksinkertainen ja mikä tärkeintä, luotettava ohjelma, jonka avulla voit unohtaa, kuinka näppäimistöasettelu itse asiassa kytketään tietokoneeseen. Mutta päätoiminnon lisäksi siinä on myös useita melko käteviä toimintoja, kuten leikepöydän sisällön transliterointi, sen historian tallentaminen (viimeiset 30 kopiota leikepöydälle), pakotettu näppäimistön asettelun muutos, automaattinen korjaus (voit ripustaa usein käytetyt sanoja ja lauseita pikanäppäimillä) ja paljon muuta.
Ilmaisen Punto Switcher -ohjelman ominaisuudet
Tietysti myös muissa ohjelmissa on suurin osa Punto Switcherin lisäominaisuuksista, mutta tämä apuohjelma on jo asennettu tietokoneellesi ja se ladataan joka tapauksessa käyttöjärjestelmän mukana. Siksi pidän henkilökohtaisesti sen tarjoamia ominaisuuksia varsin kätevänä, lukuun ottamatta vain leikepöydän historian tallentamista. Käytän tähän tarkoitukseen toista ohjelmaa (Clipdiary), jonka kuvausta käsittelen myös tämän artikkelin lopussa.
Joten Punto Switcher on aina ollut ilmainen ohjelma. Henkilökohtaisesti olen käyttänyt sitä noin kymmenen vuotta ja tottunut siihen niin paljon, että tietokoneella työskentely ilman sitä ei aiheuta minulle vain epämukavuutta, vaan se yksinkertaisesti raivostuttaa ja voi lopulta johtaa valkolämpöön. Yleisesti ottaen en oikein ymmärrä, miksi mahtava ja kauhea Melkosoft ei esiasentanut vastaavaa mahdollisuutta käyttöjärjestelmäänsä, koska on erittäin kätevää olla vaivautumatta millä näppäimistöasettelulla yrität tällä hetkellä kirjoittaa tekstiä.
Jokin aika sitten ohjelman kehitystiimi Punto Switcher tuli Yandexin siiven alle, joka siitä lähtien väsymättä edistää sitä jopa yksinään, ja mielestäni Yandexillä on oma syynsä tähän.
En sano, että Bar on huono lisäys, mutta Yandexin kiinnostus täällä on ilmeinen - popularisoida hakuaan ja samalla kerätä tilastoja käyttäjien käyttäytymisestä heidän vierailemillaan sivustoilla. Muista ja liittyy asiaan uusi tapa sivuston sisällön laadun arvioiminen? Tässä on erilaisia baareja, ja ne voivat olla yksi lähteistä juuri tämän tiedon keräämiseen. Mutta tämä ei vähääkään vähennä Punto Switcherin ansioita, vaan asennusta lisäsarja voit kieltäytyä. Meillä on demokratia.

Että. voit aina lataa Punto Switcher täysin ilmaiseksi ja samalla älä pelkää sitä ilmainen apuohjelma rootkit tai troijalainen voidaan ottaa käyttöön, koska kukaan ei ole vastuussa tästä, vaan itse "Runet-peili". Asennuksen jälkeen se rekisteröityy automaattisesti käynnistyksen yhteydessä ja ilahduttaa sinua vastaavan tarjotinkuvakkeen ilmestymisellä jokaisen käynnistyksen jälkeen käyttöjärjestelmä.
Siinä kaikki, nyt voit unohtaa (vasara), mitkä tietokoneesi pikanäppäimet aktivoivat näppäimistöasettelukytkimen. Punto analysoi lennossa syöttämäsi merkit, ja jos tällainen kirjainyhdistelmä on tilastollisesti epätodennäköinen tällä hetkellä asennetussa näppäimistöasettelussa, se automaattinen vaihto jopa sillä hetkellä, kun kirjoitat sanojen merkkejä.
Asettelun vaihtamiseen liittyy äänimerkki samanlainen kuin vaunujen palautus kirjoituskoneella. Jos kirjoitettaessa Punto ohjelma Switcher ei pysty lopulta päättämään halutusta kielestä, niin se tekee tämän varmasti, kun painat välilyöntiä. Virheitäkin sattuu, mutta aika harvoin.
Sinulla on kuitenkin aina mahdollisuus muuttaa valittua asettelua manuaalisesti. Voit peruuttaa väärän valinnan painamalla näppäimistön näppäintä. Tauko. Totta, tämä voidaan tehdä vain viimeksi kirjoitetulle sanalle, kun et ole vielä aloittanut seuraavan kirjoittamista. Se on hieman epämukavaa, mutta siihen voi tottua.
Todennäköisesti juuri näppäimistöasettelun valinnassa sattuvien virheiden ja tietämättömyyden vuoksi, miten siihen voi vaikuttaa, Punto Switcherin vihaajia on edelleenkin, jotka suhtautuvat ennakkoluulottomasti tähän ohjelmaan. Mutta silti hänellä on paljon enemmän faneja. Siksi yritetään käydä läpi sen asetukset ja harkita niitä lisäominaisuuksia, jonka hän tarjoaa meille (paitsi asettelun vaihtamista varten).
Joten oletusarvoisesti Punto käynnistyy automaattisesti, kun käyttöjärjestelmä ladataan, ja se elää lokerossa (oikealla alareunassa) kuvakkeen muodossa, jossa on selkeä näyttö tällä hetkellä käytetystä kielestä. Siksi kielibaari, joka näkyy oletuksena Windowsissa, voit poistaa sen käytöstä.
Päästäksesi Switcherin asetuksiin, sinun on napsautettava hiiren kakkospainikkeella ohjelman kuvaketta ja valittava pikavalikosta "Asetukset":

Yleiset asetukset -välilehdellä ei ole mitään erityisen mielenkiintoista:

On totta, että asetusikkunan alareunassa on mahdollisuus määrittää omat pikanäppäimet, joiden avulla voit vaihtaa manuaalisesti muita kuin Windowsissa valitsemiasi näppäimistöasetteluja. Henkilökohtaisesti en ole käyttänyt manuaalista asettelun vaihtoa Punto Switcherin ensimmäisen asennuksen jälkeen tietokoneelleni. Minulle ei koskaan tullut mieleen poistaa valintaa "Auto-switch" -ruudusta, koska miksi sitten tarvitsisin tätä apuohjelmaa.
Leikepöydän hallinta Punto Switcherissä ja Clipdiaryssa
Ainoa asia, jonka muutin, oli "Näytä Auttavia neuvoja". "Lisäasetukset"-välilehdellä voit valita ruudun tai poistaa valinnan "Katso leikepöytä":

Punto Switcherissä on niin sanottu leikepöydän hallinta, joka voi tallentaa siihen viimeiset kolmekymmentä lisäystä. Jos valitset kuvakaappauksessa näkyvän ruudun, ohjelma alkaa tallentaa pinon viimeisestä kolmestakymmenestä kopiosta puskuriin. Voit käyttää tämän hallinnoijan sisältöä useilla tavoilla:

Kun soitat leikepöydän hallintaan tavalla tai toisella, näet sen sisällön:

Että. liittääksesi jotain aiemmin tallennettua puskuriin oikeaan paikkaan, sinun on asetettava hiiren osoitin tähän paikkaan, kutsuttava Punton leikepöydän historianäkymä (paras ripustaa se ensin pikanäppäinyhdistelmään), etsi viiva fragmentti olet kiinnostunut ja napsauta sitä hiirellä. Yleisesti ottaen kaikki on yksinkertaista.
Windows-käyttöjärjestelmän leikepöytä itsessään tallentaa siihen siirretyt tiedot suoraan sisään RAM-muisti ja pyyhkii pois vanha levy kun lisäät uuden. Tästä seuraa kaksi Windows-tavanomaisen työkalun pääasiallista haittaa:
- mahdottomuus lisätä useita fragmentteja leikepöydälle kerralla
- jos tietokone käynnistetään uudelleen tai kaatuu, tavallisen leikepöydän tiedot menetetään
Itse asiassa, kun työskentelet jatkuvasti tekstien kanssa, on erittäin usein tarpeen käyttää leikepöydän historiaa laatuna. Juuri yllä kuvattu Punto Switcherin lisäys ratkaisee nämä ongelmat, mutta henkilökohtaisesti minusta näyttää siltä, että kolmenkymmenen arvon pino on liian pieni, eikä puskurihistorialle ole tarpeeksi hakutoimintoja.
Siksi käytän Punto Switcherin lisäksi myös erillistä ohjelmaa. Henkilökohtaiseen ei-kaupalliseen käyttöön tämä apuohjelma voi olla lataa ilmaiseksi. Se rekisteröi itsensä automaattisesti automaattiseen lataukseen, ja sinun tarvitsee vain asettaa pikanäppäinyhdistelmä sen asetuksissa avataksesi ikkunan, jossa on leikepöydän historia.
Voit tehdä tämän napsauttamalla hiiren vasemmalla painikkeella Clipdiary-kuvaketta, jossa on keltainen kansio, ja valitsemalla ylävalikosta "Tiedosto" - "Asetukset".

Nyt kaikki, mitä kopioit leikepöydälle näppäimillä ctrl+c ja ctrl+x sekä pikavalikon kautta, tallennetaan kiintolevyllesi Clipdiary-tietokantaan. Asetuksissa voit itse asettaa tallennettujen leikepöydälle tallennettujen tietueiden määrän ja tarvittaessa puhdistaa tietokannan:

Clipdiaryssa voit etsiä puskurin historiasta, ja mikä ei ole merkityksetöntä, kaikkea, mitä siihen nyt kopioit, ei tallenneta haihtuvaan muistiin, vaan kovalevyllesi. Kerran se säästi minut artikkelin osan kirjoittamisesta uudelleen, kun odottamaton virtapiike pakotti tietokoneen käynnistymään uudelleen.
Translitterointi Punto Switcherissä, kirjainkoon vaihto ja automaattinen korjaus
Mutta takaisin Punto Switcheriin. Joten, kuten näet, sen asetuksissa on mahdollista määrittää useita toimintoja pikanäppäimille, lukuun ottamatta leikepöydän historian näyttämistä, josta olemme jo puhuneet yksityiskohtaisesti.
Pidän siitä edelleen todella paljon ja käytän sitä jatkuvasti - automaattinen korjausvaihtoehto:

Määrität näppäinyhdistelmän ja ripustat siihen minkä tahansa tekstin, koodin jne. lisäyksen. Itse käytän automaattista korjausta melko aktiivisesti ja minulla on monia yhdistelmiä määritettynä Punto Switcherissä (kaikkiin tilanteisiin). Pystyn esimerkiksi kirjoittamaan sokeasti melko nopeasti (kiitos ), mutta vain venäläisellä näppäimistöasettelulla. Mutta latinan kanssa minulla on ongelmia.
Siksi mieluummin ripustin kaikki latinankieliset termit, joita käytän usein monissa artikkeleissa, Punton automaattisen korjauksen pikanäppäimiin (esimerkiksi sanat Joomla, WordPress, VirtueMart, WebMoney, Html ja muut).
Kirjoitan melkein sokeasti annetut yhdistelmät lisätäkseni halutun sanan samalla kun kirjoitan saman sanan Latinalainen asettelu aiheuttaa minulle jonkin verran vaivaa (minun täytyy nousta makuuasennosta tietokonetuolista istuma-asentoon ja aloittaa epätavallinen hakuprosessi halutut näppäimet näppäimistöllä).
Lisään myös aika ajoin linkkejä uusiin julkaisuihin vanhoihin artikkeleihin, jotka olisivat tarkoituksenmukaisia tarinan aikana. Siten parantelen sellaista tärkeää edistämistekijää kuin sisäinen linkitys. Minun on mukavampaa tehdä muutoksia teksteihin, koska siellä on mahdollisuus peruuttaa. Mutta toisaalta Notepad++:ssa ei ole visuaalista editoria, joten hyperlinkin lisäämiseksi minun olisi kirjoitettava sen koodi joka kerta kaikkien HTML-kielen sääntöjen mukaisesti.
P.S. Nyt löysin Notepad ++ -sovelluksesta WebEdit-laajennuksen, joka lisää tarvitsemani painikkeet työkalupalkkiin:
Punto Switcherin automaattinen korjaus antaa sinun automatisoida tämän prosessin asettamalla linkin avaava ja sulkeva HTML-koodi kahdelle pikanäppäinyhdistelmälle. Tätä varten sinun on napsautettava "Lisää" -painiketta asetuksissa (katso yllä oleva kuvakaappaus) ja syötettävä haluamasi merkkijono, joka korvataan sitten tarvitsemallasi tekstillä tai koodinpätkällä:

Kun olet asettanut kaikki tarvitsemasi automaattisen korjauksen yhdistelmät, voit valita Punto Switcherin asetuksista napsauttamalla mitä painiketta se suoritetaan. Vaihtoehtoja on kaksi, joista ensimmäinen (Enter tai Tab) sopii minulle parhaiten. automaattinen korjaus painamalla välilyöntiä toimi joskus tarpeettomassa paikassa.
Keskitymme nyt esimerkkiimme, voimme lisätä tekstiin kaksi X-merkkiä peräkkäin "xx" (tai kaksi "hh" venäläisessä asettelussa) ja painaa sitten näppäimistön "Tab"-näppäintä .. Mielestäni erittäin kätevä. Kyllä, on monia ohjelmia, jotka toteuttavat automaattisen korjauksen, mutta sinulla on jo Punto Switcher asennettuna, eikä sinun tarvitse sotkea käyttöjärjestelmää millään muulla.
Ja nyt palataan "Pikanäppäimet"-välilehden asetuksiin. Mielenkiintoisimpia siellä vaikuttavat minusta jo osoitetut yhdistelmät neljällä ensimmäisellä rivillä:

Mainitsin jo niistä ensimmäisen - tämä on virheellisen asettelukytkimen peruuttaminen Pause / Break -näppäimellä. Punto Switcher tekee joskus virheitä ja jos huomaat tämän heti, voit painaa "Tauko / Tauko" muuttaaksesi viimeisen syötetyn sanan asettelua. Jos huomaat tämän myöhemmin, voit korostaa haluamasi sanan tai sanat ja painaa sitten pikanäppäinyhdistelmää Vaihto+Tauko/Tauko- valittujen sanojen asettelu muuttuu.
Joskus se on välttämätöntä muuttaa sanan kirjaimia vastakkaiseen (esimerkiksi jos kirjoitit tekstiä "Caps Look" päällä), ja tätä varten Punto Switcher tarjoaa "Alt + Pause / Break" -pikanäppäinyhdistelmät. Sinun on valittava koko sana(t) tai vain muutama ongelmallinen kirjain ja paina sitten näppäimistön "Alt + Pause / Break" - valittujen kirjainten kirjainkoko vaihtuu päinvastaiseksi.
Ja lopuksi vielä yksi kätevä tilaisuus tähän apuohjelmaan, jota käytän säännöllisesti, on integroitu kyky kääntää kieltä (eli ei suoraa käännöstä, kuten esimerkiksi kielessä, vaan venäjän kirjainten korvaaminen latinalaisilla kirjaimilla äänessä). Translitterointia käytetään venäläisten sanojen kirjoittamiseen latinalaisilla kirjaimilla. Miksi tämä voi olla tarpeen?
Koko asian pointti on, että hakukoneille (erityisesti Yandexille) translitteroinnin käyttö sivuilla on paras vaihtoehto venäläisiä merkkejä tai sanoja englannin kielellä. Ei, translitterointi ei tietenkään anna sinulle sataa pistettä eteenpäin, mutta se voi olla viimeinen pisara, jonka avulla voit päästä hakutulosten kärkeen ja pysyä siellä. Sen käyttöä ei pidä laiminlyödä.
Joten Punto Switcher antaa sinun translitteroida valitun venäjänkielisen tekstin fragmentin välittömästi. Voit tehdä tämän käyttämällä pikanäppäinyhdistelmää Alt+Scroll/Lock. Nopeaa ja helppoa. Henkilökohtaisesti käytän tätä ominaisuutta blogini sisältöön lisättyjen kuvatiedostojen nimien translitterointiin.
Tosiasia on, että kuvan optimointi ei tarkoita vain tarvittavien avainten käyttöä tiedostossa, vaan olisi myös toivottavaa käyttää samojen avainten translitterointia kuvatiedoston nimessä.
Lisäksi voit käyttää välitöntä translitterointia Joomlan Punto Switcherin avulla. Tosiasia on, että aktivoinnin yhteydessä sinun on täytettävä "Lempinimi" -kenttä itse kirjoittaessasi artikkeleita. Tämän kentän sisältö lisätään tämän artikkelin sivun URL-osoitteeseen, ja hakukoneoptimoinnin parantamiseksi on parasta käyttää translitterointia.
Että. voit kopioida artikkelin otsikon "Alias"-kenttään, laittaa väliviivan sanojen väliin ja translitteroida koko tekstin Punto Switcherillä ("Alt+Scroll/Lock"). Vaikka käytän itse mieluummin komponenttia, joka tekee kaiken tämän automaattisesti, joskus tämän komponentin käyttö ei ole tehokasta tai mahdollista.
Yleisesti ottaen löydät varmasti tarpeen käyttää translitterointia, muuttaa asettelua ja kirjainkokoa Punto-pikanäppäimillä. Tietysti voit sanoa, että kaikki, mitä olen tässä artikkelissa kuvaillut, on pieniä ja merkityksettömiä pikkujuttuja.
Mutta tässä on otettava huomioon se, että nämä pieniä asioita Punto Switcherin arsenaalista yksinkertaistaa hieman rutiinia, jota jokainen verkkovastaava tekee päivittäin. Usko minua, tunnet helpotusta välittömästi ja muistat pitkään ohjelman tekijöiden ystävälliset sanat sellaisista merkityksettömistä, mutta erittäin helpoista asioista.
Onnea sinulle! Nähdään pian blogisivuilla
Voit katsoa lisää videoita siirtymällä osoitteeseen");">

Saatat olla kiinnostunut
 Windowsin leikepöydälle ja sen historian tallentamiseen Clipdiaryyn
Windowsin leikepöydälle ja sen historian tallentamiseen Clipdiaryyn  Chromium - millainen selain se on, miten Chromium liittyy Google Chromeen ja mitkä muut selaimet toimivat sen perusteella
Chromium - millainen selain se on, miten Chromium liittyy Google Chromeen ja mitkä muut selaimet toimivat sen perusteella  Yandex Elements - lataa ja asenna palkki Firefoxiin, Internet Exploreriin, Operaan ja Chromeen
Yandex Elements - lataa ja asenna palkki Firefoxiin, Internet Exploreriin, Operaan ja Chromeen  Kuinka ottaa kuvakaappaus näytöstä Print Screen -sovelluksella ja Snagit-kuvakaappausohjelmalla, sen asetukset ja ominaisuudet
Kuinka ottaa kuvakaappaus näytöstä Print Screen -sovelluksella ja Snagit-kuvakaappausohjelmalla, sen asetukset ja ominaisuudet  Grafiikka Webille - kuinka valmistella kuva Photoshopissa ja lisätä kuva tai valokuva sivustoon
Grafiikka Webille - kuinka valmistella kuva Photoshopissa ja lisätä kuva tai valokuva sivustoon
Windows 10 -käyttöjärjestelmässä on useita tapoja muuttaa asettelua. Kymmenen parhaan joukkoon vaihtaneet käyttöjärjestelmän aikaisempien versioiden käyttäjät saattavat haluta vaihtaa kielen vaihtamisesta vastaavia näppäinyhdistelmiä, koska tuttu Ctrl + Shift -yhdistelmä ei toimi täällä. Tänään se vaikuttaa Windows 10:n näppäimistöasettelun muutokseen.
Voit käyttää jotakin seuraavista tavoista:
- käyttämällä sisäänrakennettua toimintoa;
- käyttämällä kolmannen osapuolen ohjelmaa.
Artikkelissamme kaikkia vaihtoehtoja tarkastellaan muodossa vaiheittaiset ohjeet. Aloitetaan käyttöjärjestelmän sisäänrakennetuista ominaisuuksista.
Oletusarvoisesti voit vaihtaa näppäimistön kielen kolmella tavalla:
- yhdistelmä Voita avaimet+ Tila;
- Alt + Vaihto ;
- käyttämällä hiirtä ja tarjotinkuvaketta.
Kahdella ensimmäisellä menetelmällä kaikki on erittäin selvää. Painat yhtä aikaa (tai pidät yhtä painiketta painettuna, sitten toista) näppäimiä, minkä jälkeen näppäimistön asettelu muuttuu. Oletusarvoisesti käyttöjärjestelmä on englanti ja venäjä.
Käytettäessä Alt + Shift kieli vaihtuu taustalla, ja Win + Space seuraa ikkuna-avustajaa työpöydällä tässä muodossa.

Viimeistä menetelmää voidaan analysoida yksityiskohtaisemmin:
- Napsauta hiiren kakkospainikkeella "Käynnistä"-kuvaketta.

- Valitse pikavalikosta RUS tai ENG.

Valmis! Nyt voit muuttaa asettelua itse millä tahansa tavoista.
Yhdistelmän uudelleensijoittaminen
Oletuksena nämä näppäinyhdistelmät toimivat työympäristö käyttöjärjestelmässä ja kirjautumisnäytössä. Sinun on kuitenkin vaihdettava ne jokaiselle näytölle eri paikoissa. Selvitetään, miten se tehdään.
Ensin sinun on vaihdettava yhdistelmä työympäristöä varten.
- Avaa ensin Ohjauspaneeli. Voit tehdä tämän Käynnistä-valikon haulla.

- Vaihda kuvakkeiden näyttö suuriksi kuvakkeiksi.


- Avaa vasemmassa sarakkeessa oleva ikkuna " Lisävaihtoehdot».

- Siirry seuraavaksi kohtaan "Muuta kielipalkin pikanäppäimiä".

- Täällä voit valita, mitkä painikkeet vaihtavat kieltä, sekä määrittää yksittäisiä avaimia ottaaksesi käyttöön englannin tai venäjän asettelun. Napsauta "Muuta pikanäppäintä".

- Valitse asetusikkunassa yhdistelmä tarjotuista ja napsauta "OK".

Tämän ominaisuuden avulla voit mukauttaa tulon ohjausta haluamallasi tavalla. Nyt sinun täytyy sitoa nämä asetukset käyttöjärjestelmän kirjautumisnäyttöön:
- Napsauta "Lisäasetukset" -osiossa kuvakaappaukseen merkittyä painiketta.


- Valitse alta kuvakaappaukseen merkittyjen kohteiden valintaruudut. On myös mahdollisuus ottaa uudet asetukset käyttöön kaikilla tileillä. Ota muutokset käyttöön napsauttamalla OK.

Voit vaihtaa käyttämällä tällaisia asetuksia vain ennalta määritetyillä yhdistelmillä. Mutta entä jos sinulla on kannettava tietokone, jonka asettelu on epätyypillinen tai se on rikki tärkeitä painikkeita? Tässä tapauksessa kolmannen osapuolen ohjelmistot voivat tulla apuun, josta keskustelemme myöhemmin.
Tämä apuohjelma auttaa sinua vaihtamaan avaimia ja vaihtamaan niitä. Erittäin hyödyllinen tilaisuus niille, joilla ei ole joitakin kannettavan tietokoneen näppäimistön painikkeita. Voit ladata ohjelman ilmaiseksi linkistä.
Lataamisen jälkeen pura arkisto mihin tahansa kiintolevylläsi olevaan kansioon ja suorita suoritettava tiedosto. Asennusta ei vaadita. Ohjelmaikkuna näyttää tältä.

Voit vaihtaa näppäimiä noudattamalla kaikkia peräkkäisiä vaiheita:
- Napsauta LMB haluttua näppäimistön painiketta korostaaksesi sen.

- Avaa luettelo näytön alareunasta "Yhdistä valittu avain uudelleen" -kohdan vieressä ja valitse painikkeelle uusi arvo.

- Muutettu näppäin on korostettu vihreällä. Voit tarkastella sen uutta arvoa viemällä hiiren kohdistimen päälle.

- Palauttaaksesi kaiken takaisin, sinun on napsautettava "Palauta näppäimistöasettelu" (1) ja "Tallenna asettelu" (2) -toiminnolla voit tallentaa muutokset erilliseen tiedostoon.

Ohjelma on automaattinen kytkin, jolla et voi ajatella painikkeiden vaihtamista. Voit ladata sovelluksen linkistä.
Apuohjelman ydin on seurata nykyisen asettelun kirjoittamista ja muuttaa sitä, jos kirjoitat epäjohdonmukaisen kirjainjoukon (esimerkiksi sanan "Hei" sijaan kirjoitat "Ghbdtn").
Suorita asennusohjelma ja seuraa ohjeita:
- Ensin sinun on valittava hakemisto ohjelman asentamista varten.


- Asennuksen jälkeen lokeroon tulee sininen Punto Switcher -kuvake.

- Napsauta sitä hiiren kakkospainikkeella ja valitse valikosta "Asetukset".

- Valitse asetuksista "Yleiset"-välilehti. Valitse tässä valintaruutu "Vaihda".


Valitsemalla "Lisäasetukset"-kohdan vieressä olevan valintaruudun voit muuttaa yhdistelmää vaihtaaksesi tiettyjen kielten välillä.
Käynnistää automaattinen muutos kieli, napsauta hiiren kakkospainikkeella sovelluskuvaketta ja valitse valikosta "Automaattinen vaihto". Nyt sinun ei tarvitse huolehtia virheellisestä tai toisella kielellä kirjoittamisesta. Toiminto on erittäin hyödyllinen niille, jotka katsovat näppäimistöä kirjoittaessaan eivätkä tietokoneen näyttöä.

Jos käytät Windows 10 -laitetta, jossa on kosketusnäyttö, sinun on määritettävä sen automaattinen sisällyttäminen ennen näppäinyhdistelmien muuttamista. Voit tehdä tämän siirtymällä kohtaan "Asetukset" - "Laitteet". Aseta "Input"-välilehdellä kohta "Automaattinen näyttö kosketusnäppäimistö…” “On”-asentoon.

Nyt tiedät kaiken todellisia tapoja näppäimistön vaihto ja voit muuttaa näppäinyhdistelmää muuttaaksesi asettelua kaikissa olosuhteissa.
Video
Meillä on myös video, jossa artikkelissa kirjoitettu kopioidaan.