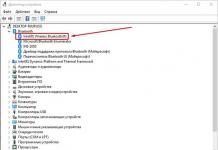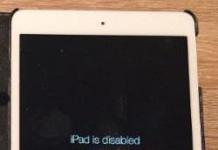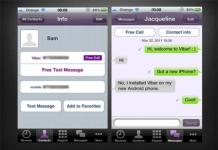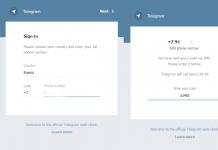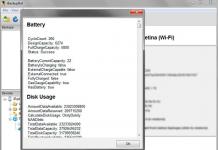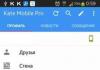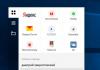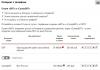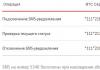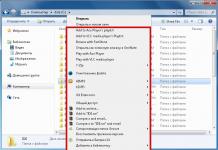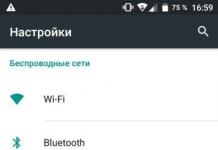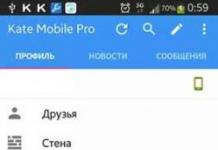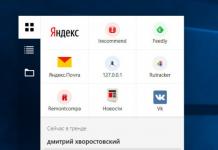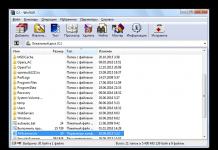Minulla on hyvä ystävä Ruslan, hänellä oli normaali halu käyttää Windows XP:tä kotitietokoneessaan. Hän on edistynyt käyttäjä, miksi ei, tietokone on tehokas, laitteisto on 100% sopiva. Seitsemän ostaminen meidän aikanamme ei tietenkään ole ongelma, minkä teimme, päätimme suorittaa asennuksen yhdessä.
Tulimme hänen luokseen, otimme kauniin levyn kirkkaasta laatikosta ja asetimme sen levyasemaan. Ystäväni kiintolevy on jaettu kahteen osioon, ensimmäisen levyn (C:) kapasiteetti on 120 Gt, seitsemän asennuksen minimi on 20 Gt. Siihen on asennettu Windows XP, siellä on myös levy (D:) henkilötiedoilla, päätimme asentaa Windows 7:n (C:) ja kaikki siinä oleva arvokas kopioitiin (D:). Kaikki on valmis asennettavaksi. Varmuuden vuoksi menin Levynhallintaan ja varmistin, että levy muutettiin muotoon , koska seitsemän ei toimi dynaamisesti ilman yleistä alustusta.
Käynnistettiin uudelleen, meni osoitteeseen . Asetamme levyaseman ensimmäiseksi käynnistyslaitteeksi, kiintolevyn toiseksi, sammutin levykeaseman kokonaan, koska tietokone haluaa usein käynnistyä siltä, kaikilla on nostalgiaa.
- Huomaa: Ystävät, jos olet, sinun pitäisi tietää, että Windows 7 ei tue USB 3.0:aa (portit ovat yleensä siniset), jos flash-asemasi on USB 3.0, aseta se USB 2.0 -porttiin.
- Ja lisätietoja sinulle, jos tämä artikkeli ei vieläkään auta sinua, kokeile mennä all-in ja lue artikkelimme.
Windows 7:n asennusprosessi on alkanut, mikä ei ennusta mitään ongelmia, ystäväni tietokone on hyvässä kunnossa ja vielä takuussa. Ikkunassa - Valitse Windows asennettava osio, valitse ensimmäinen osio Windows XP:llä, poista se ja napsauta Seuraava, Windows-tiedostojen kopioiminen alkaa, sitten tietokone käynnistyy uudelleen, palvelut käynnistyvät, asennusohjelma päivittää rekisteriasetukset, tiedostot kopioidaan uudelleen ja paikkaan missä tarvitaan Anna käyttäjätunnus, musta näyttö tulee näkyviin eikä katoa.
- 5 minuutin turhan odotuksen jälkeen toistamme asennusprosessin, jonka aikana kaikki kiintolevyn olemassa olevat osiot poistetaan (henkilökohtaiset tiedostot on aiemmin kopioitu muistitikulle) ja Windows 7 asennetaan suoraan varaamattomaan tilaan, mutta turhaan.
- Tarkista BIOS-asetukset, toista asennus kolmannen kerran, Windows 7 ei asennu Ei lainkaan. Käynnistin Acronis Disk Director -käynnistyslevyllä, katson kiintolevyä, kaikki on kunnossa osioiden kanssa, ei ole muutoksia, on vain kaksi osiota. Ensimmäinen epäilys, kuten tavallista, kohdistuu Windows 7 -asennuslevyyn ja -asemaan.
- Menen kotiin ja tuon seitsemän ja levyasemani, vaihdan SATA-kaapelit kiintolevylle ja DVD-ROM-levylle, toistan kaiken uudelleen levyasemallani sekä Windows 7 -asennuslevylläni, mutta turhaan.
- Päätämme vaihtaa kovalevyn joksikin aikaa, koska minulla on aina mukanani yksinkertainen 240 Gt:n SATA-kiintolevy. Alustamme sen kokonaan, toistamme asennusprosessin ja kuvittelemme, että kaikki päättyy samaan paikkaan, User Choice.
- Istumme ja ajattelemme huonosti emolevyä, epäilemme eteläsiltaa, se on se, joka on mukana tiedonvaihdossa oheislaitteiden kanssa, erityisesti levyaseman kanssa. Ehkä RAM? Muuten, tietokone on takuun alainen ja kaikissa osissa on tarroja, joita ei voi poistaa tai purkaa. Latasin Acronis Disk Directorin uudelleen, poistin ja loin uudet osiot sen avulla, kaikki on hyödytöntä.
Irrotimme järjestelmäyksikön ja menimme ystävieni kauppaan, jolta ostimme tietokoneen, saavuimme ja sanoimme: niin he sanovat, niin Windows 7 ei asennu. He kuuntelivat meitä tarkasti, ottivat asennuslevymme seitsemällä ja asensivat käyttöjärjestelmän tietokoneellemme 25 minuutissa ja työnsivät virnistettynä järjestelmäyksikön takaisin meille sanoen yksi nolla meidän puolestamme.
Saavuimme kotiin tyytymättöminä ja päätimme: selvitämme asian. Varmuudeksi teimme ohjelmassa varmuuskopion asennetusta Windows 7:stä ja piilotimme sen, poistimme päättäväisesti asennetun Windows 7:n ja aloitimme asennusprosessin uudelleen. Jonkin ajan kuluttua tuskallisen tutussa paikassa ilmestyi Malevitšin musta neliö. Mitä ajatuksia teillä on ystävät?
- Suostua kääntämään asian enkä koskaan saamaan selville, mitä tapahtuu, ei, en voi elää sen kanssa, en nuku.
Miksi kaupassa kaikki sujui? Siellä oli toinen näyttö ja kaikki kaapelit, minulla on kaikki laukussa, vaihdamme kaapelit ja ihailemme mustaa näyttöä kymmenennen kerran. Entä monitori? Tässä meillä on arvaus. Miksi emme ymmärtäneet sitä aikaisemmin? Ystäväni järjestelmäyksikkö on kytketty näyttöön, mutta myös televisioon HDMI-kaapelilla. Näytönohjaimessa on HDMI-lähtö ja myös televisio, mikä tarkoittaa, että asennettuna Windows 7 näkee kaksi näyttöä ja kaksi näyttöä ja tekee televisiosta päänäytön. Sitten sinun on luonnollisesti etsittävä televisiosta kuva seitsemän asennuksen jatkosta, vaikka se kuulostaa kuinka hauskalta. Emme etsineet mitään, vaan irrotimme vain HDMI-kaapelin järjestelmäyksiköstä ja toistimme Windows 7:n asennuksen yhdennentoista kerran ja siinä kaikki, rakkaani, seitsemän asennettiin ilman ongelmia, ja se asennettiin ennenkin, vain piti valita televisiosta käyttäjätunnus, joka muuten toimi tällä kertaa.
Onnistuneen asennuksen jälkeen liitimme järjestelmäyksikön ja television, menimme sitten NVidia-paneeliin ja säätimme näytön resoluutiota, siinä kaikki.
Ystävät! Lue tarkat ohjeet nettisivuiltamme.
Näytän sinulle, kuinka Windows 7 asennetaan uudelleen. Windowsin asentaminen on hyvin yksinkertaista, älä pelkää sitä. Asennuksen aikana Windows käynnistyy uudelleen useita kertoja - tämä on normaalia.
Aseta levy tai flash-asema tai asenna kuva Windows 7:llä. Autostartin pitäisi tulla ulos.
Jos automaattinen käynnistys ei avaudu, niin mene tietokoneeseen ja napsauta hiiren kakkospainikkeella levyä tai flash-asemaa Windows 7:ssä ja valitse avaa.

Kirjautuminen levylle tai kuvatiedostoon Windows 7:llä napsauta hiiren kakkospainikkeella setup.exe-tiedostoa ja valitse avaa.


Asennusohjelma kopioi väliaikaiset tiedostot...

Asennuksen aloitus.

Hanki tärkeitä päivityksiä asennusta varten.
Muodosta Internet-yhteys saadaksesi uusimmat asennusohjelman päivitykset (suositus). On suositeltavaa ladata uusimmat tietoturva- ja laiteohjainpäivitykset. (Tietokone pysyy yhteydessä Internetiin asennuksen aikana.)
Älä lataa uusimpia asennuspäivityksiä.
Ilman näitä päivityksiä tietokoneesi on haavoittuvampi tai asennus saattaa epäonnistua.
Emme halua ladata uusimpia asennuspäivityksiä.

Jos kuvassasi tai levylläsi on useita Windows 7 -versioita, valitse tarvitsemasi. Useimmille käyttäjille Windows 7 Home Basic tai Home Premium sopii. Valitse Windows 7 Home Basic ja napsauta Seuraava.

Napsauta Hyväksyn lisenssiehdot ja napsauta Seuraava.

Valitse asennustyyppi.
Päivittää
Täysi asennus (lisäasetukset)
Uuden Windows-kopion asentaminen. tiedostoja, asetuksia ja ohjelmia ei kuitenkaan tallenneta. Levyjen ja osioiden järjestyksen muuttaminen on mahdollista vain, kun tietokone käynnistetään asennuslevyltä. On suositeltavaa arkistoida tiedostot ennen asennusta.
Valitse täysi asennus (lisäasetukset).

Valitse osio, johon Windows asennetaan. Valitse levy, jolle Windows 7 on asennettu (jos haluamme asentaa Windows 7:n uudelleen emmekä asentaa toista Windows 7 -versiota) ja napsauta seuraava.

Valittu osio saattaa sisältää tiedostoja aiemmasta Windows-asennuksesta. Jos näin on, nämä tiedostot ja kansiot siirretään kansioon nimeltä Windows.old. Pääset käyttämään Windows.old-kansion tietoja, mutta et voi käyttää Windowsin aiempaa versiota.
Tämä tarkoittaa, että asiakirjani, musiikkini, kuvani, tiedostoni ja työpöydän kansiot sijaitsevat kansiossa C:\Windows.old\Users\Username.
Napsauta ok.

Windowsin asennus on alkanut. Kaikki tarvittavat tiedot on saatu. Asennuksen aikana tietokoneesi käynnistyy uudelleen useita kertoja.
Windows-tiedostojen kopioiminen.

Windows-tiedostojen purkaminen.


Jos sinulla on asennus-CD- tai DVD-asennuslevy tai käynnistettävä USB-muistitikku, jossa on Windows 7, näyttöön tulee viesti, kun tietokone käynnistyy - Paina mitä tahansa näppäintä käynnistääksesi CD- tai DVD-levyltä. Paina mitä tahansa näppäintä käynnistääksesi CD- tai DVD-levyltä.
Älä paina mitään näppäintä, muuten Windowsin asennus alkaa alusta. Muutaman sekunnin kuluttua viesti katoaa ja Windows 7:n asennus jatkuu.
Windows Boot Manager tulee näkyviin. Valitse suoritettava käyttöjärjestelmä tai valitse ohjelma painamalla sarkainta:
(Korosta nuolinäppäimillä ja paina sitten Enter.)
Sinun ei tarvitse napsauttaa mitään ja Windows 7:n asennus jatkuu. Tai voit valita Asenna Windows ja painaa ENTER.

Käynnistä Windows.

Asennusohjelma päivittää rekisteriasetukset.

Asennusohjelma käynnistää palvelut.

Täydellinen asennus.

Asennus jatkuu, kun tietokone käynnistetään uudelleen.
Asennusohjelma valmistelee tietokoneen ensimmäistä käyttöä varten.

Asennusohjelma testaa videon suorituskyvyn.

Windowsin asennus. Valitse maa tai alue, aika ja valuutta, näppäimistöasettelu ja napsauta Seuraava.

Anna (keksi) käyttäjänimi ja tietokoneen nimi ja napsauta Seuraava.

Aseta salasana tilillesi. Keksimme salasanan, vahvistamme salasanan, kirjoitamme vihjeen, jos unohdamme sen ja napsautamme Seuraava.


Auta suojaamaan tietokonettasi automaattisesti ja parantamaan Windowsia.
Asenna vain tärkeimmät päivitykset.
Asenna vain tietoturvapäivitykset ja muut tärkeät Windows-päivitykset.
Lykkää päätöstä.
Ennen kuin päätös on tehty, tietokoneen turvallisuus on vaarassa.
Päätämme lykätä päätöstä, jotta päivityksiä ei toistaiseksi tarjota asennettavaksi tai ladattavaksi.

Valitse aikavyöhyke, päivämäärä ja aika ja napsauta Seuraava.

Valitse tietokoneesi nykyinen sijainti.
Tämä tietokone on kytketty verkkoon. Tämän verkkosijainnin oikeita verkkoasetuksia käytetään automaattisesti.
Kotiverkko.
Jos kaikki tämän verkon tietokoneet sijaitsevat kotonasi ja tunnet ne, mikä verkko on luotettu kotiverkko. Älä valitse tätä verkkoa, jos olet julkisessa paikassa, kuten kahvilassa tai lentokentällä.
Työverkko.
Jos kaikki tämän verkon tietokoneet ovat sinulle tuttuja ja sijaitsevat työpaikallasi, tällaista verkkoa pidetään luotettavana työverkona. Älä valitse tätä verkkoa, jos olet julkisessa paikassa, kuten kahvilassa tai lentokentällä.
yhteisön verkosto.
Jos et tunne kaikkia tietokoneita (jos olet julkisella paikalla tai olet yhteydessä laajakaistaverkkoon matkapuhelimesta), tällainen verkko katsotaan julkiseksi (tällaisiin verkkoihin ei ole luottamusta).

Windows lopettaa asetusten käyttöönoton.

Tervetuloa Windows 7:ään.

Työpöydän valmistelu.

Windows 7:n asennus on valmis ja järjestelmä on käyttövalmis.

Tehtäväpalkin asettelun mukauttaminen Napsauta tehtäväpalkkia hiiren kakkospainikkeella ja valitse ominaisuudet.

Valitse tehtäväpalkin ja aloitusvalikon ominaisuuksista tehtäväpalkin sijainti oikealla olevasta näytöstä.

JA paina ok.

Tehtäväpalkki on nyt oikealla.

Tässä artikkelissa tarkastellaan mielenkiintoisia ja ehkä joillekin hyödyllisiä Windows-käyttöjärjestelmän asetuksia rekisterin avulla. Näiden asetusten avulla voit poistaa käytöstä sinua häiritsevät Windowsin ominaisuudet tai muuttaa niitä haluamallasi tavalla.
Aloitetaan ja näytän ensin, kuinka voit lisätä hakemistosi Explorer-valintaikkunan sivupalkkiin " Avaa/Tallenna».
Minusta näyttää siltä, että ainakin kerran halusit, että sinulla on pääsy suosikkihakemistoosi yhdellä napsautuksella avattaessa tai tallentaessasi tiedostoja. WinXP tarjoaa vakiosarjan - Verkko, Omat asiakirjat, Työpöytä jne., mikä ei aina ole kätevää. Jos et ole tyytyväinen näihin pikanäppäimiin, voit lisätä omasi esimerkiksi seuraavasti:
- Käynnistä-> Suorita-> Regedit
- Etsi lanka HKEY_CURRENT_USER\Software\Microsoft\Windows\CurrentVersion\Policies\comdlg32
- Napsauta hiiren kakkospainikkeella comdlg32-näppäintä ja valitse Uusi->Osio
- Nimeä uusi osio PlacesBar
- Napsauta oikeanpuoleista ruutua hiiren kakkospainikkeella ja valitse Uusi->Lisämerkkijonoasetukset
- Kutsu sitä Paikaksi0
- Napsauta hiiren kakkospainikkeella Place0-parametria, valitse Muokkaa ja kirjoita riville polku haluttuun hakemistoon, esimerkiksi C:\Downloads tai %USERPROFILE%\Desktop
- Luo samalla tavalla parametrit Paikka1, Paikka2, Paikka3, Paikka4 ja määritä polku haluttuihin hakemistoihin ( pikanäppäimien enimmäismäärä - 5)
- Sulje Regedit.
Katsotaanpa nyt näppäimistön näppäimiä, jotka voivat ärsyttää joitain käyttäjiä, kun niitä painetaan vahingossa.
Windows-näppäimen poistaminen käytöstä
Joissakin nykyaikaisissa näppäimistöissä on Windows-näppäin ( yleensä Microsoftin lippulogo). Joillekin käyttäjille se häiritsee nopeaa kirjoittamista. Jos haluat poistaa sen käytöstä, sinun on löydettävä avain rekisteristä
HKEY_LOCAL_MACHINE\SYSTEM\CurrentControlSet\Control\Keyboard Layout.
Luo uusi binääriparametri otsikolla Scancode Map ja anna sille arvo
00 00 00 00 00 00 00 00 03 00 00 00 00 00 5B E0 00 00 5C E0 00 00 00 00.
Uudelleenkäynnistyksen jälkeen Windows-avain poistetaan käytöstä.
Ei riittävästi levytilaa
Jos Windows näyttää jatkuvasti viestejä, jotka osoittavat, että levytila on vähissä, rekisteriavaimessa
HKEY_CURRENT_USER\Software\Microsoft\Windows\CurrentVersion\Policies\Explorer
Luo NoLowDiskSpaceChecks DWORD-parametri, jonka arvo on 1, ja Windows lakkaa ilmoittamasta sinulle.
Tyhjennä sivutiedosto ennen järjestelmän uudelleenkäynnistystä
Tyhjennä pagefile.sys-tiedosto ennen kuin käynnistät järjestelmän uudelleen. Tämä tiedosto voi sisältää luottamuksellisia tietoja. Jos tämä vaihtoehto on käytössä, tietokoneen sammutusaika saattaa pidentyä huomattavasti. Tyhjennä tämä tiedosto seuraavasti:
HKLM\SYSTEM\CurrentControlSet\Control\Session Manager\Memory Management
ClearPageFileAtShutdown:DWORD =1 tai 0
Ota Num Lock käyttöön käynnistyksen yhteydessä
Määrittää Num Lock -painikkeen tilan, kun kirjoitat kirjautumistunnuksesi ja salasanasi. Windows XP poistaa Num Lockin käytöstä joka tapauksessa, vaikka Num Lock olisi käytössä BIOSissa, hallitse tätä asetusta seuraavilla asetuksilla:
HKEY_USERS\.DEFAULT\Ohjauspaneeli\Näppäimistö
InitialKeyboardIndicators:DWORD =2 — Num Lock on käytössä, 0 — pois käytöstä
Poista käyttämättömät kirjastot automaattisesti
Kun sammutat tietokoneen, muistiin ladataan monia tarpeettomia kirjastoja ja siksi tietokone voi sammua hyvin pitkäksi aikaa; voit määrittää sen niin, että kun sammutat tietokoneen, nämä kirjastot puretaan itse. Jos järjestelmä on epävakaa, kun vaihtoehto on käytössä, poista se käytöstä. Käytä seuraavia asetuksia:
HKLM\SOFTWARE\Microsoft\Windows\CurrentVersion\Explorer
AlwaysUnloadDLL:DWORD = 1 - poista kirjastot, 0 - älä poista
Poista Windows XP -käyttäjien seuranta käytöstä
Windows XP -käyttöjärjestelmä tallentaa jatkuvasti käyttäjän toimia, mitä ohjelmia hän käynnisti, mitä asiakirjoja hän avasi jne. Turvallisuuden vuoksi ( ja se on helppoa jos haluat) tämä vaihtoehto voidaan poistaa käytöstä seuraavasti:
HKCU\Software\Microsoft\Windows\CurrentVersion\Policies\Explorer
NoInstrumentation:DWORD = 1 - poista seuranta käytöstä, 0 - ota käyttöön.
Muista kuitenkin, että jos asetus on pois päältä, usein soitettujen ohjelmien luetteloa, viimeaikaisia asiakirjoja jne. EI TALLENNA.
Vaadi salasana, kun palaat valmiustilasta
Jotta käyttöjärjestelmä voi pyytää salasanaa poistuessaan valmiustilasta, sinun on tehtävä seuraava:
HKCU\Software\Policies\Microsoft\Windows\System\Power
Näytä käynnissä olevat komennot käynnistyksen ja uloskirjautumisen yhteydessä
Erittäin hyödyllinen asetus, jonka avulla Windows voi näyttää tietoja käynnissä olevista prosesseista järjestelmän käynnistyksen aikana. Se auttaa sinua nopeasti selvittämään, mihin järjestelmään kuluu paljon aikaa käynnistämiseen ja, jos mahdollista, poistamaan tarpeettomat palvelut käytöstä. Voit tehdä tämän seuraavasti:
HKLM\SOFTWARE\Microsoft\Windows\CurrentVersion\Policies\System
verbosestatus:DWORD-arvo 1 - näytä, 0 - vakiolataus
Älä näytä viimeistä käyttäjänimeä
Windows-käyttöjärjestelmässä järjestelmän käynnistyessä, kun syötät käyttäjän ja salasanan, tämä käyttäjä tallennetaan, ts. kun seuraavan kerran käynnistät, se on jo siellä, sinun tarvitsee vain kirjoittaa salasana, mutta jos et halua tallentaa sitä sinne, sinun on tehtävä seuraavat asetukset:
HKLM\Software\Microsoft\Windows\CurrentVersion\Policies\System
DontDisplayLastUserName:DWORD = 1 — poista käyttäjänimi
Käynnistä tietokoneesi automaattisesti uudelleen
Windows-käyttöjärjestelmä ajattelee aina käyttäjiä, eikä tietokoneen jäätyminen jää huomaamatta. Nyt sinun ei tarvitse kurkottaa Reset () -painiketta; tietokone voi käynnistyä uudelleen itsestään, jos korjaamaton virhe tapahtuu. Tämä vaihtoehto voidaan määrittää kohdassa " Järjestelmän ominaisuudet", välilehti" Lisäksi", luku "". Ja rekisterissä voit muuttaa seuraavia asetuksia:
HKLM\SYSTEM\CurrentControlSet\Control\CrashControl
AutoReboot: DWORD =1 – käynnistä tietokone uudelleen, 0 – älä käynnistä uudelleen
Käytä omaa levyn eheytysohjelmaa
Levyn eheytys on erittäin hyödyllistä, mutta monet ihmiset eivät pidä tavallisesta Windowsin eheytysohjelmasta, mutta voit helposti perustaa oman levyn eheytysohjelman. Sitä kutsutaan, jos siirryt levyn ominaisuuksiin, napsauta Työkalut-välilehdellä painiketta " Suorita eheytys", tee tämä seuraavasti:
HKLM\SOFTWARE\Microsoft\Windows\CurrentVersion\Explorer\MyComputer\DefragPath
LAAJENNIA STRING ( Oletus), järjestelmä käyttää seuraavaa komentoriviä %systemroot%\system32\dfrg.msc %c:
Parametria %c käytetään taajuusmuuttajan nimen välittämiseen. Korvaa ohjelma omallasi ja se on siinä!
Käytä järjestelmän puhdistusohjelmaa
Järjestelmää puhdistettaessa Windows XP käyttää oletusarvoisesti järjestelmän puhdistusapuohjelmaa - CleanUP, josta monet käyttäjät eivät myöskään pidä, voit korvata sen omallasi seuraavasti:
HKLM\SOFTWARE\Microsoft\Windows\CurrentVersion\Explorer\MyComputer\cleanuppath
LAAJENNIA STRING ( oletuksena), järjestelmä käyttää seuraavaa komentoriviä %SystemRoot%\system32\cleanmgr.exe /D %c
Parametria %c käytetään taajuusmuuttajan nimen välittämiseen. Jos /D-parametria ei ole määritetty CleanUpissa, %c-parametri ohitetaan ja järjestelmä kehottaa käyttäjää valitsemaan levyn itsenäisesti.
Tarkista levy - Muuta aikakatkaisua
Kun Windows käynnistyy virheellisen sammutuksen jälkeen, levyn tarkistus alkaa. Tässä tapauksessa jotain kuten " Aloitan tarkistamisen 10 sekunnin kuluttua...". Odotusajan lyhentämiseksi sinun on mentävä osastolle
HKLM\SYSTEM\CurrentControlSet\Control\Session Manager
Luo tai muokkaa DWORD AutoChkTimeOut -parametria ja anna sille arvo sekunneissa. Oletusarvoinen tauko on 10 sekuntia. Jos määrität sille arvon, joka on suurempi kuin 259200 sekuntia ( noin 3 päivää), käytetään oletusarvoa.
Windowsin aktivointi
Jos jostain syystä sinun on nollattava nykyinen Windowsin aktivointi, sinun on siirryttävä rekisteriosioon
HKLM\SOFTWARE\Microsoft\WindowsNT\CurrentVersion\WPAEvents
muuttaa mitä tahansa numeroa OOBETimer-parametrin arvossa. Tämä peruuttaa nykyisen aktivoinnin. Seuraavaksi aloitamme järjestelmän aktivoinnin, kirjoita "Käynnistä -> Suorita":
C:\Windows\system32\oobe\msoobe.exe /a
Syötä "Aktivoi puhelimitse" -ikkunassa sarjanumeroruutuun uusi sarjanumero.
Siinä kaikki, mitä halusin kertoa ja näyttää rekisteriasetuksista tai, kuten monet ihmiset kutsuvat, rekisterisalaisuuksista, koska... rekisterissä voit muuttaa melkein kaikkea mitä Windowsissa voi konfiguroida, ts. Rekisteri tallentaa kaikki Windows-käyttöjärjestelmän asetukset, mutta kaikki eivät osaa käyttää näitä asetuksia.