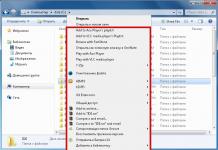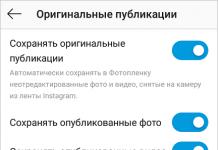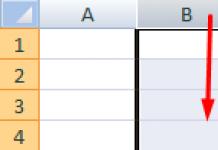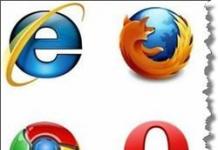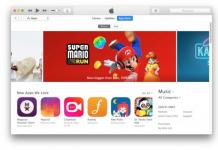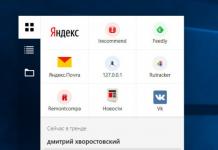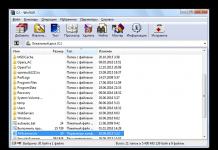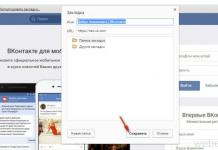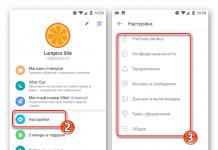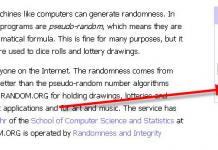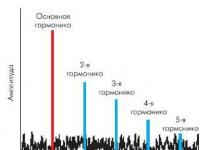Kontekstivalikko (oikea napsautusvalikko) on kätevä työkalu Windowsin työn nopeuttamiseen. Tänään paljastamme muutaman yksinkertaisen kontekstivalikon ja järjestelmärekisterin kanssa työskentelyn salaisuudet. Lue, kuinka voit mukauttaa tämän tärkeän elementin tarpeisiisi ilman kolmannen osapuolen sovelluksia käyttämällä vain sisäänrakennettua rekisterieditoria regeditiä.
Kuinka kätevä kontekstivalikko (oikea napsautusvalikko) on ja miksi se tyhjennetään
Haluaisin heti määritellä terminologian, jotta tulevaisuudessa ei synny sekaannuksia.
Explorer-kontekstivalikko tai toimintovalikko, kuten sitä joskus kutsutaan, on joukko komentoja, joihin pääsee napsauttamalla oikein(kontekstuaalinen) hiiren painikkeita missä tahansa tiedostossa tai kansiossa. Valikon ulkoasu tai "konteksti" vaihtelee sen mukaan, mistä objektista sitä kutsutaan.
Huomautus. Tietenkään ei vain Windowsin Resurssienhallinnassa, vaan myös useimmissa asennetuissa sovelluksissa on toimintovalikko, koska tämä on kätevin tapa käyttää tärkeimpiä komentoja.
Välittömästi käyttöjärjestelmän asennuksen jälkeen kontekstivalikko on normaali ja siisti ulkonäkö, mutta kun lisäohjelmistoja asennetaan, siihen lisätään jatkuvasti uusia kohteita. Lopulta niitä on niin paljon, että tämän hyödyllisen työkalun käyttäminen on työlästä. Siksi on erittäin tärkeää pystyä ylläpitämään Windowsin kontekstivalikon sisältöä nopean ja mukavan työskentelyn varmistamiseksi.

Tämä voidaan tehdä kahdella tavalla:
- Puoliautomaattisessa tilassa kolmannen osapuolen ohjelmistolla.
- Manuaalisesti käyttämällä Windowsin rekisterieditoria.
Ehkä ensimmäinen menetelmä voi olla hieman helpompi, mutta toisella menetelmällä ei tarvitse käyttää erilaisia Internetistä ladattuja epäilyttäviä ohjelmia, kaikki tehdään tavallisilla keinoilla.
Lisäksi rekisterin käyttö antaa sinun syventää järjestelmän sisäisiä prosesseja ja oppia paljon uusia asioita, joten puhumme toisesta vaihtoehdosta.
Kuinka muokata Explorer-kontekstivalikkoa rekisterin kautta
Käynnistä rekisterieditori:
- Siirry valikkoon alkaa.
- Kirjoita komento hakupalkkiin regedit ja paina Enter.

Tärkeä! Kaikilla huolimattomilla ja harkitsemattomilla toimilla voi olla vaarallisia seurauksia, mukaan lukien Windowsin täydellinen epäonnistuminen. Suojautuaksesi virheiltä varmista, että otat rekisteristä varmuuskopion ennen kuin alat muokata sitä!
Varmuuskopiorekisteritiedoston luontimenettely:
- Siirry valikkoon " Tiedosto" avoimessa editorissa.
- Valitse kohde " Viedä».
- Avautuvassa ikkunassa alemmassa kentässä " Vientialue", valitse" Koko rekisteri».
- Määritä uuden tiedoston haluamasi sijainti ja nimi ja napsauta " Tallentaa».

Huomautus.Jos ongelmia ilmenee manuaalisen muokkauksen jälkeen, rekisteri voidaan palauttaa alkuperäiseen tilaan varmuuskopiosta käyttämällä " Tuonti"valikosta" Tiedosto» toimittaja regedit.
Kuten näet, itse rekisterillä on alkuperäinen puurakenne. Itse puu näkyy editorin vasemmalla puolella ja valitun haaran parametrien luettelo oikealla. Kontekstivalikon kanssa työskentelemiseksi olemme kiinnostuneita vain yhdestä osiosta: " HKEY_CLASSES_ROOT».

Kuten jo mainittiin, eri komentosarjat vastaavat eri objekteja (kansioita, tiedostoja), joten sinun on muokattava niitä rekisterissä erikseen. Päätavoitteemme: tyhjennä kansion kontekstivalikko Ja yleiset valikkokohdat kaikille tiedostotyypeille.
Tärkeä! Emme muuta järjestelmän vakiokontekstivalikon kohtia rekisterin kautta. Vain asennettujen sovellusten lisäämiä kohteita muokataan.
Kansion kontekstivalikon tyhjentäminen
Kaikki hakemiston kontekstivalikon asetukset tallennetaan haaroihin:
... Directoty Shell.
... Hakemisto Shellex ContextMenuHandlers .
... Kansion kuori ex ContextMenuHandlers .

Jos katsot tarkasti, näet helposti tutut komennot näiden haarojen joukosta. Joten, rekisterin haara " Hakemisto Shell" sisältää valikon yläosassa olevat kohteet ja " Hakemisto Shellex ContextMenuHandlers» – pohja. " Kansion ShellEx ContextMenuHandlers", toistaa periaatteessa edellisen säikeen sisällön, joten poista samat kohteet molemmista säikeistä tarvittaessa.
Jää vain poistaa tarpeettomat komennot. Valinta siitä, mitä poistaa ja mitä jättää listalle, on jokaisen henkilökohtainen asia. Lisäksi valikon sisältö vaihtelee huomattavasti asennettujen sovellusten luettelosta riippuen. Napsauta hiiren kakkospainikkeella ei-toivottua rekisterimerkintää ja valitse " Poistaa" Toista sitten tämä toimenpide muille valituille elementeille.

Tämä on kyseessä olevien rekisterihaarojen ja itse valikon siisti ulkoasu puhdistustoimenpiteen jälkeen.

Tiedoston kontekstivalikon tyhjentäminen
Itse menettely ei eroa edellisessä osiossa tehdystä. Vain rekisterin haarakonttorit " HKEY_CLASSES_ROOT", joka tallentaa tarvittavat parametrit.
Nyt tämä:
...*shellexContextMenuHandlers.

Ne tallentavat yhteisiä elementtejä kaikille järjestelmään rekisteröidyille tiedostotyypeille.
Kansioiden puhdistamisen esimerkin mukaisesti poistamme kaikki tarpeettomat oksat rekisteristä ja saamme kauniin ja kätevän kontekstivalikon.

Jokainen Windows-käyttöjärjestelmän käyttäjä tietää, että ohjelmasta riippumatta hiiren oikealla painikkeella voit avata ylimääräisen, niin sanotun kontekstivalikon, joka sisältää joukon erikoiskomentoja ja linkkejä. Yritetään selvittää, miksi sitä tarvitaan ja kuinka työskennellä sen kanssa oikein.
Mikä on Windowsin kontekstivalikko
Puhuessani Windows-perheen "käyttöjärjestelmien" kontekstivalikosta, haluaisin heti huomauttaa, että se ei ole jonkinlainen Microsoft Corporationin eksklusiivinen kehitys. Mac OS X:ssä tai Linuxissa on myös tällainen elementti.
Yleisesti ottaen, jos ymmärrät, mikä kontekstivalikko on, sitä voidaan luonnehtia lisäkomentosarjaksi joidenkin toimintojen nopeaa käyttöä varten, esimerkiksi kutsumatta tiettyä sovellusta tai ohjausta.

Esimerkiksi kaikki tietävät, että kontekstivalikko sisältää aina "Avaa kanssa..." -komennon, jonka jälkeen näkyviin tulee luettelo sopivimmista sovelluksista tiedoston käsittelyyn. Ymmärrät kuinka paljon helpompaa on avata tiedosto täällä kuin kutsua ohjelma ja siirtyä sitten "Tiedosto"-valikkoon ja käyttää "Avaa"-riviä tai Ctrl + O -näppäinyhdistelmää.
Lisäksi komentojen lisäksi on myös joukko erikoistyökaluja, joilla voit oppia monia asioita. Mutta siitä lisää myöhemmin.
Pikavalikon tyyppi ja organisaatio
Katsotaanpa nyt, miten Windows 7 -kontekstivalikko on järjestetty. Luultavasti kaikki ovat huomanneet, että valikossa itsessään on erityiset erottimet ohuiden vaakaviivojen muodossa. Niiden käytön tarkoitus on erottaa samaan ohjelmaan kuuluvat samanlaiset toimet tai komennot.
Tässä on syytä kiinnittää huomiota siihen, että kontekstivalikko niin sanotussa "puhtaassa" järjestelmässä heti asennuksen jälkeen voi olla hyvin erilainen kuin mitä käyttäjä näkee lisäohjelmien ja apuohjelmien asentamisen jälkeen. Tämä johtuu siitä, että monet asennuspaketit integroivat pikakäyttökomennot joihinkin päätoimintoihinsa suoraan tähän valikkoon asennuksen aikana.

Ennen kaikkea tämä koskee virustorjuntaohjelmistoja, mediasoittimia, ohjelmia levykuvien kanssa työskentelemiseen, arkistointilaitteita jne. Periaatteessa käyttäjä voi lisätä omia esineitään käytön helpottamiseksi.
Lisävalikko työpöydällä ja ohjelmaikkunoissa
Varmasti jokainen käyttäjä on huomannut, että kontekstivalikko eri ohjelmissa tai samalla työpöydällä eroaa kohteiden ja komentojen luettelossa. Se on luonnollista. Jos esimerkiksi avaat työpöydän valikon, käy selväksi, että kansioihin ja tiedostoihin käytettyä "Avaa"-riviä ei tarvita siellä. Eri asia on, milloin hiiren painiketta napsautetaan työpöydällä olevaa pikakuvaketta tai tallennettua tiedostoa.

Kuten on jo selvää, eri ohjelmissa kontekstivalikko voi sisältää myös erilaisia kohteita. Tässä tapauksessa kaikki riippuu sovelluksen erityispiirteistä. Vertaa ainakin tavallista Exploreria ja Word-tekstieditoria. Mutta nyt puhumme "alkuperäisistä" Windows-käyttöjärjestelmän komennoista.
Pääkontekstivalikon kohdat
Pudotusvalikot ovat lähes kaikkialla, jopa pääkäynnistysvalikossa. Missä tahansa niistä näet nuolilla merkittyjä pisteitä. Tämä tehdään sen osoittamiseksi, että lause itsessään sisältää lisäalalausekkeita.

Kuten tavallista, tiedostojen ja kansioiden kohdalla yläreunassa on aina "Avaa"-komento, joka on korostettu lihavoituna. Kun napsautat tätä riviä suhteessa tiedostoihin, ne avataan jossain ohjelmassa. Sinun on tiedettävä, että valinta tapahtuu vain, jos sovellus itse asettaa tiedostoliitoksen tähän tiettyyn ohjelmaan. Muussa tapauksessa tämän komennon käyttäminen johtaa vain siihen, että järjestelmä kehottaa sinua tarkistamaan ja valitsemaan sopivimman sovelluksen. Jos tiedostoon liittyy useita ohjelmia, voit käyttää riviä "Avaa...", joka sisältää luettelon ohjelmista, jotka toimivat etsimäsi tiedostotunnisteen kanssa.
On sanomattakin selvää, että saman Explorerin kontekstivalikko sisältää komennot, kuten "Kopioi", "Poista", "Leikkaa", "Liitä", "Lähetä", "Nimeä uudelleen", "Luo pikakuvake" jne. Jopa lapsi tietää tämän. Toisaalta siellä on myös "Ominaisuudet"-rivi, jonka avulla käyttäjä saa täydelliset tiedot käytetystä kohteesta.
Joten esimerkiksi kun kutsut tällaista komentoa napsauttamalla työpöydällä olevaa tietokonekuvaketta, voit saada yleistä tietoa tietokonejärjestelmän ja asennetun käyttöjärjestelmän pääparametreista. Työpöydälle kontekstivalikko tarjoaa pääasiassa vain asetusten ja vaihtoehtojen käytön kansioiden synkronoimiseksi jaettujen määritteiden kanssa.
Joissakin valikoissa on myös työkaluja valittujen kohteiden hallintaan tai tarkastamiseen.
Kontekstivalikon lisäkomentojen käyttäminen
Puhutaanpa nyt muutamista lisäkomennoista. Jos annat esimerkin asennetusta virustorjunnasta, huomaat, että kontekstivalikko sisältää aina rivejä, kuten "Skannaus" tai "Tarkista...". Samaa mieltä, se on erittäin kätevää.

Sama koskee arkistointia, koska voit lisätä tiedoston (kansion) arkistoon tai purkaa sen sieltä yhdellä napsautuksella.
Monet mediasoittimet käyttäytyvät tällä tavalla ja integroivat omat komentonsa järjestelmän kontekstivalikkoon. Useimmiten soittolistaan lisättävät tai toistettavat kohteet (video ja ääni) näkyvät tässä multimediatiedostoille, ja grafiikalle tämä on katselukomento. Yleensä kaikki riippuu siitä, mikä ohjelma integroi omat komentorivit valikkoon ja mitä objekteja siihen liittyy.
Komentojen lisääminen ja poistaminen järjestelmän rekisteristä
Joten pääsimme ongelman ratkaisuun - kuinka lisätä omia kohteita kontekstivalikkoon. On olemassa useita tapoja tehdä tämä. Tässä tapauksessa voimme tarjota vähintään kolme vaihtoehtoa. Kaksi niistä liittyy järjestelmärekisterin muokkaamiseen ja yksi erikoistuneiden apuohjelmien käyttöön.
Voit käyttää avaimien lisäämistä järjestelmärekisteriin, mutta jos et tiedä, mitkä avaimet ja niiden arvot ovat vastuussa tietystä prosessista, voit hukata paljon aikaa, saavuttaa loppujen lopuksi mitään ja saattaa järjestelmän täydellisen toimintakyvyttömyyden tila.
Siksi harkitaan yksinkertaisinta tapaa työskennellä rekisterin kanssa. Käytä ensin Suorita-valikossa regedit editorin pääsykomentoa. Täällä sinun on siirryttävä HKEY_CLASSES_ROOT-osioon, etsittävä AllFilesystemObjects, sitten shellex ja lopuksi ContextMenuHandlers.

Valitse viimeisessä osiossa lisävalikko napsauttamalla hiiren kakkospainikkeella ja suorita komento luodaksesi uusi objekti ja näppäimet "Uusi" ja "Avain". Nyt sinun on syötettävä nimi äskettäin luodulle avaimelle, joka näytetään kontekstivalikossa, jonka jälkeen valitsemme "Muuta" -komennon ja osoitamme yleiskatsauksessa sen ohjelman tai sovelluksen sijainnin, joka vastaa uudesta toiminta. Vahvistamme valinnan ja käynnistämme järjestelmän uudelleen.
Avainten poistaminen tästä osiosta aiheuttaa vastaavan komennon katoamisen valikosta. Mutta jos et tiedä, mikä avain on vastuussa mistäkin, on parempi olla muuttamatta vakiokokoonpanoa.
Kontekstivalikon virittimen käyttäminen
Kuten käytäntö kuitenkin osoittaa, kukaan ei todellakaan halua selata rekisteriä (et koskaan tiedä, mitä voi tapahtua). Siksi voimme suositella erityisiä apuohjelmia kohteiden lisäämiseen ja poistamiseen käyttöjärjestelmän kontekstivalikkoon.

Yksi yksinkertaisimmista, mutta erittäin toimivista on apuohjelma nimeltä Context Menu Tuner. Se auttaa sinua muuttamaan valikon nopeasti tuntemattomaksi. Täällä kaikki on yksinkertaista. Pääikkunassa on kaksi paneelia. Vasemmalla ovat komennot, oikealla kansiot ja perusparametrit. Kuten on jo selvää, ei ole mitään helpompaa kuin valita haluttu komento ja lisätä se vaikkapa työpöydän valikkoon -painikkeella. Poistaminen tapahtuu päinvastoin.
On syytä huomioida muutama lisävaihtoehto. Ensin voit valita tiedostotunnisteen ja vasta sitten liittää siihen vastaavan komennon ja ohjelman.
Kontekstivalikon käyttöpainikkeen muuttaminen
Vakioversiossa kontekstivalikon oletuspainike on hiiren oikea painike. Painikkeiden vaihtaminen ja kontekstivalikon avaaminen on erittäin helppoa vasemmalla napsautuksella. Tätä varten sinun on siirryttävä ohjauspaneelin hiiren asetuksiin ja tehtävä tarvittavat toimenpiteet. Siinä kaikki.
Oikean painikkeen valikoita kutsutaan kontekstivalikoksi, koska niiden sisältö riippuu kontekstista eli siitä, missä ohjelmassa olet ja mitä napsautit. Tiedostoapuohjelmat, monet ilmaiset ohjelmat ja muut sovellukset lisäävät usein omia komentojaan ja kokonaisia osioita kontekstivalikoihin helpottaakseen niiden käyttöä. Tätä tekevät erityisesti arkistaattorit WinZip ja WinRar sekä sähköpostiohjelmat Outlook Express ja The Bat!, jotka lisäävät komennot pakkaamista ja sähköpostin lähettämistä varten liitteinä tiedostojen pikavalikoihin.
Valitettavasti mitä enemmän tällaisia ohjelmia asennetaan, sitä pidemmät kontekstivalikot ovat, sitä sekavampia ne ovat ja sitä vaikeampaa on löytää oikea komento. Tilannetta pahentaa entisestään se, että monissa ohjelmissa, etenkin ilmaisissa, on se ongelma, että niiden luomat pikavalikon komennot säilyvät, vaikka itse ohjelmat on poistettu.
Jotkut apuohjelmat tarjoavat kuitenkin käteviä tapoja määrittää ja poistaa kontekstivalikon komentoja. Tämä on paras ja luotettavin tapa palauttaa järjestys. Mutta jos ohjelmassa ei ole tällaista toimintoa (tai jos onnistuit poistamaan sen), valikon koostumusta voidaan muuttaa Windowsin järjestelmärekisterin avulla.
Kuitenkin ennen kuin siirryt rekisteriin (joka ei ole aina turvallista), tarkastelemme useita yleisimpiä ohjelmia, jotka tarjoavat paitsi kontekstivalikon komentojen luomisen, myös mahdollisuuden poistaa ne turvallisesti.
WinZip-arkistot
Suosittu arkistointiapuohjelma WinZip lisää useita komentoja tiedostojen kontekstivalikoihin (kuten Add to Zip) tai korostaa ne WinZip-alivalikossa. Voit määrittää nämä komennot käynnistämällä WinZip "klassisessa" tilassa (ei ohjatussa tilassa) ja valitsemalla Valinnat > Määritykset. Siirry versiossa 8.1 ja uudemmissa Resurssienhallinnan parannukset -kohdan Järjestelmä-välilehteen. Jotta et joutuisi turhaan etsimään oikeaa komentoa, näissä versioissa voit poistaa käytöstä Näytä kontekstivalikon kohteet alivalikkotilassa - ja sitten arkistointikomennot sijoitetaan päävalikkoon, kuten WinZip aiemmissa versioissa.
Jos haluat muuttaa yksittäisiä komentoja, valitse tai poista ne käytöstä kontekstivalikon komennot -osiossa. Poistamalla käytöstä Näytä kuvakkeet kontekstivalikoissa -tilassa voit jättää komennot valikkoon, mutta poistaa kuvakkeet.
Lopuksi voit poistaa WinZip-komennot kokonaan kontekstivalikosta poistamalla käytöstä Käytä shell-laajennusta (versioissa 7 ja 8) tai Ota Explorerin parannukset käyttöön. Muista kuitenkin, että menetät mahdollisuuden poimia arkistosta sisältöä napsauttamalla sitä hiiren kakkospainikkeella, etkä voi laajentaa arkistoa vetämällä tiedostoja sen kuvakkeelle.
Suositun WinZip-arkistaattorin luomien kontekstivalikon komentojen määrittäminen
Musiikki Winamp
Ilmainen Winamp-mediasoitin lisää kolme komentoa kansiovalikkoon: Play in Winamp, Enqueue in Winamp ja Add to Winamp's Bookmark list. Voit poistaa ne avaamalla Winampin ja valitsemalla Valinnat > Asetukset (Työkalut > Asetukset) tai napsauttamalla hiiren kakkospainikkeella ohjelmaikkunassa tai sen paneelissa ja valitse sama komento omasta kontekstivalikosta Kuva hierarkkisesta valikkorakenteesta tulee näkyviin ikkunan vasempaan reunaan Yleiset asetukset ( Yleiset asetukset) -kohdasta valitse Tiedostotyypit haara - aiemmissa versioissa sitä kutsutaan nimellä Setup - ja poista käytöstä Näytä Winamp kansion kontekstivalikoissa Windowsin Resurssienhallinnassa (Näytä Winamp kansion kontekstivalikoissa Windowsin Resurssienhallinnassa) tai aiemmissa versioissa Hakemiston kontekstivalikoissa ja napsauta Sulje-painiketta.
Explorerin kontekstivalikot
Windows 2000:ssa ja XP Prossa voit käyttää ryhmäkäytäntötyökalua poistaaksesi tiettyjä komentoja Oma tietokone -kontekstivalikosta ja kansioista. Oletetaan, että haluamme poistaa Hallinnoi-komennon Oma tietokone -kontekstivalikosta, joka käynnistää Tietokoneen hallinnan hallintatyökalun. Voit tehdä tämän valitsemalla Käynnistä > Suorita, kirjoittamalla gpedit.msc ja painamalla Enter. Ikkuna avautuu, jonka vasemmassa paneelissa näkyy hierarkkinen komentopuu. Siirry kohtaan Paikallinen tietokonekäytäntö\Käyttäjän määritykset\Hallintamallit\Windowsin komponentit\Windows Explorer, kaksoisnapsauta Windowsin Resurssienhallinnan kontekstivalikosta Piilottaa Hallinta-kohdan, valitse Ota tila käyttöön (Käytössä) ja napsauta OK.
Tämä apuohjelma voidaan käynnistää myös napsauttamalla Käynnistä > Ohjelmat > Valvontatyökalut > Tietokoneen hallinta (Käynnistä > Ohjelmat > Valvontatyökalut > Tietokoneen hallinta) ja valitsemalla Käynnistä > Suorita, kirjoittamalla compmgmt.msc ja napsauttamalla OK.
Jos haluat poistaa koko kansion kontekstivalikon Windows 2000:ssa, siirry Windowsin Resurssienhallinnan kuvakkeeseen vasemmassa ruudussa ja kaksoisnapsauta Poista Windowsin Resurssienhallinnan oletuskontekstivalikko. Windows XP:ssä sinun on valittava samanniminen elementti, aktivoitava Ota käyttöön tila ja napsauta OK-painiketta.Kun seuraavan kerran napsautat hiiren kakkospainikkeella työpöydällä olevaa kansiota tai kuvaketta Explorerissa, mitään ei tapahdu - muiden objektien, kuten työkalurivien, kontekstivalikot kuitenkin toimivat. muutokset, palaa kuvattuun valintaikkunaan, valitse Ei määritetty ja napsauta OK.
Windows 9x:ssä voit muokata tietyn tiedostotyypin kontekstivalikkoa avaamalla Oma tietokone -ikkunan ja valitsemalla Näytä > Kansion asetukset. Kansion asetukset -valintaikkuna avautuu. Jos siirryt Tiedostotyypit-välilehdelle, valitse haluamasi tiedostotyyppi ja napsauta Muokkaa-painiketta, toinen ikkuna avautuu - Muokkaa tiedostotyyppiä. Tässä ikkunassa on useita hyödyllisiä toimintoja, erityisesti voit muuttaa sen kuvaketta tai kuvausta. Mutta tärkeintä on, että ikkunan alareunassa ovat ne kontekstivalikon komennot, joita voidaan muuttaa, ja useita painikkeita tätä varten: Poista, Aseta oletukseksi sekä Muokkaa ja Uusi.

Windows 9x Explorerin kontekstivalikoiden määrittäminen
Kuten näet, kontekstivalikon komentoja ei voi vain poistaa, vaan myös luoda. On totta, että tätä varten on oltava tietoinen tietyistä sopimuksista, jotka on hyväksytty tällaisia ryhmiä laadittaessa. Voit tietysti lukea älykkäitä kirjoja tästä aiheesta. Koulutustarkoituksiin voit kuitenkin käyttää ilmaista ohjelmaa, jossa on joukko valmiita kontekstuaalisia komentoja. Sen nimi on Send Toys, ja se sijaitsee osoitteessa http://www.gabrieleponti.com/software. Monet niistä, kuten tiedostonimen ja polun siirtäminen leikepöydälle, ovat hyödyllisiä sinänsä - mutta vielä enemmän visuaalisena apuvälineenä omien kontekstivalikon komentojen laatimisessa.
Hyvin usein eri ohjelmien asentamisen jälkeen kontekstivalikkoon lisätään tarpeettomia kohteita. Esimerkiksi minkä tahansa soittimen asennuksen jälkeen uusi kohde hiiren oikealle painikkeelle ilmestyy varmasti. Eli kun napsautamme hiiren kakkospainikkeella mitä tahansa tiedostoa avataksemme sen määritetyssä ohjelmassa, näyttöön tulee vaihtoehto suorittaa tätä ohjelmaa.
Tässä on esimerkiksi kontekstivalikkoni:
Se ei ole enää kovin pieni.
Ajan kanssa kohdat kontekstivalikossa Siitä tulee paljon, lyhyesti sanottuna se tukkeutuu tarpeettomasta roskista. Tällä oppitunnilla tarkastellaan, kuinka ne voidaan poistaa tavallisilla järjestelmätyökaluilla. Vaikka monia ohjelmia on jo luotu näihin tarkoituksiin.
Järjestelmärekisteri tallentaa kaikki tiedot Windows-ohjelmien ja -osien toiminnasta. Tältä osin rekisterin huolimaton käsittely ja pieninkin muutos voivat vaikuttaa suuresti järjestelmän toimintaan, joten ole varovainen tehdessäsi siihen muutoksia.
Kuinka poistaa tarpeettomat kohteet pikavalikosta?
Siirry Käynnistä-kohtaan ja napsauta Suorita-painiketta.

Kirjoita avautuvaan ikkunaan komento Regedit ja napsauta OK.

Avaa seuraavat kansiot:
HKEY_CLASSES_ROOT * shellexe ContextMenuHandlers

Kun olemme saavuttaneet tämän polun, meidän on tehtävä seuraava. Napsauta hiiren kakkospainikkeella kansiovalikkokohtaa, jonka haluamme poistaa. Oletetaan, että haluan poistaa pikakuvakkeet pikavalikosta - Muistio, 7-zip-arkistointi. Valitse avautuvasta luettelosta Poista.

Sitten vahvistamme poiston.

Käynnistämme tietokoneen uudelleen ja katsomme tulosta - näitä kohteita ei enää ole. Näin poistetaan tarpeettomat kohteita kontekstivalikosta.
Hyödyllinen video:
LOPETTAA! Lue samanlaisia artikkeleita - opi uusia asioita:
Kommentit:
Kuinka poistaa "CUT"?
Siinä se, kiitos)) Löysin ratkaisun CCleanerista (versioni on 5.06). Jos joku tarvitsee sitä: avaa ohjelmassa Työkalut/Käynnistys/ylä "kontekstivalikko" välilehti. Voit poistaa tarpeettomat kohteet luettelosta tai poistaa ne tilapäisesti käytöstä. Se ei voisi olla yksinkertaisempaa!)))
Erityisesti Tru Image (acronisista) ja Ultra ISO ovat valikossa, mutta ne eivät ole tässä rekisterin osassa. Esimerkiksi, kuten sinulla on Unlockerin kanssa.
Entä jos valikossa näkyy enemmän ohjelmia, mutta niitä ei ole ContextMenuHandlersissa? Mistä niitä sitten etsiä?
Lopuksi, kiitos artikkelisi, näin, mihin kontekstivalikon kohteet on tallennettu. Suuret kiitokset kirjoittajalle koulutuksesta.
Kiitos
Kiitos! Toimii myös Win 8.1:ssä.
Suuri kiitos! Minulla ei ole sanoja. Kaikki on selkeää ja ymmärrettävää kieltä.
Monet ihmiset rakastavat Windows-käyttöjärjestelmää, ja monet meistä kasvoivat sen käyttäessä. Mutta jotkut satunnaiset PC-käyttäjät - tai ne, jotka ovat äskettäin vaihtaneet Windowsiin - hämmentyvät usein etsiessään tietoja joistakin yksinkertaisista Microsoftin käyttöjärjestelmää ohjaavista asioista. Yksi tällainen graafinen elementti on nimeltään "Windowsin kontekstivalikko" tai "oikea napsautusvalikko".
Tänään emme kerro vain tästä Windows-kokemuksen olennaisesta osasta, vaan myös kolmannen osapuolen sovelluksesta, jonka avulla voit lisätä mukautettuja elementtejä kontekstivalikkoon.
Joten mikä on Windowsin kontekstivalikko?
Yksinkertaisesti sanottuna se on ponnahdusvalikko, joka tulee näkyviin, kun napsautat hiiren kakkospainikkeella mitä tahansa näytön navigointialuetta (siis nimi "oikea napsautusvalikko"). Kontekstivalikkoon pääsee kansioissa, tehtäväpalkissa, verkkoselaimissa ja muilla GUI-alueilla. Kontekstivalikko ei ole yksinomaan Windowsissa, joten olet ehkä nähnyt sen muissa käyttöjärjestelmissä, mukaan lukien Mac OS X tai Linux.
Kun puhutaan Windowsin kontekstivalikon ulkonäöstä, se näyttää lähes samalta kaikkialla - vain sen sisällä olevat elementit eroavat toisistaan. Esimerkiksi alla olevassa kuvakaappauksessa näkyy kontekstivalikko, joka avautuu, kun napsautat työpöytää hiiren kakkospainikkeella esimerkiksi mukauttaaksesi työpöydän taustakuvaa Mukauttaminen-ikkunassa.
Yleensä kontekstivalikko sisältää elementtejä, kuten "Näytä", "Lajittele", "Kopioi", "Liitä", "Nimeä uudelleen", "Ominaisuudet" jne. Jotkut valikon kohdista ovat kontekstipohjaisia. Toisin sanoen yhdellä käyttöjärjestelmän alueella kontekstivalikko voi sisältää joitain kohteita ja toisessa - erilaisia. Esimerkiksi valikko, joka avautuu, kun napsautat hiiren kakkospainikkeella tehtäväpalkkia, sisältää täysin erilaisia kohteita kuin alla olevassa kuvakaappauksessa näkyvä valikko.

Tässä on toinen yksinkertainen esimerkki kontekstivalikosta, joka tulee näkyviin, kun napsautat hiiren kakkospainikkeella kansiota:

Nyt kun tiedät, mikä kontekstivalikko on Windowsissa ja miten se toimii, katsotaanpa kätevää ja ilmaista sovellusta, jonka avulla valikon mukauttaminen on helppoa.
Kannettava sovellus, jonka avulla voit lisätä mukautettuja kohteita "oikea napsautusvalikkoon" Windows 7-, Windows 8- ja Windows 8.1 -käyttöjärjestelmissä. Sen on kehittänyt Sergei Tkatšenko (WinAero) - tunnettu kehittäjä, joka on kirjoittanut monia hyödyllisiä. työkaluja, mukaan lukien. Sovellus on erittäin kätevä siinä mielessä, että koko prosessi kohteiden lisäämiseksi kontekstivalikkoon vaatii käyttäjältä muutaman napsautuksen.
Aloita käynnistämällä sovellus. Kontekstivalikon viritinliittymä koostuu kahdesta eri paneelista - vasemmassa on luettelo tuetuista komennoista ja oikealla Windows Explorer -alueista. Komennon lisäämiseksi sinun on valittava yksi niistä vasemmasta paneelista ja sitten, kun olet valinnut haluamasi elementin oikeasta paneelista, sinun on napsautettava "Lisää" -painiketta. Kuten saatat arvata, "Poista" -painike on vastuussa lisättyjen komentojen poistamisesta.
Sovelluksen lisäominaisuuksien avulla voit lisätä erottimia tiettyjen valikkokohtien eteen ja jälkeen. Lisäksi on pari lisävaihtoehtoa.

Toinen sovelluksen mielenkiintoinen ominaisuus on sen kyky lisätä mukautettuja komentoja tietyille tiedostotyypeille. Kun avaat "Valitse tiedostotyyppi" -ikkunan, johon pääset napsauttamalla "Lisää -> Lisää määritettyyn tiedostotyyppiin" -painiketta sovelluksen pääikkunassa, näet vaikuttavan määrän tuettuja tiedostotunnisteita. Luettelo on hyvin pitkä, joten voit löytää nopeasti tietyn tiedostotyypin käyttämällä hakupalkkia.

Alla olevassa kuvakaappauksessa näkyy kontekstivalikkoni, jota muokkasin Context Menu Tunerilla:

Siinä kaikki. Nyt tiedät, mikä Windowsin kontekstivalikko on, ja yksinkertaisen ratkaisun sen muokkaamiseen.
Hyvää päivän jatkoa!